本章将分步向您介绍安装无线联网打印机与软件的步骤。
![[Note]](../common/note.png)
|
|
|
有关网络环境,网络程序和安装联网打印机的驱动程序的更多信息,请参阅以下章节:
|
通常,计算机和打印机之间每次只能有一个连接。有两类网络连接可供考虑:
-
不使用接入点的无线网络(点对点模式)
-
使用接入点的无线网络(基础结构模式)

|
基础结构模式 这种环境通常用于家庭和 SOHO(小型办公室/家庭办公室)。该模式使用接入点与无线设备通信。 |

|
点对点模式 该模式不使用接入点。无线计算机和无线设备直接通信。 |
![[Note]](../common/note.png)
|
|
|
选择配置之后,按照您计算机操作系统的简单说明进行操作,但在操作之前首先要找到随打印机提供的软件光盘。 |
安装无线网络以连接打印机的方法有很多种。可以从打印机的控制面板或计算机安装无线网络。对于大多数用户,我们建议使用 ( ) 按钮配置无线网络设置。
) 按钮配置无线网络设置。
-
(
 ) : 如果机器和接入点(或无线路由器)支持 WPS (Wi-Fi Protected Setup™),则可以按下控制面板上的 (
) : 如果机器和接入点(或无线路由器)支持 WPS (Wi-Fi Protected Setup™),则可以按下控制面板上的 ( ) 按钮来轻松配置无线网络设置。(请参见使用 WPS 按钮设置无线网络)。
) 按钮来轻松配置无线网络设置。(请参见使用 WPS 按钮设置无线网络)。
如果从计算机安装,我们建议使用 USB 线和随附软件光盘中提供的程序。
-
使用 USB 线: 使用随附软件光盘中的程序即可轻松安装无线网络。仅支持 Windows 和 Macintosh 操作系统(请参见使用 USB 线设置无线网络)。
![[Note]](../common/note.png)
也可在安装驱动程序后,使用 USB 线在打印机设置工具中安装无线网络(支持 Windows 和 Macintosh 操作系统)。
-
使用网线: 可使用 SyncThru™ Web Service 程序安装无线网络(请参见使用网线设置无线网络)。
可以使用 ( ) 按钮安装无线网络。
) 按钮安装无线网络。
![[Note]](../common/note.png)
|
|
|
完成无线网络连接后,需要安装打印机驱动程序才能从应用程序进行打印(请参见安装连接网络的打印机驱动程序)。 |
如果机器和接入点(或无线路由器)支持 WPS (Wi-Fi Protected Setup™),则可以按下控制面板上的 ( ) 按钮来轻松配置无线网络设置。
) 按钮来轻松配置无线网络设置。
![[Note]](../common/note.png)
|
|
|
如果要使用基础结构模式的无线网络,请确保网线已从打印机断开。具体是使用 WPS (PBC) 按钮还是从计算机输入 PIN 码来连接接入点,视所使用的接入点(或无线路由器)而定。请参考所使用接入点(或无线路由器)的用户指南。 |
您需要确保已做好以下准备:
-
检查接入点(或无线路由器)是否支持 WPS (Wi-Fi Protected Setup™)。
-
检查打印机是否支持 WPS (Wi-Fi Protected Setup™)。
-
联网计算机(仅限 PIN 模式)
可以通过两种方法,使用控制面板上的 ( ) 按钮将打印机连接到无线网络。
) 按钮将打印机连接到无线网络。
按钮配置 (PBC) 法 - 用户可同时按下打印机控制面板上的 ( ) 按钮和启用 WPS (Wi-Fi Protected Setup™) 的接入点(或无线路由器)上的 WPS (PBC) 按钮,从而将打印机连接到无线网络。
) 按钮和启用 WPS (Wi-Fi Protected Setup™) 的接入点(或无线路由器)上的 WPS (PBC) 按钮,从而将打印机连接到无线网络。
个人识别码 (PIN) 法 - 用户可在启用 WPS (Wi-Fi Protected Setup™) 的接入点(或无线路由器)上输入所提供的 PIN 信息,从而将打印机连接到无线网络。
打印机的出厂默认设置为 PBC 模式,该模式推荐用于典型无线网络环境下。
要将打印机连接到 PBC 模式下的无线网络,请执行以下步骤:
您需要检查无线 LED 的状态。
-
按住控制面板上的 (
 ) 按钮约 2 到 4 秒钟,直至状态 LED 快速闪烁。
) 按钮约 2 到 4 秒钟,直至状态 LED 快速闪烁。-
 无线 LED 的灯光缓慢闪烁。打印机开始连接无线网络。LED 缓慢闪烁最多两分钟,直到您按下接入点(或无线路由器)上的 PBC 按钮。
无线 LED 的灯光缓慢闪烁。打印机开始连接无线网络。LED 缓慢闪烁最多两分钟,直到您按下接入点(或无线路由器)上的 PBC 按钮。
-
-
 按下接入点(或无线路由器)上的 WPS (PBC) 按钮。
按下接入点(或无线路由器)上的 WPS (PBC) 按钮。无线 LED 按以下顺序闪烁:
-
 无线 LED 的灯光快速闪烁。打印机正在连接接入点(或无线路由器)。
无线 LED 的灯光快速闪烁。打印机正在连接接入点(或无线路由器)。 -
 当打印机成功连接到无线网络时,无线 LED 灯将保持亮起状态。
当打印机成功连接到无线网络时,无线 LED 灯将保持亮起状态。
-
要将打印机连接到无线网络,请遵照以下步骤:
您需要检查无线 LED 的状态。
-
必须打印包含 PIN 码的网络配置报告。
在就绪模式下,按住控制面板上的 (
 ) 按钮约 5 秒。可以找到打印机的 PIN 码。
) 按钮约 5 秒。可以找到打印机的 PIN 码。 -
按住控制面板上的 (
 ) 按钮超过 4 秒钟,直至状态 LED 亮起。
) 按钮超过 4 秒钟,直至状态 LED 亮起。-
 无线 LED 的灯光缓慢闪烁。打印机开始连接接入点(或无线路由器)。
无线 LED 的灯光缓慢闪烁。打印机开始连接接入点(或无线路由器)。
-
-
您需要在两分钟内在连接到接入点(或无线路由器)的计算机上输入八位 PIN 码。
在您输入八位 PIN 码之前,LED 将缓慢闪烁最多两分钟
无线 LED 按以下顺序闪烁:
-
 无线 LED 的灯光快速闪烁。打印机正在连接接入点(或无线路由器)。
无线 LED 的灯光快速闪烁。打印机正在连接接入点(或无线路由器)。 -
 当打印机成功连接到无线网络时,无线 LED 灯将保持亮起状态。
当打印机成功连接到无线网络时,无线 LED 灯将保持亮起状态。
-
当无线功能关闭后,本机将使用先前的无线连接设置和地址自动尝试重新连接接入点(或无线路由器)。
![[Note]](../common/note.png)
|
|
|
在以下情形中,本机会自动重新连接无线网络:
|
可以使用 USB 线或网线从计算机安装无线网络。
![[Note]](../common/note.png)
|
|
|
有关网络配置的信息,请询问网络管理员或无线网络的安装人员。 |
准备就绪后,请执行以下步骤:
-
检查 USB 线是否连接到打印机。
-
打开计算机,接入点和打印机。
-
在光盘驱动器中插入随附的软件光盘。
-
软件光盘应自动运行并出现一个安装窗口。
-
如果未出现安装窗口,请单击,然后单击。键入 X:\,用代表您驱动器的字母替换“X”。单击。
-
如果使用 Windows Vista,Windows 7 或 Windows Server 2008 R2,请依次单击 > > > 。
键入 X:\(用代表您驱动器的字母替换 “X”),然后单击。
-
如果 Windows Vista,Windows 7 或 Windows Server 2008 R2 中显示窗口,请在字段中单击 ,然后在窗口中单击或。
-
-
选择选项。
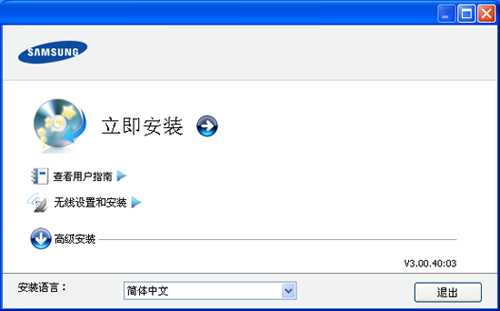
-
: 如果已设置无线网络,请单击此按钮安装打印机驱动程序,以使用无线网络打印机。如果尚未设置无线网络,请在单击此按钮前单击按钮来设置无线网络。
-
: 使用 USB 线配置打印机的无线网络设置,然后安装打印机驱动程序。仅适用于还未设置无线连接的用户。
-
-
阅读,然后选择。然后单击。
-
软件会搜索无线网络。
![[Note]](../common/note.png)
如果搜索失败,可检查计算机和打印机之间的 USB 线连接是否正确,然后遵照窗口中的说明进行操作。
-
搜索后,窗口中会显示无线网络设备。选择正在使用的接入点名称 (SSID),然后单击。
![[Note]](../common/note.png)
如果找不到所需的网络名称,或者希望手动设置无线配置,请单击。
-
: 输入所需接入点的 SSID(SSID 区分大小写)。
-
: 选择。
-
: 选择验证类型。
: 不使用验证,根据数据安全的需要,有可能使用加密,也有可能不使用。
: 使用验证。只有拥有正确 WEP 密钥的设备才可访问网络。
或 : 选择该选项,以根据“WPA 预共享密钥”验证打印服务器。此验证使用在接入点及其每个客户端上手动配置的共享密钥(通常称为预共享密钥口令)。
-
: 选择加密(无,WEP64,WEP128,TKIP,AES,TKIP AES)。
-
: 输入加密网络密钥值。
-
: 确认加密网络密钥值。
-
: 如果使用 WEP 加密,请选择相应的 。
![[Note]](../common/note.png)
当接入点有安全设置时,就会显示无线网络安全窗口。
出现无线网络安全窗口。该窗口可能会根据安全模式(WEP 或 WPA)的不同而有所不同。
-
就 WEP 而言
验证方法选择或,然后输入 WEP 安全密钥。单击。
WEP(有线等效加密)是一种防止非法访问无线网络的安全协议。WEP 使用 64 位或 128 位 WEP 加密密钥,对在无线网络上交换的每个数据包的数据部分进行加密。
-
如果是 WPA 安全模式
输入 WPA 共享密钥,然后单击。
WPA 根据定期自动变更的密钥对用户授权和识别用户。WPA 还使用 TKIP(暂时密钥完整性协议)和 AES(高级加密标准)进行数据加密。
-
-
该窗口会显示无线网络设置并检查设置是否正确。单击。
-
对于 DHCP 方法
如果 IP 地址分配方法为 DHCP,检查窗口中是否显示 DHCP。但如果显示“静态”,请单击 将分配方法更改为 DHCP。
-
对于静态方法
如果 IP 地址分配方法为“静态”,请检查窗口中是否显示“静态”。但如果显示 DHCP,请单击 输入打印机的 IP 地址和其他网络配置值。在输入打印机的 IP 地址之前,必须清楚计算机的网络配置信息。如果计算机设置为 DHCP,则必须联系网络管理员以获取静态 IP 地址。
例如:
如果计算机的网络信息如下所示:
-
IP 地址: 169.254.133.42
-
子网掩码: 255.255.0.0
则打印机的网络信息应如下:
-
IP 地址: 169.254.133. 43
-
子网掩码:255.255.0.0(使用计算机的子网掩码)。
-
网关: 169.254.133.1
-
-
-
无线网络设置完成后,断开计算机和打印机之间的 USB 线连接。单击。
-
随即出现 窗口。
如果接受当前设置并继续安装过程,请选择。
如果想要返回到开始屏幕,请选择。
然后单击。
-
当出现窗口时,单击。
-
选择要安装的组件。单击。
选择组件后,还可以更改打印机的名称,设置要在网络上共享的打印机,将打印机设置为默认打印机以及更改每台打印机的端口名称。单击。
-
完成安装后,将出现一个窗口,询问您是否打印测试页。如果要打印测试页,请单击。
否则,只需单击,转到步骤 15。
-
如果测试页打印正确,请单击。
否则,请单击重新打印。
-
要注册为打印机用户,以便接收来自 Samsung 的信息,请单击。
-
单击。
如果没有接入点 (AP),通过执行下面的简单步骤设置点对点无线网络,仍可将打印机无线连接到计算机。
准备就绪后,请执行以下步骤:
-
检查 USB 线是否连接到打印机。
-
打开计算机和无线网络打印机。
-
在光盘驱动器中插入随附的软件光盘。
-
软件光盘应自动运行并出现一个安装窗口。
-
如果未出现安装窗口,请单击,然后单击。键入 X:\,用代表您驱动器的字母替换“X”。单击。
-
如果使用 Windows Vista,Windows 7 或 Windows Server 2008 R2,请依次单击 > > > 。
键入 X:\(用代表您驱动器的字母替换“X”),然后单击。
-
如果 Windows Vista,Windows 7 或 Windows Server 2008 R2 中显示窗口,请在字段中单击 ,然后在窗口中单击或。
-
-
选择选项。
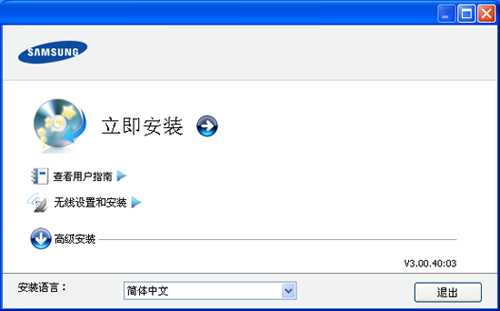
-
: 如果已设置无线网络,请单击此按钮以安装打印机驱动程序,以使用无线网络打印机。如果尚未设置无线网络,请在单击此按钮前单击按钮以设置无线网络。
-
: 使用 USB 线配置打印机的无线网络设置,然后安装打印机驱动程序。仅适用于之前未设置无线连接的用户。
-
-
阅读,然后选择。然后单击。
-
软件会搜索无线网络。
![[Note]](../common/note.png)
如果搜索失败,可检查计算机和打印机之间的 USB 线连接是否正确,并遵照屏幕上的说明操作。
-
搜索无线网络之后,将会显示打印机所搜索到的无线网络列表。
如要使用 Samsung 默认点对点设置,请选择列表中的最后一个无线网络,即 为 ,为。
然后单击。
如要使用其他点对点设置,请从列表中选择其他无线网络。
![[Note]](../common/note.png)
如要更改点对点设置,请单击按钮。
-
: 输入所需 SSID 名称(SSID 区分大小写)。
-
: 选择。
-
: 选择通道。(或 2412 MHz 到 2467 MHz)。
-
: 选择验证类型。
: 不使用验证,根据数据安全的需要,有可能使用加密,也有可能不使用。
: 使用验证。只有拥有正确 WEP 密钥的设备才可访问网络。
-
: 选择加密(无,WEP64,WEP128)。
-
: 输入加密网络密钥值。
-
: 确认加密网络密钥值。
-
: 如果使用 WEP 加密,请选择相应的 。
![[Note]](../common/note.png)
当点对点网络有安全设置时,就会显示无线网络安全窗口。
将显示无线网络安全窗口。验证方法选择或,然后单击。
-
WEP(有线等效加密)是一种防止非法访问无线网络的安全协议。WEP 使用 64 位或 128 位 WEP 加密密钥,对在无线网络上交换的每个数据包的数据部分进行加密。
-
-
出现显示无线网络设置的窗口。检查设置,然后单击。
![[Note]](../common/note.png)
在输入打印机的 IP 地址之前,必须清楚计算机的网络配置信息。如果将计算机的网络配置设置为 DHCP,则无线网络设置也应为 DHCP。同样,如果将计算机的网络配置设置为“静态”,则无线网络设置也应为静态。
如果计算机设置为 DHCP,但用户想要使用“静态”无线网络设置,则必须联系网络管理员以获取静态 IP 地址。
-
对于 DHCP 方法
如果 IP 地址分配方法为 DHCP,请检查 DHCP 是否显示在 窗口中。但如果显示“静态”,请单击 将分配方法更改为。
-
对于静态方法
如果 IP 地址分配方法“静态”,请检查窗口中是否显示“静态”。但如果显示 DHCP,则单击 输入打印机的 IP 地址和其他网络配置值。
例如:
如果计算机的网络信息如下所示:
-
IP 地址: 169.254.133.42
-
子网掩码: 255.255.0.0
则打印机的网络信息应如下:
-
IP 地址: 169.254.133. 43
-
子网掩码:255.255.0.0(使用计算机的子网掩码)。
-
网关: 169.254.133.1
-
-
-
无线网络设置完成后,断开计算机和打印机之间的 USB 线连接。单击。
![[Note]](../common/note.png)
如果出现窗口,请按照窗口上的步骤进行操作。
完成计算机的无线网络设置后,单击。
如果将计算机的无线网络设置为 DHCP,则需要几分钟才能接收到 IP 地址。
-
随即出现窗口。
如果接受当前设置并继续安装过程,请选择。
如果想要返回到开始屏幕,请选择。
然后单击。
-
当出现窗口时,单击。
-
选择要安装的组件。单击。
选择组件后,还可以更改打印机的名称,设置要在网络上共享的打印机,将打印机设置为默认打印机以及更改每台打印机的端口名称。单击。
-
完成安装后,将出现一个窗口,询问您是否打印测试页。如果要打印测试页,请单击。
否则,只需单击,转到步骤 15。
-
如果测试页打印正确,请单击。
否则,请单击重新打印。
-
要注册为打印机用户,以便从 Samsung 接收信息,请单击。
-
单击。
准备就绪后,请执行以下步骤:
-
检查 USB 线是否连接到打印机。
-
打开计算机,接入点和打印机。
-
在光盘驱动器中插入随附的软件光盘。
-
双击在 Macintosh 桌面上出现的光盘图标。
-
双击 文件夹。
-
双击 图标。
-
输入密码并单击。
-
Samsung 安装程序窗口打开。单击。
-
阅读许可协议,然后单击。
-
单击以同意许可协议。
-
Samsung 安装程序窗口打开。单击。
-
选择,然后单击。建议大多数用户使用。将安装打印机运行所需的所有组件。
如果您选择,则可以选择要安装的各个组件。
-
选择选项。
-
软件会搜索无线网络。
![[Note]](../common/note.png)
如果搜索失败,可检查计算机和打印机之间的 USB 线连接是否正确,然后遵照窗口中的说明进行操作。
-
搜索后,窗口中会显示无线网络设备。选择正在使用的接入点名称 (SSID),然后单击。
![[Note]](../common/note.png)
如果手动设置无线配置,则单击。
-
: 输入所需接入点的 SSID(SSID 区分大小写)。
-
: 选择。
-
: 选择验证类型。
: 不使用验证,根据数据安全的需要,有可能使用加密,也有可能不使用。
: 使用验证。只有拥有正确 WEP 密钥的设备才可访问网络。
或 : 选择该选项,以根据“WPA 预共享密钥”验证打印服务器。此验证使用在接入点及其每个客户端上手动配置的共享密钥(通常称为预共享密钥口令)。
-
: 选择加密(无,WEP64,WEP128,TKIP,AES,TKIP AES)。
-
: 输入加密网络密钥值。
-
: 确认加密网络密钥值。
-
: 如果您现在使用的是 WEP 加密,请选择合适的 。
![[Note]](../common/note.png)
当接入点有安全设置时,就会显示无线网络安全窗口。
出现无线网络安全窗口。该窗口可能会根据安全模式而有所不同:WEP 或 WPA。
-
就 WEP 而言
针对验证选择或,然后输入 WEP 安全密钥。单击。
WEP(有线等效加密)是一种防止非法访问无线网络的安全协议。WEP 使用 64 位或 128 位 WEP 加密密钥,对在无线网络上交换的每个数据包的数据部分进行加密。
-
如果是 WPA 安全模式
输入 WPA 共享密钥,然后单击。
WPA 根据定期自动变更的密钥对用户授权和识别用户。WPA 还使用 TKIP(暂时密钥完整性协议)和 AES(高级加密标准)进行数据加密。
-
-
窗口会显示无线网络设置并检查设置是否正确。单击。
-
对于 DHCP 方法
如果 IP 地址分配方法为 DHCP,检查窗口中是否显示 DHCP。但如果显示“静态”,请单击 将分配方法更改为 DHCP。
-
对于静态方法
如果 IP 地址分配方法为静态,则检查“静态”是否显示在窗口中。但如果显示为 DHCP,则单击 输入打印机的 IP 地址和其他网络配置值。在输入打印机的 IP 地址之前,必须清楚计算机的网络配置信息。如果计算机设置为 DHCP,则必须联系网络管理员以获取静态 IP 地址。
例如:
如果计算机的网络信息如下所示:
-
IP 地址: 169.254.133.42
-
子网掩码: 255.255.0.0
则打印机的网络信息应如下:
-
IP 地址: 169.254.133. 43
-
子网掩码:255.255.0.0(使用计算机的子网掩码)。
-
网关: 169.254.133.1
-
-
-
无线网络根据网络配置进行连接。
-
无线网络设置完成后,断开计算机和打印机之间的 USB 线连接。
-
按照屏幕上的说明完成安装。安装完成后,请单击或。
如果没有接入点 (AP),通过执行下面的简单说明设置点对点无线网络,仍可将打印机无线连接到计算机。
准备就绪后,请执行以下步骤:
-
检查 USB 线是否连接到打印机。
-
打开计算机和打印机。
-
在光盘驱动器中插入随附的软件光盘。
-
双击在 Macintosh 桌面上出现的光盘图标。
-
双击 文件夹。
-
双击 图标。
-
输入密码并单击。
-
Samsung 安装程序窗口打开。单击。
-
阅读许可协议,然后单击。
-
单击以同意许可协议。
-
选择,然后单击。建议大多数用户使用。将安装打印机运行所需的所有组件。
如果您选择,则可以选择要安装的各个组件。
-
单击。
-
软件会搜索无线网络设备。
![[Note]](../common/note.png)
如果搜索失败,可检查计算机和打印机之间的 USB 线连接是否正确,并遵照窗口中的说明进行操作。
-
搜索无线网络之后,将会显示打印机所搜索到的无线网络列表。
如要使用 Samsung 默认点对点设置,请选择列表中的最后一个无线网络,即 为 ,为。
然后单击。
如要使用其他点对点设置,请从列表中选择其他无线网络。
![[Note]](../common/note.png)
如果要更改点对点设置,请单击按钮。
-
: 输入所需 SSID 名称(SSID 区分大小写)。
-
: 选择。
-
: 选择通道(或 2412 MHz - 2467 MHz)。
-
: 选择验证类型。
: 不使用验证,根据数据安全的需要,有可能使用加密,也有可能不使用。
: 使用验证。只有拥有正确 WEP 密钥的设备才可访问网络。
-
: 选择加密(无,WEP64,WEP128)。
-
: 输入加密网络密钥值。
-
: 确认加密网络密钥值。
-
: 如果您现在使用的是 WEP 加密,请选择合适的 。
![[Note]](../common/note.png)
当点对点网络有安全设置时,就会显示无线网络安全窗口。
将显示无线网络安全窗口。验证方法选择或,然后单击。
-
WEP(有线等效加密)是一种防止非法访问无线网络的安全协议。WEP 使用 64 位或 128 位 WEP 加密密钥,对在无线网络上交换的每个数据包的数据部分进行加密。
-
-
出现显示无线网络设置的窗口。检查设置,然后单击。
![[Note]](../common/note.png)
在输入打印机的 IP 地址之前,必须清楚计算机的网络配置信息。如果将计算机的网络配置设置为 DHCP,则无线网络设置也应为 DHCP。同样,如果将计算机的网络配置设置为静态,则无线网络设置也应为静态。
如果计算机设置为 DHCP,却要使用静态无线网络设置,则必须联系网络管理员以获取静态 IP 地址。
-
对于 DHCP 方法
如果 IP 地址分配方法为 DHCP,请检查 DHCP 是否显示在窗口中。但如果显示“静态”,请单击 将分配方法更改为。
-
对于静态方法
如果 IP 地址分配方法“静态”,请检查窗口中是否显示“静态”。但如果显示 DHCP,则单击 输入打印机的 IP 地址和其他网络配置值。
例如:
如果计算机的网络信息如下所示:
-
IP 地址: 169.254.133.42
-
子网掩码: 255.255.0.0
则打印机的网络信息应如下:
-
IP 地址: 169.254.133. 43
-
子网掩码:255.255.0.0(使用计算机的子网掩码)。
-
网关: 169.254.133.1
-
-
-
无线网络根据网络配置进行连接。
-
无线网络设置完成后,断开计算机和打印机之间的 USB 线连接。
-
按照屏幕上的说明完成安装。安装完成后,请单击或。
本产品是一款网络兼容打印机。要使打印机能够联网使用,需要执行一些配置步骤。
![[Note]](../common/note.png)
|
|
|
首先,您必须设置用于网络打印与管理的 IP 地址。在大多数情况下,新的 IP 地址将由位于网络上的 DHCP(动态主机配置协议)服务器自动分配。
在少数情况下,必须手动设置 IP 地址。这种 IP 地址称为静态 IP,通常是在公司局域网内出于安全需要而设置。
-
DHCP IP 分配:将您的打印机与网络连接,然后等待几分钟使 DHCP 服务器为打印机分配 IP 地址。然后按上述说明打印网络配置报告。如果报告显示 IP 地址已更改,则表示分配成功。您将会在报告中看到新的 IP 地址。
-
静态 IP 分配:使用 SetIP 程序从您的计算机更改 IP 地址。
在办公环境中,我们建议您请网络管理员为您设置该地址。
可以通过打印网络配置报告来确认打印机的网络设置。
要打印该报告:
在就绪模式下,按住 ( ) 按钮约 5 秒。即可找到本机的 MAC 地址和 IP 地址。
) 按钮约 5 秒。即可找到本机的 MAC 地址和 IP 地址。
例如:
-
MAC 地址:00:15:99:41:A2:78
-
IP 地址: 192.0.0.192
该程序用于使用打印机的 MAC 地址手动设置网络 IP 地址,从而与打印机通信。MAC 地址是网络接口的硬件序列号,可在网络配置报告中找到。
如果使用 SetIP 程序,请在继续之前执行下列操作来禁用计算机防火墙:
-
打开 > > 。
-
双击。
-
单击 。
-
禁用防火墙。
-
插入打印机随附的软件光盘。当驱动程序光盘自动运行时,请关闭窗口。
-
启动 Windows 资源管理器,然后打开 X 盘。(X 代表您的光盘驱动器。)
-
双击 > SetIP。
-
双击 安装该程序。
-
选择语言,然后单击。
-
按照窗口中的说明操作,并完成安装。
-
使用网线将打印机联网。
-
打开打印机。
-
在 Windows 菜单中选择 > > SetIP > SetIP。
-
在 SetIP 窗口中单击
 图标(左起第三个)打开“TCP/IP 配置”窗口。
图标(左起第三个)打开“TCP/IP 配置”窗口。 -
按下列说明将打印机的新信息输入配置窗口。在公司局域网中,可能需要首先由网络管理器分配该信息,然后您才能继续下一步。
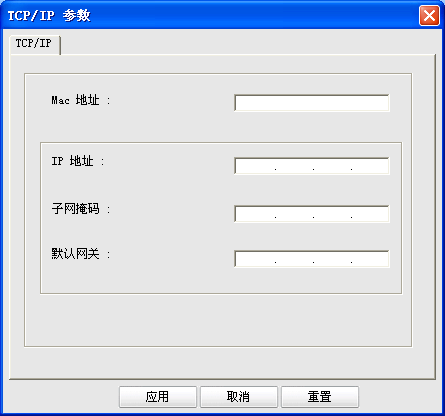
-
:从网络配置报告找到打印机的 MAC 地址,然后输入地址(去掉冒号)。例如:00:15:99:29:51:A8 变为 0015992951A8。
-
:为打印机输入新 IP 地址。
例如,如果您计算机的 IP 地址为 192.168.1.150,请输入 192.168.1.X。(X 为介于 1 至 254 之间的数字,但不是计算机的地址。)
-
:输入子网掩码。
-
:输入默认网关。
-
-
单击 ,然后单击 。打印机将自动打印网络配置报告。确认所有设置均正确无误。
-
单击 关闭 SetIP 程序。
-
必要时重新启动计算机防火墙。
如果使用 SetIP 程序,请在继续之前执行下列操作来禁用计算机防火墙:
![[Note]](../common/note.png)
|
|
|
路径和 UI 可能会因 Mac OS 版本的不同而有所差异。请参阅 Mac OS 手册。 |
-
打开。
-
单击。
-
单击菜单。
-
关闭防火墙。
![[Note]](../common/note.png)
|
|
|
下列说明可能会因您机型的不同而有所差异。 |
-
使用网线将打印机联网。
-
插入安装光盘,然后打开光盘窗口,选择 > > > 。
-
双击文件后 将自动打开,然后选择。浏览器将打开显示打印机名称与 IP 地址信息的 页。
-
在 SetIP 窗口中单击
 图标(左起第三个)打开“TCP/IP 配置”窗口。
图标(左起第三个)打开“TCP/IP 配置”窗口。 -
按下列说明将打印机的新信息输入配置窗口。在公司局域网中,可能需要首先由网络管理器分配该信息,然后您才能继续下一步。
-
:从网络配置报告找到打印机的 MAC 地址,然后输入(去掉冒号)。例如:00:15:99:29:51:A8 变为 0015992951A8。
-
:为打印机输入新 IP 地址。
例如,如果您计算机的 IP 地址为 192.168.1.150,请输入 192.168.1.X。(X 为介于 1 至 254 之间的数字,但不是计算机的地址)。
-
:输入子网掩码。
-
:输入默认网关。
-
-
选择,然后选择,然后再次选择。打印机将自动打印配置报告。确认所有设置均正确无误。Quit Safari。您可关闭并且弹出安装光盘。必要时重新启动计算机防火墙。您已成功更改 IP 地址,子网掩码和网关。
开始之前,您需要了解您无线网络的网络名称 (SSID),如果经过加密,则您需要了解网络密钥。当安装接入点(或无线路由器)时设置该信息。如果您不了解您的无线网络,请咨询网络的设置人员。
要配置无线参数,可以使用 。
在开始配置无线参数之前,先检查线缆连接状态。
-
检查打印机是否连接网线。如果未连接,请为打印机连接标准网线。
-
启动 Internet Explorer,Safari 或 Firefox 等 Web 浏览器,并在浏览器窗口中输入打印机的新 IP 地址。
例如:

-
单击 SyncThru™ Web Service 网站右上角的。
此时将出现登录页面。
-
键入 和,然后单击。
如果首次登录到 SyncThru™ Web Service,请键入下面的默认 ID 和密码。
-
:
-
:
-
-
当 窗口打开时,单击。
-
单击 > 。
![[Note]](../common/note.png)
将帮助您设置无线网络配置。然而,如果您希望直接设置无线网络,请选择。
-
在列表中选择一个。
-
:SSID(服务集标识符)是标识无线网络的名称。接入点和试图连接至特定无线网络的无线设备必须使用相同的 SSID。SSID 区分大小写。
-
:是指无线连接的类型(请参见无线网络名称和网络密钥)。
-
:允许无线设备在对等环境中彼此直接进行通信。
-
:允许无线设备通过接入点彼此进行通信。
-
![[Note]](../common/note.png)
如果您网络的为,请选择接入点的 SSID。如果为,请选择打印机的 SSID。请注意,“portthru”为机器的默认 SSID。
-
-
单击。
如果出现无线安全设置窗口,请输入注册的密码(网络密钥),然后单击。
-
确认窗口出现后,请检查无线设置。如果设置正确,则单击。
![[Caution]](../common/caution.png)
断开网线连接(标准或网络)。打印机然后将开始与网络进行无线通信。在点对点模式下,您可以同步使用无线 LAN 和有线 LAN。
完成安装 Samsung 无线网络打印机后,请再打印一份网络配置报告,留作将来参考。现在即可在网络中使用新的 Samsung 无线打印机。
![[Note]](../common/note.png)
|
|
|
如果无线网络似乎不起作用,请将所有网络设置设置为出厂默认值并重试(请参见使用 SyncThru™ Web Service 恢复出厂默认设置)。 |
可以通过 SyncThru™ Web Service 开关 Wi-Fi 网络。出厂默认设置为开。
要更改默认模式,请遵循以下步骤:
-
检查网线是否连接到打印机。如果未连接,请连接打印机与标准网线。
-
启动 Internet Explorer,Safari 或 Firefox 等 Web 浏览器,并在浏览器窗口中输入打印机的新 IP 地址。
例如:

-
单击 SyncThru™ Web Service 网站右上角的。
此时将出现登录页面。
-
键入 和,然后单击。
如果首次登录到 SyncThru™ Web Service,请键入下面的默认 ID 和密码。
-
:
-
:
-
-
当 窗口打开时,单击。
-
单击 > 。
也可开关 Wi-Fi 网络。
如果在网络中使用打印机时出现问题,请检查以下几方面:
![[Note]](../common/note.png)
|
|
|
有关接入点(或无线路由器)的信息,请参阅其用户指南。 |
-
计算机,接入点(或无线路由器)或打印机可能未开启。
-
检查打印机周围的无线接收。如果接收远离打印机或中间有障碍,就可能给信号接收带来困难。
-
关闭接入点(或无线路由器),打印机和计算机的电源,然后再重新启动。有时重新启动会恢复网络通信。
-
检查防火墙软件(V3 或 Norton)是否封锁通信。
如果计算机和打印机连接在同一网络中却搜索不到,可能是因为防火墙软件封锁了通信。请参阅防火墙软件的用户指南,将防火墙关闭,然后重新尝试搜索打印机。
-
检查打印机 IP 地址的分配是否正确。可打印网络配置报告来检查 IP 地址。
-
检查接入点(或无线路由器)是否配置了安全性(密码)。如果有密码,请咨询接入点(或无线路由器)管理员。
-
检查打印机的 IP 地址。重新安装打印机驱动程序并更改设置,以连接到网络中的打印机。由于 DHCP 的特性,当打印机长期不使用或接入点已重置时,分配的 IP 地址会发生变化。
-
检查无线环境。您可能无法在基础结构环境下连接网络,在该环境下连接到接入点(或无线路由器)之前,需要输入用户信息。
-
本机仅支持 IEEE 802.11 b/g/n 和 Wi-Fi。不支持其他无线通信(蓝牙)。
-
在 Windows Vista 等操作系统下,使用点对点模式时,每次使用无线打印机都需要设置无线连接设置。
-
Samsung 无线网络打印机不能同时使用基础结构模式和点对点模式。
-
本机在无线网络范围内。
-
打印机应远离可能屏蔽无线信号的障碍物。
请移除接入点(或无线路由器)和打印机之间的任何大型金属物体。
确保打印机和无线接入点(或无线路由器)未被含有金属或混凝土的杆,墙或支承柱隔开。
-
打印机应远离其他可能干扰无线信号的电子设备。
许多设备会干扰无线信号,包括微波炉和一些蓝牙设备。