本章提供了設定無線網路連接印表機與軟體的逐步說明。
![[Note]](../common/note.png)
|
|
|
如需有關網路環境,網路程式與已連接網路的印表機驅動程式等詳細資訊,請參閱以下章節:
|
一般來說,電腦與印表機之間一次僅能有一種連線。 有幾種網路連線可供考慮:
-
沒有存取點的無線網路 (Ad-Hoc 模式)
-
有存取點的無線網路 (Infrastructure 模式)

|
Infrastructure 模式 這是通常用於家庭以及 SOHO (小型辦公室/家庭辦公室) 的環境。 此模式會使用存取點與無線印表機通訊。 |

|
Ad-Hoc 模式 此模式不使用存取點。 無線電腦與無線印表機會直接通訊。 |
![[Note]](../common/note.png)
|
|
|
在選擇組態後,請按照您電腦作業系統的簡單指示操作,但請先找到印表機隨附的軟體光碟,再繼續進行。 |
有多種方法可安裝無線網路,以與印表機連線。 可以從印表機的控制面板或電腦安裝無線網路。針對大多數使用者,建議使用 ( ) 按鈕設定無線網路設定。
) 按鈕設定無線網路設定。
-
(
 ) : 如果印表機與存取點(或無線路由器)支援 WPS (Wi-Fi Protected Setup™),只需按下 (
) : 如果印表機與存取點(或無線路由器)支援 WPS (Wi-Fi Protected Setup™),只需按下 ( ) 按鈕,便能夠輕鬆設定無線網路設定。 (請參閱使用 WPS 按鈕設定無線網路)。
) 按鈕,便能夠輕鬆設定無線網路設定。 (請參閱使用 WPS 按鈕設定無線網路)。
若從電腦安裝,建議使用 USB 纜線搭配隨附的軟體 CD 上所提供的程式來安裝。
-
使用 USB 纜線: 可以使用隨附軟體光碟裡的程式來設定無線網路。 僅支援 Windows 與 Macintosh 作業系統 (請參見使用 USB 纜線設定無線網路)。
![[Note]](../common/note.png)
安裝驅動程式之後 (支援 Windows 及 Macintosh 作業系統),也可以使用 USB 纜線,在印表機設定公用程式中安裝無線網路。
-
使用網路纜線: 您可以使用 SyncThru™ Web Service 程式來設定無線網路 (請參見使用網路線設定無線網路)。
可以使用 ( ) 按鈕安裝無線網路。
) 按鈕安裝無線網路。
![[Note]](../common/note.png)
|
|
|
完成無線網路連線之後,必須安裝印表機驅動程式以從應用程式列印 (請參閱安裝網路連接印表機的驅動程式)。 |
如果印表機與存取點(或無線路由器)支援 WPS (Wi-Fi Protected Setup™),只需按下 ( ) 按鈕,便能夠輕鬆設定無線網路設定。
) 按鈕,便能夠輕鬆設定無線網路設定。
![[Note]](../common/note.png)
|
|
|
如果要使用 Infrastructure 模式的無線網路,請確定網路纜線已經從印表機斷線。 使用 WPS (PBC) 按鈕還是從電腦輸入 PIN 號碼以連線到存取點,取決於使用的存取點 (或無線路由器)。 請參閱使用的存取點的使用者指南 (或無線路由器)。 |
您必須確定下列項目已備妥:
-
檢查存取點 (或無線路由器) 是否支援 WPS (Wi-Fi Protected Setup™)。
-
檢查印表機是否支援 WPS (Wi-Fi Protected Setup™)。
-
網路電腦 (僅適用於 PIN 模式)。
使用控制面板上的 ( ) 按鈕將印表機連線到無線網路的方式有兩種。
) 按鈕將印表機連線到無線網路的方式有兩種。
按鈕組態 (PBC) 方式可讓您透過按下印表機控制面板上的 ( ) 按鈕,與啟用 WPS (Wi-Fi Protected Setup™) 的存取點(或無線路由器)上的 WPS (PBC) 按鈕,將印表機連線到無線網路。
) 按鈕,與啟用 WPS (Wi-Fi Protected Setup™) 的存取點(或無線路由器)上的 WPS (PBC) 按鈕,將印表機連線到無線網路。
個人識別碼 (PIN) 方法可讓您藉由在 WPS (Wi-Fi Protected Setup™) 存取點(或無線路由器)上輸入提供的 PIN 資訊,將印表機連線到網路上。
印表機的出廠預設設定是 PBC 模式,建議用於一般的網路環境。
若要在 PBC 模式中將印表機連線到無線網路,請按照下列步驟進行:
您必須檢查無線 LED 的狀態。
-
按住控制面板上的 (
 ) 按鈕約 2 - 4 秒,直到狀態 LED 快速閃爍。
) 按鈕約 2 - 4 秒,直到狀態 LED 快速閃爍。-
 無線 LED 上的燈號緩慢閃爍。 印表機開始連線至無線網路。 若您未按下存取點(或無線路由器)上的 PBC 按鈕,LED 緩慢閃爍,會閃爍 2 分鐘。
無線 LED 上的燈號緩慢閃爍。 印表機開始連線至無線網路。 若您未按下存取點(或無線路由器)上的 PBC 按鈕,LED 緩慢閃爍,會閃爍 2 分鐘。
-
-
 按下存取點 (或無線路由器) 上的 WPS (PBC) 按鈕。
按下存取點 (或無線路由器) 上的 WPS (PBC) 按鈕。無線 LED 會以下列順序閃爍:
-
 無線 LED 上的燈光快速閃爍。 印表機正與存取點 (或無線路由器) 連線。
無線 LED 上的燈光快速閃爍。 印表機正與存取點 (或無線路由器) 連線。 -
 印表機成功連接至無線網路時,無線 LED 燈光會持續亮起。
印表機成功連接至無線網路時,無線 LED 燈光會持續亮起。
-
若要將印表機連線到無線網路,請按照下列步驟進行:
您必須檢查無線 LED 的狀態。
-
必須列印包含 PIN 號碼的網路組態報告。
在就緒模式下,按住控制面板上的 (
 ) 按鈕約 5 秒鐘。 您可以找到印表機的 PIN 號碼。
) 按鈕約 5 秒鐘。 您可以找到印表機的 PIN 號碼。 -
按住控制面板上的 (
 ) 按鈕超過 4 秒,直到狀態 LED 亮起。
) 按鈕超過 4 秒,直到狀態 LED 亮起。-
 無線 LED 上的燈號緩慢閃爍。 印表機開始與存取點(或無線路由器)連線。
無線 LED 上的燈號緩慢閃爍。 印表機開始與存取點(或無線路由器)連線。
-
-
您必須在兩分鐘內在已連線至存取點(或無線路由器)的電腦上輸入 8 位數的 PIN 號碼。
在您輸入8 位數的 PIN 號碼前,LED 會緩慢閃爍兩分鐘。
無線 LED 會以下列順序閃爍:
-
 無線 LED 上的燈光快速閃爍。 印表機正與存取點 (或無線路由器) 連線。
無線 LED 上的燈光快速閃爍。 印表機正與存取點 (或無線路由器) 連線。 -
 印表機成功連接至無線網路時,無線 LED 燈光會持續亮起。
印表機成功連接至無線網路時,無線 LED 燈光會持續亮起。
-
無線功能關閉之後,機器會使用之前使用的無線連線設定與位址,自動嘗試重新連接到存取點(或無線路由器)。
![[Note]](../common/note.png)
|
|
|
在下列情況中,機器會自動重新連接到無線網路:
|
可以從電腦使用 USB 纜線或網路纜線安裝無線網路。
![[Note]](../common/note.png)
|
|
|
如需網路組態的資訊,請諮詢您的網路管理員或設定您無線網路的人員。 |
準備好這些項目後,請遵照以下步驟執行:
-
檢查 USB 纜線是否已連接至印表機。
-
開啟電腦,存取點和印表機。
-
將隨附的軟體光碟插入您的 CD-ROM 光碟機。
-
軟體光碟將會自動執行,並出現安裝視窗。
-
如果未出現安裝視窗,請按一下,再按一下。 輸入 X:\ (以表示磁碟機的字母取代「X」)。 按一下。
-
如果使用 Windows Vista,Windows 7 和 Windows Server 2008 R2,請依序按一下 > > > 。
輸入 X:\ (以表示磁碟機的字母取代「X」),然後按一下。
-
如果 Windows Vista,Windows 7 和 Windows Server 2008 R2 中顯示視窗,則在欄位中按一下 ,然後在視窗中按一下或。
-
-
選取選項。
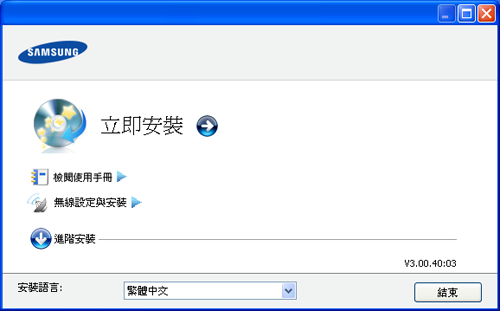
-
: 如果已設定無線網路,請按一下此按鈕,安裝印表機驅動程式來使用無線網路印表機。 如果尚未設定無線網路,請在按一下此按鈕之前,按一下按鈕以設定無線網路。
-
: 使用 USB 纜線為印表機設定無線網路設定,然後安裝印表機驅動程式。 僅供之前未設定無線連線的使用者應用。
-
-
閱讀,然後選取。 然後按一下。
-
軟體會搜尋無線網路。
![[Note]](../common/note.png)
如果搜尋失敗,可以檢查電腦與印表機是否藉由 USB 纜線正確連接,並遵照視窗上的指示執行。
-
搜尋之後,視窗會顯示無線網路裝置。 選擇正在使用的存取點名稱 (SSID),然後按一下。
![[Note]](../common/note.png)
如果找不到希望選擇的網路名稱,或是希望手動設定無線組態,請按一下。
-
: 輸入所需的存取點 SSID (SSID 區分大小寫)。
-
: 選取 。
-
: 選取驗證類型。
: 未使用驗證,是否進行加密視資料安全性需求而定。
: 使用驗證。 有正確 WEP 金鑰的裝置可以存取網路。
或 : 選取此選項可根據 WPA 預先共用金鑰驗證印表機伺服器。 這會使用在存取點及其各個用戶端上手動設定的共用密鑰 (一般稱為預先共用金鑰通關密語)。
-
: 選取加密 (無,WEP64,WEP128,TKIP,AES,TKIP AES)。
-
: 輸入加密網路金鑰值。
-
: 確認加密網路金鑰值。
-
: 如果使用的是 WEP 加密,請選取適當的 。
![[Note]](../common/note.png)
當存取點有安全性設定時,就會出現無線網路安全性視窗。
無線網路安全性視窗出現。 根據其安全模式 (WEP 或 WPA),視窗可能有所不同。
-
若為 WEP
針對驗證選取或,然後輸入 WEP 安全性金鑰。 按一下。
WEP (有線同等保密) 是一種安全性通訊協定,可防止無線網路遭到未授權存取。 WEP 可使用 64 位元或 128 位元 WEP 加密金鑰加密在無線網路上交換的每個封包的資料部分。
-
若為 WPA
輸入 WPA 共用金鑰,然後按一下。
WPA 會根據自動定期變更的密鑰授權及識別使用者。 WPA 也會使用 TKIP(臨時金鑰完整性通訊協定)及 AES(進階加密標準)對資料加密。
-
-
視窗會顯示無線網路設定,並檢查設定是否正確。 按一下。
-
針對 DHCP 方法
如果 IP 位址指定方法為 DHCP,請檢查視窗中是否顯示 DHCP。 但是,如果它顯示「靜態」,請按一下 將指定方法變更為 DHCP。
-
針對靜態方法
如果 IP 位址指定方法為「靜態」,請檢查「靜態」是否顯示在視窗中。 但是,如果它顯示 DHCP,請按一下 來輸入印表機的 IP 位址及其他網路組態值。 輸入印表機的 IP 位址之前,您必須知道電腦的網路組態資訊。 如果電腦設定為 DHCP,必須與網路管理員聯絡來取得靜態 IP 位址。
例如:
如果電腦的網路資訊如下:
-
IP 位址: 169.254.133.42
-
子網路遮罩: 255.255.0.0
則印表機的網路資訊應如下所示:
-
IP 位址: 169.254.133. 43
-
子網路遮罩: 255.255.0.0 (使用電腦的子網路遮罩。)
-
閘道: 169.254.133.1
-
-
-
完成無線網路設定之後,請拔下電腦與印表機之間的 USB 纜線。 按一下。
-
視窗出現。
如果您接受目前的設定,請選擇,然後繼續設定程序。
如果您要返回到開始畫面,請選擇。
然後按一下。
-
視窗出現時,按一下。
-
選取要安裝的元件。 按一下。
選取元件之後,也可以變更印表機名稱,將印表機設定為在網路上共用,將印表機設定為預設印表機,以及變更每部印表機的連接埠名稱。 按一下。
-
安裝完成之後,螢幕上將出現詢問您是否列印測試頁的視窗。 如果要列印測試頁,請按一下。
或者,直接按一下,移至步驟 15。
-
如果測試頁列印正確,請按一下。
否則,請按一下,並重新列印。
-
若要註冊為印表機的使用者,以接收 Samsung 的資訊,請按一下。
-
按一下。
如果沒有存取點 (AP),仍然可以透過無線方式將印表機連接到電腦上,請遵照以下簡單的步驟設定 Ad-Hoc 無線網路。
準備好這些項目後,請遵照以下步驟執行:
-
檢查 USB 纜線是否已連接至印表機。
-
啟動您的電腦和無線網路印表機。
-
將隨附的軟體光碟插入您的 CD-ROM 光碟機。
-
軟體光碟將會自動執行,並出現安裝視窗。
-
如果未出現安裝視窗,請按一下,再按一下。 輸入 X:\ (以表示磁碟機的字母取代「X」)。 按一下。
-
如果使用 Windows Vista,Windows 7 和 Windows Server 2008 R2,請依序按一下 > > > 。
輸入 X:\ (以表示磁碟機的字母取代「X」),然後按一下。
-
如果 Windows Vista,Windows 7 和 Windows Server 2008 R2 中顯示視窗,則在欄位中按一下 ,然後在視窗中按一下或。
-
-
選取選項。
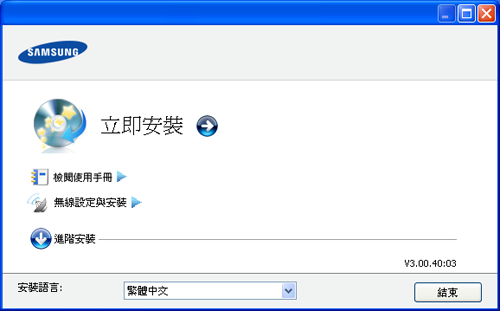
-
: 如果已設定無線網路,請按一下此按鈕,安裝印表機驅動程式來使用無線網路印表機。 如果尚未設定無線網路,請在按一下此按鈕之前,按一下按鈕以設定無線網路。
-
: 使用 USB 纜線為印表機設定無線網路設定,然後安裝印表機驅動程式。 僅供之前未設定無線連線的使用者應用。
-
-
閱讀,然後選取。 然後按一下。
-
軟體會搜尋無線網路。
![[Note]](../common/note.png)
如果軟體從網路上搜尋失敗,可以檢查電腦與印表機間的 USB 纜線是否正確連接,並遵照視窗上的指示執行。
-
在搜尋無線網路後,將會顯示一份印表機搜尋到的無線網路清單。
如果要使用 Samsung 預設的 ad-hoc 設定,請選取清單上最後一個無線網路,其 是 ,而則是。
然後按一下。
如果要使用其他的 ad-hoc 設定,請從清單中選擇其他無線網路。
![[Note]](../common/note.png)
如果希望變更 ad-hoc 設定,請按一下按鈕。
-
: 輸入想要的 SSID 名稱 (SSID 區分大小寫)。
-
: 選取 。
-
: 選取通道。 (或 2412 MHz 至 2467 MHz)。
-
: 選取驗證類型。
: 未使用驗證,是否進行加密視資料安全性需求而定。
: 使用驗證。 有正確 WEP 金鑰的裝置可以存取網路。
-
: 選取加密 (無,WEP64,WEP128)。
-
: 輸入加密網路金鑰值。
-
: 確認加密網路金鑰值。
-
: 如果您使用 WEP 加密,請選擇適當的 。
![[Note]](../common/note.png)
當存取的 ad-hoc 網路有安全性設定時,就會出現無線網路安全性視窗。
無線網路安全性視窗出現。 針對驗證選取或,然後按一下。
-
WEP (有線同等保密) 是一種安全性通訊協定,可防止無線網路遭到未授權存取。 WEP 可使用 64 位元或 128 位元 WEP 加密金鑰加密在無線網路上交換的每個封包的資料部分。
-
-
出現顯示無線網路設定的視窗。 檢查設定並按一下。
![[Note]](../common/note.png)
輸入印表機的 IP 位址之前,您必須知道電腦的網路組態資訊。 如果電腦的網路組態設定為 DHCP,則其無線網路設定應該也是 DHCP。 同樣的,如果電腦的網路組態設為「靜態」,則其無線網路設定應該也是「靜態」。
如果電腦設定為 DHCP,但您希望使用靜態無線網路設定,則必須與網路管理員聯絡以取得靜態 IP 位址。
-
針對 DHCP 方法
如果 IP 位址指定方法為 DHCP,請檢查 DHCP 是否顯示在 視窗中。 但是,如果它顯示「靜態」,請按一下 將指定方法變更為。
-
針對靜態方法
如果 IP 位址指定方法為「靜態」,請檢查「靜態」是否顯示在 視窗中。 但是,如果它顯示 DHCP,請按一下 來輸入印表機的 IP 位址及其他網路組態值。
例如:
如果電腦的網路資訊如下:
-
IP 位址: 169.254.133.42
-
子網路遮罩: 255.255.0.0
則印表機的網路資訊應如下所示:
-
IP 位址: 169.254.133. 43
-
子網路遮罩: 255.255.0.0 (使用電腦的子網路遮罩。)
-
閘道: 169.254.133.1
-
-
-
完成無線網路設定之後,請拔下電腦與印表機之間的 USB 纜線。 按一下。
![[Note]](../common/note.png)
如果 視窗出現,請遵照視窗中所述的步驟。
如果完成電腦的無線網路設定,請按一下。
如果將電腦的無線網路設定為 DHCP,則可能要花幾分鐘接收 IP 位址。
-
視窗出現。
如果您接受目前的設定,請選取,然後繼續設定程序。
如果您要返回到開始畫面,請選擇。
然後按一下。
-
視窗出現時,按一下。
-
選取要安裝的元件。 按一下。
選取元件之後,也可以變更印表機名稱,將印表機設定為在網路上共用,將印表機設定為預設印表機,以及變更每部印表機的連接埠名稱。 按一下。
-
安裝完成之後,螢幕上將出現詢問您是否列印測試頁的視窗。 如果要列印測試頁,請按一下。
或者,直接按一下,移至步驟 15。
-
如果測試頁列印正確,請按一下。
否則,請按一下,並重新列印。
-
要註冊為印表機使用者,以接收來自 Samsung 的資訊,請按一下。
-
按一下。
準備好這些項目後,請遵照以下步驟執行:
-
檢查 USB 纜線是否已連接至印表機。
-
開啟電腦,存取點和印表機。
-
將隨附的軟體光碟插入您的 CD-ROM 光碟機。
-
連按兩下出現在 Macintosh 桌面中的 CD-ROM 圖示。
-
連按兩下 資料夾。
-
連按兩下 圖示。
-
輸入密碼,然後按一下。
-
Samsung 安裝程式視窗開啟。 按一下。
-
閱讀授權合約,然後按一下。
-
按一下同意授權合約。
-
Samsung 安裝程式視窗開啟。 按一下。
-
選取,然後按一下。 建議大部分使用者選擇。 將安裝機器操作所需的所有元件。
如果選取,您可以選擇要安裝的個別作業。
-
選取選項。
-
軟體會搜尋無線網路。
![[Note]](../common/note.png)
如果搜尋失敗,可以檢查電腦與印表機是否藉由 USB 纜線正確連接,並遵照視窗上的指示執行。
-
搜尋之後,視窗會顯示無線網路裝置。 選擇正在使用的存取點名稱 (SSID),然後按一下。
![[Note]](../common/note.png)
手動設定無線組態時,請按一下。
-
: 輸入所需的存取點 SSID (SSID 區分大小寫)。
-
: 選取。
-
: 選取驗證類型。
: 未使用驗證,是否進行加密視資料安全性需求而定。
: 使用驗證。 有正確 WEP 金鑰的裝置可以存取網路。
或 : 選取此選項可根據 WPA 預先共用金鑰驗證印表機伺服器。 這會使用在存取點及其各個用戶端上手動設定的共用密鑰 (一般稱為預先共用金鑰通關密語)。
-
: 選取加密。 (無,WEP64,WEP128,TKIP,AES,TKIP AES)
-
: 輸入加密網路金鑰值。
-
: 確認加密網路金鑰值。
-
: 如果您使用的是 WEP 加密,請選取適當的 。
![[Note]](../common/note.png)
當存取點有安全性設定時,就會出現無線網路安全性視窗。
無線網路安全性視窗出現。 視窗可能有所不同,具體取決於安全模式: WEP 或 WPA。
-
若為 WEP
針對驗證選取或,然後輸入 WEP 安全性金鑰。 按一下。
WEP (有線同等保密) 是一種安全性通訊協定,可防止無線網路遭到未授權存取。 WEP 可使用 64 位元或 128 位元 WEP 加密金鑰加密在無線網路上交換的每個封包的資料部分。
-
若為 WPA
輸入 WPA 共用金鑰,然後按一下。
WPA 會根據自動定期變更的密鑰授權及識別使用者。 WPA 也會使用 TKIP(臨時金鑰完整性通訊協定)及 AES(進階加密標準)對資料加密。
-
-
視窗會顯示無線網路設定,並檢查設定是否正確。 按一下。
-
針對 DHCP 方法
如果 IP 位址指定方法為 DHCP,請檢查視窗中是否顯示 DHCP。 但是,如果它顯示「靜態」,請按一下 將指定方法變更為 DHCP。
-
針對靜態方法
如果 IP 位址指定方法為「靜態」,請檢查「靜態」是否顯示在視窗中。 但是,如果它顯示 DHCP,請按一下 來輸入機器的 IP 位址及其他網路組態值。 輸入印表機的 IP 位址之前,必須知道電腦的網路組態資訊。 如果電腦設定為 DHCP,必須與網路管理員聯絡來取得靜態 IP 位址。
例如:
如果電腦的網路資訊如下:
-
IP 位址: 169.254.133.42
-
子網路遮罩: 255.255.0.0
則印表機的網路資訊應如下所示:
-
IP 位址: 169.254.133. 43
-
子網路遮罩: 255.255.0.0 (使用電腦的子網路遮罩。)
-
閘道: 169.254.133.1
-
-
-
無線網路根據網路組態進行連接。
-
完成無線網路設定之後,請拔下電腦與印表機之間的 USB 纜線。
-
請遵從螢幕上的指示完成安裝。 在安裝完成後,按一下或。
如果沒有存取點 (AP),仍然可以透過無線方式將印表機連接到電腦上,請遵照以下簡單指示設定 Ad-Hoc 無線網路。
準備好這些項目後,請遵照以下步驟執行:
-
檢查 USB 纜線是否已連接至印表機。
-
啟動您的電腦和印表機。
-
將隨附的軟體光碟插入您的 CD-ROM 光碟機。
-
連按兩下出現在 Macintosh 桌面的 CD-ROM 圖示。
-
連按兩下 資料夾。
-
連按兩下 圖示。
-
輸入密碼,然後按一下。
-
Samsung 安裝程式視窗開啟。 按一下。
-
閱讀授權合約,然後按一下。
-
按一下同意授權合約。
-
選取,然後按一下。 建議大部分使用者選擇。 將安裝印表機操作所需的所有元件。
如果選取,您可以選擇要安裝的個別作業。
-
按一下。
-
軟體會搜尋無線網路裝置。
![[Note]](../common/note.png)
如果搜尋失敗,可以檢查電腦與印表機是否藉由 USB 纜線正確連接,並遵照視窗上的指示執行。
-
在搜尋無線網路後,將會顯示一份印表機搜尋到的無線網路清單。
如果要使用 Samsung 預設 ad-hoc 設定,請選取清單上最後一個無線網路,其 是 ,而則是。
然後按一下。
如果要使用其他的 ad-hoc 設定,請從清單中選擇其他無線網路。
![[Note]](../common/note.png)
如果您希望變更 ad-hoc 設定,請按一下按鈕。
-
: 輸入想要的 SSID 名稱 (SSID 區分大小寫)。
-
: 選取 。
-
: 選取通道 (或 2412 MHz 至 2467 MHz)。
-
: 選取驗證類型。
: 未使用驗證,是否進行加密視資料安全性需求而定。
: 使用驗證。 有正確 WEP 金鑰的裝置可以存取網路。
-
: 選取加密 (無,WEP64,WEP128)。
-
: 輸入加密網路金鑰值。
-
: 確認加密網路金鑰值。
-
: 如果您使用的是 WEP 加密,請選取適當的 。
![[Note]](../common/note.png)
當存取的 ad-hoc 網路有安全性設定時,就會出現無線網路安全性視窗。
無線網路安全性視窗出現。 針對驗證選取或,然後按一下。
-
WEP (有線同等保密) 是一種安全性通訊協定,可防止無線網路遭到未授權存取。 WEP 可使用 64 位元或 128 位元 WEP 加密金鑰加密在無線網路上交換的每個封包的資料部分。
-
-
出現顯示無線網路設定的視窗。 檢查設定並按一下。
![[Note]](../common/note.png)
輸入印表機的 IP 位址之前,您必須知道電腦的網路組態資訊。 如果電腦的網路組態設定為 DHCP,則其無線網路設定應該也是 DHCP。 同樣的,如果電腦的網路組態設為「靜態」,則其無線網路設定應該也是「靜態」。
如果電腦設定為 DHCP,且您希望使用靜態無線網路設定,則您必須與網路管理員聯絡以取得靜態 IP 位址。
-
針對 DHCP 方法
如果 IP 位址指定方法為 DHCP,請檢查 DHCP 是否顯示在視窗中。 但是,如果它顯示「靜態」,請按一下 將指定方法變更為。
-
針對靜態方法
如果 IP 位址指定方法為「靜態」,請檢查「靜態」是否顯示在 視窗中。 但是,如果它顯示 DHCP,請按一下 來輸入印表機的 IP 位址及其他網路組態值。
例如:
如果電腦的網路資訊如下:
-
IP 位址: 169.254.133.42
-
子網路遮罩: 255.255.0.0
則印表機的網路資訊應如下所示:
-
IP 位址: 169.254.133. 43
-
子網路遮罩: 255.255.0.0 (使用電腦的子網路遮罩。)
-
閘道: 169.254.133.1
-
-
-
無線網路根據網路組態進行連接。
-
完成無線網路設定之後,請拔下電腦與印表機之間的 USB 纜線。
-
請遵從螢幕上的指示完成安裝。 在安裝完成後,按一下或。
您的印表機是網路相容印表機。 若要啟用您的印表機使用網路,您必須執行一些組態程序。
![[Note]](../common/note.png)
|
|
|
首先,您必須設定網路列印和管理的 IP 位址。 大多數情況下,位於網路上的 DHCP (動態主機組態通訊協定) 伺服器會自動指定新 IP 位址。
在少數情況下 IP 位址需要手動設定。 這種 IP 位址稱為靜態 IP,通常在企業內部為安全起見而設定。
-
DHCP IP 指定: 將您的印表機連線至網路,然後等待幾分鐘讓 DHCP 伺服器向印表機指定 IP 位址。 然後,根據上述說明列印網路組態報告。 如果報告顯示 IP 位址已變更,則指定成功。 您將會在報告中看到新的 IP 位址。
-
靜態 IP 指定: 使用 設定 IP 程式從電腦中變更 IP 位址。
在辦公環境下,我們建議您聯絡網路管理員來為您設定此位址。
可藉由列印網路組態報告來識別印表機的網路設定。
若要列印報告:
在就緒模式下,按住 ( ) 按鈕約 5 秒。 您可以尋找印表機的 MAC 位址和 IP 位址。
) 按鈕約 5 秒。 您可以尋找印表機的 MAC 位址和 IP 位址。
例如:
-
MAC 位址: 00:15:99:41:A2:78
-
IP 位址: 192.0.0.192
此程式適用於使用 MAC 位址來手動設定您印表機的網路 IP 位址,從而與印表機通訊。 MAC 位址是網路介面的硬體序號,且可在網路組態報告中找到。
若使用 設定 IP 程式,請先透過以下操作禁用電腦防火牆再繼續:
-
開啟 > > 。
-
連按兩下。
-
按一下 。
-
禁用防火牆。
-
插入印表機隨附的印表機軟體光碟。 驅動程式光碟自動執行時,請關閉該視窗。
-
開啟 Windows 檔案總管,然後開啟 X 磁碟機。 (X 表示 CD-ROM 光碟機。)
-
連按兩下 > 設定 IP。
-
連按兩下 以安裝此程式。
-
選取語言,然後按一下。
-
依據視窗中的說明,完成安裝。
-
使用網路纜線將印表機連線至網路。
-
開啟印表機。
-
從 Windows 功能表中,選取 > > 設定 IP > 設定 IP。
-
在 SetIP 視窗中按一下
 圖示 (左起第三個) 開啟 TCP/IP 設定視窗。
圖示 (左起第三個) 開啟 TCP/IP 設定視窗。 -
按以下方式將印表機的新資訊輸入至組態視窗中。 在企業內部網路,您可能需要透過網路管理員指定此資訊,才能繼續。
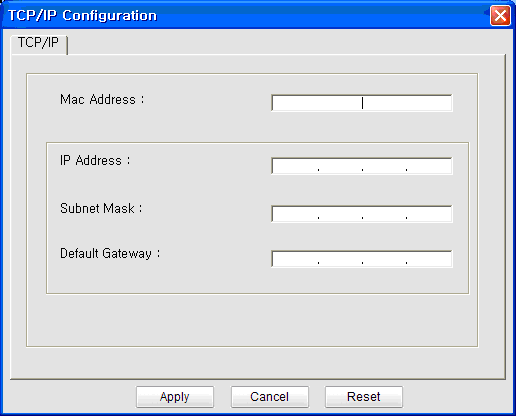
-
: 從網路組態報告中找到印表機的 MAC 位址,然後輸入,無需加冒號。 例如,00:15:99:29:51:A8 要寫成 0015992951A8。
-
: 輸入印表機的新 IP 位址。
例如,如果電腦的 IP 位址是 192.168.1.150,則輸入 192.168.1.X。 (X 是從 1 到 254 之間的數字,不同於電腦的位址。)
-
: 輸入子網路遮罩。
-
: 輸入預設閘道。
-
-
按一下 ,然後,按一下 。 印表機將會自動列印網路組態報告。 確認所有設定均正確。
-
按一下 關閉 設定 IP 程式。
-
如有必要,重新啟動電腦的防火牆。
若使用 設定 IP 程式,請先透過以下操作禁用電腦防火牆再繼續:
![[Note]](../common/note.png)
|
|
|
路徑和 UI 可能會因 Mac OS 版本而異。 請參閱 Mac OS 手冊。 |
-
開啟。
-
按一下。
-
按一下功能表。
-
關閉防火牆。
![[Note]](../common/note.png)
|
|
|
以下說明因您的機型而異。 |
-
使用網路纜線將印表機連線至網路。
-
插入安裝光碟,然後開啟磁碟視窗,選取 > > > 。
-
連按兩下此檔案, 將會自動開啟,然後選取 。 瀏覽器將會開啟 頁面,顯示出印表機名稱和 IP 位址資訊。
-
在 SetIP 視窗中按一下
 圖示 (左起第三個) 開啟 TCP/IP 設定視窗。
圖示 (左起第三個) 開啟 TCP/IP 設定視窗。 -
按以下方式將印表機的新資訊輸入至設定視窗中。 在企業內部網路,您可能需要透過網路管理員指定此資訊,才能繼續。
-
: 從網路組態報告中找到印表機的 MAC 位址,然後輸入該位址,無需加冒號。 例如,00:15:99:29:51:A8 要寫成 0015992951A8。
-
: 輸入印表機的新 IP 位址。
例如,如果電腦的 IP 位址是 192.168.1.150,則輸入 192.168.1.X。 (X 是從 1 到 254 之間的數字,不同於電腦的位址。)
-
: 輸入子網路遮罩。
-
: 輸入預設閘道。
-
-
依次選取 ,,然後再選取 。 印表機將會自動列印組態報告。 確認所有設定均正確。 退出 Safari。 您可以關閉並退出安裝光碟。 如有必要,重新啟動電腦的防火牆。 您已成功變更了 IP 位址,子網路遮罩和閘道。
在開始前,您必須知道無線網路的網路名稱 (SSID),如果此無線網路有加密,則還需知道網路金鑰。 在安裝存取點(或無線路由器)時會設定此資訊。 若不瞭解您的無線環境,請詢問設定網路的人員。
若要設定無線網路參數,您可以使用 。
在開始設定無線參數前,請檢查纜線連接狀態。
-
檢查網路纜線是否已連線至印表機。 如果沒有,請使用標準網路纜線連線印表機。
-
啟動網路瀏覽器,如 Internet Explorer,Safari 或 Firefox,然後在瀏覽器視窗中輸入印表機的新 IP 位址。
例如:

-
按一下 SyncThru™ Web Service 網站右上方的 。
此時會出現登入頁面。
-
輸入 與,然後按一下 。
如果是首次登入 SyncThru™ Web Service,請在下方輸入預設 ID 與密碼。
-
:
-
:
-
-
在 視窗開啟時,按一下 。
-
按一下 > 。
![[Note]](../common/note.png)
將會協助您設定無線網路組態。 但是,如果您要直接設定無線網路,請選取 。
-
在清單中選擇一個 。
-
: SSID (服務組識別元) 是用以識別無線網路的名稱。存取點與嘗試連線至特定無線網路的無線裝置必須使用相同的 SSID。 SSID 區分大小寫。
-
: 是無線連線的類型 (請參閱無線網路名稱與網路金鑰)。
-
: 讓無線裝置可以在點對點環境中直接相互通訊。
-
: 讓無線裝置可以透過存取點相互通訊。
-
![[Note]](../common/note.png)
如果您網路的 為 ,請選擇該存取點的 SSID。 如果 為 ,請選擇該印表機的 SSID。 請注意,「portthru」是您印表機的預設 SSID。
-
-
按一下。
若出現無線安全性設定視窗,請輸入登錄的密碼 (網路金鑰),然後,按一下 。
-
會顯示確認視窗,請檢查您的無線設定。 若設定正確,請按一下 。
![[Caution]](../common/caution.png)
斷開網路纜線 (標準或網路)。 接著您的印表機應開始和網路進行無線通訊。 如果是 Ad-hoc 模式,您可以同時使用無線區域網路以及有線區域網路。
完成 Samsung 無線網路印表機安裝後,請列印另一份「網路組態報告」副本並保留以供日後參考。 您現在已準備就緒,可在網路上使用新的 Samsung 無線網路印表機了。
![[Note]](../common/note.png)
|
|
|
如果無線網路似乎未正常工作,請將所有網路設定設為出廠預設值,然後重試(請參閱使用 SyncThru™ Web Service 還原出廠預設設定)。 |
可以使用 SyncThru™ Web Service 開啟/關閉 Wi-Fi 網路。 原廠預設為開啟。
若要開啟預設模式,請按照下列步驟進行:
-
檢查網路纜線是否已連線至印表機。 如果沒有,請使用標準網路纜線連線印表機。
-
啟動網路瀏覽器,如 Internet Explorer,Safari 或 Firefox,然後在瀏覽器視窗中輸入印表機的新 IP 位址。
例如:

-
按一下 SyncThru™ Web Service 網站右上方的 。
此時會出現登入頁面。
-
輸入 與,然後按一下 。
如果是首次登入 SyncThru™ Web Service,請在下方輸入預設 ID 與密碼。
-
:
-
:
-
-
在 視窗開啟時,按一下 。
-
按一下 > 。
也可以開啟/關閉 Wi-Fi 網路。
-
可能未開啟印表機。 啟動您的電腦和印表機。
-
電腦與印表機之間並未連接 USB 纜線。 使用 USB 纜線連接印表機與電腦。
-
印表機不支援無線網路。 請參閱電腦隨附的軟體光碟所提供的印表機使用指南,備妥無線網路印表機。
如果在使用網路上的印表機時發生問題,請檢查以下項目:
![[Note]](../common/note.png)
|
|
|
更多關於存取點 (或無線路由器) 的資訊,請參閱其使用者指南。 |
-
電腦,存取點 (或無線路由器),或是印表機電源尚未開啟。
-
檢查印表機四週無線網路收訊狀況。 如果印表機離很遠或在中間有障礙物,則可能難以接收到訊號。
-
將存取點 (或無線路由器),印表機與電腦關機再重新開機。 有時候,重新啟動電源可以恢復網路通訊。
-
檢查防火牆軟體 (V3 或是 Norton) 是否在阻擋通訊。
如果電腦與印表機連線到同一個網路卻無法搜尋到,則可能是防火牆軟體阻擋了通訊。 參考防火牆軟體的使用者手冊,將其關閉,然後再嘗試搜尋印表機。
-
檢查印表機的 IP 位址是否分配正確。 您可以透過列印網路組態報告來檢查 IP 位址。
-
檢查存取點 (或無線路由器) 是否已設定安全性 (密碼)。 如果有密碼,請向存取點(或無線路由器)系統管理員詢問。
-
檢查印表機是否有 IP 位址。 重新安裝印表機驅動程式,然後變更設定以連線網路上的印表機。 因 DHCP 的特性之故,如果印表機長期未使用或存取點已重設,已分配的 IP 位址會變更。
-
檢查無線網路環境。 您可能無法連線至 Infrastructure 環境中的網路,在此環境中,您必須先輸入使用者的資訊,才能連線至存取點(或無線路由器)。
-
此印表機僅支援 IEEE 802.11 b/g/n 與 Wi-Fi。 並不支援其他的無線網路通訊 (藍芽)。
-
當使用 Ad-hoc 模式時,對於作業系統 (例如 Windows Vista),您可能需要在每次使用這台無線網路印表機時設定無線網路連線設定。
-
Samsung 無線網路印表機無法同時使用 Infrastructure 模式以及 Ad-hoc 模式。
-
印表機位於無線網路範圍內。
-
印表機遠離會阻擋無線訊號的阻礙物。
將存取點(或無線路由器)與印表機之間任何的大型金屬物體移走。
確定印表機與存取點(或無線路由器)之間未被任何柱,牆,或包含金屬或水泥的支柱隔開。
-
印表機遠離其他可能會干擾無線訊號的電子裝置。
有許多裝置會干擾無線訊號,包括微波爐以及部分藍芽裝置。