Dette kapitel indeholder trinvise instruktioner til konfiguration af maskinen og den tilhørende software via det trådløse netværk.
Dette kapitel indeholder:
![[Note]](../common/note.png)
|
|
|
Yderligere oplysninger om netværksmiljøet, netværksprogrammer og installation af den netværkstilsluttede maskines driver findes i følgende kapitler. |
Normalt kan du kun have én forbindelse mellem din computer og maskinen ad gangen. Der findes to typer netværksforbindelser, som du kan overveje:
-
Trådløst netværk uden adgangspunkt (ad hoc-tilstand).
-
Trådløst netværk med adgangspunkt (infrastrukturtilstand).

|
Infrastrukturstilstand Dette er et miljø, der normalt bruges til netværk i hjemmet og på små kontorer/hjemmekontorer (SOHO). Denne tilstand bruger et adgangspunkt til at kommunikere med den trådløse maskine. |

|
Ad-Hoc-tilstand Denne tilstand anvender ikke et trådløs adgangspunkt. Den trådløse computer og den trådløse maskine kommunikerer direkte. |
![[Note]](../common/note.png)
|
|
|
Når du har valgt konfiguration, skal du følge de enkle retningslinjer for computerens operativsystem, men inden du går videre, skal du først finde den program-cd, som følger med maskinen. |
Trådløse netværk kræver en højere grad af sikkerhed. Når et adgangspunkt konfigureres, oprettes der derfor et netværksnavn (SSID), den anvendte sikkerhedstype og en netværksnøgle for netværket. Find disse oplysninger, inden du fortsætter med installationen af maskinen.
Det trådløse netværk, som maskinen skal tilsluttes, kan installeres på flere måder. Du kan installere et trådløst netværk fra maskinens kontrolpanel eller fra computeren. Til de fleste brugere anbefaler vi at bruge knappen ( ) til at konfigurere indstillingerne for trådløse netværk.
) til at konfigurere indstillingerne for trådløse netværk.
-
(
 ) : Hvis din maskine og et adgangspunkt (eller en trådløs router) understøtter WPS (Wi-Fi Protected Setup™), kan du nemt konfigurere indstillingerne for det trådløse netværk ved at trykke på knappen (
) : Hvis din maskine og et adgangspunkt (eller en trådløs router) understøtter WPS (Wi-Fi Protected Setup™), kan du nemt konfigurere indstillingerne for det trådløse netværk ved at trykke på knappen ( ) på kontrolpanelet. (se Konfiguration af et trådløst netværk med knappen WPS).
) på kontrolpanelet. (se Konfiguration af et trådløst netværk med knappen WPS).
Via computeren anbefales det at bruge et USB-kabel sammen med det program, der findes på den medfølgende software-cd.
-
Med et USB-kabel: Du kan nemt oprette et trådløst netværk ved hjælp af programmet på den medfølgende program-cd. Kun Windows- og Macintosh-operativsystemer understøttes (se Oprettelse af et trådløst netværk ved hjælp af et USB-kabel).
![[Note]](../common/note.png)
Du kan også installere et trådløst netværk i Printerindstillingsværktøj med et USB-kabel, efter at du har installeret driveren (Windows- og Macintosh-operativsystemer understøttes).
-
Med et netværkskabel: Du kan oprette et trådløst netværk ved hjælp af programmet SyncThru™ Web Service (se Oprettelse af et trådløst netværk ved hjælp af et netværkskabel).
Du kan installere et trådløst netværk med knappen ( ).
).
![[Note]](../common/note.png)
|
|
|
Når du har oprettet den trådløse netværksforbindelse, skal du installere en maskindriver til udskrivning fra et program (se Installation af driver på en maskine, der er tilsluttet netværket). |
Hvis din maskine og et adgangspunkt (eller en trådløs router) understøtter WPS (Wi-Fi Protected Setup™), kan du nemt konfigurere indstillingerne for det trådløse netværk ved at trykke på knappen ( ) på kontrolpanelet.
) på kontrolpanelet.
![[Note]](../common/note.png)
|
|
|
Hvis du vil bruge det trådløse netværk ved hjælp af infrastrukturtilstanden, skal du kontrollere, at netværkskablet er fjernet fra maskinen. Brug af knappen WPS (PBS) eller indtastning af PIN-koden fra computeren til at oprette forbindelse til adgangspunktet varierer afhængigt af det adgangspunkt (eller den trådløse router), som du bruger. Se brugervejledningen til adgangspunktet (eller den trådløse router), som du bruger. |
Du skal have følgende ting klar til brug:
-
Tjek, om adgangspunktet (eller den trådløse router) understøtter WPS (Wi-Fi Protected Setup™).
-
Tjek, om maskinen understøtter WPS (Wi-Fi Protected Setup™).
-
Netværkscomputer (kun PIN-tilstand).
Der findes to metoder til at tilslutte maskinen et trådløst netværk ved hjælp af knappen ( ) på kontrolpanelet.
) på kontrolpanelet.
Med metoden PBC (Push Button Configuration) kan du slutte maskinen til et trådløst netværk ved at trykke både på knappen ( ) på maskinens kontrolpanel og på knappen WPS (PBC) på et WPS-kompatibelt (Wi-Fi Protected Setup™) adgangspunkt eller en kompatibel trådløs router.
) på maskinens kontrolpanel og på knappen WPS (PBC) på et WPS-kompatibelt (Wi-Fi Protected Setup™) adgangspunkt eller en kompatibel trådløs router.
Med metoden PIN (Personal Identification Number) kan du forbinde maskinen til et trådløst netværk ved at angive de medfølgende PIN-oplysninger på et WPS-kompatibelt adgangspunkt WPS (Wi-Fi Protected Setup™) eller en kompatibel trådløs router.
Fabriksstandarden for maskinen er PBC-tilstand, som anbefales for et typisk trådløst miljø.
Hvis du vil tilslutte maskinen til det trådløse netværk i PBC-tilstand, skal du benytte følgende fremgangsmåde:
Du skal kontrollere status for indikatoren for trådløs forbindelse.
-
Tryk på knappen (
 ) på kontrolpanelet, og hold den nede i cirka 2-4 sekunder, indtil statusindikatoren blinker hurtigt.
) på kontrolpanelet, og hold den nede i cirka 2-4 sekunder, indtil statusindikatoren blinker hurtigt.-
 Indikatoren for trådløs forbindelse blinker langsomt. Maskinen begynder at oprette forbindelse til det trådløse netværk. Indikatoren blinker langsomt i op til to minutter, indtil du trykker på knappen PBC på adgangspunktet (eller den trådløse router).
Indikatoren for trådløs forbindelse blinker langsomt. Maskinen begynder at oprette forbindelse til det trådløse netværk. Indikatoren blinker langsomt i op til to minutter, indtil du trykker på knappen PBC på adgangspunktet (eller den trådløse router).
-
-
 Tryk på knappen WPS (PBC) på adgangspunktet (eller den trådløse router).
Tryk på knappen WPS (PBC) på adgangspunktet (eller den trådløse router).Indikatoren for trådløs forbindelse blinker i rækkefølgen, der er vist herunder:
-
 Indikatoren for trådløs forbindelse blinker hurtigt. Maskinen opretter forbindelse til et adgangspunkt (eller en trådløs router).
Indikatoren for trådløs forbindelse blinker hurtigt. Maskinen opretter forbindelse til et adgangspunkt (eller en trådløs router). -
 Når maskinen har oprettet forbindelse til det trådløse netværk, lyser indikatoren for trådløs forbindelse.
Når maskinen har oprettet forbindelse til det trådløse netværk, lyser indikatoren for trådløs forbindelse.
-
Du skal gøre følgende for at tilslutte maskinen til det trådløse netværk:
Du skal kontrollere status for indikatoren for trådløs forbindelse.
-
Netværkskonfigurationsrapporten, der omfatter PIN-nummeret, skal udskrives.
I klartilstand skal du trykke på og holde knappen (
 ) på kontrolpanelet nede i ca. fem sekunder. Du kan finde maskinens PIN-nummer.
) på kontrolpanelet nede i ca. fem sekunder. Du kan finde maskinens PIN-nummer. -
Tryk på knappen (
 ) på kontrolpanelet, og hold den nede i mere end 4 sekunder, indtil statusindikatoren begynder at lyse.
) på kontrolpanelet, og hold den nede i mere end 4 sekunder, indtil statusindikatoren begynder at lyse.-
 Indikatoren for trådløs forbindelse blinker langsomt. Maskinen begynder at oprette forbindelse til adgangspunktet (eller den trådløse router).
Indikatoren for trådløs forbindelse blinker langsomt. Maskinen begynder at oprette forbindelse til adgangspunktet (eller den trådløse router).
-
-
Du skal indtaste det 8-cifrede PIN-nummer inden for to minutter på den computer, der er tilsluttet til adgangspunktet (eller den trådløse router).
Indikatoren blinker langsomt i op til to minutter, indtil du indtaster det 8-cifrede PIN-nummer
Indikatoren for trådløs forbindelse blinker i rækkefølgen, der er vist herunder:
-
 Indikatoren for trådløs forbindelse blinker hurtigt. Maskinen opretter forbindelse til et adgangspunkt (eller en trådløs router).
Indikatoren for trådløs forbindelse blinker hurtigt. Maskinen opretter forbindelse til et adgangspunkt (eller en trådløs router). -
 Når maskinen har oprettet forbindelse til det trådløse netværk, lyser indikatoren for trådløs forbindelse.
Når maskinen har oprettet forbindelse til det trådløse netværk, lyser indikatoren for trådløs forbindelse.
-
Når den trådløse funktion er slukket, forsøger maskinen automatisk at genoprette forbindelse til adgangspunktet (eller den trådløse router) med de tidligere brugte indstillinger og adresser til trådløs forbindelse.
![[Note]](../common/note.png)
|
|
|
I følgende tilfælde genopretter maskinen automatisk forbindelse til det trådløse netværk:
|
Hvis du vil annullere funktionen til forbindelse til det trådløse netværk, når maskinen opretter forbindelse til det trådløse netværk, skal du trykke på og slippe knappen ( ) på kontrolpanelet. Du skal vente et par minutter på at genoprette forbindelse til det trådløse netværk.
) på kontrolpanelet. Du skal vente et par minutter på at genoprette forbindelse til det trådløse netværk.
Hvis du vil afbryde forbindelsen til et trådløst netværk, skal du trykke på knappen ( ) på kontrolpanelet i mere end to sekunder.
) på kontrolpanelet i mere end to sekunder.
-
Når Wi-Fi-netværket er i inaktiv tilstand: Maskinen kobles øjeblikkeligt fra det trådløse netværk, og indikatoren for trådløs forbindelse lyser ikke.
-
Når Wi-Fi-netværket er aktivt: Mens maskinen venter på, at det aktuelle job afsluttes, blinker indikatoren for trådløs forbindelse hurtigt. Derefter afbrydes forbindelsen til det trådløse netværk automatisk. Indikatoren for trådløs forbindelse er slukket.
![[Note]](../common/note.png)
|
|
|
Når forbindelsen til det trådløse netværk er afbrudt, skal du trykke på knappen ( |
Du kan installere et trådløst netværk med et USB-kabel eller et netværkskabel fra computeren.
![[Note]](../common/note.png)
|
|
|
Kontakt netværksadministratoren eller den person, der har oprettet det trådløse netværk, for at få oplysninger om netværkskonfigurationen. |
Du skal have følgende genstande klar.
-
Adgangspunkt
-
Netværkstilsluttet computer
-
Program-cd, der fulgte med maskinen
-
Maskinen installeret med et trådløst netværkskort
-
USB-kabel
Når tingene er klar, skal du benytte følgende procedure:
-
Kontroller, at USB-kablet er tilsluttet maskinen.
-
Tænd computeren, adgangspunktet og maskinen.
-
Sæt den medfølgende software-cd i cd-rom-drevet.
-
Program-cd’en bør starte automatisk, og et installationsvindue åbnes.
-
Hvis installationsvinduet ikke vises, skal du klikke på og derefter på . Skriv X:\, idet du erstatter ”X” med det bogstav, der repræsenterer dit drev. Klik på .
-
Hvis du bruger Windows Vista, Windows 7 eller Windows Server 2008 R2, skal du klikke på > > > .
Skriv X:\, idet du erstatter ”X” med det bogstav, der repræsenterer dit drev, og klik derefter på .
-
Hvis vinduet vises i Windows Vista, Windows 7 eller Windows Server 2008 R2, skal du klikke på i feltet og klikke på eller i vinduet .
-
-
Vælg .
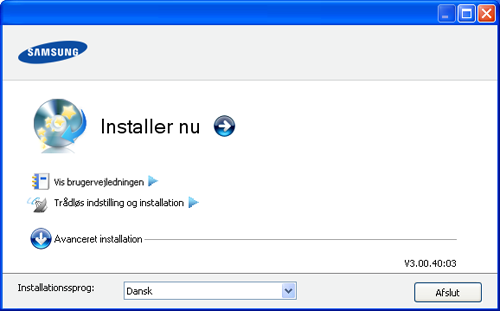
-
: Hvis du allerede har oprettet det trådløse netværk, skal du klikke på denne knap for at installere maskinens driver, så du kan bruge den trådløse netværksmaskine. Hvis du ikke har indstillet det trådløse netværk, skal du klikke på for at indstille det trådløse netværk, inden du klikker på denne knap.
-
: Konfigurer maskinens indstillinger for trådløst netværk med et USB-kabel, og installer derefter maskinens driver. Kun for brugere, der ikke har konfigureret den trådløse forbindelse før.
-
-
Læs , og vælg . Klik derefter på .
-
Softwaren søger efter det trådløse netværk.
![[Note]](../common/note.png)
Hvis søgningen mislykkedes, skal du kontrollere, om USB-kablet er tilsluttet korrekt mellem computeren og maskinen samt følge vejledningen i vinduet.
-
Efter søgningen viser vinduet de trådløse netværksenheder. Vælg navnet (SSID) for det adgangspunkt, som du bruger, og klik på .
![[Note]](../common/note.png)
Hvis du ikke kan finde det ønskede netværksnavn, eller hvis du vil konfigurere det trådløse netværk manuelt, skal du klikke på .
-
: Indtast SSID’et for det ønskede adgangspunkt (der skelnes mellem store og små bogstaver i SSID’et).
-
: Vælg .
-
: Vælg en godkendelsestype.
: Der bruges ikke godkendelse, og der bruges muligvis kryptering, afhængigt af behovet for datasikkerhed.
: Der bruges godkendelse. En enhed, der har en korrekt WEP-nøgle, kan få adgang til netværket.
eller : Vælg denne indstilling for at godkende printerserveren baseret på WPA Pre-Shared Key. Der bruges her en delt hemmelig nøgle (omtales normalt som Pre Shared Key passphrase), der konfigureres manuelt på adgangspunktet og hvert af dets klienter.
-
: Vælg kryptering: (Ingen, WEP64, WEP128, TKIP, AES, TKIP AES.)
-
: Indtast netværkets krypteringsnøgle.
-
: Bekræft netværkets krypteringsnøgle.
-
: Hvis du bruger WEP-krypteringen, skal du vælge det passende .
![[Note]](../common/note.png)
Vinduet med trådløs netværkssikkerhed vises, hvis adgangspunktet har en sikkerhedsindstilling.
Vinduet med trådløs netværkssikkerhed vises. Vinduet kan være anderledes afhængig af sikkerhedstilstanden, WEP eller WPA.
-
I tilfælde af WEP
Vælg eller for godkendelsen, og indtast WEP-sikkerhedsnøglen. Klik på .
WEP (Wired Equivalent Privacy) er en sikkerhedsprotokol, der forhindrer uautoriseret adgang til dit trådløse netværk. WEP krypterer datadelen af hver pakke, der udveksles på det trådløse netværk, med en 64-bit eller 128-bit WEP-krypteringsnøgle.
-
I tilfælde af WPA
Indtast den delte WPA-nøgle, og klik på .
WPA autoriserer og identificerer brugere på baggrund af en hemmelig nøgle, der automatisk skiftes med jævne mellemrum. WPA anvender også TKIP (Temporal Key Integrity Protocol) og AES (Advanced Encryption Standard) til datakryptering.
-
-
Vinduet viser de trådløse netværksindstillinger og kontrollerer, om de er rigtige. Klik på .
-
DHCP-metoden
Hvis IP-adressetildelingsmetoden er DHCP, skal du kontrollere, om DHCP vises i vinduet. Hvis vinduet viser Statisk, skal du klikke på for at ændre tildelingsmetoden til DHCP.
-
Metoden Statisk
Hvis IP-adressetildelingsmetoden er Statisk, skal du kontrollere, om Statisk vises i vinduet. Hvis vinduet viser DHCP, skal du klikke på for at indtaste IP-adressen og andre værdier for maskinens netværkskonfiguration. Før du indtaster IP-adressen for maskinen, skal du kende oplysningerne om computerens netværkskonfiguration. Hvis computeren er indstillet til DHCP, skal du kontakte netværksadministratoren for at få oplyst den statiske IP-adresse.
Eksempel:
Hvis computerens netværksoplysninger er som vist herunder:
-
IP-adresse: 169.254.133.42
-
Undernetmaske: 255.255.0.0
Maskinens netværksoplysninger burde være som vist herunder:
-
IP-adresse: 169.254.133. 43
-
Undernetmaske: 255.255.0.0 (brug computerens undernetmaske.)
-
Gateway: 169.254.133.1
-
-
-
Når indstillingen af det trådløse netværk er fuldført, skal du fjerne USB-kablet mellem computeren og maskinen. Klik på .
-
Vinduet vises.
Vælg , hvis du accepterer de aktuelle indstillinger og vil fortsætte med installationsproceduren.
Vælg , hvis du vil gå tilbage til startskærmbilledet.
Klik derefter på .
-
Klik på , når vinduet vises.
-
Vælg de komponenter, der skal installeres. Klik på .
Når du har valgt komponenterne, kan du også ændre maskinnavnet, indstille maskinen til at deles på netværket, angive maskinen som standardmaskine og skifte portnavn for hver maskine. Klik på .
-
Når installationen er afsluttet, vises der et vindue, hvor du bliver bedt om at udskrive en testside. Klik på , hvis du vil udskrive en testside.
Ellers skal du bare klikke på knappen og gå til trin 15.
-
Klik på , hvis testsiden udskrives korrekt.
Ellers skal du klikke på for at udskrive den igen.
-
Hvis du vil registreres som bruger af maskinen, kan du modtage oplysninger fra Samsung ved at klikke på .
-
Klik på .
Hvis du ikke har et adgangspunkt (AP), kan du alligevel oprette trådløs forbindelse mellem maskinen og computeren ved at oprette et trådløst ad hoc-netværk ved at følge de enkle trin nedenfor.
Du skal have følgende genstande klar:
-
Netværkstilsluttet computer
-
Program-cd, der fulgte med maskinen
-
Maskinen installeret med et trådløst netværkskort
-
USB-kabel
Når tingene er klar, skal du benytte følgende procedure:
-
Kontroller, at USB-kablet er tilsluttet maskinen.
-
Tænd computeren og maskinen med trådløst netværk.
-
Sæt den medfølgende software-cd i cd-rom-drevet.
-
Software-cd’en bør starte automatisk, og et installationsvindue åbnes.
-
Hvis installationsvinduet ikke vises, skal du klikke på og derefter på . Skriv X:\, idet du erstatter ”X” med det bogstav, der repræsenterer dit drev. Klik på .
-
Hvis du bruger Windows Vista, Windows 7 eller Windows Server 2008 R2, skal du klikke på > > > .
Skriv X:\, idet du erstatter ”X” med det bogstav, der repræsenterer dit drev, og klik derefter på .
-
Hvis vinduet vises i Windows Vista, Windows 7 eller Windows Server 2008 R2, skal du klikke på i feltet og klikke på eller i vinduet .
-
-
Vælg .
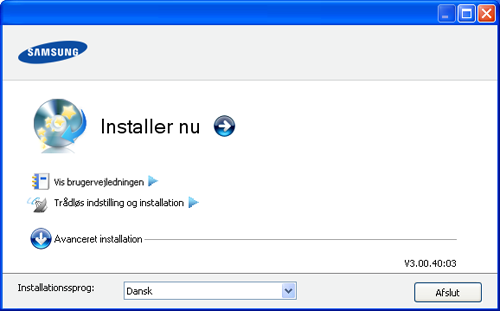
-
: Hvis du har konfigureret det trådløse netværk, skal du klikke på denne knap for at installere maskinens driver, så du kan bruge den trådløse netværksmaskine. Hvis du ikke har konfigureret det trådløse netværk, skal du klikke på for at indstille det trådløse netværk, inden du klikker på denne knap.
-
: Konfigurer maskinens indstillinger for trådløst netværk med et USB-kabel, og installer derefter maskinens driver. Kun til brugere, der ikke tidligere har konfigureret den trådløse forbindelse.
-
-
Læs , og vælg Klik derefter på .
-
Softwaren søger efter det trådløse netværk.
![[Note]](../common/note.png)
Hvis søgningen på netværket mislykkedes, skal du kontrollere, om USB-kablet er tilsluttet korrekt mellem computeren og maskinen samt følge instruktionen i vinduet.
-
Når søgningen på de trådløse netværk er gennemført, vises der en liste med de trådløse netværk.
Hvis du vil bruge Samsungs ad hoc-standardindstilling, skal du vælge det sidste trådløse netværk på listen, hvis er og er .
Klik derefter på .
Hvis du vil bruge andre ad hoc-indstillinger, skal du vælge et andet trådløst netværk på listen.
![[Note]](../common/note.png)
Hvis du vil ændre ad hoc-indstillingerne, skal du klikke på knappen .
-
: Indtast det ønskede SSID (der skelnes mellem store og små bogstaver i SSID’et).
-
: Vælg .
-
: Vælg kanalen. ( eller 2.412 til 2.467 MHz).
-
: Vælg en godkendelsestype.
: Der bruges ikke godkendelse, og der bruges muligvis kryptering, afhængigt af behovet for datasikkerhed.
: Der bruges godkendelse. En enhed, der har en korrekt WEP-nøgle, kan få adgang til netværket.
-
: Vælg kryptering (Ingen, WEP64, WEP128).
-
: Indtast netværkets krypteringsnøgle.
-
: Bekræft netværkets krypteringsnøgle.
-
: Hvis du bruger WEP-krypteringen, skal du vælge det passende .
![[Note]](../common/note.png)
Vinduet med trådløs netværkssikkerhed vises, hvis ad hoc-netværket har en sikkerhedsindstilling.
Vinduet med trådløs netværkssikkerhed vises. Vælg eller for godkendelsen, og klik på .
-
WEP (Wired Equivalent Privacy) er en sikkerhedsprotokol, der forhindrer uautoriseret adgang til dit trådløse netværk. WEP krypterer datadelen af hver pakke, der udveksles på det trådløse netværk, med en 64-bit eller 128-bit WEP-krypteringsnøgle.
-
-
Vinduet med indstillinger for trådløs netværkssikkerhed vises. Tjek indstillingerne, og klik på .
![[Note]](../common/note.png)
Før du indtaster IP-adressen for maskinen, skal du kende oplysningerne om computerens netværkskonfiguration. Hvis computerens netværkskonfiguration er sat til DHCP, skal indstillingen for det trådløse netværk også være DHCP. Hvis computerens netværkskonfiguration er sat til Statisk, skal indstillingen for det trådløse netværk også være Statisk.
Hvis computeren er sat til DHCP, og du vil bruge netværksindstillingen Statisk, skal du kontakte netværksadministratoren for at få oplyst den statiske IP-adresse.
-
DHCP-metoden
Hvis IP-adressetildelingsmetoden er DHCP, skal du kontrollere, om DHCP vises i vinduet . Hvis vinduet viser Statisk, skal du klikke på for at ændre tildelingsmetoden til .
-
Metoden Statisk
Hvis IP-adressetildelingsmetoden er Statisk, skal du kontrollere, om Statisk vises i vinduet . Hvis vinduet viser DHCP, skal du klikke på for at indtaste IP-adressen og andre værdier for maskinens netværkskonfiguration.
Eksempel:
Hvis computerens netværksoplysninger er som vist herunder:
-
IP-adresse: 169.254.133.42
-
Undernetmaske: 255.255.0.0
Maskinens netværksoplysninger burde være som vist herunder:
-
IP-adresse: 169.254.133. 43
-
Undernetmaske: 255.255.0.0 (Brug computerens undernetmaske.)
-
Gateway: 169.254.133.1
-
-
-
Når indstillingen af det trådløse netværk er fuldført, skal du fjerne USB-kablet mellem computeren og maskinen. Klik på .
![[Note]](../common/note.png)
Hvis vinduet vises, skal du følge den viste fremgangsmåde.
Klik på , hvis du er færdig med at konfigurere computerens indstillinger for trådløst netværk.
Hvis du indstiller computerens trådløse netværk som DHCP, tager det flere minutter, før den modtager IP-adressen.
-
Vinduet vises.
Vælg , hvis du accepterer de aktuelle indstillinger og vil fortsætte med installationsproceduren.
Vælg , hvis du vil gå tilbage til startskærmbilledet.
Klik derefter på .
-
Klik på , når vinduet vises.
-
Vælg de komponenter, der skal installeres. Klik på .
Når du har valgt komponenterne, kan du også ændre maskinnavnet, konfigurere maskinen til deling på netværket, angive maskinen som standardmaskine og skifte portnavn for hver maskine. Klik på .
-
Når installationen er afsluttet, vises der et vindue, hvor du bliver spurgt, om du vil udskrive en testside. Klik på , hvis du vil udskrive en testside.
Ellers skal du bare klikke på knappen og gå til trin 15.
-
Klik på , hvis testsiden udskrives korrekt.
Ellers skal du klikke på for at udskrive den igen.
-
Du kan registrere dig som bruger og modtage oplysninger fra Samsung ved at klikke på .
-
Klik på .
Du skal have følgende genstande klar:
-
Adgangspunkt
-
Netværkstilsluttet computer
-
Program-cd, der fulgte med maskinen
-
Maskinen med et trådløst netværkskort installeret
-
USB-kabel
Når tingene er klar, skal du benytte følgende procedure:
-
Kontroller, at USB-kablet er tilsluttet maskinen.
-
Tænd computeren, adgangspunktet og maskinen.
-
Sæt den medfølgende software-cd i cd-rom-drevet.
-
Dobbeltklik på cd-rom-ikonet, som vises på Macintosh-computerens skrivebord.
-
Dobbeltklik på mappen .
-
Dobbeltklik på ikonet .
-
Skriv adgangskoden, og klik på .
-
Vinduet Samsung Installer åbnes. Klik på .
-
Læs licensaftalen, og klik på .
-
Klik på for at acceptere licensaftalen.
-
Vinduet Samsung Installer åbnes. Klik på .
-
Vælg , og klik på . anbefales til de fleste brugere. Alle komponenter, der er nødvendige for maskinens drift, installeres.
Hvis du vælger , kan du vælge at installere enkelte komponenter.
-
Vælg .
-
Softwaren søger efter det trådløse netværk.
![[Note]](../common/note.png)
Hvis søgningen mislykkedes, skal du kontrollere, om USB-kablet er tilsluttet korrekt mellem computeren og maskinen samt følge vejledningen i vinduet.
-
Efter søgningen viser vinduet de trådløse netværksenheder. Vælg navnet (SSID) for det adgangspunkt, som du bruger, og klik på .
![[Note]](../common/note.png)
Hvis du indstiller den trådløse konfiguration manuelt, skal du klikke på .
-
: Indtast SSID’et for det ønskede adgangspunkt (der skelnes mellem store og små bogstaver i SSID’et).
-
: Vælg .
-
: Vælg en godkendelsestype.
: Der bruges ikke godkendelse, og der bruges muligvis kryptering, afhængigt af behovet for datasikkerhed.
: Der bruges godkendelse. En enhed, der har en korrekt WEP-nøgle, kan få adgang til netværket.
eller : Vælg denne indstilling for at godkende printerserveren baseret på WPA Pre-Shared Key. Der bruges her en delt hemmelig nøgle (omtales normalt som Pre Shared Key passphrase), der konfigureres manuelt på adgangspunktet og hvert af dets klienter.
-
: Vælg krypteringen. (Ingen, WEP64, WEP128, TKIP, AES, TKIP AES)
-
: Indtast netværkets krypteringsnøgle.
-
: Bekræft netværkets krypteringsnøgle.
-
: Hvis du bruger WEP-krypteringen, skal du vælge det passende .
![[Note]](../common/note.png)
Vinduet med trådløs netværkssikkerhed vises, hvis adgangspunktet har en sikkerhedsindstilling.
Vinduet med trådløs netværkssikkerhed vises. Vinduet kan være anderledes afhængig af sikkerhedstilstanden: WEP eller WPA.
-
I tilfælde af WEP
Vælg eller for godkendelsen, og indtast WEP-sikkerhedsnøglen. Klik på .
WEP (Wired Equivalent Privacy) er en sikkerhedsprotokol, der forhindrer uautoriseret adgang til dit trådløse netværk. WEP krypterer datadelen af hver pakke, der udveksles på det trådløse netværk, med en 64-bit eller 128-bit WEP-krypteringsnøgle.
-
I tilfælde af WPA
Indtast den delte WPA-nøgle, og klik på .
WPA autoriserer og identificerer brugere på baggrund af en hemmelig nøgle, der automatisk skiftes med jævne mellemrum. WPA anvender også TKIP (Temporal Key Integrity Protocol) og AES (Advanced Encryption Standard) til datakryptering.
-
-
Vinduet viser den trådløse netværksindstilling og kontrollerer, om indstillingerne er rigtige. Klik på .
-
DHCP-metoden
Hvis IP-adressetildelingsmetoden er DHCP, skal du kontrollere, om DHCP vises i vinduet. Hvis vinduet viser Statisk, skal du klikke på for at ændre tildelingsmetoden til DHCP.
-
Metoden Statisk
Hvis IP-adressetildelingsmetoden er Statisk, skal du kontrollere, om Statisk vises i vinduet. Hvis vinduet viser DHCP, skal du klikke på for at indtaste IP-adressen og andre værdier for maskinens netværkskonfiguration. Før du indtaster IP-adressen for maskinen, skal du kende oplysningerne om computerens netværkskonfiguration. Hvis computeren er indstillet til DHCP, skal du kontakte netværksadministratoren for at få oplyst den statiske IP-adresse.
Eksempel:
Hvis computerens netværksoplysninger er som vist herunder:
-
IP-adresse: 169.254.133.42
-
Undernetmaske: 255.255.0.0
Maskinens netværksoplysninger burde være som vist herunder:
-
IP-adresse: 169.254.133. 43
-
Undernetmaske: 255.255.0.0 (Brug computerens undernetmaske.)
-
Gateway: 169.254.133.1
-
-
-
Det trådløse netværk opretter forbindelse i henhold til netværkskonfigurationen.
-
Når indstillingen af det trådløse netværk er udført, skal du fjerne USB-kablet mellem computeren og maskinen.
-
Fuldfør installationen ved at følge vejledningen på skærmen. Klik på eller , når installationen er fuldført.
Hvis du ikke har et adgangspunkt (AP), kan du alligevel oprette trådløs forbindelse mellem maskinen og computeren ved at opsætte et trådløst ad hoc-netværk ved at følge disse enkle trin.
Du skal have følgende genstande klar:
-
Netværkstilsluttet computer
-
Program-cd, der fulgte med maskinen
-
Maskinen med et trådløst netværkskort installeret
-
USB-kabel
Når tingene er klar, skal du benytte denne procedure:
-
Kontroller, at USB-kablet er tilsluttet maskinen.
-
Tænd computeren og maskinen.
-
Sæt den medfølgende software-cd i cd-rom-drevet.
-
Dobbeltklik på cd-rom-ikonet, som vises på Macintosh-computerens skrivebord.
-
Dobbeltklik på mappen .
-
Dobbeltklik på ikonet .
-
Skriv adgangskoden, og klik på .
-
Vinduet Samsung Installer åbnes. Klik på .
-
Læs licensaftalen, og klik på .
-
Klik på for at acceptere licensaftalen.
-
Vælg , og klik på . anbefales til de fleste brugere. Alle komponenter, der er nødvendige for, at maskinen kan fungere, installeres.
Hvis du vælger , kan du vælge at installere enkelte komponenter.
-
Klik på .
-
Softwaren søger efter de trådløse netværksenheder.
![[Note]](../common/note.png)
Hvis søgningen mislykkedes, kan du kontrollere, om USB-kablet er tilsluttet korrekt mellem computeren og maskinen og følge instruktionen i vinduet.
-
Når søgningen på de trådløse netværk er gennemført, vises der en liste med de trådløse netværk.
Hvis du vil bruge Samsungs ad hoc-standardindstilling, skal du vælge det sidste trådløse netværk på listen, hvis er og hvor er .
Klik derefter på .
Hvis du vil bruge andre ad hoc-indstillinger, skal du vælge et andet trådløst netværk på listen.
![[Note]](../common/note.png)
Hvis du vil ændre ad hoc-indstillingerne, skal du klikke på knappen .
-
: Indtast det ønskede SSID (der skelnes mellem store og små bogstaver i SSID’et).
-
: Vælg .
-
: Vælg kanalen ( eller 2412 MHz til 2467 MHz).
-
: Vælg en godkendelsestype.
: Der bruges ikke godkendelse, og der bruges muligvis kryptering, afhængigt af behovet for datasikkerhed.
: Der bruges godkendelse. En enhed, der har en korrekt WEP-nøgle, kan få adgang til netværket.
-
: Vælg kryptering (Ingen, WEP64, WEP128).
-
: Indtast netværkets krypteringsnøgle.
-
: Bekræft netværkets krypteringsnøgle.
-
: Hvis du bruger WEP-krypteringen, skal du vælge det passende .
![[Note]](../common/note.png)
Vinduet med trådløs netværkssikkerhed vises, hvis ad hoc-netværket har en sikkerhedsindstilling.
Vinduet med trådløs netværkssikkerhed vises. Vælg eller for godkendelsen, og klik på .
-
WEP (Wired Equivalent Privacy) er en sikkerhedsprotokol, der forhindrer uautoriseret adgang til dit trådløse netværk. WEP krypterer datadelen af hver pakke, der udveksles på det trådløse netværk, med en 64-bit eller 128-bit WEP-krypteringsnøgle.
-
-
Vinduet med indstillinger for trådløs netværkssikkerhed vises. Tjek indstillingerne, og klik på .
![[Note]](../common/note.png)
Før du indtaster IP-adressen for maskinen, skal du kende oplysningerne om computerens netværkskonfiguration. Hvis computerens netværkskonfiguration er sat til DHCP, skal indstillingen for det trådløse netværk også være DHCP. Hvis computerens netværkskonfiguration er sat til Statisk, skal indstillingen for det trådløse netværk også være Statisk.
Hvis computeren er sat til DHCP, og du vil bruge netværksindstillingen Statisk, skal du kontakte netværksadministratoren for at få oplyst den statiske IP-adresse.
-
DHCP-metoden
Hvis IP-adressetildelingsmetoden er DHCP, skal du kontrollere, om DHCP vises i vinduet . Hvis vinduet viser Statisk, skal du klikke på for at ændre tildelingsmetoden til .
-
Metoden Statisk
Hvis IP-adressetildelingsmetoden er Statisk, skal du kontrollere, om Statisk vises i vinduet . Hvis vinduet viser DHCP, skal du klikke på for at indtaste IP-adressen og andre værdier for maskinens netværkskonfiguration.
Eksempel:
Hvis computerens netværksoplysninger er som vist herunder:
-
IP-adresse: 169.254.133.42
-
Undernetmaske: 255.255.0.0
Maskinens netværksoplysninger burde være som vist herunder:
-
IP-adresse: 169.254.133. 43
-
Undernetmaske: 255.255.0.0 (Brug computerens undernetmaske.)
-
Gateway: 169.254.133.1
-
-
-
Det trådløse netværk opretter forbindelse i henhold til netværkskonfigurationen.
-
Når indstillingen af det trådløse netværk er fuldført, skal du fjerne USB-kablet mellem computeren og maskinen.
-
Fuldfør installationen ved at følge vejledningen på skærmen. Klik på eller , når installationen er fuldført.
Maskinen er netværkskompatibel. For at gøre maskinen i stand til at samarbejde med dit netværk skal du udføre forskellige konfigurationsprocedurer.
![[Note]](../common/note.png)
|
|
|
Du skal have følgende genstande klar:
-
Adgangspunkt
-
Netværkstilsluttet computer
-
Program-cd, der fulgte med maskinen
-
Maskinen installeret med et trådløst netværkskort
-
Netværkskabel
Først skal du sætte en IP-adresse op til netværksudskrivning og -administration. Som regel tildeles en ny IP-adresse automatisk af en DHCP-server (Dynamic Host Configuration Protocol) på netværket.
I nogle få tilfælde skal IP-adressen indstilles manuelt. Dette kaldes en statisk IP, og er ofte af sikkerhedsmæssige årsager obligatorisk i virksomheders intranet.
-
DHCP IP-tildeling: Forbind din maskine til netværket, og vent et par minutter på, at DHCP-serveren tildeler en IP-adresse til maskinen. Udskriv derefter netværkskonfigurationsrapporten, som forklaret ovenfor. Hvis rapporten viser, at IP-adressen er blevet ændret, er tildelingen udført korrekt. Den nye IP-adresse vil blive vist i rapporten.
-
Statisk IP-tildeling: Brug programmet SetIP til at ændre IP-adressen på din computer.
Vi anbefaler, at du i et kontormiljø får en netværksadministrator til at indstille denne adresse for dig.
Du kan identificere maskinens netværksindstillinger ved at udskrive en netværkskonfigurationsrapport.
Sådan udskriver du rapporten:
I klartilstand skal du trykke på og holde knappen ( ) nede i ca. fem sekunder. Du kan finde din maskines MAC-adresse og IP-adresse.
) nede i ca. fem sekunder. Du kan finde din maskines MAC-adresse og IP-adresse.
F.eks.:
-
MAC-adresse: 00:15:99:41:A2:78
-
IP-adresse: 192.0.0.192
Dette program er til manuel opsætning af din maskines netværks-IP-adresse vha. MAC-adressen til kommunikation med maskinen. En MAC-adresse er netværksgrænsefladens hardwareserienummer og findes i netværkskonfigurationsrapporten.
Deaktiver computerens firewall, hvis du skal anvende SetIP-programmet, før du fortsætter med at udføre følgende:
-
Åbn > > .
-
Dobbeltklik på .
-
Klik på .
-
Deaktiver firewall’en.
-
Sæt printersoftware-cd-rom’en i, der fulgte med maskinen. Når driver-cd’en kører automatisk, skal du lukke vinduet.
-
Start Windows Explorer, og åbn X-drevet (X betegner cd-rom-drevet).
-
Dobbeltklik på > SetIP.
-
Dobbeltklik på for at installere programmet.
-
Vælg et sprog, og klik derefter på .
-
Fuldfør installationen ved at følge de anvisninger, der vises i vinduet.
-
Tilslut maskinen til netværket med et netværkskabel.
-
Tænd maskinen.
-
I menuen i Windows skal du vælge > > SetIP > SetIP.
-
Klik på ikonet
 (det tredje fra venstre) i SetIP-vinduet for at åbne TCP/IP-konfigurationsvinduet.
(det tredje fra venstre) i SetIP-vinduet for at åbne TCP/IP-konfigurationsvinduet. -
Indtast maskinens nye oplysninger i konfigurationsvinduet på følgende måde: I et firma-intranet, skal du muligvis have en netværksperson til at tildele dig disse oplysninger, før du fortsætter.
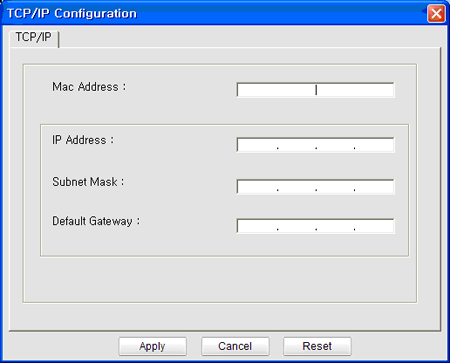
-
: Find maskinens MAC-adresse i netværkskonfigurationsrapporten, og indtast den uden kolon. F.eks.: 00:15:99:29:51:A8 bliver til 0015992951A8.
-
: Indtast en ny IP-adresse til printeren.
Hvis din computers IP-adresse for eksempel er 192.168.1.150, skal du indtaste 192.168.1.X. (”X” er et tal mellem 1 og 254, der ikke er det samme som computerens adresse.)
-
: Indtast undernetmasken.
-
: Indtast standardgatewayadressen.
-
-
Klik på , og klik derefter på . Maskinen udskriver automatisk netværkskonfigurationsrapporten. Kontroller, at alle indstillingerne er korrekte.
-
Klik på for at lukke SetIP-programmet.
-
Genstart om nødvendigt computerens firewall.
Deaktiver computerens firewall, hvis du skal anvende SetIP-programmet, før du fortsætter med at udføre følgende:
![[Note]](../common/note.png)
|
|
|
Stien og UI’er kan være forskellige alt efter Mac OS-version. Se brugervejledningen til Mac OS. |
-
Åbn .
-
Klik på .
-
Klik på menuen .
-
Slå firewall’en fra.
![[Note]](../common/note.png)
|
|
|
De følgende instruktioner kan variere for din model. |
-
Tilslut maskinen til netværket med et netværkskabel.
-
Sæt installations-cd-rom’en i, åbn diskvinduet, og vælg derefter > > > .
-
Dobbeltklik på filen, og åbnes automatisk, vælg derefter . Browseren åbner siden , der viser printernavnet og IP-adressen.
-
Klik på ikonet
 (det tredje fra venstre) i SetIP-vinduet for at åbne TCP/IP-konfigurationsvinduet.
(det tredje fra venstre) i SetIP-vinduet for at åbne TCP/IP-konfigurationsvinduet. -
Indtast maskinens nye oplysninger i konfigurationsvinduet på følgende måde: I et firma-intranet, skal du muligvis have en netværksperson til at tildele dig disse oplysninger, før du fortsætter.
-
: Find maskinens MAC-adresse i netværkskonfigurationsrapporten, og indtast den uden kolon. F.eks.: 00:15:99:29:51:A8 bliver til 0015992951A8.
-
: Indtast en ny IP-adresse til printeren.
Hvis din computers IP-adresse for eksempel er 192.168.1.150, skal du indtaste 192.168.1.X. (”X” er et tal mellem 1 og 254, der ikke er det samme som computerens adresse.)
-
: Indtast undernetmasken.
-
: Indtast standardgatewayadressen.
-
-
Vælg , derefter , og igen. Printeren udskriver automatisk konfigurationsrapporten. Kontroller, at alle indstillingerne er korrekte. Afslut Safari. Du kan lukke og skubbe installations-cd-rom’en ud. Genstart om nødvendigt computerens firewall. Du har ændret IP-adressen, undernetmasken og gatewayen.
Før du starter, skal du kende netværksnavnet (SSID) til dit trådløse netværk og netværksnøglen, hvis den er krypteret. Disse blev indstillet, da adgangspunktet (eller den trådløse router) blev installeret. Hvis du ikke kender dit trådløse miljø, skal du spørge den person, der har sat dit netværk op.
Du kan bruge til at konfigurere de trådløse parametre.
Før du starter konfigurationen af parametre til trådløs forbindelse, skal du kontrollere status for kabeltilslutning.
-
Kontroller, om netværkskablet er tilsluttet maskinen. Ellers skal du tilslutte maskinen ved hjælp af et standardnetværkskabel.
-
Start en webbrowser som f.eks. Internet Explorer, Safari eller Firefox, og indtast din maskines nye IP-adresse.
For eksempel:

-
Klik på øverst til højre på webstedet for SyncThru™ Web Service.
En logonside åbnes.
-
Skriv og , og klik derefter på .
Hvis det er første gang, du logger på SyncThru™ Web Service, skal du skrive nedenstående standard-id og -adgangskode.
-
:
-
:
-
-
Når vinduet åbnes, skal du klikke på .
-
Klik på , og vælg .
![[Note]](../common/note.png)
hjælper dig med opsætningen af den trådløse netværkskonfiguration. Du kan dog, hvis du ønsker det, sætte det trådløse netværk op direkte ved at vælge .
-
Vælg det eneste på listen.
-
: SSID (Service Set Identifier) er et navn, der identificerer et trådløst netværk. Adgangspunkter og trådløse enheder, der forsøger at oprette forbindelse til et bestemt trådløst netværk, skal bruge det samme SSID. Der skelnes mellem store og små bogstaver i SSID’et.
-
: henviser til de trådløse forbindelsers type (se Det trådløse netværks navn og netværksnøgle).
-
: Gør trådløse enheder i stand til at kommunikere direkte med hinanden i et peer-to-peer-miljø.
-
: Gør trådløse enheder i stand til at kommunikere med hinanden via et adgangspunkt.
-
![[Note]](../common/note.png)
Hvis netværkets er , skal du vælge adgangspunktet til SSID. Hvis er , skal du vælge maskinens SSID. Bemærk, at ”portthru” er maskinens standard-SSID.
-
-
Klik på .
Hvis vinduet med sikkerhedsindstillinger for trådløse netværk vises, skal du indtaste den registrerede adgangskode (netværksnøgle) og klikke på .
-
Bekræftelsesvinduet vises. Kontroller den trådløse konfiguration. Hvis konfigurationen er korrekt, skal du klikke på .
![[Caution]](../common/caution.png)
Tag netværkskablet ud (standard eller netværk). Din maskine bør nu starte den trådløse kommunikation med netværket. Hvis tilstanden er Ad-hoc, kan du benytte et trådløst LAN og kabelbaseret LAN samtidig.
Når du har installeret din trådløse Samsung-netværksprinter, kan du udskrive endnu en kopi af netværkskonfigurationsrapporten og opbevare den til senere brug. Du er nu klar til at bruge din nye Samsung trådløse printer på dit netværk.
![[Note]](../common/note.png)
|
|
|
Hvis det ser ud til, at det trådløse netværk ikke fungerer, skal du nulstille alle netværksindstillingerne til fabriksstandarderne og prøve igen (se Gendannelse af standardindstillingerne med SyncThru™ Web Service). |
Du kan aktivere og deaktivere WiFi-netværket med SyncThru™ Web Service. Producentens standardindstilling er aktiveret (til).
Hvis du vil ændre standardtilstanden, skal du bruge følgende fremgangsmåde:
-
Kontroller, at netværkskablet er tilsluttet maskinen. Ellers skal du tilslutte maskinen ved hjælp af et standardnetværkskabel.
-
Start en webbrowser som f.eks. Internet Explorer, Safari eller Firefox, og indtast din maskines nye IP-adresse.
For eksempel:

-
Klik på øverst til højre på webstedet for SyncThru™ Web Service.
En logonside åbnes.
-
Skriv og , og klik derefter på .
Hvis det er første gang, du logger på SyncThru™ Web Service, skal du skrive nedenstående standard-id og -adgangskode.
-
:
-
:
-
-
Når vinduet åbnes, skal du klikke på .
-
Klik på > .
Du kan også aktivere og deaktivere WiFi-netværket.
-
Din maskine er muligvis ikke tændt. Tænd computeren og maskinen.
-
USB-kablet er ikke tilsluttet mellem computeren og maskinen. Tilslut maskinen til computeren ved hjælp af USB-kablet.
-
Maskinen understøtter ikke trådløst netværk. Se maskinens brugervejledning på den cd-rom med printersoftware, der følger med din maskine, og forbered en maskine til trådløst netværk.
-
Maskinen kan ikke søge efter det netværksnavn (SSID), som du har valgt eller indtastet. Kontroller netværksnavnet (SSID) på adgangspunktet, og prøv at oprette forbindelse igen.
-
Dit adgangspunkt er ikke tændt. Tænd adgangspunktet.
-
Sikkerheden er konfigureret forkert. Kontroller den konfigurerede sikkerhed på dit adgangspunkt og maskinen.
-
Computeren modtager ikke et signal fra din maskine. Kontroller USB-kablet og maskinens strømforsyning.
-
Den konfigurerede netværksadresse kan ikke oprette forbindelse mellem computeren og maskinen.
-
For DHCP-netværksmiljø
Printeren modtager IP-adressen automatisk (DHCP), hvis computeren er konfigureret til DHCP.
-
For statisk netværksmiljø
Maskinen bruger den statiske adresse, hvis computeren er konfigureret til en statisk adresse.
Eksempel:
Hvis computerens netværksoplysninger er som vist herunder:
-
IP-adresse: 169.254.133.42
-
Undernetmaske: 255.255.0.0
Maskinens netværksoplysninger burde være som vist herunder:
-
IP-adresse: 169.254.133. 43
-
Undernetmaske: 255.255.0.0 (Brug computerens undernetmaske.)
-
Gateway: 169.254.133.1
-
-
Hvis der opstår problemer, mens du bruger maskinen på et netværk, skal du kontrollere følgende:
![[Note]](../common/note.png)
|
|
|
Oplysninger om adgangspunktet (eller den trådløse router) finder du i produktets brugervejledning. |
-
Computeren, adgangspunktet (eller den trådløse router) eller maskinen er muligvis ikke tændt.
-
Tjek den trådløse modtagelse omkring maskinen. Hvis modtagelsen er langt fra maskinen, eller hvis der er en forhindring, kan der være vanskeligheder med modtagelsen af signalet.
-
Sluk og tænd adgangspunktet (eller den trådløse router), maskinen og computeren. Nogle gange kan netværkskommunikationen genetableres ved at slukke og tænde for strømmen.
-
Kontroller, om firewallsoftwaren (V3 eller Norton) blokerer kommunikationen.
Hvis computeren og maskinen er tilsluttet på det samme netværk, og der ikke kan søges efter det, blokerer firewallsoftwaren muligvis kommunikationen. Læs i brugervejledningen til softwaren, slå den fra, og prøv at søge efter maskinen igen.
-
Tjek, om maskinens IP-adresse er allokeret korrekt. Du kan kontrollere IP-adressen ved at udskrive en netværkskonfigurationsrapport.
-
Kontroller, om adgangspunktet (eller den trådløse router) har konfigureret sikkerhed (adgangskode). Hvis der findes en adgangskode, skal du kontakte adgangspunktets (eller den trådløse routers) administrator.
-
Tjek maskinens IP-adresse. Geninstaller maskinens driver, og tilpas indstillingerne for at tilslutte til maskinen på netværket. På grund af DHCP’s egenskaber kan den allokerede IP-adresse blive ændret, hvis maskinen ikke bruges i lang tid eller hvis adgangspunktet er blevet nulstillet.
-
Tjek det trådløse miljø. Du kan muligvis ikke oprette forbindelse til netværket i infrastrukturmiljøet, hvor du skal indtaste en brugers oplysninger, inden du opretter forbindelse til adgangspunktet (eller den trådløse router).
-
Denne maskine understøtter kun IEEE 802.11b/g og Wi-Fi. Andre typer trådløs kommunikation (Bluetooth) understøttes ikke.
-
Hvis du bruger Ad-Hoc-tilstanden til operativsystemer som f.eks. Windows Vista, skal du muligvis angive den trådløse forbindelses indstillinger, hver gang du bruger den trådløse maskine.
-
Du kan ikke bruge infrastrukturtilstand og Ad-Hoc-tilstand samtidig for den trådløse Samsung-netværksmaskine.
-
Maskinen er inden for det trådløse netværks rækkevidde.
-
Maskinen skal ikke placeres, så det trådløse signal blokeres af forhindringer.
Fjern alle store metalobjekter mellem adgangspunktet (eller den trådløse router) og maskinen.
Kontroller, at maskinen og det trådløse adgangspunkt (eller den trådløse router) ikke er adskilt af stænger, vægge eller stolper, der indeholder metal eller beton.
-
Maskinen skal placeres på afstand af andre elektroniske enheder, der kan gribe forstyrrende ind i det trådløse signal.
Mange enheder kan gribe forstyrrende ind i det trådløse signal, f.eks. en mikrobølgeovn og visse Bluetooth-enheder.