Šiame skyriuje pateikiami nuoseklūs nurodymai, kaip nustatyti prie belaidžio tinklo prijungtą įrenginį ir programinę įrangą.
![[Note]](../common/note.png)
|
|
|
Daugiau informacijos apie tinklo aplinką, programas ir prie tinklo prijungto įrenginio tvarkyklės įdiegimą rasite kituose skyriuose: |
Paprastai jūs galite turėti tik vieną ryšį tarp kompiuterio ir įrenginio. Toliau išvardyti du tinklo ryšio tipai, kuriuos jūs galite sukurti:
-
Belaidis tinklas be prieigos taško (specialiojo tinklo režimas)
-
Belaidis tinklas su prieigos tašku (infrastruktūros režimas)

|
Infrastruktūros režimas Tai yra aplinka, dažniausiai naudojama namuose ir mažose įstaigose SOHO (nedidelis biuras/namų biuras). Šis režimas naudoja prieigos tašką, skirtą ryšiui su belaidžiu įrenginiu užmegzti. |

|
Specialiojo tinklo režimas Šis režimas nenaudoja prieigos taško. Belaidis kompiuteris ir belaidis įrenginys susijungs tiesiogiai. |
![[Note]](../common/note.png)
|
|
|
Pasirinkę konfigūraciją, vykdykite įprastus kompiuterio operacinės sistemos nurodymus, bet prieš pradėdami pirmiausia suraskite programinės įrangos CD diską, pridedamą kartu su įrenginiu. |
Belaidį tinklą įdiegti galima įvairiais būdais ir prijungti prie įrenginio. Belaidį tinklą įdiegti galite iš įrenginio valdymo skydelio arba kompiuterio. Daugeliui naudotojų rekomenduojame naudoti ( ) mygtuką ir sukonfigūruoti belaidžio tinklo nustatymus.
) mygtuką ir sukonfigūruoti belaidžio tinklo nustatymus.
-
(
 ) : Jei jūsų įrenginys ir prieigos taškas (ar belaidis kelvedis) palaiko WPS (Wi-Fi Protected Setup), nesunkiai sukonfigūruosite belaidžio tinklo parametrus valdymo skydelyje spausdami mygtuką (
) : Jei jūsų įrenginys ir prieigos taškas (ar belaidis kelvedis) palaiko WPS (Wi-Fi Protected Setup), nesunkiai sukonfigūruosite belaidžio tinklo parametrus valdymo skydelyje spausdami mygtuką ( ). (Žr. Belaidžio tinklo nustatymas WPS mygtuku.)
). (Žr. Belaidžio tinklo nustatymas WPS mygtuku.)
Jungiant prie kompiuterio rekomenduojama naudoti USB kabelį su programa, esančia pridedamame programinės įrangos CD diske.
-
Naudojant USB kabelį: Jūs galite paprastai nustatyti belaidį tinklą, naudodami pridedamame programinės įrangos CD diske esančią programą. Palaikomos tik Windows ir Macintosh operacinės sistemos (žr. Belaidžio tinklo nustatymas naudojant USB kabelį).
![[Note]](../common/note.png)
Įdiegę tvarkyklę, naudodami USB kabelį galite įdiegti belaidį tinklą, esantį Printer Settings Utility (palaikomos Windows ir Macintosh operacinės sistemos).
-
Naudojant tinklo kabelį: Jūs galite nustatyti belaidį tinklą, naudodami SyncThru Web Service programą (žr. Belaidžio tinklo nustatymas naudojant tinklo kabelį).
Belaidį tinklą galite įdiegti naudodami ( ) mygtuką.
) mygtuką.
![[Note]](../common/note.png)
|
|
|
Nustatę belaidžio tinklo ryšį, turėsite įdiegti įrenginio tvarkyklę, kad būtų galima spausdinti iš programos (žr. Prie tinklo prijungto įrenginio tvarkyklės įdiegimas). |
Jei jūsų įrenginys ir prieigos taškas (ar belaidis kelvedis) palaiko WPS (Wi-Fi Protected Setup), nesunkiai sukonfigūruosite belaidžio tinklo parametrus valdymo skydelyje spausdami mygtuką ( ).
).
![[Note]](../common/note.png)
|
|
|
Jei belaidį tinklą norite naudoti infrastruktūros režimu, įsitikinkite, kad tinklo kabelis yra atjungtas nuo įrenginio. Naudokite WPS (PBC) mygtuką arba įveskite PIN kodą iš kompiuterio, kad prisijungtumėte prie prieigos taško; prisijungimas skiriasi atsižvelgiant į naudojamą prieigos tašką (ar belaidį kelvedį). Daugiau informacijos ieškokite naudojamo prieigos taško (ar belaidžio kelvedžio) naudotojo vadove. |
Jūs turite patikrinti, ar išvardinti elementai parengti naudoti:
-
patikrinkite, ar prieigos taškas (ar belaidis kelvedis) palaiko WPS (Wi-Fi Protected Setup).
-
patikrinkite, ar jūsų įrenginys palaiko WPS (Wi-Fi Protected Setup).
-
Tinklo kompiuteris (tik PIN režimas).
Įrenginį prie belaidžio tinklo naudodamiesi ( ) mygtuku valdymo skydelyje galite prijungti dviem būdais.
) mygtuku valdymo skydelyje galite prijungti dviem būdais.
Konfigūravimo paspaudžiant mygtuką (PBC) būdas: Galite prijungti įrenginį prie belaidžio tinklo, paspausdami ( ) mygtuką įrenginio valdymo skydelyje ir WPS (PBC) mygtuką, kuris yra WPS (Wi-Fi Protected Setup) prieigos taške (ar belaidžiame kelvedyje).
) mygtuką įrenginio valdymo skydelyje ir WPS (PBC) mygtuką, kuris yra WPS (Wi-Fi Protected Setup) prieigos taške (ar belaidžiame kelvedyje).
Asmeninio identifikacijos numerio (PIN) būdas padeda prijungti įrenginį prie belaidžio tinklo, WPS (Wi-Fi Protected Setup) prieigos taške (ar belaidžiame kelvedyje) įvedant pridedamą PIN informaciją.
Gamykloje jūsų įrenginiui nustatytas PBC režimas, kurį rekomenduojama naudoti įprasto belaidžio tinklo aplinkoje.
Kad prijungtumėte įrenginį prie belaidžio tinklo PBC režimu, atlikite tokius žingsnius:
Patikrinkite belaidžio ryšio lemputės būseną.
-
Nuspauskite (
 ) mygtuką valdymo skydelyje ir palaikykite 24 sekundes, kol būsenos lemputė pradės greitai mirksėti.
) mygtuką valdymo skydelyje ir palaikykite 24 sekundes, kol būsenos lemputė pradės greitai mirksėti.-
 Belaidžio ryšio lemputė mirksės lėtai. Įrenginys pradės jungtis prie belaidžio tinklo. Lemputė lėtai mirksės apie dvi minutes, kol paspausite PBC mygtuką prieigos taške (arba belaidžiame kelvedyje).
Belaidžio ryšio lemputė mirksės lėtai. Įrenginys pradės jungtis prie belaidžio tinklo. Lemputė lėtai mirksės apie dvi minutes, kol paspausite PBC mygtuką prieigos taške (arba belaidžiame kelvedyje).
-
-
 Paspauskite WPS (PBC) mygtuką prieigos taške (arba belaidžiame kelvedyje).
Paspauskite WPS (PBC) mygtuką prieigos taške (arba belaidžiame kelvedyje).Belaidžio ryšio lemputės mirksės toliau nurodyta tvarka:
-
 Belaidžio ryšio lemputė mirksės greitai. Įrenginys jungiasi prie prieigos taško (ar belaidžio kelvedžio).
Belaidžio ryšio lemputė mirksės greitai. Įrenginys jungiasi prie prieigos taško (ar belaidžio kelvedžio). -
 Įrenginiui sėkmingai prisijungus prie belaidžio tinklo, belaidžio ryšio lemputė ims šviesti nuolatos.
Įrenginiui sėkmingai prisijungus prie belaidžio tinklo, belaidžio ryšio lemputė ims šviesti nuolatos.
-
Kad prijungtumėte įrenginį prie belaidžio tinklo, atlikite tokius žingsnius:
Patikrinkite belaidžio ryšio lemputės būseną.
-
Būtina atspausdinti tinklo konfigūracijos ataskaitą su PIN kodu.
Esant parengties būsenai nuspauskite ir apie 5 sekundes palaikykite (
 ) mygtuką valdymo skydelyje. Jūs galite sužinoti įrenginio PIN kodą.
) mygtuką valdymo skydelyje. Jūs galite sužinoti įrenginio PIN kodą. -
Nuspauskite (
 ) mygtuką valdymo skydelyje ir palaikykite ilgiau nei 4 sekundes, kol pradės degti būsenos lemputė.
) mygtuką valdymo skydelyje ir palaikykite ilgiau nei 4 sekundes, kol pradės degti būsenos lemputė.-
 Belaidžio ryšio lemputė mirksės lėtai. Įrenginys pradės jungtis prie prieigos taško (ar belaidžio kelvedžio).
Belaidžio ryšio lemputė mirksės lėtai. Įrenginys pradės jungtis prie prieigos taško (ar belaidžio kelvedžio).
-
-
Kompiuteryje, kuris prijungtas prie prieigos taško (ar belaidžio kelvedžio), per dvi minutes turėsite įvesti aštuonženklį PIN numerį.
Lemputė retai mirksės apie dvi minutes, kol įvesite aštuonženklį PIN numerį.
Belaidžio ryšio lemputės mirksės toliau nurodyta tvarka:
-
 Belaidžio ryšio lemputė mirksės greitai. Įrenginys jungiasi prie prieigos taško (ar belaidžio kelvedžio).
Belaidžio ryšio lemputė mirksės greitai. Įrenginys jungiasi prie prieigos taško (ar belaidžio kelvedžio). -
 Įrenginiui sėkmingai prisijungus prie belaidžio tinklo, belaidžio ryšio lemputė ims šviesti nuolatos.
Įrenginiui sėkmingai prisijungus prie belaidžio tinklo, belaidžio ryšio lemputė ims šviesti nuolatos.
-
Kai belaidžio ryšio funkcija išjungta, įrenginys bandys automatiškai prisijungti prie prieigos taško (arba belaidžio kelvedžio) naudodamas ankstesnius belaidžio ryšio parametrus ir adresą.
![[Note]](../common/note.png)
|
|
|
Nurodytais atvejais įrenginys bandys automatiškai prisijungti prie belaidžio tinklo iš naujo:
|
Norėdami atšaukti belaidžio tinklo ryšio funkciją, kai įrenginys jungiasi prie belaidžio tinklo, paspauskite ir atleiskite valdymo skydelyje esantį ( ) mygtuką. Norėdami iš naujo prisijungti prie belaidžio tinklo turėsite palaukti 2 minutes.
) mygtuką. Norėdami iš naujo prisijungti prie belaidžio tinklo turėsite palaukti 2 minutes.
Norėdami atsijungti nuo belaidžio tinklo, dar kartą spauskite ( ) mygtuką valdymo skydelyje ilgiau nei dvi sekundes.
) mygtuką valdymo skydelyje ilgiau nei dvi sekundes.
-
Kai Wi-Fi tinklas veikia laukimo režimu: Įrenginys tuoj pat atsijungs nuo belaidžio tinklo ir užges belaidžio ryšio lemputė.
-
Kai Wi-Fi tinklas naudojamas: Kol įrenginys laukia dabartinio darbo pabaigos, dažnai mirksi belaidžio ryšio lemputė. Paskui belaidžio tinklo ryšys atjungiamas automatiškai. Belaidžio ryšio lemputė išsijungs.
![[Note]](../common/note.png)
|
|
|
Kai Wi-Fi tinklas bus atjungtas, dar kartą paspauskite ( |
Belaidį tinklą įdiegti galite iš kompiuterio, naudodami USB arba tinklo kabelį.
![[Note]](../common/note.png)
|
|
|
Dėl informacijos apie tinklo konfigūraciją kreipkitės į tinklo administratorių arba asmenį, kuris konfigūruoja belaidį tinklą. |
Įsitikinkite, kad visi šie elementai yra paruošti.
-
Prieigos taškas
-
Prie tinklo prijungtas kompiuteris
-
Programinės įrangos CD diskas, pridedamas kartu su įrenginiu
-
Įrenginys su įdiegta belaidžio tinklo sąsaja
-
USB kabelis
Kai elementai bus paruošti, atlikite šiuos veiksmus:
-
Patikrinkite, ar prie įrenginio prijungtas USB kabelis.
-
Įjunkite kompiuterį, prieigos tašką ir įrenginį.
-
Į CD-ROM įrenginį įdėkite pridedamą programinės įrangos CD diską.
-
Programinės įrangos diskas paleidžiamas automatiškai ir turi atsirasti įdiegimo langas.
-
Jei įdiegimo langas neatsiranda, spustelėkite , o tada . Įveskite X:\, X raidę pakeisdami jūsų įrenginį atitinkančia raide. Spustelėkite .
-
Jei naudojate Windows Vista, Windows 7 ar Windows Server 2008 R2, spustelėkite > > > .
Įveskite X:\, X raidę pakeisdami jūsų įrenginį atitinkančia raide, ir spustelėkite .
-
Jei Windows Vista, Windows 7 ar Windows Server 2008 R2 operacinėje sistemoje pasirodo langas , spustelėkite lauke ir arba lange .
-
-
Pasirinkite parinktį .
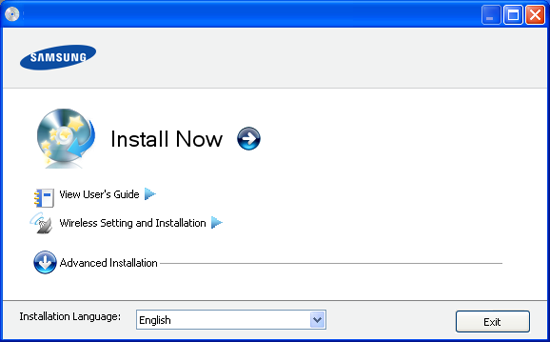
-
: Jei belaidį tinklą jau nustatėte, spustelėkite šį mygtuką, kad įdiegtumėte spausdintuvo tvarkyklę ir naudotumėte belaidžio tinklo įrenginį. Jei dar nenustatėte belaidžio tinklo, spustelėkite mygtuką , kad nustatytumėte belaidį tinklą prieš paspausdami šį mygtuką.
-
: Sukonfigūruokite įrenginio su USB kabeliu belaidžio tinklo nustatymus ir įdiekite įrenginio tvarkyklę. Tik naudotojams, kurie prieš tai nenustatė belaidžio ryšio.
-
-
Perskaitykite ir pasirinkite . Tada spustelėkite .
-
Programinė įranga vykdys belaidžio tinklo paiešką.
![[Note]](../common/note.png)
Jei surasti nepavyko, patikrinkite, ar kompiuteris ir įrenginys tinkamai sujungti USB kabeliu, ir vykdykite lange pateikiamus nurodymus.
-
Suradę lange matysite belaidžio tinklo įrenginius. Pasirinkite naudojamo prieigos taško pavadinimą (SSID) ir spustelėkite .
![[Note]](../common/note.png)
Jei nerandate norimo pasirinkti tinklo pavadinimo arba belaidžio ryšio konfigūraciją norite nustatyti rankiniu būdu, spustelėkite .
-
: Įveskite pageidaujamo prieigos taško SSID (SSID reaguoja į didžiųjų ir mažųjų raidžių registrą).
-
: Pasirinkite .
-
: Pasirinkite autentiškumo tipą.
: Autentifikavimas nėra naudojamas, o šifravimas gali būti naudojamas arba ne pagal duomenų saugumo poreikį.
: Autentifikavimas naudojamas. Prieiga prie tinklo suteikiama įrenginiui, turinčiam tinkamą WEP raktą.
arba : Pasirinkite šią parinktį, norėdami autentifikuoti spausdintuvo serverį pagal WPA iš anksto bendrinamą raktą. Naudojamas bendrinamas slaptas raktas (paprastai vadinamas iš anksto bendrinamu raktu), kurį rankiniu būdu prieigos taške sukonfigūruoja kiekvienas klientas.
-
: Pasirinkite šifravimą (None, WEP64, WEP128, TKIP, AES, TKIP AES).
-
: Įveskite tinklo šifravimo rakto reikšmę.
-
: Patvirtinkite tinklo šifravimo rakto reikšmę.
-
: Jei naudote WEP šifravimą, pasirinkite atitinkamą .
![[Note]](../common/note.png)
Belaidžio tinklo saugumo langas atsiras, jei prieigos taškas turi saugumo nustatymą.
Atsiras belaidžio tinklo saugumo langas. Langas skiriasi atsižvelgiant į saugumo režimą (WEP arba WPA).
-
Apie WEP
Pasirinkite arba , kad galėtumėte autentifikuoti, arba įveskite WEP saugos raktą. Spustelėkite .
WEP (Wired Equivalent Privacy) yra saugumo protokolas, apsaugantis nuo neteisėtos prieigos prie jūsų belaidžio tinklo. WEP šifruoja kiekvieną belaidžiame tinkle apsikeisto paketo duomenų dalį, naudodamas 64 arba 128 bitų WEP šifravimo raktą.
-
Apie WPA
Įveskite WPA bendrinamą raktą ir spustelėkite .
WPA autorizuoja ir identifikuoja naudotojus pagal saugumo raktą, kuris reguliariais intervalais keičiasi automatiškai. Duomenims šifruoti WPA taip pat naudoja TKIP (Temporal Key Integrity Protocol) ir AES (Advanced Encryption Standard).
-
-
Lange rodomi belaidžio tinklo nustatymai, o jūs galite patikrinti, ar jie teisingi. Spustelėkite .
-
DHCP metodui
Jei IP adreso priskyrimo būdas yra DHCP, patikrinkite, ar DHCP rodoma lange. Tačiau jei rodoma Static, spustelėkite ir pakeiskite priskyrimo metodą į DHCP.
-
Statiniam metodui
Jei IP adreso priskyrimo būdas yra statinis, patikrinkite, ar Static rodoma lange. Tačiau jei rodoma DHCP, spustelėkite ir įveskite įrenginio IP adresą ir kitas tinklo konfigūravimo informacijos reikšmes. Prieš įvesdami įrenginio IP adresą, turite žinoti kompiuterio tinklo konfigūracijos informaciją. Jei kompiuteriui nustatyta DHCP, dėl statinio IP adreso gavimo reikia kreiptis į tinklo administratorių.
Pavyzdžiui:
Jei kompiuterio tinklo informacija yra tokia:
-
IP adresas: 169.254.133.42
-
Potinklio šablonas: 255.255.0.0
Įrenginio tinklo informacija turėtų būti tokia:
-
IP adresas: 169.254.133. 43
-
Potinklio šablonas: 255.255.0.0 (Naudokite kompiuterio potinklio šabloną.)
-
Šliuzas: 169.254.133.1
-
-
-
Baigę nustatyti belaidį tinklą, atjunkite USB kabelį nuo kompiuterio ir įrenginio. Spustelėkite .
-
Atsiras langas .
Pasirinkite , jei priimate dabartinius nustatymus, ir tęskite nustatymo procedūrą.
Pasirinkite , jei norite grįžti į pradinį ekraną.
Tada spustelėkite .
-
Spustelėkite , kai atsiras langas .
-
Pasirinkite komponentus, kurie bus įdiegti. Spustelėkite .
Pasirinkę komponentus taip pat galite pakeisti įrenginio pavadinimą, nustatyti įrenginio bendrinimą tinkle, nustatyti įrenginį kaip numatytąjį ir pakeisti kiekvieno įrenginio prievado pavadinimą. Spustelėkite .
-
Įdiegus atsiras langas, kuriame klausiama, ar spausdinti bandomąjį puslapį. Jei norite spausdinti bandomąjį puslapį, spustelėkite .
Jei ne, tiesiog spustelėkite ir eikite prie 15 veiksmo.
-
Jei bandomasis puslapis atspausdinamas tinkamai, spustelėkite .
Jei ne, spustelėkite , kad būtų atspausdinta iš naujo.
-
Jei norite užsiregistruoti kaip įrenginio naudotojas, kad gautumėte informaciją iš Samsung, spustelėkite .
-
Spustelėkite .
Jei neturite prieigos taško (AP), vis dar galite prijungti įrenginį belaidžiu būdu prie kompiuterio, vykdydami toliau pateikiamus žingsnius ir nustatydami specialųjį belaidį tinklą.
Įsitikinkite, kad visi šie elementai yra paruošti:
-
Prie tinklo prijungtas kompiuteris
-
Programinės įrangos CD diskas, pridedamas kartu su įrenginiu
-
Įrenginys su įdiegta belaidžio tinklo sąsaja
-
USB kabelis
Kai elementai bus paruošti, atlikite šiuos veiksmus:
-
Patikrinkite, ar prie įrenginio prijungtas USB kabelis.
-
Įjunkite kompiuterį ir belaidžio tinklo įrenginį.
-
Į CD-ROM įrenginį įdėkite pridedamą programinės įrangos CD diską.
-
Programinės įrangos diskas paleidžiamas automatiškai ir turi atsirasti įdiegimo langas.
-
Jei įdiegimo langas neatsiranda, spustelėkite , o tada . Įveskite X:\, X raidę pakeisdami jūsų įrenginį atitinkančia raide. Spustelėkite .
-
Jei naudojate Windows Vista, Windows 7 ar Windows Server 2008 R2, spustelėkite > > > .
Įveskite X:\, X raidę pakeisdami jūsų įrenginį atitinkančia raide, ir spustelėkite .
-
Jei Windows Vista, Windows 7 ar Windows Server 2008 R2 operacinėje sistemoje pasirodo langas , spustelėkite lauke ir arba lange .
-
-
Pasirinkite parinktį .
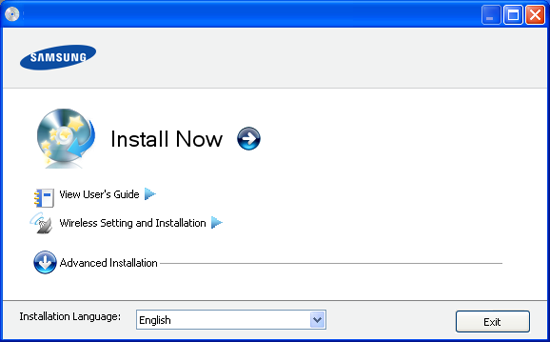
-
: Jei belaidį tinklą jau nustatėte, spustelėkite šį mygtuką, kad įdiegtumėte įrenginio tvarkyklę ir naudotumėte belaidžio tinklo įrenginį. Jei dar nenustatėte belaidžio tinklo, spustelėkite mygtuką , kad nustatytumėte belaidį tinklą prieš paspausdami šį mygtuką.
-
: Sukonfigūruokite įrenginio su USB kabeliu belaidžio tinklo nustatymus ir įdiekite įrenginio tvarkyklę. Tik naudotojams, kurie prieš tai nenustatė belaidžio ryšio.
-
-
Perskaitykite ir pasirinkite . Tada spustelėkite .
-
Programinė įranga vykdys belaidžio tinklo paiešką.
![[Note]](../common/note.png)
Jei programinei įrangai nepavyko surasti tinklo, patikrinkite, ar kompiuteris ir įrenginys tinkamai sujungti USB kabeliu, ir vykdykite lange pateikiamus nurodymus.
-
Pasibaigus belaidžių tinklų paieškai, atsiras belaidžių tinklų jūsų įrenginiui sąrašas.
Jei norite naudoti Samsung numatytąjį specialiojo tinklo nustatymą, sąraše pasirinkite paskutinį belaidį tinklą, kurio yra , o yra .
Tada spustelėkite .
Jei norite naudoti kitus specialiojo tinklo nustatymus, pasirinkite kitą belaidį tinklą iš sąrašo.
![[Note]](../common/note.png)
Jei norite keisti specialiojo tinklo nustatymus, spustelėkite mygtuką .
-
: Įveskite pageidaujamą SSID pavadinimą (SSID reaguoja į didžiųjų ir mažųjų raidžių registrą).
-
: Pasirinkite .
-
: Pasirinkite kanalą. ( arba nuo 2412 MHz iki 2467 MHz).
-
: Pasirinkite autentiškumo tipą.
: Autentifikavimas nėra naudojamas, o šifravimas gali būti naudojamas arba ne pagal duomenų saugumo poreikį.
: Autentifikavimas naudojamas. Prieiga prie tinklo suteikiama įrenginiui, turinčiam tinkamą WEP raktą.
-
: Pasirinkite šifravimą (None, WEP64, WEP128).
-
: Įveskite tinklo šifravimo rakto reikšmę.
-
: Patvirtinkite tinklo šifravimo rakto reikšmę.
-
: Jei naudote WEP šifravimą, pasirinkite atitinkamą .
![[Note]](../common/note.png)
Belaidžio tinklo saugumo langas atsiras, jei specialusis tinklas turės saugumo nustatymą.
Atsiras belaidžio tinklo saugumo langas. Pasirinkite arba , kad galėtumėte autentifikuoti, ir spustelėkite .
-
WEP (Wired Equivalent Privacy) yra saugumo protokolas, apsaugantis nuo neteisėtos prieigos prie jūsų belaidžio tinklo. WEP šifruoja kiekvieną belaidžiame tinkle apsikeisto paketo duomenų dalį, naudodamas 64 arba 128 bitų WEP šifravimo raktą.
-
-
Atsiras langas, kuriame matysite belaidžio tinklo nustatymus. Patikrinkite nustatymus ir spustelėkite .
![[Note]](../common/note.png)
Prieš įvesdami įrenginio IP adresą, turite žinoti kompiuterio tinklo konfigūracijos informaciją. Jei kompiuterio tinklo konfigūracijai nustatyta DHCP, belaidžiam tinklui taip pat turi būti nustatyta DHCP. Ir priešingai: jei kompiuterio tinklo konfigūracijai nustatyta Static, belaidžiam tinklui taip pat turi būti nustatyta Static.
Jei jūsų kompiuteriui nustatyta DHCP, o jūs norite naudoti Static belaidžio tinklo nustatymą, susisiekite su tinklo administratoriumi ir sužinokite statinį IP adresą.
-
DHCP metodui
Jei IP adreso priskyrimo būdas yra DHCP, patikrinkite, ar DHCP rodoma lange . Tačiau jei rodoma Static, spustelėkite ir pakeiskite priskyrimo metodą į .
-
Statiniam metodui
Jei IP adreso priskyrimo būdas yra Static, patikrinkite, ar Static rodoma lange . Tačiau jei rodoma DHCP, spustelėkite ir įveskite įrenginio IP adresą ir kitas tinklo konfigūravimo informacijos reikšmes.
Pavyzdžiui:
Jei kompiuterio tinklo informacija yra tokia:
-
IP adresas: 169.254.133.42
-
Potinklio šablonas: 255.255.0.0
Įrenginio tinklo informacija turėtų būti tokia:
-
IP adresas: 169.254.133. 43
-
Potinklio šablonas: 255.255.0.0 (Naudokite kompiuterio potinklio šabloną.)
-
Šliuzas: 169.254.133.1
-
-
-
Baigę nustatyti belaidį tinklą, atjunkite USB kabelį nuo kompiuterio ir įrenginio. Spustelėkite .
![[Note]](../common/note.png)
Jei atsiras langas , vykdykite lange nurodytus žingsnius.
Spustelėkite , jei priskyrėte kompiuterio belaidžio tinklo nustatymus.
Jei DHCP nustatėte kaip kompiuterio belaidį tinklą, IP adresui gauti prireiks kelių minučių.
-
Atsiras langas .
Pasirinkite , jei priimate dabartinius nustatymus, ir tęskite nustatymo procedūrą.
Pasirinkite , jei norite grįžti į pradinį ekraną.
Tada spustelėkite .
-
Spustelėkite , kai atsiras langas .
-
Pasirinkite komponentus, kurie bus įdiegti. Spustelėkite .
Pasirinkę komponentus taip pat galite pakeisti įrenginio pavadinimą, nustatyti įrenginio bendrinimą tinkle, nustatyti įrenginį kaip numatytąjį ir pakeisti kiekvieno įrenginio prievado pavadinimą. Spustelėkite .
-
Įdiegus atsiras langas, kuriame klausiama, ar spausdinti bandomąjį puslapį. Jei norite spausdinti bandomąjį puslapį, spustelėkite .
Jei ne, tiesiog spustelėkite ir eikite prie 15 veiksmo.
-
Jei bandomasis puslapis atspausdinamas tinkamai, spustelėkite .
Jei ne, spustelėkite , kad būtų atspausdinta iš naujo.
-
Jei norite užsiregistruoti kaip įrenginio naudotojas, kad gautumėte informaciją iš Samsung, spustelėkite .
-
Spustelėkite .
Įsitikinkite, kad visi šie elementai yra paruošti:
-
Prieigos taškas
-
Prie tinklo prijungtas kompiuteris
-
Programinės įrangos CD diskas, pridedamas kartu su įrenginiu
-
Įrenginys su įdiegta belaidžio tinklo sąsaja
-
USB kabelis
Kai elementai bus paruošti, atlikite šiuos veiksmus:
-
Patikrinkite, ar prie įrenginio prijungtas USB kabelis.
-
Įjunkite kompiuterį, prieigos tašką ir įrenginį.
-
Į CD-ROM įrenginį įdėkite pridedamą programinės įrangos CD diską.
-
Du kartus spustelėkite CD-ROM piktogramą, atsiradusią Macintosh darbalaukyje.
-
Du kartus spustelėkite aplanką .
-
Du kartus spustelėkite piktogramą .
-
Įveskite slaptažodį ir spustelėkite .
-
Atsiras Samsung diegimo programos langas. Spustelėkite .
-
Perskaitykite licencijos sutartį ir spustelėkite .
-
Spustelėkite , kad patvirtintumėte licencijos sutartį.
-
Atsiras Samsung diegimo programos langas. Spustelėkite .
-
Pasirinkite ir spustelėkite . Daugeliui naudotojų rekomenduojama rinktis . Bus įdiegti visi komponentai, kurie yra būtini, kad įrenginys veiktų.
Jei pasirinkote , galėsite nurodyti atskirus komponentus, kuriuos reikia įdiegti.
-
Pasirinkite parinktį .
-
Programinė įranga vykdys belaidžio tinklo paiešką.
![[Note]](../common/note.png)
Jei surasti nepavyko, patikrinkite, ar kompiuteris ir įrenginys tinkamai sujungti USB kabeliu, ir vykdykite lange pateikiamus nurodymus.
-
Suradę lange matysite belaidžio tinklo įrenginius. Pasirinkite naudojamo prieigos taško pavadinimą (SSID) ir spustelėkite .
![[Note]](../common/note.png)
Jei belaidžio tinklo konfigūraciją nustatote rankiniu būdu, spustelėkite .
-
: Įveskite pageidaujamo prieigos taško SSID (SSID reaguoja į didžiųjų ir mažųjų raidžių registrą).
-
: Pasirinkite .
-
: Pasirinkite autentiškumo tipą.
: Autentifikavimas nėra naudojamas, o šifravimas gali būti naudojamas arba ne pagal duomenų saugumo poreikį.
: Autentifikavimas naudojamas. Prieiga prie tinklo suteikiama įrenginiui, turinčiam tinkamą WEP raktą.
arba : Pasirinkite šią parinktį, norėdami autentifikuoti spausdintuvo serverį pagal WPA iš anksto bendrinamą raktą. Naudojamas bendrinamas slaptas raktas (paprastai vadinamas iš anksto bendrinamu raktu), kurį rankiniu būdu prieigos taške sukonfigūruoja kiekvienas klientas.
-
: Pasirinkite šifravimą. (Jokio, WEP64, WEP128, TKIP, AES, TKIP AES)
-
: Įveskite tinklo šifravimo rakto reikšmę.
-
: Patvirtinkite tinklo šifravimo rakto reikšmę.
-
: Jei naudote WEP šifravimą, pasirinkite atitinkamą .
![[Note]](../common/note.png)
Belaidžio tinklo saugumo langas atsiras, jei prieigos taškas turi saugumo nustatymą.
Atsiras belaidžio tinklo saugumo langas. Langas skiriasi atsižvelgiant į saugumo režimą: WEP arba WPA.
-
Apie WEP
Pasirinkite arba , kad galėtumėte autentifikuoti, arba įveskite WEP saugos raktą. Spustelėkite .
WEP (Wired Equivalent Privacy) yra saugumo protokolas, apsaugantis nuo neteisėtos prieigos prie jūsų belaidžio tinklo. WEP šifruoja kiekvieną belaidžiame tinkle apsikeisto paketo duomenų dalį, naudodamas 64 arba 128 bitų WEP šifravimo raktą.
-
Apie WPA
Įveskite WPA bendrinamą raktą ir spustelėkite .
WPA autorizuoja ir identifikuoja naudotojus pagal saugumo raktą, kuris reguliariais intervalais keičiasi automatiškai. Duomenims šifruoti WPA taip pat naudoja TKIP (Temporal Key Integrity Protocol) ir AES (Advanced Encryption Standard).
-
-
Lange rodomi belaidžio tinklo nustatymai, o jūs galite patikrinti, ar jie teisingi. Spustelėkite .
-
DHCP metodui
Jei IP adreso priskyrimo būdas yra DHCP, patikrinkite, ar DHCP rodoma lange. Tačiau jei rodoma Static, spustelėkite ir pakeiskite priskyrimo metodą į DHCP.
-
Statiniam metodui
Jei IP adreso priskyrimo būdas yra statinis, patikrinkite, ar Static rodoma lange. Tačiau jei rodoma DHCP, spustelėkite ir įveskite įrenginio IP adresą ir kitas tinklo konfigūravimo informacijos reikšmes. Prieš įvesdami įrenginio IP adresą, turite žinoti kompiuterio tinklo konfigūracijos informaciją. Jei kompiuteriui nustatyta DHCP, dėl statinio IP adreso gavimo reikia kreiptis į tinklo administratorių.
Pavyzdžiui:
Jei kompiuterio tinklo informacija yra tokia:
-
IP adresas: 169.254.133.42
-
Potinklio šablonas: 255.255.0.0
Įrenginio tinklo informacija turėtų būti tokia:
-
IP adresas: 169.254.133. 43
-
Potinklio šablonas: 255.255.0.0 (Naudokite kompiuterio potinklio šabloną.)
-
Šliuzas: 169.254.133.1
-
-
-
Belaidis tinklas yra prijungiamas pagal tinklo konfigūraciją.
-
Baigę nustatyti belaidį tinklą, atjunkite USB kabelį nuo kompiuterio ir įrenginio.
-
Vykdykite nurodymus lange ir baikite diegti. Įdiegę spustelėkite arba .
Jei neturite prieigos taško (AP), vis tiek galite prijungti įrenginį belaidžiu būdu prie kompiuterio, vykdydami šiuos pateikiamus nurodymus ir nustatydami specialųjį belaidį tinklą.
Įsitikinkite, kad visi šie elementai yra paruošti:
-
Prie tinklo prijungtas kompiuteris
-
Programinės įrangos CD diskas, pridedamas kartu su įrenginiu
-
Įrenginys su įdiegta belaidžio tinklo sąsaja
-
USB kabelis
Kai elementai yra paruošti, atlikite šiuos veiksmus:
-
Patikrinkite, ar prie įrenginio prijungtas USB kabelis.
-
Įjunkite kompiuterį ir įrenginį.
-
Į CD-ROM įrenginį įdėkite pridedamą programinės įrangos CD diską.
-
Du kartus spustelėkite CD-ROM piktogramą, atsiradusią Macintosh darbalaukyje.
-
Du kartus spustelėkite aplanką .
-
Du kartus spustelėkite piktogramą .
-
Įveskite slaptažodį ir spustelėkite .
-
Atsiras Samsung diegimo programos langas. Spustelėkite .
-
Perskaitykite licencijos sutartį ir spustelėkite .
-
Spustelėkite , kad patvirtintumėte licencijos sutartį.
-
Pasirinkite ir spustelėkite . Daugeliui naudotojų rekomenduojama rinktis . Bus įdiegti visi komponentai, kurie yra būtini, kad įrenginys veiktų.
Jei pasirinkote , galėsite nurodyti atskirus komponentus, kuriuos reikia įdiegti.
-
Spustelėkite .
-
Programinė įranga vykdys belaidžio tinklo įrenginių paiešką.
![[Note]](../common/note.png)
Jei surasti nepavyko, patikrinkite, ar kompiuteris ir įrenginys tinkamai sujungti USB kabeliu, ir vykdykite lange pateikiamus nurodymus.
-
Pasibaigus belaidžių tinklų paieškai, atsiras belaidžių tinklų jūsų įrenginiui sąrašas.
Jei norite naudoti Samsung numatytąjį specialiojo tinklo nustatymą, sąraše pasirinkite paskutinį belaidį tinklą, kurio yra , o yra .
Tada spustelėkite .
Jei norite naudoti kitus specialiojo tinklo nustatymus, pasirinkite kitą belaidį tinklą iš sąrašo.
![[Note]](../common/note.png)
Jei norite keisti specialiojo tinklo nustatymus, spustelėkite mygtuką .
-
: Įveskite pageidaujamą SSID pavadinimą (SSID reaguoja į didžiųjų ir mažųjų raidžių registrą).
-
: Pasirinkite .
-
: Pasirinkite kanalą ( arba 24122467 MHz).
-
: Pasirinkite autentiškumo tipą.
: Autentifikavimas nėra naudojamas, o šifravimas gali būti naudojamas arba ne pagal duomenų saugumo poreikį.
: Autentifikavimas naudojamas. Prieiga prie tinklo suteikiama įrenginiui, turinčiam tinkamą WEP raktą.
-
: Pasirinkite šifravimą (None, WEP64, WEP128).
-
: Įveskite tinklo šifravimo rakto reikšmę.
-
: Patvirtinkite tinklo šifravimo rakto reikšmę.
-
: Jei naudote WEP šifravimą, pasirinkite atitinkamą .
![[Note]](../common/note.png)
Belaidžio tinklo saugumo langas atsiras, jei specialusis tinklas turės saugumo nustatymą.
Atsiras belaidžio tinklo saugumo langas. Pasirinkite arba , kad galėtumėte autentifikuoti, ir spustelėkite .
-
WEP (Wired Equivalent Privacy) yra saugumo protokolas, apsaugantis nuo neteisėtos prieigos prie jūsų belaidžio tinklo. WEP šifruoja kiekvieną belaidžiame tinkle apsikeisto paketo duomenų dalį, naudodamas 64 arba 128 bitų WEP šifravimo raktą.
-
-
Atsiras langas, kuriame matysite belaidžio tinklo nustatymus. Patikrinkite nustatymus ir spustelėkite .
![[Note]](../common/note.png)
Prieš įvesdami įrenginio IP adresą, turite žinoti kompiuterio tinklo konfigūracijos informaciją. Jei kompiuterio tinklo konfigūracijai nustatyta DHCP, belaidžiam tinklui taip pat turi būti nustatyta DHCP. Ir priešingai: jei kompiuterio tinklo konfigūracijai nustatyta Static, belaidžiam tinklui taip pat turi būti nustatyta Static.
Jei jūsų kompiuteriui nustatyta DHCP, o jūs norite naudoti Static belaidžio tinklo nustatymą, susisiekite su tinklo administratoriumi ir sužinokite statinį IP adresą.
-
DHCP metodui
Jei IP adreso priskyrimo būdas yra DHCP, patikrinkite, ar DHCP rodoma lange . Tačiau jei rodoma Static, spustelėkite ir pakeiskite priskyrimo metodą į .
-
Statiniam metodui
Jei IP adreso priskyrimo būdas yra Static, patikrinkite, ar Static rodoma lange . Tačiau jei rodoma DHCP, spustelėkite ir įveskite įrenginio IP adresą ir kitas tinklo konfigūravimo informacijos reikšmes.
Pavyzdžiui:
Jei kompiuterio tinklo informacija yra tokia:
-
IP adresas: 169.254.133.42
-
Potinklio šablonas: 255.255.0.0
Įrenginio tinklo informacija turėtų būti tokia:
-
IP adresas: 169.254.133. 43
-
Potinklio šablonas: 255.255.0.0 (Naudokite kompiuterio potinklio šabloną.)
-
Šliuzas: 169.254.133.1
-
-
-
Belaidis tinklas yra prijungiamas pagal tinklo konfigūraciją.
-
Baigę nustatyti belaidį tinklą, atjunkite USB kabelį nuo kompiuterio ir įrenginio.
-
Vykdykite nurodymus lange ir baikite diegti. Įdiegę spustelėkite arba .
Jūsų įrenginys yra su tinklu suderinamas įrenginys. Kad įrenginys veiktų jūsų tinkle, reikės atlikti tam tikras konfigūravimo procedūras.
![[Note]](../common/note.png)
|
|
|
Įsitikinkite, kad visi šie elementai yra paruošti:
-
Prieigos taškas
-
Prie tinklo prijungtas kompiuteris
-
Programinės įrangos CD diskas, pridedamas kartu su įrenginiu
-
Įrenginys su įdiegta belaidžio tinklo sąsaja
-
Tinklo kabelis
Pirmiausia turite nustatyti IP adresą, skirtą spausdinti tinkle ir valdyti per tinklą. Daugeliu atveju naujas IP adresas automatiškai priskiriamas tinkle esančiam DHCP (Dynamic Host Configuration Protocol) serveriui.
Retais atvejais IP adresą reikia nustatyti rankiniu būdu. Šis adresas vadinamas statiniu IP ir saugumo sumetimais dažniausiai naudojamas įmonės intranete.
-
DHCP IP priskyrimas: Prijunkite savo įrenginį prie tinklo ir palaukite kelias minutes, kol DHCP serveris priskirs įrenginiui IP adresą. Tada atspausdinkite Tinklo konfigūracijos ataskaita, kaip aprašyta prieš tai. Jei ataskaitoje nurodyta, kad IP adresas buvo pakeistas, priskyrimas įvykdytas sėkmingai. Ataskaitoje matysite naująjį IP adresą.
-
Statinio IP priskyrimas: Naudokite SetIP programą, jei norite pakeisti IP adresą iš kompiuterio.
Įmonės aplinkoje dėl šio adreso nustatymo jums rekomenduojama susisiekti su tinklo administratoriumi.
Jūs galite identifikuoti įrenginio tinklo nustatymus, atspausdinę tinklo konfigūracijos ataskaitą.
Norėdami atspausdinti ataskaitą:
Esant parengties būsenai nuspauskite ir apie 5 sekundes palaikykite ( ) mygtuką. Jūs galite rasti įrenginio MAC ir IP adresą.
) mygtuką. Jūs galite rasti įrenginio MAC ir IP adresą.
Pavyzdžiui:
-
MAC adresas: 00:15:99:41:A2:78
-
IP adresas: 192.0.0.192
Ši programa skirta jūsų įrenginio tinklo IP adresui rankiniu būdu nustatyti ir ryšiui naudojant jo MAC adresą užmegzti. MAC adresas yra tinklo sąsajos techninės įrangos serijos numeris, kurį galima rasti Tinklo konfigūracijos ataskaita.
Norėdami naudoti programą SetIP, išjunkite kompiuterio užkardą prieš atlikdami tokius veiksmus:
-
Atidarykite > > .
-
Du kartus spustelėkite .
-
Spustelėkite .
-
Išjunkite užkardą.
-
Įdėkite spausdintuvo programinės įrangos CD-ROM diską, kuris pridedamas prie jūsų įrenginio. Kai tvarkyklės CD diskas bus paleistas automatiškai, uždarykite tą langą.
-
Paleiskite Windows Explorer ir atidarykite X diską. (X reiškia jūsų CD-ROM diskų įrenginį.)
-
Du kartus spustelėkite > SetIP.
-
Du kartus spustelėkite , kad įdiegtumėte šią programą.
-
Pasirinkite kalbą, tada spustelėkite .
-
Vykdykite nurodymus lange ir baikite diegti.
-
Prijunkite įrenginį prie tinklo naudodami tinklo kabelį.
-
Įjunkite įrenginį.
-
Iš Windows meniu pasirinkite > > SetIP > SetIP.
-
Spustelėkite piktogramą
 (trečią iš kairės), esančią lange SetIP, kad atidarytumėte TCP/IP konfigūravimo langą.
(trečią iš kairės), esančią lange SetIP, kad atidarytumėte TCP/IP konfigūravimo langą. -
Konfigūravimo lange įveskite naują įrenginio informaciją. Prieš tęsiant veiksmus įmonės intranete šią informaciją gali tekti priskirti tinklo vadovui.
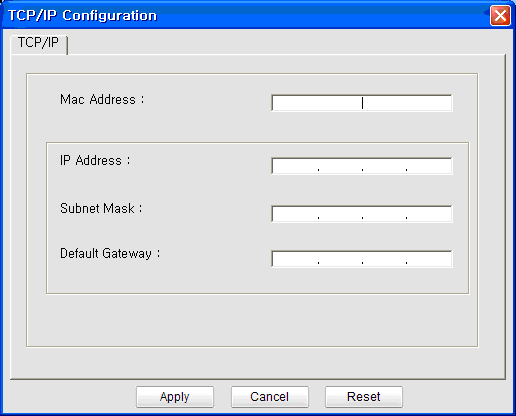
-
: Suraskite įrenginio MAC adresą Tinklo konfigūracijos ataskaita ir įveskite be dvitaškių. Pavyzdžiui, 00:15:99:29:51:A8 tampa 0015992951A8.
-
: Įveskite naują spausdintuvo IP adresą.
Pavyzdžiui, jei jūsų kompiuterio IP adresas yra 192.168.1.150, įveskite 192.168.1.X. (X yra skaičius nuo 1 iki 254, išskyrus kompiuterio adresą.)
-
: Įveskite potinklio šabloną.
-
: Įveskite numatytąjį šliuzo adresą.
-
-
Spustelėkite , o tada . Įrenginys automatiškai atspausdins Tinklo konfigūracijos ataskaita. Patikrinkite, ar visi nustatymai teisingi.
-
Spustelėkite , kad uždarytumėte programą SetIP.
-
Jei reikia, iš naujo paleiskite kompiuterio užkardą.
Norėdami naudoti programą SetIP, išjunkite kompiuterio užkardą prieš atlikdami tokius veiksmus:
![[Note]](../common/note.png)
|
|
|
Kelias ir UI skiriasi atsižvelgiant į Mac OS versiją. Skaitykite Mac OS naudotojo vadovą. |
-
Atidarykite .
-
Spustelėkite .
-
Spustelėkite meniu .
-
Išjunkite užkardą.
![[Note]](../common/note.png)
|
|
|
Šie nurodymai gali skirtis atsižvelgiant į jūsų turimą modelį. |
-
Prijunkite įrenginį prie tinklo naudodami tinklo kabelį.
-
Įdėkite įdiegimo CD-ROM diską ir atidarykite disko langą, pasirinkite > > > .
-
Du kartus spustelėkite rinkmeną, ir automatiškai atsidarys , tada pasirinkite . Naršyklė atidarys puslapį , kuriame rodoma spausdintuvo pavadinimo ir IP adreso informacija.
-
Spustelėkite piktogramą
 (trečią iš kairės), esančią lange SetIP, kad atidarytumėte TCP/IP konfigūravimo langą.
(trečią iš kairės), esančią lange SetIP, kad atidarytumėte TCP/IP konfigūravimo langą. -
Konfigūravimo lange įveskite naują įrenginio informaciją. Prieš tęsiant veiksmus įmonės intranete šią informaciją gali tekti priskirti tinklo vadovui.
-
: Suraskite įrenginio MAC adresą Tinklo konfigūracijos ataskaita ir įveskite be dvitaškių. Pavyzdžiui, 00:15:99:29:51:A8 tampa 0015992951A8.
-
: Įveskite naują spausdintuvo IP adresą.
Pavyzdžiui, jei jūsų kompiuterio IP adresas yra 192.168.1.150, įveskite 192.168.1.X. (X yra skaičius nuo 1 iki 254, išskyrus kompiuterio adresą.)
-
: Įveskite potinklio šabloną.
-
: Įveskite numatytąjį šliuzo adresą.
-
-
Pasirinkite , tada ir dar kartą . Įrenginys automatiškai atspausdins konfigūravimo ataskaitą. Patikrinkite, ar visi nustatymai teisingi. Quit Safari. Jūs galite uždaryti ir išstumti įdiegimo CD-ROM diską. Jei reikia, iš naujo paleiskite kompiuterio užkardą. Jūs sėkmingai pakeitėte IP adresą, potinklio šabloną ir šliuzą.
Prieš pradėdami turite sužinoti belaidžio tinklo pavadinimą (SSID) ir tinklo raktą, jei jis šifruojamas. Ši informacija nustatoma, kai įdiegiamas prieigos taškas (ar belaidis kelvedis). Jei nieko nežinote apie belaidžio tinklo aplinką, kreipkitės į tinklą konfigūravusį asmenį.
Belaidžio tinklo parametrams sukonfigūruoti galite naudoti .
Prieš pradėdami konfigūruoti belaidžio tinklo parametrus, patikrinkite kabelio būseną.
-
Patikrinkite, ar prie įrenginio prijungtas tinklo kabelis. Jei ne, įrenginį prijunkite standartiniu tinklo kabeliu.
-
Paleiskite žiniatinklio naršyklę, pavyzdžiui, Internet Explorer, Safari ar Firefox, ir naršyklės lange įveskite naują savo įrenginio IP adresą.
Pavyzdžiui:

-
Spustelėkite svetainės SyncThru Web Service viršuje dešinėje.
Atsiras prisijungimo puslapis.
-
Įveskite ir , tada spustelėkite .
Jei prie SyncThru Web Service prisijungiate pirmą kartą, žemiau įveskite numatytąjį ID ir slaptažodį.
-
:
-
:
-
-
Kai atsidarys langas , spustelėkite .
-
Spustelėkite > .
![[Note]](../common/note.png)
padės jums nustatyti belaidžio tinklo konfigūraciją. Tačiau jeigu nustatyti belaidį tinklą norite tiesiogiai, pasirinkite .
-
Pasirinkite vieną iš sąrašo.
-
: SSID (Service Set Identifier) yra pavadinimas, pagal kurį atpažįstamas belaidis tinklas. Prieigos taškai ir belaidžiai įrenginiai, bandantys prisijungti prie tam tikro belaidžio tinklo, turi naudoti tą patį SSID. SSID reaguoja į didžiųjų ir mažųjų raidžių registrą.
-
: reiškia belaidžio sujungimo tipą (žr. Belaidžio tinklo pavadinimas ir tinklo raktas).
-
: Lygiaverčių mazgų aplinkoje leidžia belaidžiams įrenginiams ryšį vienam su kitu užmegzti tiesiogiai.
-
: Leidžia belaidžiams įrenginiams susisiekti vienas su kitu per prieigos tašką.
-
![[Note]](../common/note.png)
Jei jūsų tinklo yra , pasirinkite SSID prieigos tašką. Jei yra , pasirinkite įrenginio SSID. Atminkite, kad portthru yra numatytasis jūsų įrenginio SSID.
-
-
Spustelėkite .
Jei atsiras belaidžio tinklo saugumo nustatymo langas, įveskite registruotą slaptažodį (tinklo raktą) ir spustelėkite .
-
Atsiras patvirtinimo langas; patikrinkite belaidžio tinklo sąranką. Jei sąranka teisinga, spustelėkite .
![[Caution]](../common/caution.png)
Atjunkite tinklo kabelį (standartinį arba tinklo). Jūsų įrenginys bandys užmegzti belaidį ryšį su tinklu. Jei naudojamas specialiojo tinklo režimas, vienu metu galima naudoti belaidį LAN ir laidinį LAN.
Įdiegę Samsung belaidžio tinklo spausdintuvą, atspausdinkite dar vieną Tinklo konfigūracijos ataskaita kopiją ir išsaugokite ją ateičiai. Jūsų naujasis Samsung belaidžio tinklo spausdintuvas parengtas naudoti tinkle.
![[Note]](../common/note.png)
|
|
|
Jei atrodo, kad belaidis tinklas neveikia, nustatykite numatytuosius gamyklinius tinklo nustatymus ir bandykite dar kartą (žr. Numatytųjų gamyklinių nustatymų atkūrimas naudojant SyncThru Web Service). |
Naudodamiesi SyncThru Web Service galite įjungti arba išjungti Wi-Fi tinklą. Pagal numatytuosius nustatymus tinklas yra įjungtas.
Norėdami perjungti numatytąjį režimą, atlikite tokius veiksmus:
-
Patikrinkite, ar prie įrenginio prijungtas tinklo kabelis. Jei ne, įrenginį prijunkite standartiniu tinklo kabeliu.
-
Paleiskite žiniatinklio naršyklę, pavyzdžiui, Internet Explorer, Safari ar Firefox, ir naršyklės lange įveskite naują savo įrenginio IP adresą.
Pavyzdžiui:

-
Spustelėkite svetainės SyncThru Web Service viršuje dešinėje.
Atsiras prisijungimo puslapis.
-
Įveskite ir , tada spustelėkite .
Jei prie SyncThru Web Service prisijungiate pirmą kartą, žemiau įveskite numatytąjį ID ir slaptažodį.
-
:
-
:
-
-
Kai atsidarys langas , spustelėkite .
-
Spustelėkite > .
Jūs galite įjungti ir išjungti Wi-Fi tinklą.
-
Jūsų įrenginys turi būti įjungtas. Įjunkite kompiuterį ir įrenginį.
-
Įrenginys ir kompiuteris nesujungti USB kabeliu. Prijunkite įrenginį prie kompiuterio naudodami USB kabelį.
-
Įrenginys nepalaiko belaidžio tinklo. Skaitykite įrenginio naudotojo vadovą, esantį programinės įrangos CD diske, kuris pridedamas su jūsų įrenginiu, ir parenkite belaidžio tinklo įrenginį.
-
Įrenginys negali rasti tinklo pavadinimo (SSID), kurį jūs pasirinkote arba įrašėte. Patikrinkite tinklo pavadinimą (SSID) prieigos taške ir bandykite prisijungti dar kartą.
-
Neįjungtas prieigos taškas. Įjunkite prieigos tašką.
-
Netinkamai sukonfigūruotas saugumas. Patikrinkite prieigos taško ir įrenginio saugumo konfigūraciją.
-
Jūsų įrenginys prijungtas laidinio tinklo kabeliu. Atjunkite laidinio tinklo kabelį nuo įrenginio.
-
Sukonfigūruotas tinklo adresas negali užmegzti ryšio tarp kompiuterio ir įrenginio.
-
DHCP tinklo aplinkai
Spausdintuvas automatiškai (DHCP) priima IP adresą, kai kompiuteris sukonfigūruojamas naudoti DHCP.
-
Statinio tinklo aplinkai
Įrenginys naudoja statinį adresą, kai kompiuteris sukonfigūruojamas naudoti statinį adresą.
Pavyzdžiui:
Jei kompiuterio tinklo informacija yra tokia:
-
IP adresas: 169.254.133.42
-
Potinklio šablonas: 255.255.0.0
Įrenginio tinklo informacija turėtų būti tokia:
-
IP adresas: 169.254.133. 43
-
Potinklio šablonas: 255.255.0.0 (Naudokite kompiuterio potinklio šabloną.)
-
Šliuzas: 169.254.133.1
-
-
Jei problemos iškyla įrenginį naudojant tinkle, skaitykite toliau pateikiamą informaciją:
![[Note]](../common/note.png)
|
|
|
Informacija apie prieigos tašką (ar belaidį kelvedį) pateikta atskirame naudotojo vadove. |
-
Jūsų kompiuteris, prieigos taškas (ar belaidis kelvedis) ar įrenginys gali būti neįjungtas.
-
Patikrinkite belaidžio priėmimo galimybes apie įrenginį. Jei priėmimas yra toli nuo įrenginio arba yra kokia nors kliūtis, priimant signalą gali iškilti sunkumų.
-
Iš naujo įjunkite prieigos taško (ar belaidžio kelvedžio), įrenginio ir kompiuterio maitinimą. Kartais pakartotinai įjungus maitinimą ryšys su tinklu atsinaujina.
-
Patikrinkite, ar užkardos programinė įranga (V3 ar Norton) neblokuoja ryšio.
Jei kompiuteris ir įrenginys prijungti prie to paties tinklo, jų paieškos vykdyti negalima; užkarda gali blokuoti ryšį. Paskaitykite naudotojo vadove, kaip išjungti programinę įrangą, ir pabandykite iš naujo atlikti įrenginio paiešką.
-
Patikrinkite, ar įrenginio IP adresas nustatytas tinkamai. IP adresą galite patikrinti atspausdinę tinklo konfigūracijos ataskaitą.
-
Patikrinkite, ar sukonfigūruotas prieigos taško (ar belaidžio kelvedžio) saugumas (slaptažodis). Jei jis turi slaptažodį, kreipkitės į prieigos taško (ar belaidžio kelvedžio) administratorių.
-
Patikrinkite įrenginio IP adresą. Iš naujo įdiekite įrenginio tvarkyklę ir pakeiskite nustatymus, naudojamus prijungiant įrenginį prie tinklo. Dėl DHCP charakteristikų priskirtas IP adresas gali pasikeisti, jei įrenginys nebus naudojamas ilgą laiką arba iš naujo nustatytas prieigos taškas.
-
Patikrinkite belaidžio ryšio aplinką. Jums gali nepavykti prisijungti prie tinklo infrastruktūros aplinkoje, jei prieš jungiantis prie prieigos taško (ar belaidžio kelvedžio) reikia įvesti naudotojo informaciją.
-
Šis įrenginys palaiko tik IEEE 802.11 b/g/n ir Wi-Fi. Kiti belaidžiai ryšiai (Bluetooth) nėra palaikomi.
-
Kai naudojate specialiojo tinklo režimą su operacinėmis sistemomis, pavyzdžiui, Windows Vista, belaidį ryšį gali tekti konfigūruoti kaskart naudojant belaidį įrenginį.
-
Su Samsung belaidžio tinklo įrenginiais vienu metu negalėsite naudoti infrastruktūros ir specialiojo tinklo režimo.
-
Įrenginys yra belaidžio tinklo veikimo ribose.
-
Apie įrenginį neturi būti kliūčių, kurios blokuotų belaidžio ryšio signalą.
Pašalinkite bet kokius didelius daiktus, esančius tarp prieigos taško (ar belaidžio kelvedžio) ir įrenginio.
Patikrinkite, ar įrenginio ir belaidžio prieigos taško (ar belaidžio kelvedžio) neskiria poliai, sienos ar atraminės kolonos, kuriuose yra metalo ar betono.
-
Įrenginys turi būti atokiau nuo kitų elektros įrenginių, kurie gali trikdyti belaidžio ryšio signalą.
Daugelis įrenginių gali trikdyti belaidžio ryšio signalą, įskaitant mikrobangų krosneles ir kai kuriuos Bluetooth įrenginius.