يقدم هذا الفصل إرشادات تفصيلية حول كيفية إعداد الشبكة اللاسلكية المتصلة بالجهاز والبرامج اللازمة لها.
![[Note]](../common/note.png)
|
|
|
لمزيد من المعلومات حول بيئة وبرامج الشبكة، وتثبيت برنامج تشغيل خاص بجهاز متصل بالشبكة، يُرجى الرجوع إلى الفصول التالية: |
يمكن أن يكون هناك بالفعل اتصالاً واحدًا بين الكمبيوتر وبين الجهاز في المرة الواحدة. ويوجد نوعان من الاتصال بالشبكة:
-
عدم اتصال الشبكة اللاسلكية مع نقطة الوصول (وضع Ad-Hoc)
-
اتصال الشبكة اللاسلكية مع نقطة الوصول (وضع Infrastructure (البنية الأساسية))

|
وضع البنية الأساسية تستخدم هذه البيئة عمومًا للمنازل وSOHOs (المكاتب الصغيرة/المكاتب المنزلية). ويستخدم هذا الوضع نقطة اتصال للاتصال بالجهاز اللاسلكي. |

|
وضع عشوائي لا يستخدم هذا الوضع نقطة وصول. ويتصل الكمبيوتر اللاسلكي والجهاز اللاسلكي مباشرة. |
![[Note]](../common/note.png)
|
|
|
بعد اختيار التهيئة، اتبع التوجيهات البسيطة الخاصة بنظام تشغيل الكمبيوتر، ولكن قم أولاً بتحديد قرص البرنامج المضغوط المرفق بالجهاز قبل المتابعة. |
توجد طرق متعددة لتثبيت الشبكة اللاسلكية لتوصيلها بالجهاز. يمكنك تثبيت شبكة لاسلكية من لوحة التحكم في الجهاز، أو من الكمبيوتر. نوصي معظم المستخدمين باستخدام زر ( ) لتهيئة إعدادات الشبكة اللاسلكية.
) لتهيئة إعدادات الشبكة اللاسلكية.
-
(
 ) : إذا كان كل من جهاز الطابعة الخاص بك ونقطة الوصول (أو جهاز التوجيه اللاسلكي) يدعمان Wi-Fi Protected Setup™(WPS), يكون بإمكانك تهيئة إعدادات الشبكة اللاسلكية بسهولة, وذلك من خلال الضغط على زر (
) : إذا كان كل من جهاز الطابعة الخاص بك ونقطة الوصول (أو جهاز التوجيه اللاسلكي) يدعمان Wi-Fi Protected Setup™(WPS), يكون بإمكانك تهيئة إعدادات الشبكة اللاسلكية بسهولة, وذلك من خلال الضغط على زر ( ) الموجود بلوحة التحكم. (انظر ضبط شبكة لاسلكية بواسطة الزر WPS).
) الموجود بلوحة التحكم. (انظر ضبط شبكة لاسلكية بواسطة الزر WPS).
ومن الكمبيوتر، نوصي باستخدام كبل USB مع البرنامج المتضمن في قرص البرنامج المضغوط المرفق.
-
باستخدام كبل USB: يمكنك بسهولة إعداد شبكة لاسلكية باستخدام البرنامج المتضمن في قرص البرنامج المضغوط المرفق. ويتم فقط دعم نظام تشغيل Windows و Macintosh (انظرإعداد شبكة لاسلكية باستخدام كبل USB).
![[Note]](../common/note.png)
يمكنك أيضًا تثبيت شبكة لاسلكية في أداة إعدادات الطابعة باستخدام كبل USB بعد تثبيت برنامج التشغيل (ويتم دعم نظاميّ التشغيل Windows وMacintosh).
-
باستخدام كبل شبكة: يمكنك إعداد شبكة لاسلكية باستخدام برنامج SyncThru™ Web Service (انظر إعداد شبكة لاسلكية باستخدام كبل الشبكة).
يمكنك تثبيت شبكة لاسلكية باستخدام الزر ( ).
).
![[Note]](../common/note.png)
|
|
|
بعد الانتهاء من إتمام الاتصال بالشبكة اللاسلكية، يلزم تثبيت برنامج تشغيل لأحد الأجهزة للطباعة من أحد التطبيقات (انظر تثبيت برنامج تشغيل الجهاز المتصل بالشبكة.). |
إذا كان كل من جهاز الطابعة الخاص بك ونقطة الوصول (أو جهاز التوجيه اللاسلكي) يدعمان Wi-Fi Protected Setup™(WPS), يكون بإمكانك تهيئة إعدادات الشبكة اللاسلكية بسهولة, وذلك من خلال الضغط على زر ( ) الموجود بلوحة التحكم.
) الموجود بلوحة التحكم.
![[Note]](../common/note.png)
|
|
|
إذا أردت استخدام شبكة لاسلكية باستخدام وضع البنية الأساسية، فتأكد أن كبل الشبكة اللاسلكية غير متصل من الجهاز. يتنوع استخدام زر (WPS (PBC أو إدخال رقم PIN من جهاز الكمبيوتر للاتصال بنقطة الوصول إعتمادًا على نقطة الوصول (أو الموجه اللاسلكي) الذي تستخدمه. راجع دليل المستخدم الخاص بنقطة الوصول (أو الموجه اللاسلكي) التي تستخدمها. |
يلزم التأكد من أن العناصر التالية جاهزة للاستخدام:
-
تأكد أن نقطة الوصول (أو الموجه اللاسلكي) تدعم Wi-Fi Protected Setup™ (WPS).
-
تأكد أن الجهاز يدعم Wi-Fi Protected Setup™ (WPS).
-
الكمبيوتر المتصل بالشبكة (وضع PIN فقط).
توجد طريقتان لتوصيل جهازك بشبكة لاسلكية عن طريق استخدام الزر ( ) الموجود في لوحة التحكم.
) الموجود في لوحة التحكم.
تتيح لك طريقة تهيئة زر الضغط (PBC) توصيل الجهاز الخاص بك بالشبكة اللاسلكية من خلال الضغط على كلٍ من زر ( الموجود بلوحة التحكم بالجهاز الخاص بك, وزر WPS (PBC) الموجود في نقطة الوصول الممكّنة بواسطة Wi-Fi Protected Setup™(WPS) (أو جهاز التوجيه اللاسلكي) على الترتيب.
الموجود بلوحة التحكم بالجهاز الخاص بك, وزر WPS (PBC) الموجود في نقطة الوصول الممكّنة بواسطة Wi-Fi Protected Setup™(WPS) (أو جهاز التوجيه اللاسلكي) على الترتيب.
أما طريقة رقم المعرّف الشخصي (PIN) فتساعدك في توصيل جهازك بشبكة لاسلكية عن طريق إدخال معلومات PIN المقدمة في نقطة الوصول الممكنة بواسطة Wi-Fi Protected Setup™(WPS) (أو جهاز التوجيه اللاسلكي).
الوضع الافتراضي للمصنع هو PBC, الذي يُنصح باستخدامه في بيئة الاتصال بشبكة لاسلكية نموذجية.
لكي تقوم بتوصيل الجهاز الخاص بك بالشبكة اللاسلكية في وضع تهيئة زر الضغط, قم باتباع الخطوات التالية:
يلزم التحقق من حالة جهاز تحويل الطاقة إلى ضوء (LED) اللاسلكي.
-
اضغط مع الاستمرار على الزر (
 ) الموجود في لوحة التحكم لما بين 2 - 4 ثوانٍ إلى أن يومض مصباح الحالة بسرعة.
) الموجود في لوحة التحكم لما بين 2 - 4 ثوانٍ إلى أن يومض مصباح الحالة بسرعة.-
 يومض الضوء ببطء على مؤشر بيان الحالة اللاسلكي. عندئذ يبدأ الجهاز في الاتصال بالشبكة اللاسلكية. ويستمر جهاز LED في الوميض ببطء لمدة دقيقتين حتى تضغط على الزر PBC الموجود في نقطة الوصول (أو جهاز التوجيه اللاسلكي).
يومض الضوء ببطء على مؤشر بيان الحالة اللاسلكي. عندئذ يبدأ الجهاز في الاتصال بالشبكة اللاسلكية. ويستمر جهاز LED في الوميض ببطء لمدة دقيقتين حتى تضغط على الزر PBC الموجود في نقطة الوصول (أو جهاز التوجيه اللاسلكي).
-
-
 اضغط على الزر WPS (PBC) الموجود في نقطة الوصول (أو الموجه اللاسلكي).
اضغط على الزر WPS (PBC) الموجود في نقطة الوصول (أو الموجه اللاسلكي).تومض لمبات بيان الحالة اللاسلكية بالترتيب التالي:
-
 يومض الضوء بسرعة على مؤشر بيان الحالة اللاسلكي. يتم توصيل الجهاز بنقطة الوصول (أو الموجه اللاسلكي).
يومض الضوء بسرعة على مؤشر بيان الحالة اللاسلكي. يتم توصيل الجهاز بنقطة الوصول (أو الموجه اللاسلكي). -
 عند توصيل الجهاز بالشبكة اللاسلكية بنجاح، سيستمر تشغيل ضوء مؤشر بيان الحالة اللاسلكي.
عند توصيل الجهاز بالشبكة اللاسلكية بنجاح، سيستمر تشغيل ضوء مؤشر بيان الحالة اللاسلكي.
-
لتوصيل جهازك بالشبكة اللاسلكية، اتبع الخطوات التالية:
يلزم التحقق من حالة جهاز تحويل الطاقة إلى ضوء (LED) اللاسلكي.
-
يجب طباعة تقرير تهيئة الشبكة الذي يتضمن رقم PIN.
في وضع الاستعداد، اضغط مع الاستمرار على الزر (
 ) الموجود في لوحة التحكم مع الاستمرار لنحو 5 ثوانٍ. يمكنك البحث عن رقم PIN للجهاز.
) الموجود في لوحة التحكم مع الاستمرار لنحو 5 ثوانٍ. يمكنك البحث عن رقم PIN للجهاز. -
اضغط مع الاستمرار على الزر (
 ) الموجود في لوحة التحكم لأكثر من 4 ثوانٍ إلى أن يضيء مصباح الحالة.
) الموجود في لوحة التحكم لأكثر من 4 ثوانٍ إلى أن يضيء مصباح الحالة.-
 يومض الضوء ببطء على مؤشر بيان الحالة اللاسلكي. عندئذ يبدأ الجهاز في الاتصال بنقطة الوصول (أو جهاز التوجيه اللاسلكي).
يومض الضوء ببطء على مؤشر بيان الحالة اللاسلكي. عندئذ يبدأ الجهاز في الاتصال بنقطة الوصول (أو جهاز التوجيه اللاسلكي).
-
-
يلزم إدخال رقم PIN المكون من 8 أرقام خلال دقيقتين للكمبيوتر المتصل بنقطة الوصول (أو جهاز التوجيه اللاسلكي).
ويظل جهاز LED يومض لمدة دقيقتين حتى تقوم بإدخال رقم PIN المكون من 8 أرقام
تومض لمبات بيان الحالة اللاسلكية بالترتيب التالي:
-
 يومض الضوء بسرعة على مؤشر بيان الحالة اللاسلكي. عندئذ يتصل الجهاز بنقطة الوصول (أو الموجه اللاسلكي).
يومض الضوء بسرعة على مؤشر بيان الحالة اللاسلكي. عندئذ يتصل الجهاز بنقطة الوصول (أو الموجه اللاسلكي). -
 عند توصيل الجهاز بالشبكة اللاسلكية بنجاح، سيستمر تشغيل ضوء مؤشر بيان الحالة اللاسلكي.
عند توصيل الجهاز بالشبكة اللاسلكية بنجاح، سيستمر تشغيل ضوء مؤشر بيان الحالة اللاسلكي.
-
عند إيقاف تشغيل وظيفة اللاسلكي، سيحاول الجهاز تلقائيًا إعادة الاتصال بنقطة الوصول (أو جهاز التوجيه اللاسلكي) بإعدادات وعنوان الاتصال اللاسلكي المستخدم مسبقًا.
![[Note]](../common/note.png)
|
|
|
في الحالات التالية، يتصل الجهاز بالشبكة اللاسلكية تلقائيًا:
|
لإلغاء وظيفة اتصال الشبكة اللاسلكية عند توصيل الجهاز بالشبكة اللاسلكية، اضغط على الزر ( ) في لوحة التحكم مرة أخرى. يلزم الانتظار لمدة دقيقتان لإعادة الاتصال بالشبكة اللاسلكية.
) في لوحة التحكم مرة أخرى. يلزم الانتظار لمدة دقيقتان لإعادة الاتصال بالشبكة اللاسلكية.
لقطع اتصال الشبكة اللاسلكية، اضغط على الزر ( ) الموجود في لوحة التحكم لأكثر من ثانيتين.
) الموجود في لوحة التحكم لأكثر من ثانيتين.
-
عندما تكون شبكة Wi-Fi في وضع الخمول: يتم تلقائيًا قطع اتصال الجهاز من الشبكة اللاسلكية، ويصبح جهاز LED اللاسلكي متوقفًا.
-
عندما تكون شبكة Wi-Fi مستخدمة: أثناء انتظار الجهاز حتى الانتهاء من المهمة الحالية، يومض الضوء بسرعة على مؤشر بيان الحالة اللاسلكي. ثم بعد ذلك، يتم فصل اتصال الشبكة اللاسلكية تلقائيًا. يتم إيقاف تشغيل مؤشر بيان الحالة اللاسلكي.
![[Note]](../common/note.png)
|
|
|
عند قطع اتصال شبكة Wi-Fi، اضغط على الزر ( |
فيمكنك تثبيت شبكة لاسلكية باستخدام كبل USB أو كبل الشبكة من الكمبيوتر.
![[Note]](../common/note.png)
|
|
|
ارجع إلى مسؤول الشبكة أو الشخص الذي يقوم بإعداد الشبكة اللاسلكية الخاصة بك، للحصول على معلومات حول تهيئة الشبكة الخاصة بك. |
تأكد من أن العناصر التالية جاهزة.
-
نقطة الوصول
-
كمبيوتر متصل بالشبكة
-
قرص البرنامج المضغوط المرفق مع الجهاز
-
تم تثبيت الجهاز مع واجهة شبكة لاسلكية
-
كبل USB
عندما تكون العناصر جاهزة، اتبع الخطوات أدناه:
-
تحقق مما إذا كان كبل USB متصلاً بالجهاز من عدمه.
-
قم بتشغيل جهاز الكمبيوتر الخاص بك ونقطة الوصول والجهاز.
-
أدخل القرص المضغوط المرفق الخاص بالبرامج في محرك الأقراص المضغوطة.
-
من المفترض أن يتم تشغيل القرص المضغوط الخاص بالبرامج تلقائيًا ويظهر إطار التثبيت.
-
إذا لم تظهر نافذة التثبيت، فانقر فوق ثم انقر فوق . اكتب X:\، مع استبدال الحرف "X" بالحرف الذي يمثل محرك الأقراص لديك. انقر فوق .
-
إذا كنت تستخدم Windows Vista أو Windows 7 أو Windows Server 2008 R2، فانقر فوق > > > .
اكتب X:\، مع استبدال "X" بالحرف الذي يمثل محرك الأقراص لديك، ثم انقر فوق .
-
في حالة ظهور نافذة في نظام التشغيل Windows Vista، أو Windows 7 أو Windows 2008 Server R2، انقر فوق في الحقل ، وانقر فوق ، أو من نوافذ .
-
-
حدد الخيار .
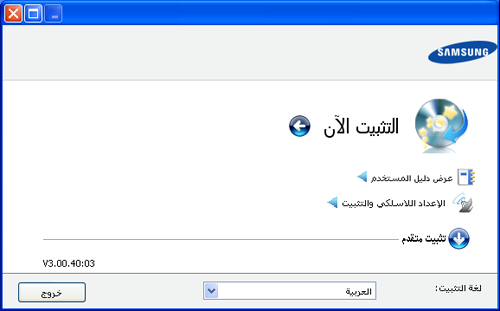
-
: إذا قمت بإعداد الشبكة اللاسلكية بالفعل، فانقر فوق هذا الزر لتثبيت برنامج تشغيل الطابعة لاستخدام جهاز الشبكة اللاسلكية. إذا لم تقم بإعداد الشبكة اللاسلكية، فانقر فوق الزر لإعداد الشبكة اللاسلكية قبل النقر فوق هذا الزر.
-
: قم بتهيئة إعدادات الشبكة اللاسلكية الخاصة بالجهاز مع كبل USB ثم ثبت برنامج تشغيل الجهاز. خاص بالمستخدمين الذين لم يسبق لهم إعداد الاتصال اللاسلكي فقط.
-
-
اقرأ ، وحدد . ثم انقر فوق .
-
يقوم البرنامج بالبحث في الشبكة اللاسلكية.
![[Note]](../common/note.png)
إذا فشل البحث، فيمكنك التحقق من توصيل كبل USB بين الكمبيوتر والجهاز بشكل صحيح، واتبع الإرشادات الموجودة في النافذة.
-
بعد البحث، يقوم الإطار بعرض أجهزة الشبكة اللاسلكية. حدد اسم (SSID) الخاص بنقطة الوصول المستخدمة وانقر فوق .
![[Note]](../common/note.png)
إذا لم تتمكن من معرفة اسم الشبكة التي تريد اختيارها، أو إذا أردت تعيين التهيئة اللاسلكية يدويًا، فانقر فوق .
-
: اكتب SSID الخاص بنقطة الوصول التي تريدها (SSID يتأثر بحالة الأحرف).
-
: حدد .
-
: حدد نوع مصادقة.
: لم يتم استخدام المصادقة، وقد يتم استخدام التشفير أو لا، وذلك اعتمادًا على الحاجة إلى أمان البيانات.
: يتم استخدام المصادقة. يمكن لجهاز له مفتاح WEP ملائم الوصول إلى الشبكة.
أو : حدد هذا الخيار لمصادقة خادم الطباعة استنادًا إلى مفتاح WPA المشترك مسبقًا. يستخدم هذا الوضع مفتاحًا سريًا مشتركًا (يطلق عليه بشكل عام عبارة مرور المفتاح المشترك مسبقًا) الذي يتم تكوينه في نقطة الوصول وكل من عملائه بطريقة يدوية.
-
: حدد التشفير (بلا، WEP64، WEP128، TKIP، AES، TKIP AES).
-
: أدخل قيمة مفتاح شبكة التشفير.
-
: قم بتأكيد قيمة مفتاح شبكة التشفير.
-
: إذا كنت تستخدم تشفير WEP، فحدد المناسب.
![[Note]](../common/note.png)
تظهر نافذة أمان الشبكة اللاسلكية عند وجود إعداد أمان لنقطة الوصول.
تظهر نافذة أمان الشبكة اللاسلكية. قد تختلف النافذة حسب وضع الأمان الخاص بها سواء كان WEP أو WPA.
-
في حالة WEP
حدد أو للمصادقة وأدخل مفتاح أمان WEP. انقر فوق .
خصوصية المكافئ السلكي (WEP) عبارة عن بروتوكول أمان يمنع الوصول غير المصرح به للشبكة اللاسلكية الخاصة بك. يقوم WEP بتشفير جزء البيانات الخاص بكل حزمة متبادلة على شبكة لاسلكية باستخدام مفتاح تشفير WEP عبارة عن 64-بت أو 128-بت.
-
في حالة WPA
أدخل مفتاح WPA المشترك وانقر فوق .
يقوم WPA بالتصريح للمستخدمين وتعريفهم استنادًا إلى مفتاح سري يتم تغييره تلقائيًا في فوصل زمنية منتظمة. يقوم WPA أيضًا باستخدام TKIP (بروتوكول سلامة المفتاح المؤقت) وAES (التشفير المتقدم القياسي) لتشفير البيانات.
-
-
تبين النافذة إعداد الشبكة اللاسلكية كما تتحقق مما إذا كان الإعدادات صحيحة. انقر فوق .
-
لطريقة DHCP
إذا كانت طريقة تعيين عنوان IP هي DHCP، فتحقق من ظهور DHCP في النافذة. ومع ذلك، إذا ظهر Static (ثابت)، فانقر فوق لتغيير أسلوب التعيين إلى DHCP.
-
للأسلوب Static
إذا كان أسلوب تعيين عنوان IP هو Static، فتحقق من ظهور Static في الإطار. ومع ذلك، إذا ظهر DHCP، فانقر فوق لإدخال عنوان IP وقيم تكوين الشبكة الأخرى الخاصة بالجهاز. وقبل إدخال عنوان IP للطابعة، يجب معرفة معلومات تكوين شبكة الكمبيوتر. إذا تم تعيين الكمبيوتر إلى DHCP، فيجب الاتصال بمسئول الشبكة للحصول على عنوان IP ثابت.
على سبيل المثال:
إذا كانت معلومات شبكة الكمبيوتر كما يلي:
-
عنوان IP: 169.254.133.42
-
قناع الشبكة الفرعية: 255.255.0.0
يجب أن تكون معلومات شبكة الجهاز كما هو كما يلي:
-
عنوان IP: 169.254.133. 43
-
قناع الشبكة الفرعية: 255.255.0.0 (استخدم قناع الشبكة الفرعية الخاص بالكمبيوتر).
-
البوابة: 169.254.133.1
-
-
-
عند اكتمال إعداد الشبكة اللاسلكية، قم بفصل كابل USB الموجود بين الكمبيوتر والجهاز. انقر فوق .
-
ستظهر نافذة .
حدد إذا قبلت الإعدادات الحالية وتابع إجراء الإعداد.
حدد إذا أردت العودة إلى شاشة البداية.
ثم انقر فوق .
-
انقر فوق في حالة ظهور نافذة .
-
حدد المكونات المراد تثبيتها. انقر فوق .
يمكنك أيضا بعد تحديد المكونات تغيير اسم الجهاز، وتعيين الجهاز ليصبح مشتركًا على شبكة وليتم اعتباره جهازًا افتراضيًا، فضلاً عن تغيير اسم المنفذ الخاص بكل جهاز. انقر فوق .
-
بعد انتهاء عملية التثبيت، تظهر نافذة تطلب منك طباعة صفحة اختبار. في حالة رغبتك في طباعة صفحة اختبار، فانقر فوق .
وإذا لم تكن تريد طباعة صفحة اختبار، فانقر فقط فوق وانتقل إلى الخطوة 15.
-
في حالة طباعة صفحة الاختبار بصورة صحيحة، فانقر فوق .
أما إذا لم تتم طباعتها بشكل صحيح، فانقر فوق لطباعتها مرة أخرى.
-
للتسجيل كأحد مستخدمي الجهاز لتلقي المعلومات من Samsung، انقر فوق .
-
انقر فوق .
إذا لم يكن لديك نقطة وصول (AP)، فقد تظل محتفظًا باتصال الجهاز لاسلكيًا إلى الكمبيوتر وذلك من خلال إعداد شبكة لاسلكية عشوائية بواسطة اتباع هذه الإرشادات البسيطة أدناه.
تأكد من أن العناصر التالية جاهزة:
-
كمبيوتر متصل بالشبكة
-
قرص البرنامج المضغوط المرفق مع الجهاز
-
تم تثبيت الجهاز مع واجهة شبكة لاسلكية
-
كبل USB
عندما تكون العناصر جاهزة، اتبع الخطوات أدناه:
-
تحقق مما إذا كان كبل USB متصلاً بالطابعة من عدمه.
-
قم بتشغيل الكمبيوتر الخاص بك وكذلك جهاز الشبكة.
-
أدخل القرص المضغوط المرفق الخاص بالبرامج في محرك الأقراص المضغوطة.
-
من المفترض أن يتم تشغيل القرص المضغوط الخاص بالبرامج تلقائيًا ويظهر إطار التثبيت.
-
إذا لم تظهر نافذة التثبيت، فانقر فوق ثم انقر فوق . اكتب X:\، مع استبدال الحرف "X" بالحرف الذي يمثل محرك الأقراص لديك. انقر فوق .
-
إذا كنت تستخدم Windows Vista أو Windows 7 أو Windows Server 2008 R2، فانقر فوق > > > .
اكتب X:\، مع استبدال "X" بالحرف الذي يمثل محرك الأقراص لديك، ثم انقر فوق .
-
في حالة ظهور نافذة في نظام التشغيل Windows Vista، أو Windows 7 أو Windows 2008 Server R2، انقر فوق في الحقل ، وانقر فوق ، أو من نوافذ .
-
-
حدد خيار .
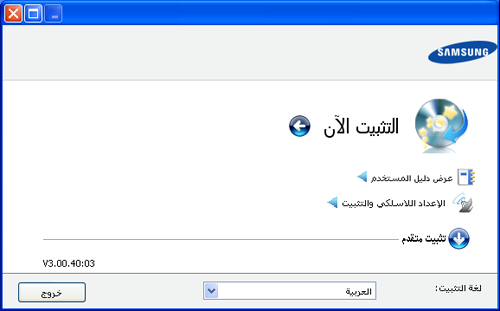
-
: إذا قمت بإعداد الشبكة اللاسلكية، فانقر فوق هذا الزر لتثبيت برنامج تشغيل الجهاز لاستخدام جهاز الشبكة اللاسلكية. إذا لم تقم بإعداد الشبكة اللاسلكية، فانقر فوق الزر لإعداد الشبكة اللاسلكية قبل النقر فوق هذا الزر.
-
: قم بتهيئة إعدادات الشبكة اللاسلكية الخاصة بالجهاز مع كبل USB ثم ثبت برنامج تشغيل الجهاز. خاص بالمستخدمين الذين لم يسبق لهم إعداد الاتصال اللاسلكي فقط.
-
-
اقرأ , وقم باختيار . ثم انقر فوق .
-
يقوم البرنامج بالبحث في الشبكة اللاسلكية.
![[Note]](../common/note.png)
إذا فشل البرنامج في البحث عن الشبكة، فتحقق من توصيل كبل USB بين الكمبيوتر والطابعة بشكل صحيح، واتبع الإرشادات الموجودة على الإطار.
-
وبعد البحث في الشبكات اللاسلكية، تظهر قائمة بالشبكات اللاسلكية التي بحث فيها الجهاز.
إذا كنت تود استخدام إعداد ad-hoc الخاص بـ Samsung الافتراضي، فحدد الشبكة اللاسلكية الأخيرة الموجودة بالقائمة، ويكون هو و هي .
ثم انقر فوق .
إذا كنت تريد استخدام إعدادات ad-hoc أخرى، فحدد شبكة لاسلكية أخرى من القائمة.
![[Note]](../common/note.png)
إذا كنت ترغب في تغيير إعدادادت ad-hoc، فانقر فوق الزر .
-
: اكتب اسم SSID الذي تريد إدخاله (SSID تتأثر بحالة الأحرف).
-
: حدد .
-
: حدد القناة. ( أو 2412 ميغاهرتز إلى 2467 ميغاهرتز).
-
: حدد نوع مصادقة.
: لم يتم استخدام المصادقة، وقد يتم استخدام التشفير أو لا وذلك اعتمادًا على الحاجة إلى أمان البيانات.
: يتم استخدام المصادقة. يمكن لجهاز له مفتاح WEP صحيح الوصول إلى الشبكة.
-
: حدد التشفير (بلا، WEP64، WEP128).
-
: أدخل قيمة مفتاح شبكة التشفير.
-
: قم بتأكيد قيمة مفتاح شبكة التشفير.
-
: في حالة استخدام تشفير WEP، حدد .
![[Note]](../common/note.png)
يظهر إطار أمان الشبكة اللاسلكية عند عدم وجود إعداد أمان للشبكة العشوائية.
يظهر إطار أمان الشبكة اللاسلكية. حدد أو للمصادقة، وانقر فوق .
-
WEP (خصوصية المكافئ السلكي) عبارة عن بروتوكول أمان يمنع الوصول غير المصرح به للشبكة اللاسلكية الخاصة بك. يقوم WEP بتشفير جزء البيانات الخاص بكل حزمة متبادلة على شبكة لاسلكية باستخدام مفتاح تشفير WEP عبارة عن ٦٤-بت أو ١٢٨-بت.
-
-
تظهر النافذة التي تعرض إعداد الشبكة اللاسلكية. وتحقق من الإعدادات ثم انقر فوق .
![[Note]](../common/note.png)
وقبل إدخال عنوان IP للجهاز، يجب معرفة معلومات تكوين شبكة الكمبيوتر. ففي حالة تعيين تكوين شبكة الكمبيوتر إلى DHCP، ينبغي أن يكون إعداد الشبكة اللاسلكية هو DHCP. وبالمثل، ففي حالة تعيين تكوين شبكة الكمبيوتر إلى Static، ينبغي أن يكون إعداد الشبكة اللاسلكية هو Static.
في حالة تعيين الكمبيوتر إلى DHCP، وكنت تريد استخدام إعداد الشبكة اللاسلكية Static، فيجب الاتصال بمسؤول الشبكة للحصول على عنوان IP ثابت.
-
لأسلوب DHCP
إذا كان أسلوب تعيين عنوان IP هو DHCP، فتحقق من ظهور DHCP في الإطار . ومع ذلك، إذا ظهر Static (ثابت)، فانقر فوق لتغيير أسلوب التعيين إلى .
-
أما بالنسبة لأسلوب Static (ثابت)
إذا كان أسلوب تعيين عنوان IP هو Static، فتحقق من ظهور Static في الإطار . ومع ذلك، إذا ظهر DHCP، فانقر فوق لإدخال عنوان IP وقيم تكوين الشبكة الأخرى الخاصة بالجهاز.
على سبيل المثال:
إذا كانت معلومات شبكة الكمبيوتر كما يلي:
-
عنوان IP: 169.254.133.42
-
قناع الشبكة الفرعية: 255.255.0.0
يجب أن تكون معلومات شبكة الجهاز كما هو كما يلي:
-
عنوان IP: 169.254.133. 43
-
قناع الشبكة الفرعية: 255.255.0.0 (استخدم قناع الشبكة الفرعية الخاص بالكمبيوتر).
-
البوابة: 169.254.133.1
-
-
-
عند اكتمال إعداد الشبكة اللاسلكية، قم بفصل كابل USB الموجود بين الكمبيوتر والجهاز. انقر فوق .
![[Note]](../common/note.png)
إذا ظهرت نافذة ، فاتبع الخطوات الموضحة على النافذة.
انقر فوق إذا انتهيت من إعدادات الشبكة اللاسلكية الخاصة بالكمبيوتر.
إذا قمت بتعيين شبكة الكمبيوتر اللاسلكية على DHCP، فسيستغرق الأمر بضع دقائق لتلقي عنوان IP.
-
ستظهر نافذة .
حدد إذا قبلت الإعدادات الحالية وتابع إجراء الإعداد.
حدد إذا أردت العودة إلى شاشة البداية.
ثم انقر فوق .
-
انقر فوق في حالة ظهور نافذة .
-
حدد المكونات المراد تثبيتها. انقر فوق .
بإمكانك أيضا تغيير اسم الطابعة، وإعدادها لتصبح مشتركة على شبكة، إلى جانب إعدادها لتصبح الطابعة الافتراضية، مع تغيير اسم المنفذ الخاص بكل طابعة. انقر فوق .
-
بعد انتهاء عملية التثبيت، تظهر نافذة تسألك عما إذا كنت تريد طباعة صفحة اختبار. في حالة رغبتك في طباعة صفحة اختبار، فانقر فوق .
وإذا لم تكن تريد طباعة صفحة اختبار، فانقر فقط فوق وانتقل إلى الخطوة 15.
-
في حالة طباعة صفحة الاختبار بصورة صحيحة، فانقر فوق .
أما إذا لم تتم طباعتها بشكل صحيح، فانقر فوق لطباعتها مرة أخرى.
-
للتسجيل كمستخدم للجهاز بغرض تلقي معلومات من Samsung، انقر فوق .
-
انقر فوق .
تأكد من أن العناصر التالية جاهزة:
-
نقطة وصول
-
كمبيوتر متصل بالشبكة
-
قرص البرنامج المضغوط المرفق مع الجهاز
-
تم تثبيت الجهاز مع واجهة شبكة لاسلكية
-
كبل USB
عندما تكون العناصر جاهزة، اتبع الخطوات أدناه:
-
تحقق من اتصال كبل USB بالجهاز.
-
قم بتشغيل جهاز الكمبيوتر الخاص بك ونقطة الوصول والجهاز.
-
أدخل القرص المضغوط المرفق الخاص بالبرامج في محرك الأقراص المضغوطة.
-
انقر نقرًا مزدوجًا فوق رمز القرص المضغوط الذي يظهر فوق سطح مكتب Macintosh لديك.
-
انقر نقرًا مزدوجًا فوق المجلد .
-
انقر نقرًا مزدوجًا فوق رمز .
-
أدخل كلمة المرور، ثم انقر فوق .
-
يفتح إطار تثبيت البرامج الخاص بـ Samsung. انقر فوق .
-
يرجى قراءة اتفاقية الترخيص والنقر فوق .
-
انقر فوق للموافقة على اتفاقية الترخيص.
-
يتم فتح نافذة Samsung. انقر فوق .
-
حدد ، ثم انقر فوق . يُوصى باستخدامه لمعظم المستخدمين. سيتم تثبيت جميع المكونات اللازمة لإجراء عمليات الجهاز.
إذا قمت بتحديد ، فيمكنك اختيار عمليات محددة ليتم تثبيتها.
-
حدد الخيار .
-
يقوم البرنامج بالبحث في الشبكة اللاسلكية.
![[Note]](../common/note.png)
إذا فشل البحث، فيمكنك التحقق من توصيل كبل USB بين الكمبيوتر والجهاز بشكل صحيح، واتبع الإرشادات الموجودة في النافذة.
-
بعد البحث، يقوم الإطار بعرض أجهزة الشبكة اللاسلكية. حدد اسم (SSID) الخاص بنقطة الوصول المستخدمة وانقر فوق .
![[Note]](../common/note.png)
عند تعيين التهيئة اللاسلكية بشكل يدوي، انقر فوق .
-
: اكتب SSID الخاص بنقطة الوصول التي تريدها (SSID يتأثر بحالة الأحرف).
-
: حدد .
-
: حدد نوع مصادقة.
: لم يتم استخدام المصادقة، وقد يتم استخدام التشفير أو لا، وذلك اعتمادًا على الحاجة إلى أمان البيانات.
: تم استخدام المصادقة. يمكن لجهاز له مفتاح WEP ملائم الوصول إلى الشبكة.
أو : حدد هذا الخيار لمصادقة خادم الطباعة استنادًا إلى مفتاح WPA المشترك مسبقًا. يستخدم هذا الوضع مفتاحًا سريًا مشتركًا (يطلق عليه بشكل عام عبارة مرور المفتاح المشترك مسبقًا) والذي يتم تكوينه في نقطة الوصول وكل من عملائه بطريقة يدوية.
-
: حدد التشفير. (بلا، WEP64 ،WEP128 ،TKIP ،AES ،TKIP AES).
-
: أدخل قيمة مفتاح شبكة التشفير.
-
: تأكيد قيمة مفتاح شبكة التشفير.
-
: إذا كنت تستخدم تشفير WEP، فحدد الملائم.
![[Note]](../common/note.png)
تظهر نافذة أمان الشبكة اللاسلكية عند وجود إعداد أمان لنقطة الوصول.
ومن ثم تظهر نافذة حماية الشبكة اللاسلكية. قد تختلف النافذة حسب وضع الأمان الخاص بها: WEP أو WPA.
-
في حالة WEP
حدد أو للمصادقة وأدخل مفتاح أمان WEP. انقر فوق .
WEP (خصوصية المكافئ السلكي) عبارة عن بروتوكول أمان يمنع الوصول غير المصرح به للشبكة اللاسلكية الخاصة بك. يقوم WEP بتشفير جزء البيانات الخاص بكل حزمة متبادلة على شبكة لاسلكية باستخدام مفتاح تشفير WEP عبارة عن ٦٤-بت أو ١٢٨-بت.
-
في حالة WPA
أدخل مفتاح WPA المشترك وانقر فوق .
يقوم WPA بالتصريح للمستخدمين وتحديدهم استنادًا إلى مفتاح سري يتم تغييره تلقائيًا في فواصل زمنية منتظمة. كما يقوم WPA باستخدام TKIP (بروتوكول سلامة المفتاح المؤقت) وAES (معيار التشفير المتقدم) لتشفير البيانات.
-
-
تعرض النافذة إعداد الشبكة اللاسلكية وتتحقق من صحة الإعدادات. انقر فوق .
-
بالنسبة لأسلوب DHCP
إذا كان أسلوب تعيين عنوان IP هو DHCP، فتحقق من ظهور DHCP في النافذة. ومع ذلك، إذا ظهر Static (ثابت)، فانقر فوق لتغيير أسلوب التعيين إلى DHCP.
-
لطريقة Static
إذا كان أسلوب تعيين عنوان IP هو Static، فتحقق من ظهور Static في الإطار. ومع ذلك، إذا ظهر Static، فانقر فوق لإدخال عنوان IP وقيم تكوين الشبكة الأخرى الخاصة بالجهاز. وقبل إدخال عنوان IP للجهاز، يجب معرفة معلومات تكوين شبكة الكمبيوتر. إذا تم تعيين الكمبيوتر إلى DHCP، فيجب الاتصال بمسئول الشبكة للحصول على عنوان IP ثابت.
على سبيل المثال:
إذا كانت معلومات شبكة الكمبيوتر كما يلي:
-
عنوان IP: 169.254.133.42
-
قناع الشبكة الفرعية: 255.255.0.0
يجب أن تكون معلومات شبكة الجهاز كما هو كما يلي:
-
عنوان IP: 169.254.133. 43
-
قناع الشبكة الفرعية: 255.255.0.0 (استخدم قناع الشبكة الفرعية الخاص بالكمبيوتر).
-
البوابة: 169.254.133.1
-
-
-
تتصل الشبكة اللاسلكية وفقًا لتكوين الشبكة.
-
عند اكتمال إعداد الشبكة اللاسلكية، قم بقطع اتصال كبل USB الموجود بين الكمبيوتر والجهاز.
-
اتبع الإرشادات التي تظهر على الشاشة لإكمال التثبيت. بعد الانتهاء من التثبيت، انقر فوق ، أو .
إذا لم يكن لديك نقطة وصول (AP)، فقد تظل محتفظًا باتصال بالجهاز لاسلكيًا إلى الكمبيوتر وذلك من خلال إعداد شبكة عشوائية لاسلكية بواسطة اتباع هذه الإرشادات البسيطة التالية.
تأكد من أن العناصر التالية جاهزة:
-
كمبيوتر متصل بالشبكة
-
القرص المضغوط الخاص بالبرنامج المرفق مع الجهاز
-
تم تثبيت الجهاز مع واجهة شبكة لاسلكية
-
كبل USB
عندما تكون العناصر جاهزة، اتبع الخطوات التالية:
-
تحقق مما إذا كان كبل USB متصلاً بالجهاز من عدمه.
-
بعد ذلك، قم بتشغيل الكمبيوتر والجهاز.
-
أدخل القرص المضغوط المرفق الخاص بالبرامج في محرك الأقراص المضغوطة.
-
انقر نقرًا مزدوجًا فوق رمز القرص المضغوط الذي يظهر فوق سطح مكتب Macintosh لديك.
-
انقر نقرًا مزدوجًا فوق المجلد .
-
انقر نقرًا مزدوجًا فوق رمز .
-
أدخل كلمة المرور، ثم انقر فوق .
-
يتم فتح نافذة Samsung. انقر فوق .
-
يرجى قراءة اتفاقية الترخيص والنقر فوق .
-
انقر فوق للموافقة على اتفاقية الترخيص.
-
حدد ، ثم انقر فوق . يُوصى باستخدامه لمعظم المستخدمين. وسوف يتم تثبيت جميع المكونات اللازمة لإجراء عمليات الجهاز.
إذا قمت بتحديد ، فيمكنك اختيار عمليات محددة ليتم تثبيتها.
-
انقر فوق .
-
يقوم البرنامج بالبحث في أجهزة الموجودة على الشبكة اللاسلكية.
![[Note]](../common/note.png)
إذا فشل البحث، فيمكنك التحقق من توصيل كبل USB بين الكمبيوتر والجهاز بصورة صحيحة، ثم اتبع الإرشادات الموجودة في النافذة.
-
وبعد البحث في الشبكات اللاسلكية، تظهر قائمة بالشبكات اللاسلكية التي بحث فيها الجهاز.
إذا أردت استخدام إعدادات ad-hoc الافتراضية من Samsung، فحدد آخر شبكة لاسلكية في القائمة، حيث يكون هو و هي .
ثم انقر فوق .
إذا كنت تريد استخدام إعدادات ad-hoc أخرى، فحدد شبكة لاسلكية أخرى من القائمة.
![[Note]](../common/note.png)
إذا أردت تغيير إعدادات ad-hoc، فانقر فوق الزر .
-
: اكتب اسم SSID الذي تريد إدخاله (SSID تتأثر بحالة الأحرف).
-
: حدد .
-
: حدد القناة ( أو 2412 ميجاهرتز إلى 2467 ميجاهرتز).
-
: حدد نوع مصادقة.
: لم يتم استخدام المصادقة، وقد يتم استخدام التشفير أو لا، وذلك اعتمادًا على الحاجة إلى أمان البيانات.
: تم استخدام المصادقة. يمكن لجهاز له مفتاح WEP ملائم الوصول إلى الشبكة.
-
: حدد التشفير (بلا، WEP64، WEP128).
-
: أدخل قيمة مفتاح شبكة التشفير.
-
: تأكيد قيمة مفتاح شبكة التشفير.
-
: إذا كنت تستخدم تشفير WEP، فحدد الملائم.
![[Note]](../common/note.png)
يظهر إطار أمان الشبكة اللاسلكية عند عدم وجود إعداد أمان للشبكة العشوائية.
يظهر إطار أمان الشبكة اللاسلكية. حدد أو للمصادقة، وانقر فوق .
-
WEP (خصوصية المكافئ السلكي) عبارة عن بروتوكول أمان يمنع الوصول غير المصرح به للشبكة اللاسلكية الخاصة بك. يقوم WEP بتشفير جزء البيانات الخاص بكل حزمة متبادلة على شبكة لاسلكية باستخدام مفتاح تشفير WEP عبارة عن ٦٤-بت أو ١٢٨-بت.
-
-
تظهر النافذة التي تعرض إعداد الشبكة اللاسلكية. وتحقق من الإعدادات ثم انقر فوق .
![[Note]](../common/note.png)
وقبل إدخال عنوان IP للجهاز، يجب معرفة معلومات تكوين شبكة الكمبيوتر. ففي حالة تعيين تكوين شبكة الكمبيوتر إلى DHCP، ينبغي أن يكون إعداد الشبكة اللاسلكية هو DHCP. وبالمثل، ففي حالة تعيين تكوين شبكة الكمبيوتر إلى Static، ينبغي أن يكون إعداد الشبكة اللاسلكية هو Static.
في حالة تعيين الكمبيوتر إلى Static وكنت تريد استخدام إعداد الشبكة اللاسلكية Static، يجب الاتصال بمسؤول الشبكة للحصول على عنوان IP ثابت.
-
لأسلوب DHCP
إذا كانت طريقة تعيين عنوان IP هي DHCP، فتحقق ما إذا كان DHCP ظاهرًا في نافذة . ومع ذلك، إذا ظهر Static (ثابت)، فانقر فوق لتغيير أسلوب التعيين إلى .
-
أما بالنسبة لأسلوب ثابت
إذا كان أسلوب تعيين عنوان IP هو ثابت، فتحقق مما إذا كان ثابت يظهر في نافذة . ومع ذلك، إذا ظهر DHCP، فانقر فوق لإدخال عنوان IP وقيم تكوين الشبكة الأخرى الخاصة بالجهاز.
على سبيل المثال:
إذا كانت معلومات شبكة الكمبيوتر كما يلي:
-
عنوان IP: 169.254.133.42
-
قناع الشبكة الفرعية: 255.255.0.0
يجب أن تكون معلومات شبكة الجهاز كما هو كما يلي:
-
عنوان IP: 169.254.133. 43
-
قناع الشبكة الفرعية: 255.255.0.0 (استخدم قناع الشبكة الفرعية الخاص بالكمبيوتر).
-
البوابة: 169.254.133.1
-
-
-
تتصل الشبكة اللاسلكية وفقًا لتكوين الشبكة.
-
عند اكتمال إعداد الشبكة اللاسلكية، قم بإلغاء توصيل كبل USB الموجود بين الكمبيوتر والجهاز.
-
اتبع الإرشادات التي تظهر على الشاشة لإكمال التثبيت. بعد الانتهاء من التثبيت، انقر فوق ، أو .
يعتبر جهازك متوافقًا مع الشبكة. ولتمكين جهازك للعمل في شبكتك، يلزم القيام ببعض إجراءات التكوين.
![[Note]](../common/note.png)
|
|
|
تأكد من أن العناصر التالية جاهزة:
-
نقطة وصول
-
كمبيوتر متصل بالشبكة
-
قرص البرنامج المضغوط المرفق مع الجهاز
-
تم تثبيت الجهاز مع واجهة شبكة لاسلكية
-
كبل الشبكة
يجب عليك أولاً أن تقوم بإعداد عنوان IP للطباعة من خلال الشبكة والإدارة. وفي معظم الحالات، يتم تعيين عنوان IP جديد تلقائيًا بواسطة ملقم DHCP (بروتوكول التكوين الحيوي للمضيف) الموجود على الشبكة.
في بعض الحالات القليلة يجب تعيين عنوان IP يدويًا. ويسمى هذا IP ثابت، وغالبًا ما تظهر الحاجة إليه في شبكات إنترانت الخاصة بالشركة، وذلك لأسباب تتعلق بالحماية.
-
تعيين DHCP IP: قم بتوصيل الجهاز بالشبكة وانتظر بضعة دقائق حتى يقوم ملقم DHCP بتعيين عنوان IP للجهاز. عندئذ، قم بطباعة تقرير تكوين الشبكة كما هو موضح أعلاه. وإذا ظهر من خلال التقرير أن عنوان IP قد تغير، فهذا يعني أن التعيين كان ناجحًا. ولذا فإنك سترى عنوان IP الجديد في التقرير.
-
تعيين IP الثابت: استخدم برنامج SetIP لتغيير عنوان IP من جهاز الكمبيوتر.
في بيئة العمل المكتبية، نوصي بالاتصال بمسؤول الشبكة ليقوم بتعيين هذا العنوان لك.
يمكنك تحديد إعدادات الشبكة الخاصة بجهازك عن طريق طباعة تقرير تهيئة شبكة.
لطباعة التقرير:
في وضع الاستعداد، اضغط مع الاستمرار فوق الزر ( ) لنحو 5 ثوانٍ. يمكنك الحصول على عنوان MAC وعنوان IP الخاصين بالجهاز.
) لنحو 5 ثوانٍ. يمكنك الحصول على عنوان MAC وعنوان IP الخاصين بالجهاز.
على سبيل المثال:
-
عنوان MAC: 00:15:99:41:A2:78
-
عنوان IP: 192.0.0.192
يُستخدم هذا البرنامج للإعداد اليدوي لعنوان IP الخاص بجهازك على الشبكة باستخدام عنوان MAC الخاص بالجهاز للاتصال بالطابعة. وعنوان MAC هو الرقم المسلسل للجهاز والخاص بواجهة الاتصال بالشبكة، ويمكن التعرف عليه من خلال تقرير تكوين الشبكة.
لاستخدام برنامج SetIP، قم بتعطيل جدار الحماية الخاص بالكمبيوتر قبل الاستمرار في إجراء ما يلي:
-
افتح > > .
-
انقر نقرًا مزدوجًا فوق .
-
انقر فوق .
-
قم بتعطيل جدار الحماية.
-
أدخل القرص المضغوط المرفق الخاص ببرامج الطابعة في جهازك. عندما يتم تشغيل القرص المضغوط تلقائيًا، أغلق الإطار.
-
قم بتشغيل برنامج Windows Explorer و افتح المحرك X. (الحرف X يمثل محرك الأقراص المضغوطة).
-
انقر نقرًا مزدوجًا فوق > SetIP.
-
انقر نقرًا مزدوجًا فوق لتثبيت هذا البرنامج.
-
اختر إحدى اللغات، ثم انقر فوق .
-
اتبع التعليمات التي يتم عرضها في هذا الإطار لإتمام عملية التثبيت.
-
قم بتوصيل الجهاز خاصتك بالشبكة باستخدام كبل الشبكة.
-
ثم قم بتشغيل الجهاز.
-
من قائمة بنظام تشغيل Windows، حدد > > SetIP > SetIP.
-
انقر فوق الرمز
 (الثالث من جهة اليسار) في نافذة برنامج SetIP لفتح نافذة تهيئة TCP/IP.
(الثالث من جهة اليسار) في نافذة برنامج SetIP لفتح نافذة تهيئة TCP/IP. -
أدخل المعلومات الجديدة الخاصة بالجهاز في إطار التكوين على النحو التالي. بالنسبة لشبكة الإنترانت الخاصة بالشركات، قد يلزم تعيين هذه المعلومات من قبل مدير الشبكة قبل الاستمرار.
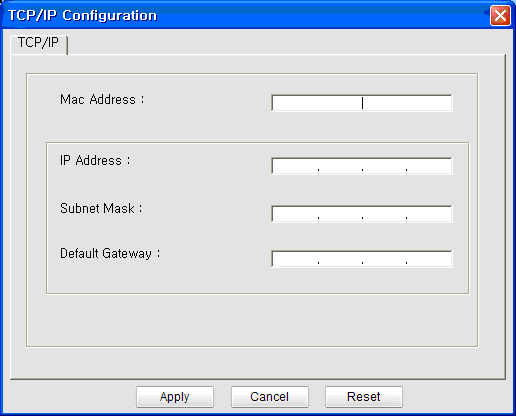
-
: ابحث عن عنوان MAC الخاص بالجهاز من تقرير تهيئة الشبكة وأدخله دون استخدام نقطتين. على سبيل المثال، يتحول 00:15:99:29:51:A8 إلى 0015992951A8.
-
: أدخل عنوان IP الجديد الخاص بالطابعة.
على سبيل المثال، إذا كان عنوان IP الخاص بالكمبيوتر هو 192.168.1.150، أدخل 192.168.1.X. (العاشر هو الرقم بين 1 و 254 إلى جانب عنوان الكمبيوتر.)
-
: ادخل قناع الشبكة الفرعية.
-
: ادخل عبّارة افتراضية.
-
-
انقر فوق ثم انقر فوق . سيقوم الجهاز تلقائيًا بطباعة تقرير تكوين الشبكة. وعندئذٍ تأكد من صحة جميع الإعدادات.
-
انقر فوق لغلق برنامج SetIP.
-
إذا لزم الأمر، أعد تشغيل جدار الحماية الخاص بالكمبيوتر.
لاستخدام برنامج SetIP، قم بتعطيل جدار الحماية الخاص بالكمبيوتر قبل الاستمرار في إجراء ما يلي:
![[Note]](../common/note.png)
|
|
|
قد يختلف المسار وعناصر واجهة المستخدم حسب إصدار نظام التشغيل Mac OS. يرجى الرجوع إلى دليل نظام التشغيل Mac OS. |
-
افتح .
-
انقر فوق .
-
انقر فوق قائمة .
-
أوقف تشغيل جدار الحماية.
![[Note]](../common/note.png)
|
|
|
التعليمات التالية قد تختلف تبعًا للطراز الخاص بك. |
-
قم بتوصيل الجهاز خاصتك بالشبكة باستخدام كبل الشبكة.
-
أدخل القرص المضغوط الخاص بالتثبيت وافتح نافذة القرص، حدد > > > .
-
انقر نقرًا مزدوجًا فوق الملف، حيث يفتح برنامج تلقائيًا، وعندئذٍ حدد . سيقوم برنامج المتصفح بفتح صفحة التي تُظهر اسم الطابعة ومعلومات عنوان IP.
-
انقر فوق الرمز
 (الثالث من جهة اليسار) في نافذة برنامج SetIP لفتح نافذة تهيئة TCP/IP.
(الثالث من جهة اليسار) في نافذة برنامج SetIP لفتح نافذة تهيئة TCP/IP. -
أدخل المعلومات الجديدة الخاصة بالجهاز في إطار التكوين على النحو التالي. بالنسبة لشبكة الإنترانت الخاصة بالشركات، قد يلزم تعيين هذه المعلومات من قبل مدير الشبكة قبل الاستمرار.
-
: ابحث عن عنوان MAC الخاص بالجهاز من تقرير تهيئة الشبكة وأدخله دون استخدام نقطتين. على سبيل المثال، يتحول 00:15:99:29:51:A8 إلى 0015992951A8.
-
: أدخل عنوان IP الجديد الخاص بالطابعة.
على سبيل المثال، إذا كان عنوان IP الخاص بالكمبيوتر هو 192.168.1.150، أدخل 192.168.1.X. (العاشر هو الرقم بين 1 و 254 إلى جانب عنوان الكمبيوتر.)
-
: ادخل قناع الشبكة الفرعية.
-
: ادخل عبّارة افتراضية.
-
-
حدد ، ثم ، و مرة أخرى. ستقوم الطابعة تلقائيًا بطباعة تقرير تكوين الشبكة. وعندئذٍ تأكد من صحة جميع الإعدادات. الخروج من Quit Safari. يمكنك إغلاق الجهاز وإخراج القرص المضغوط الخاص بالتثبيت. إذا لزم الأمر، أعد تشغيل جدار الحماية الخاص بالكمبيوتر. وبذلك تكون قد نجحت في تغيير عنوان IP وقناع الشبكة الفرعية والبوابة.
قبل بدء التشغيل، يلزم معرفة اسم الشبكة (SSID) الخاص بشبكتك اللاسلكية ومفتاح الشبكة إذا كان مشفرًا. وقد تم تعيين هذه المعلومات عندما تم تثبيت نقطة الوصول (أو جهاز توجيه الشبكة اللاسلكية). وإذا لم تكن على علم ببيئة العمل اللاسلكية، فيرجى الاستعانة بالشخص الذي قام بإعداد شبكتك.
لتكوين المعلمات اللاسلكية، يمكنك استخدام .
قبل بدء تكوين المعلمات اللاسلكية، تأكد من حالة اتصال الكبل.
-
افحص ما إذا كان كبل الشبكة متصلاً بالجهاز. إذا لم يكن متصلاً، قم بتوصيل الجهاز بكبل شبكة قياسي.
-
ابدأ تشغيل متصفح الويب كبرنامج Internet Explorer أو Safari أو Firefox ثم أدخل عنوان IP الجديد الخاص بجهازك في نافذة المتصفح.
على سبيل المثال،

-
انقر فوق في الركن الأيمن العلوي من موقع ويب SyncThru™ Web Service.
عندئذٍ تظهر صفحة تسجيل الدخول.
-
اكتب كلاً من و، ثم انقر فوق .
إذا كانت هذه هي المرة الأولى التي تسجل فيها الدخول إلى برنامج SyncThru™ Web Service، فاكتب المعرف وكلمة المرور الافتراضيين التاليين.
-
:
-
:
-
-
عندما يكون إطار برنامج مفتوحًا، انقر فوق .
-
انقر فوق > .
![[Note]](../common/note.png)
سيساعدك في إعداد تكوين الشبكة اللاسلكية. ومع ذلك، إذا أردت تعيين الشبكة اللاسلكية مباشرةً، حدد .
-
حدد واحدة موجودة في القائمة.
-
: SSID (معرف مجموعة الخدمات) هو عبارة عن الاسم المعرِّف لشبكة الاتصال اللاسلكية ونقاط الوصول، والأجهزة اللاسلكية التي تحاول الاتصال بشبكة لاسلكية معينة يجب أن تستخدم SSID نفسه. يتأثر معرف SSID بحالة الأحرف.
-
: يشير إلى نوع التوصيلات اللاسلكية (راجع مفتاح الشبكة واسم الشبكة اللاسلكي).
-
: يتيح للأجهزة اللاسلكية الاتصال ببعضها البعض مباشرة في بيئة الاتصال النظير إلى النظير.
-
: يتيح للأجهزة اللاسلكية الاتصال ببعضها البعض من خلال نقطة وصول.
-
![[Note]](../common/note.png)
إذا كان لشبكتك هو ، فحدد معرف SSID لنقطة الوصول. وإذا كان هو ، فحدد معرف SSID الخاص بالجهاز. ولاحظ أن "portthru" هو معرف SSID الافتراضي لجهازك.
-
-
انقر فوق .
إذا ظهرت نافذة إعداد الأمان اللاسلكي، فأدخل كلمة المرور المسجلة ثم انقر (مفتاح الشبكة) وانقر فوق .
-
عندئذ يظهر إطار التأكيد، فيرجى التحقق من الإعداد اللاسلكي. إذا كان الإعداد صحيحًا، فانقر فوق .
![[Caution]](../common/caution.png)
قم بقطع اتصال كبل الشبكة (قياسي أو الشبكة). عندئذ ينبغي أن يبدأ جهازك في الاتصال لاسلكيًا بالشبكة. وإذا كان في الوضع العشوائي، فيمكنك استخدام شبكة LAN اللاسلكية وشبكة LAN السلكية معًا.
بعد تركيب طابعة الشبكة اللاسلكية Samsung، اطبع نسخة أخرى من "تقرير تكوين الشبكات" واحتفظ به لاستخدامك المستقبلي. والآن، أصبحت جاهزًا لاستخدام طابعة Samsung اللاسلكية على شبكتك.
![[Note]](../common/note.png)
|
|
|
إذا كانت الشبكة اللاسلكية تبدو معطلة، فاضبط جميع إعدادات الشبكة على أوضاع المصنع الافتراضية وحاول مرة أخرى (انظر استعادة إعدادات المصنع الافتراضية باستخدام SyncThru™ Web Service). |
يمكنك تشغيل/إيقاف شبكة Wi-Fi من خلال SyncThru™ Web Service. الإعدادات الافتراضية للمصنع تكون قيد التشغيل.
اتبع الخطوات التالية لتغيير الوضع الافتراضي:
-
تحقق مما إذا كان كبل الشبكة متصلاً بالجهاز من عدمه. إذا لم يكن متصلاً، قم بتوصيل الجهاز بكبل شبكة قياسي.
-
ابدأ تشغيل متصفح الويب كبرنامج Internet Explorer أو Safari أو Firefox ثم قد بإدخال عنوان IP الجديد الخاص بجهازك في إطار المتصفح.
على سبيل المثال،

-
انقر فوق في الركن الأيمن العلوي من موقع ويب SyncThru™ Web Service.
عندئذٍ تظهر صفحة تسجيل الدخول.
-
اكتب كلاً من و، ثم انقر فوق .
إذا كانت هذه هي المرة الأولى التي تسجل فيها الدخول إلى برنامج SyncThru™ Web Service، فاكتب المعرف وكلمة المرور الافتراضيين التاليين.
-
:
-
:
-
-
عندما يكون إطار برنامج مفتوحًا، انقر فوق .
-
انقر فوق > .
يمكن أيضًا تشغيل/إيقاف شبكة Wi-Fi.
-
ربما لم يتم تشغيل جهازك. قم بتشغيل الكمبيوتر الخاص بك وكذلك الطابعة.
-
لم يتم توصيل كبل USB بين الكمبيوتر والجهاز. قم بتوصيل الطابعة بالكمبيوتر باستخدام كبل USB.
-
الجهاز لا يدعم الشبكة اللاسلكية. تحقق من تضمين دليل مستخدم الجهاز في القرص المضغوط الخاص بالبرنامج المرفق مع جهازك وقم بإعداد جهاز شبكة لاسلكي.
-
الجهاز غير قادر على البحث عن اسم الشبكة (SSID) التي حددته أو أدخلته. تحقق من اسم الشبكة (SSID) الموجود في نقطة الوصول وحاول الاتصال مرة أخرى.
-
لم يتم تشغيل نقطة الوصول الخاصة بك. قم بتشغيل نقطة الوصول.
-
يتعذر على عنوان الشبكة الذي تم تكوينه توصيل الكمبيوتر والجهاز.
-
لبيئة شبكة DHCP
تتلقى الطابعة عنوان IP تلقائيًا (DHCP) عندما يتم تكوين الكمبيوتر لـ (DHCP).
-
لبيئة شبكة Static
يستخدم الجهاز العنوان الثابت عندما يتم تكوين عنوان ثابت للكمبيوتر.
على سبيل المثال:
إذا كانت معلومات شبكة الكمبيوتر كما يلي:
-
عنوان IP: 169.254.133.42
-
قناع الشبكة الفرعية: 255.255.0.0
يجب أن تكون معلومات شبكة الجهاز كما هو كما يلي:
-
عنوان IP: 169.254.133. 43
-
قناع الشبكة الفرعية: 255.255.0.0 (استخدم قناع الشبكة الفرعية الخاص بالكمبيوتر).
-
البوابة: 169.254.133.1
-
-
في حالة حدوث مشكلات أثناء استخدام الجهاز على إحدة الشبكات، تحقق مما يلي:
![[Note]](../common/note.png)
|
|
|
للحصول على معلومات حول نقطة الوصول (أو الموجه اللاسلكي)، قم بالرجوع إلى دليل المستخدم الخاص بذلك. |
-
قد لا يكون الكمبيوتر، أو نقطة الوصول (أو الموجه اللاسلكي)، أو الجهاز قيد التشغيل.
-
تحقق من الاستقبال اللاسلكي حول الشبكة. إذا كان الاستقبال بعيدًا عن الجهاز أو كانت هناك أية عوائق، فربما واجهت صعوبة في استقبال الإشارة.
-
قم بتدوير الطاقة لنقطة الوصول (أو الموجه اللاسلكي) والجهاز والكمبيوتر. حيث إن إعادة تدوير الطاقة أحيانًا يمكنه استرداد اتصال الشبكة.
-
تحقق مما إذا كان برنامج جدار الجماية (V3 أو Norton) يقوم بحظر الاتصال.
فإذا كان كل من الكمبيوتر والشبكة متصلين بنفس الشبكة، وتعذر البحث عنها، فقد يكون برنامج جدار الحماية عائقًا للاتصال. ويرجى الرجوع إلى دليل المستخدم الخاص بالبرنامج لإيقاف تشغيله ومحاولة البحث عن الجهاز مرة أخرى.
-
تحقق من تخصيص عنوان IP الخاص بالجهاز على نحو صحيح. ويمكنك التحقق من عنوان IP عن طريق طباعة تقرير تكوين الشبكات.
-
تحقق من قيام نقطة الوصول (أو الموجه اللاسلكي) بتهيئة الحماية (كلمة المرور). إذا كان لديها كلمة مرور، فقم بالإشارة إلى مسؤول نقطة الوصول (أو جهاز التوجيه اللاسلكي).
-
تحقق من عنوان IP الخاص بالجهاز. وقم بإعادة تثبيت برنامج تشغيل الجهاز وتغيير الإعداد للاتصال بالجهاز على الشبكة. ونظرًا للسمات الخاصة بـ DHCP ، يمكن لعنوان IP المخصص التغير إذا لم يكن الجهاز مستخدمًا لفترة طويلة أو في حالة إعادة تعيين نقطة الوصول.
-
تحقق من البيئة اللاسلكية. ربما يتعذر عليك الاتصال بالشبكة في بيئة البنية الأساسية حيث تحتاج إلى كتابة معلومات المستخدم قبل الاتصال بنقطة الوصول (أو جهاز التوجيه اللاسلكي).
-
تقوم الشبكة فقط بدعم معايير IEEE 802.11 b/g/n القياسية وWi-Fi. ولا يتم دعم الاتصالات اللاسلكية الأخرى (بلوتوث).
-
عند استخدام الوضع العشوائي، بالنسبة لأنظمة التشغيل مثل Windows Vista، ربما يلزم تعيين إعداد الاتصال اللاسلكي في كل مرة تستخدم الجهاز اللاسلكي.
-
لا يمكنك استخدام وضع البنية الأساسية ووضع Ad-hoc في نفس الوقت فيما يتعلق بأجهزة الشبكة اللاسلكية من Samsung.
-
يقع الجهاز داخل نطاق الشبكة اللاسلكية.
-
يقع الجهاز بعيدًا عن أية عوائق من شأنها حظر الإشارة اللاسلكية.
قم بإزالة أية كائنات معدنية كبيرة موجودة بين نقطة الوصول (أو جهاز التوجيه اللاسلكي) والجهاز.
تأكد من أن الجهاز ونقطة الوصول اللاسلكية (أو جهاز التوجيه اللاسلكي) لا يفصلهما ساريات أو جدر أو أعمدة الدعم التي تحتوي على معادن أو أسمنت.
-
يقع الجهاز بعيدًا عن الأجهزة الإلكترونية الأخرى التي قد تتداخل مع الإشارة اللاسلكية.
يمكن أن تتداخل العديد من الأجهزة مع الإشارة اللاسلكية، بما في ذلك فرن المايكروويف، وبعض أجهزة Bluetooth.