يقدم هذا الفصل إرشادات تفصيلية حول كيفية إعداد الطابعة المتصلة بالشبكة والبرنامج.
يتضمن هذا الفصل ما يلي:
يجب إعداد بروتوكولات الشبكة على الطابعة حتى يمكن استخدامها كجهاز متصل بالشبكة. يمكنك ضبط الإعدادات الأساسية للشبكة من خلال لوحة التحكم بالجهاز، أو برامج ضبط الشبكة.
يعرض الجدول التالي بيئات الشبكة التي يدعمها الجهاز:
|
العنصر |
المتطلبات |
|---|---|
|
واجهة الاتصال بالشبكة |
|
|
نظام تشغيل الشبكة |
|
|
بروتوكولات الشبكة |
انظر تكوين IPv6. |
|
الحماية اللاسلكية |
|
هناك العديد من البرامج المتوفرة لإعداد إعدادات الشبكة بسهولة في بيئة الشبكة. ويمكن لمسئول الشبكة وحده على وجه الخصوص إدارة عدة أجهزة على الشبكة.
![[Note]](../common/note.png)
|
|
|
قبل استخدام البرامج الواردة أدناه، قم أولاً بضبط عنوان IP. |
هو خادم ويب مضمَّن في جهاز الشبكة ويتيح لك ما يلي:
-
تهيئة معلمات الشبكة اللازمة لتوصيل الجهاز ببيئات الشبكات المختلفة.
-
تخصيص إعدادات الجهاز.
أحد حلول إدارة الطابعات التي تعتمد على الويب والمصممة لخدمة مسؤولي الشبكات. SyncThru™ Web Admin Service يقدم طريقة فعالة لإدارة أجهزة الشبكة ويسمح بمراقبة أجهزة الشبكة عن بعد، واستكشاف مشكلاتها وإصلاحها عن طريق أي موقع به اتصال مشترك بالإنترنت. ويمكنك تحميل هذا البرنامج من موقع الويب http://solution.samsungprinter.com.
يتيح لك هذا البرنامج المساعد إمكانية تحديد واجهة اتصال بشبكة وتكوين عناوين IP يدويًا لاستخدامها مع بروتوكول TCP/IP.
![[Note]](../common/note.png)
|
|
|
هذا البرنامج لا يدعم بروتوكولات TCP/IPv6. |
يجب عليك القيام بإعداد بروتوكولات الشبكة على الطابعة لاستخدامها على الشبكة. سيقوم هذا الفصل بعرض الطريقة التي من شأنها إنجاز هذا الأمر بسهولة.
يمكنك استخدام الشبكة بعد توصيل كبل الشبكة بمنفذ مناسب في الطابعة.

يمكنك القيام بطباعة تقرير تهيئة الشبكة من خلال لوحة التحكم بالطابعة التي ستقوم بعرض إعدادات الشبكة الحالية الخاصة بالطابعة، وهذا سيساعدك في إعداد شبكة والتعامل مع مشكلات استكشاف الأخطاء.
لطباعة التقرير:
في وضع الاستعداد، اضغط مع الاستمرار على  (زر الإلغاء) لمدة 5 ثوانٍ تقريبًا۔ يمكنك الحصول على عنواني MAC وIP الخاصين بالطابعة.
(زر الإلغاء) لمدة 5 ثوانٍ تقريبًا۔ يمكنك الحصول على عنواني MAC وIP الخاصين بالطابعة.
على سبيل المثال:
-
عنوان MAC: 00:15:99:41:A2:78
-
عنوان IP: 192.0.0.192
يجب عليك أولاً أن تقوم بإعداد عنوان IP للطباعة من خلال الشبكة والإدارة. في معظم الحالات يتم تعيين عنوان IP جديد تلقائيًا بواسطة DHCP (بروتوكول التكوين الحيوي للمضيف) والذي تم تحديد موضعه من خلال الخادم على الشبكة.
في بعض الحالات القليلة يجب تعيين عنوان IP يدويًا. ويسمى هذا IP ثابت وغالبًا ما تظهر الحاجة إليه في شبكات الإنترانت الخاصة بالشبكة وذلك لأسباب تتعلق بالحماية.
-
DHCP IP تعيين: قم بتوصيل الطابعة بالشبكة وانتظر بضعة دقائق حتى يقوم خادم DHCP بتعيين عنوان IP للطابعة. عندئذ، قم بطباعة تقرير تكوين الشبكة حسب الشرح أعلاه. إذا ظهر من خلال التقرير أن عنوان IP قد تغير، فهذا يعني أن التعيين كان ناجحًا. ولذا فإنك سترى عنوان IP الجديد في التقرير.
-
IP الثابت تعيين: استخدم برنامج SetIP لتغيير عنوان IP من جهاز الكمبيوتر.
في بيئة العمل المكتبية، نوصي بالاتصال بمسئول الشبكة ليقوم بتعيين هذا العنوان لك.
يُستخدم هذا البرنامج للإعداد اليدوي لعنوان IP الخاص بجهازك على الشبكة باستخدام عنوان MAC الخاص بالجهاز للاتصال بالطابعة. وعنوان هو الرقم المسلسل للجهاز والخاص بواجهة الاتصال بالشبكة ويمكن الحصول عليه في تقرير تكوين الشبكة.
لاستخدام برنامج SetIP، قم بتعطيل جدار الحماية في الكمبيوتر قبل الاستمرار وذلك باتباع الآتي:
-
افتح > .
-
انقر نقرًا مزدوجًا فوق .
-
انقر فوق .
-
قم بتعطيل حائط الصد.
-
أدخل القرص المضغوط المرفق الخاص ببرامج الطابعة في جهازك. عندما يتم تشغيل القرص المضغوط تلقائيًا، أغلق الإطار.
-
قم ببدء تشغيل برنامج Windows Explorer و افتح المحرك X. (الحرف X يمثل محرك الأقراص المدمجة.)
-
انقر نقرًا مزدوجًا فوق > SetIP.
-
انقر نقرًا مزدوجًا فوق لتثبيت هذا البرنامج.
-
اختر إحدى اللغات، ثم انقر فوق .
-
اتبع التعليمات التي يتم عرضها في هذا الإطار لإتمام عملية التثبيت.
-
قم بتوصيل الطابعة بالشبكة بواسطة كبل الشبكة.
-
قم بتشغيل الطابعة.
-
من قائمة بنظام تشغيل Windows، حدد > > SetIP > SetIP.
-
انقر فوق الرمز
 (الثالث من جهة اليسار) في نافذة برنامج SetIP لفتح نافذة تهيئة TCP/IP۔
(الثالث من جهة اليسار) في نافذة برنامج SetIP لفتح نافذة تهيئة TCP/IP۔ -
أدخل المعلومات الجديدة الخاصة بالجهاز في إطار التكوين على النحو التالي. بالنسبة لشبكة الإنترانت الخاصة بالشركات، قد تحتاج إلى تعيين هذه المعلومات بواسطة مدير الشبكة قبل الاستمرار.
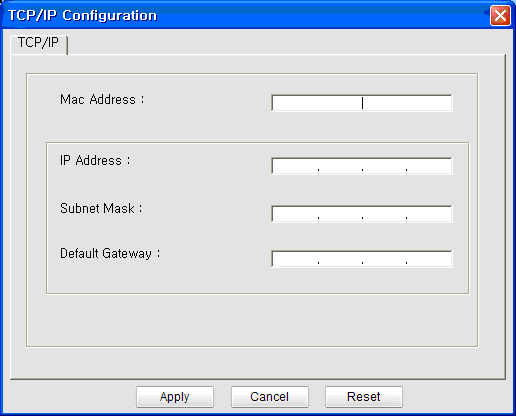
-
: ابحث عن عنوان MAC الخاص بالجهاز من تقرير تكوين الشبكة وأدخله دون استخدام نقطتين. على سبيل المثال، يتحول 00:15:99:29:51:A8 إلى 0015992951A8.
-
: أدخل عنوان IP الجديد الخاص بالطابعة.
على سبيل المثال، إذا كان عنوان IP الخاص بالكمبيوتر هو 192.168.1.150، أدخل 192.168.1.X. (العاشر هو الرقم بين 1 و 254 إلى جانب عنوان الكمبيوتر.)
-
: أدخل قناع الشبكة الفرعية.
-
: أدخل البوابة الافتراضية.
-
-
انقر فوق ثم انقر فوق . سيقوم الجهاز آليًا بطباعة تقرير تكوين الشبكة. تأكد من صحة جميع الإعدادات.
-
انقر فوق لغلق برنامج SetIP.
-
إذا لزم الامر، أعد تشغيل جدار الحماية الخاص بالكمبيوتر.
لاستخدام برنامج SetIP، قم بتعطيل جدار الحماية في الكمبيوتر قبل الاستمرار وذلك باتباع الآتي:
![[Note]](../common/note.png)
|
|
|
قد يختلف المسار وعناصر واجهة المستخدم تبعًا لإصدار نظام التشغيل Mac OS. يرجى الرجوع إلى دليل نظام التشغيل Mac OS. |
-
افتح .
-
انقر فوق .
-
انقر فوق قائمة .
-
أوقف تشغيل جدار الحماية.
![[Note]](../common/note.png)
|
|
|
التعليمات التالية قد تختلف تبعًا للطراز الخاص بك. |
-
قم بتوصيل الطابعة بالشبكة بواسطة كبل الشبكة.
-
أدخل القرص المضغوط الخاص بالتثبيت وافتح نافذة القرص، حدد > > > .
-
انقر نقرًا مزدوجًا على الملف وسيفتح برنامج تلقائيًا، ثم حدد . سيقوم برنامج المتصفح بفتح صفحة التي تُظهر اسم الطابعة ومعلومات عنوان IP.
-
انقر فوق الرمز
 (الثالث من جهة اليسار) في نافذة برنامج SetIP لفتح نافذة تهيئة TCP/IP۔
(الثالث من جهة اليسار) في نافذة برنامج SetIP لفتح نافذة تهيئة TCP/IP۔ -
أدخل المعلومات الجديدة الخاصة بالجهاز في إطار التكوين على النحو التالي. بالنسبة لشبكة الإنترانت الخاصة بالشركات، قد تحتاج إلى تعيين هذه المعلومات بواسطة مدير الشبكة قبل الاستمرار.
-
: ابحث عن عنوان MAC الخاص بالجهاز من تقرير تكوين الشبكة وأدخله دون استخدام نقطتين. على سبيل المثال، يتحول 00:15:99:29:51:A8 إلى 0015992951A8.
-
: أدخل عنوان IP الجديد الخاص بالطابعة.
على سبيل المثال، إذا كان عنوان IP الخاص بالكمبيوتر هو 192.168.1.150، أدخل 192.168.1.X. (العاشر هو الرقم بين 1 و 254 إلى جانب عنوان الكمبيوتر.)
-
: أدخل قناع الشبكة الفرعية.
-
: أدخل البوابة الافتراضية.
-
-
حدد ، ثم ، و مرة أخرى. سيقوم الطابعة آليًا بطباعة تقرير تكوين الشبكة. تأكد من صحة جميع الإعدادات. الخروج من Safari. يمكنك إغلاق الجهاز وإخراج القرص المضغوط الخاص بالتثبيت. إذا لزم الامر، أعد تشغيل جدار الحماية الخاص بالكمبيوتر. لقد نجحت في تغيير عنوان IP وقناع الشبكة الفرعية والبوابة.
ينبغي تثبيت برنامج SetIP تلقائيًا أثناء تثبيت برنامج تشغيل الطابعة.
![[Note]](../common/note.png)
|
|
|
قد يختلف المسار وعناصر واجهة المستخدم حسب إصدار نظام التشغيل Linux OS. راجع دليل نظام التشغيل Linux OS لإيقاف تشغيل جدار الحماية. |
-
قم بطباعة تقرير تكوين الشبكة الخاصة بالجهاز للحصول على عنوان MAC للجهاز.
-
افتح //////.
-
انقر نقرًا مزدوجًا فوق ملف .
-
انقر لفتح إطار تكوين TCP/IP.
-
أدخل عنوان MAC وعنوان IP وقناع الشبكة الفرعية والبوابة الافتراضية المتعلقة ببطاقة الشبكة، ثم انقر فوق .
![[Note]](../common/note.png)
عند إدخال عنوان MAC، عليك بإدخاله دون استخدام نقطتين (:).
-
يقوم الجهاز بطباعة تقرير عن تهيئة الشبكة. تأكد من صحة جميع الإعدادات.
-
أغلق برنامج SetIP.
![[Caution]](../common/caution.png)
|
|
|
لا يتم تدعيم TCP/IPv6 بشكلٍ مناسب إلا في نظام Windows Vista أو أحدث. |
![[Note]](../common/note.png)
|
|
|
إذا كانت شبكة IPv6 تبدو معطلة، اضبط جميع إعدادات الشبكة على أوضاع المصنع الافتراضية وحاول مرة أخرى (انظر استعادة إعدادات المصنع الافتراضية باستخدام SyncThru™ Web Service). |
لاستخدام بيئة شبكة IPv6، اتبع الإجراء التالي لاستخدام عنوان IPv6.
الطابعة مزودة بخاصية IPv6.
-
قم بتوصيل الطابعة بالشبكة بواسطة كبل الشبكة.
-
ثم قم بتشغيل الجهاز.
-
قم بطباعة تقرير تهيئة الشبكة من لوحة التحكم بالجهاز التي ستتحقق من عناوين IPv6.
-
حدد > > > > .
-
انقر فوق الموجودة في نوافذ .
-
اتبع التعليمات التي تظهر في النافذة.
![[Note]](../common/note.png)
|
|
|
في حالة عدم عمل الطابعة في بيئة الشبكة, قم بتنشيط IPv6، يرجى الرجوع إلى القسم التالي. |
يمكنك القيام بطباعة تقرير تهيئة الشبكة من خلال لوحة التحكم بالطابعة التي ستقوم بعرض إعدادات الشبكة الحالية الخاصة بالطابعة، وهذا سيساعدك في إعداد الشبكة واستكشاف الأخطاء وإصلاحها.
لطباعة التقرير:
في وضع الاستعداد، اضغط باستمرار على  (زر الإلغاء) لمدة 5 ثوانٍ تقريبًا۔ يمكنك الحصول على عنواني MAC وIP الخاصين بالطابعة.
(زر الإلغاء) لمدة 5 ثوانٍ تقريبًا۔ يمكنك الحصول على عنواني MAC وIP الخاصين بالطابعة.
على سبيل المثال:
-
عنوان MAC: 00:15:99:41:A2:78
-
عنوان IP: 192.0.0.192
يدعم الجهاز عناوين IPv6 التالية بالنسبة للطباعة من خلال الشبكة والإدارة.
-
: عنوان IPv6 محلي ذاتي التكوين. (بداية العنوان FE80.)
-
: هو عنوان IPv6 تلقائي التكوين بواسطة جهاز التوجيه الخاص بالشبكة.
-
: هو عنوان IPv6 تم تكوينه بواسطة خادم DHCPv6.
-
: هو عنوان IPv6 ذاتي التكوين من قبل أحد المستخدمين.
-
ابدأ تشغيل برنامج متصفح الويب مثل Internet Explorer الذي يدعم عناوين IPv6 باعتبارها URL (انظر SyncThru™ Web Service).
![[Note]](../common/note.png)
بالنسبة لعناوين IPv4، أدخل عنوان (IPv4 (http://xxx.xxx.xxx.xxx في حقل العنوان، ثم اضغط على مفتاح Enter أو انقر فوق .
-
عندما يكون إطار برنامج مفتوحًا، انقر فوق .
-
انقر فوق .
-
قم بتمكين في قسم .
-
قم بتحديد وانقر فوق الزر ، حيث يتم إدخال بادئة اتصال جهاز التوجيه تلقائيًا في حقل العنوان.
أدخل باقي العنوان. (مثال: 3FFE:10:88:194::AAAA. تمثل "A" النظام السداسي العشري من 0 وحتى 9، من حرف A حتى حرف F).
-
انقر فوق زر .
إن طريقة تثبيت برنامج تشغيل طابعة الشبكة في بيئة شبكة IPv6 هي نفسها الخاصة ببروتوكولي TCP/IPv4 (انظر تثبيت برنامج تشغيل الجهاز المتصل بالشبكة.).
حدد منفذ TCP/IP وعندما تُعرض قائمة الأجهزة، حدد ببساطة عنوان IPv6 الخاص بجهازك.
-
ابدأ تشغيل متصفح الويب كبرنامج Internet Explorer أو Safari أو Firefox ثم قد بإدخال عنوان IP الجديد الخاص بجهازك في إطار المتصفح.
على سبيل المثال،

-
انقر فوق للوصول إلى برنامج SyncThru™ Web Service.
-
انقر فوق بالجانب العلوي الأيمن من موقع برنامج SyncThru™ Web Service على الويب.
عندئذٍ تظهر صفحة تسجيل الدخول.
-
اكتب كل من و ، ثم انقر فوق .
إذا كانت هذه هي المرة الأولى التي تسجل فيها الدخول إلى برنامج SyncThru™ Web Service، فاكتب المعرف وكلمة المرور الافتراضيين التاليين.
-
:
-
:
-
-
عند ظهور نافذة ، انقر فوق > > .
-
ثم انقر فوق بالنسبة للشبكة.
-
أوقف تشغيل الجهاز وأعد تشغيله حتى يتم تطبيق الإعدادات
يجب عليك تثبيت برنامج تشغيل الطابعة لإجراء الطباعة. وتشتمل البرامج على برامج التشغيل والتطبيقات والبرامج الأخرى سهلة الاستخدام.
تأكد من اكتمال إعداد الشبكة الخاصة بالجهاز لديك. كما يجب إغلاق جميع التطبيقات المفتوحة بجهاز الكمبيوتر قبل بدء التثبيت.
يوصى باستخدام هذا النوع من التثبيت لمعظم المستخدمين. سيتم تثبيت جميع المكونات اللازمة لإجراء عمليات الجهاز.
اتبع الخطوات التالية:
-
تأكد أن الجهاز متصل بالشبكة وفي وضع التشغيل.
-
أدخل القرص المضغوط المرفق الخاص بالبرامج في محرك الأقراص المضغوطة.
-
من المفترض أن يتم تشغيل القرص المضغوط الخاص بالبرامج تلقائيًا ويظهر إطار التثبيت.
-
إذا لم يظهر إطار التثبيت، فانقر فوق ثم انقر فوق . اكتب X:\، مع استبدال الحرف "X" بالحرف الذي يمثل محرك الأقراص المضغوطة لديك. انقر فوق .
-
إذا كنت من مستخدمي أنظمة التشغيل Windows Vista وWindows 7 وWindows Server 2008 R2 انقر فوق > > > .
اكتب X:\، مع استبدال "X" بالحرف الذي يمثل محرك الأقراص المضغوطة لديك ثم انقر فوق .
-
في حالة ظهور نافذة في نظام التشغيل Windows Vista وWindows 7 أو Windows 2008 Server R2، انقر فوق في حقل ، وانقر فوق ، أو من نافذة .
-
-
حدد .
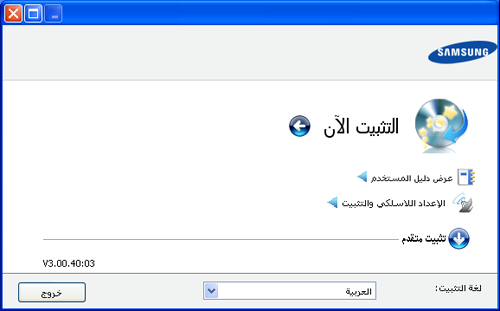
عند الضرورة، اختر إحدى اللغات من القائمة المنسدلة.
![[Note]](../common/note.png)
-
بالنسبة لـ CLP-325W(K)، يمكنك الوصول إلى القائمة . حيث تتيح لك تثبيت الشبكة اللاسلكية لتوصيلها بالجهاز باستخدام كابل USB (انظر إعداد شبكة لاسلكية باستخدام كبل USB).
-
للتثبيت خياران، و . يتيح لك خيار التثبيت المخصص تحديد اتصال الجهاز واختيار مكون محدد لتثبيته، في حين أن خيار يتيح لك تثبيت البرنامج المرفق مثل Smart Panel. اتبع الإرشادات التي يتم عرضها على النافذة.
-
-
اقرأ ، وحدد . ثم انقر فوق .
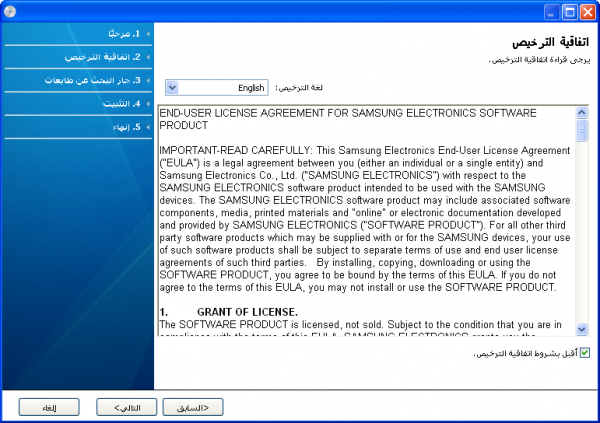
يقوم البرنامج بالبحث في الجهاز.
![[Note]](../common/note.png)
في حالة عدم اتصال الطابعة بالشبكة أو محليًا، ستظهر النافذة التالية.
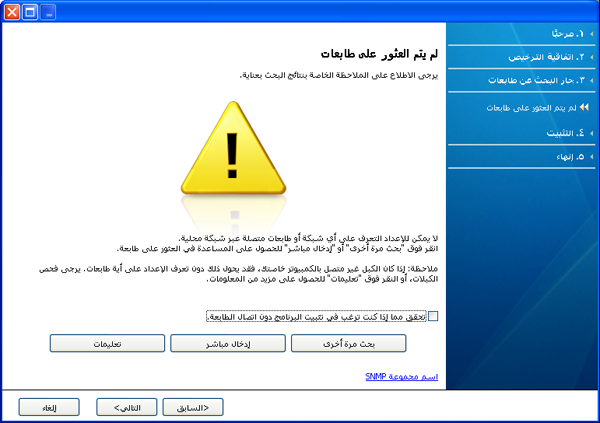
-
-
تحقق من هذا الخيار لتثبيت هذا البرنامج دون توصيل الجهاز بالشبكة. في هذه الحالة، سيتم تجاوز إطار طباعة صفحة اختبار الطباعة، مع استكمال التثبيت.
-
-
عند الضغط على هذا الزر، يظهر إطار ملاحظة جدار الحماية،
-
ـزقف تشغيل جدار الحماية و. بالنسبة لنظام التشغيل Windows، انقر فوق > > وقم بتنشيط هذا الخيار. بالنسبة لأنظمة التشغيل الأخرى، ارجع إلى الدليل الخاص بها عبر الإنترنت.
-
أوقف تشغيل جدار الحماية من برنامج الطرف الثالث مع إيقافه من نظام التشغيل. راجع الدليل الملحق مع البرنامج.
-
-
يتيح لك خيار البحث عن الجهاز المحدد على الشبكة.
-
: أدخل عنوان IP أو اسم المضيف، ثم انقر فوق .
للتحقق من عنوان IP، قم بطباعة تقرير تهيئة الشبكة (انظر طباعة تقرير عن الجهاز).
-
: للعثور على طابعة مشتركة متصلة بالشبكة (مسار UNC)، أدخل الاسم المشترك يدويًا، أو قم بالبحث عن طابعة مشتركة بواسطة النقر فوق زر ، ثم انقر فوق .
-
-
في حالة عدم اتصال الطابعة بالكمبيوتر أو الشبكة، يتيح لك زر التعليمات هذا إمكانية الاطلاع على معلومات تفصيلية حول كيفية توصيل الطابعة بالكمبيوتر أو الشبكة.
-
-
ستظهر الأجهزة التي تم البحث عنها على الشاشة. حدد الجهاز الذي ترغب في استخدامه، ثم انقر فوق .
![[Note]](../common/note.png)
إذا قام برنامج التشغيل بالبحث عن جهاز واحد فحسب، فإن إطار التأكيد سيظهر على الشاشة.
-
بعد انتهاء عملية التثبيت، يظهر إطار يسألك عما إذا كنت تريد طباعة صفحة اختبار. إذا كنت ترغب في طباعة صفحة اختبار، انقر فوق .
وإذا لم تكن ترغب في طباعة صفحة اختبار، فانقر فقط على وانتقل إلى الخطوة 8.
-
في حالة طباعة صفحة الاختبار بصورة صحيحة، انقر فوق .
أما إذا لم تتم طباعتها بشكل صحيح، فانقر فوق لطباعتها مرة أخرى.
-
إذا أردت تسجيل جهازك على موقع ويب Samsung، انقر فوق.
![[Note]](../common/note.png)
إذا لم يكن الجهاز لديك متصلاً بالكمبيوتر بعدُ، فانقر فوق . تعطيك معلومات تفصيلية حول كيفية توصيل الجهاز. اتبع الإرشادات التي تظهر في النافذة.
-
انقر فوق .
![[Note]](../common/note.png)
|
|
|
-
تأكد أن الجهاز متصل وفي وضع التشغيل. ينبغي أيضًا تعيين عنوان IP الخاص بالجهاز.
-
أدخل القرص المضغوط المرفق الخاص بالبرامج في محرك الأقراص المضغوطة.
-
انقر نقرًا مزدوجًا فوق رمز القرص المضغوط الذي يظهر فوق سطح مكتب Macintosh لديك.
-
انقر نقرًا مزدوجًا فوق المجلد .
-
انقر نقرًا مزدوجًا فوق الرمز .
-
أدخل كلمة المرور، ثم انقر فوق .
-
وحينئذٍ يتم فتح إطار برنامج التثبيت Samsung Installer. انقر فوق .
-
ترجى قراءة اتفاقية الترخيص والضغط على .
-
انقر فوق للموافقة على اتفاقية الترخيص.
-
حدد ، ثم انقر فوق . يُوصى باستخدامه لمعظم المستخدمين. سيتم تثبيت جميع المكونات اللازمة لإجراء عمليات الجهاز.
-
إذا قمت بتحديد ، فيمكنك اختيار مكونات محددة لتثبيتها.
-
-
تظهر الرسالة التي تحذر من إغلاق كافة التطبيقات على الكمبيوتر. انقر فوق .
-
اختر نوع التثبيت الذي تريده، ثم انقر .
-
: يقوم بتثبيت المكونات الافتراضية لأحد الأجهزة المتصلة بشكل مباشر بكمبيوتر المستخدم.
-
: يقوم بتثبيت برنامج لأحد الأجهزة الموجودة على الشبكة. يتم تشغيل البرنامج SetIP تلقائيًا. إذا قام الجهاز بتهيئة معلومات الشبكة بالفعل، فقم بإغلاق برنامج SetIP. انتقل إلى الخطوة التالية.
-
: بالنسبة لـ CLP-325W(K)، يمكنك الوصول إلى القائمة . حيث تتيح لك تثبيت الشبكة اللاسلكية لتوصيلها بالجهاز باستخدام كابل USB (انظر إعداد شبكة لاسلكية باستخدام كبل USB).
-
-
اتبع الإرشادات التي تظهر على الشاشة لإكمال التثبيت. بعد الانتهاء من التثبيت، انقر فوق ، أو .
-
افتح مجلد > > .
-
بالنسبة لنظام التشغيل Mac OS X 10.5-10.6، افتح مجلد > وانقر فوق .
-
-
انقر فوق في .
-
بالنسبة لنظام التشغيل Mac OS X 10.5~10.6، انقر فوق الرمز ""، وعندئذٍ تنبثق نافذة عرض.
-
-
بالنسبة لنظام التشغيل Mac OS X 10.3، حدد علامة التبويب .
-
بالنسبة لنظام التشغيل Mac OS X 10.4، انقر فوق .
-
في نظام التشغيل Mac OS X 10.5-10.6، انقر فوق .
-
-
حدد في .
![[Note]](../common/note.png)
عند طباعة مستند يحتوي على عدة صفحات، قد يتحسن أداء الطباعة من خلال اختيار لخيار .
-
أدخل عنوان IP الخاص بالطابعة في الحقل .
-
أدخل اسم قائمة الانتظار في الحقل . إذا لم تتمكن من تحديد اسم قائمة الانتظار لملقم الطابعة لديك، فحاول استخدام قائمة الانتظار الافتراضية أولاً.
-
بالنسبة لنظام Mac OS X 10.3، في حالة عدم عمل Auto Select بشكل صحيح، حدد من واسم الجهاز الخاص بك من .
-
بالنسبة لنظام Mac OS X 10.4، في حالة عدم عمل Auto Select بشكل صحيح، حدد من واسم الجهاز الخاص بك من .
-
بالنسبة لنظام التشغيل Mac OS X 10.5-10.6، إذا لم يعمل الخيار Auto Select بشكل صحيح، فحدد واسم الجهاز الخاص بك من .
يظهر الجهاز الخاص بك في ، ويتم تعيينه كجهاز افتراضي.
-
-
انقر فوق .
![[Note]](../common/note.png)
إذا لم يعمل برنامج تشغيل الطابعة بشكلٍ سليم، فعليك بإلغاء تثبيت برنامج التشغيل وإعادة تثبيته مرة أخرى.
اتبع الخطوات الموضحة أدناه لإلغاء تثبيت برنامج تشغيل نظام Macintosh.
-
تأكد أن الجهاز متصل بجهاز الكمبيوتر وفي وضع التشغيل.
-
أدخل القرص المضغوط المرفق الخاص بالبرامج في محرك الأقراص المضغوطة.
-
انقر نقرًا مزدوجًا فوق رمز CD-ROM الذي يظهر فوق سطح مكتب Macintosh لديك.
-
انقر نقرًا مزدوجًا فوق المجلد .
-
انقر نقرًا مزدوجًا فوق الرمز .
-
أدخل كلمة المرور، ثم انقر فوق .
-
وحينئذٍ يتم فتح إطار برنامج التثبيت Samsung Installer. انقر فوق .
-
يرجى قراءة اتفاقية الترخيص والنقر فوق .
-
اضغط على للموافقة على اتفاقية الترخيص.
-
حدد ثم انقر فوق .
-
عند ظهور الرسالة التي تحذر من إغلاق كافة التطبيقات على الكمبيوتر، انقر فوق .
-
بعد إتمام عملية إلغاء التثبيت، انقر فوق .
-
ستحتاج إلى تنزيل حزم البرامج الخاصة بنظام Linux من موقع الويب الخاص بشركة Samsung لتنزيل برنامج الطابعة.
![[Note]](../common/note.png)
|
|
|
لتثبيت برنامج آخر: |
-
تأكد أن الجهاز متصل وفي وضع التشغيل. ينبغي أيضًا تعيين عنوان IP الخاص بالجهاز.
-
من موقع Samsung على الويب، قم بتنزيل حزمة Unified Linux Driver على جهاز الكمبيوتر الخاص بك.
-
انقر بزر الماوس الأيمن فوق حزمة لاستخراج محتوياتها.
-
انقر نقرًا مزدوجًا فوق > .
-
وحينئذٍ يتم فتح إطار برنامج التثبيت Samsung Installer. انقر فوق .
-
يظهر إطار معالج إضافة طابعة. انقر فوق .
-
حدد طابعة شبكة الاتصال وانقر فوق الزر .
-
يظهر عنوان IP الخاص بالطابعة واسم الطراز في حقل القائمة.
-
حدد الجهاز وانقر فوق .
-
أدخل وصف الطابعة ثم اضغط على .
-
بعد الانتهاء من إضافة الطابعة، انقر فوق .
-
بعد إتمام عملية التثبيت، انقر فوق .