Тази глава представя инструментите за управление, които са предоставени, за да ви помогнат да използвате пълния капацитет на вашето устройство.
Програмите по-долу ви помагат в удобното използване на устройството.
![[Note]](../common/note.png)
|
|
|
Internet Explorer 6.0 или по-нова версия е минималното изискване за SyncThru™ Web Service. |
Ако сте свързали устройството си в мрежа и сте настроили параметрите на TCP/IP мрежата правилно, можете да контролирате устройството чрез SyncThru™ Web Service, вграден уеб сървър. Използвайте SyncThru™ Web Service, за да:
-
Прегледате информацията за устройството и да проверите текущия му статус.
-
Промените параметрите на TCP/IP и да настроите други параметри на мрежата.
-
Промените предпочитанията за принтера.
-
Зададете имейл известия, даващи информация за статуса на устройството.
-
Получите поддръжка за вашето устройство.
-
Отворете уеб браузър, например Internet Explorer, от Windows.
Въведете IP адреса на устройството (http://xxx.xxx.xxx.xxx) в полето за адреса и натиснете клавиш Enter или щракнете върху .
-
Вградената в устройството уеб страница се отваря.
Преди да конфигурирате опции в SyncThru™ Web Service, е необходимо да влезете с парола като администратор. Можете да използвате SyncThru™ Web Service и без да влизате с парола, но така няма да имате достъп до раздел и раздел .
-
Щракнете върху в горната дясна част на уебстраницата на SyncThru™ Web Service.
Появява се страница за влизане с парола.
-
Напишете и и след това щракнете върху .
Ако това е първият път, в който влизате в SyncThru™ Web Service, напишете потребителското име и паролата по подразбиране.
-
:
-
:
-

![[Note]](../common/note.png)
|
|
|
Някои раздели може да не се появят в зависимост от модела на устройството. |
този раздел предоставя обща информация за вашето устройство. Можете да проверявате неща, като оставащото количество тонер, например. Можете да отпечатвате и отчети, например отчет за грешки и др.
-
: Този елемент ви позволява да проверите предупрежденията за проблеми в устройството и тяхната сериозност.
-
: Tози елемент ви позволява да проверите колко страници са отпечатани и колко тонер е останал в касетата.
-
: Този елемент ви позволява да проверите броя на направените отпечатки по видове на печата: едностранен, двустранен.
-
: Този елемент ви позволява да проверите информацията за устройството и мрежата.
-
: Този елемент ви позволява да отпечатвате доклади като например доклади свързани със системата, имейл адреси и доклади за шрифта.
Този раздел ви позволява да зададете конфигурациите, предоставени за Вашето устройство и мрежа. Необходимо да влезете с парола като администратор, за да имате достъп до този раздел.
-
Раздел : Този раздел ви позволява да зададете опциите, предоставени от устройството.
-
: Можете да зададете настройки, които са свързани с вашето устройство.
-
: Можете да зададете настройки, които са свързани със заданията за печат.
-
: Можете да настроите функцията за известяване по имейл и да зададете имейл адреси на получатели, които ще получат известяването.
-
-
Раздел : Този раздел ви позволява да видите и промените мрежовата среда. Можете да зададете параметри като TCP/IP, мрежови протоколи и др.
-
: Можете да обменяте инфомацията за управление между мрежови устройства като използвате SNMP.
-
: Можете да зададете изходящия пощенски сървър.
-
: Можете да възстановите мрежовите настройки по подразбиране.
-
Този раздел Ви позволява да зададете защитна информация за Вашето устройство и мрежа. Необходимо да влезете с парола като администратор, за да имате достъп до този раздел.
-
: Можете да зададете информация за системния администратор на устройството и също да активирате или деактивирате функции на устройството.
-
: Можете да зададете настройки за HTTP, IPSec, IPv4/IPv6 филтриране, 802.1x, Authentication сървъри.
Този раздел ви позволява да поддържате устройството чрез актуализация на фърмуера и настройка на информация за контакт за изпращане на имейли. Можете, също така, да отворите уебсайта на Samsung или да изтеглите драйвери, като изберете меню .
-
: Можете да подобрявате фърмуеъра на устройството.
-
: Можете да видите информацията за контакт.
-
: Можете да разгледате връзки към полезни уеб страници, където можете да проверявате или теглите информация.
Чрез настройката на тази опция можете да получавате имейли относно състоянието на вашето устройство. Като зададете информация, като IP адрес, име на хост, имейл адрес и данни за SMTP сървъра, състоянието на устройството (недостатъчно тонер в тонер касета или грешка в устройството) ще се изпраща автоматично на имейла на определен човек. Тази опция може да се използва по-често от администратора на устройството.
-
Отворете уеб браузър, например Internet Explorer, от Windows.
Въведете IP адреса на устройството (http://xxx.xxx.xxx.xxx) в полето за адреса и натиснете клавиш Enter, или щракнете върху .
-
Вградената в устройството уеб страница се отваря.
-
Щракнете върху в горната дясна част на уебстраницата на SyncThru™ Web Service.
Появява се страница за влизане с парола.
-
Напишете и и след това щракнете върху .
Ако това е първият път, в който влизате в SyncThru™ Web Service, напишете потребителското име и паролата по подразбиране.
-
:
-
:
-
-
От раздел , изберете > .
![[Note]](../common/note.png)
Ако не сте конфигурирали изходяща сървърна среда, отидете на > > , за да конфигурирате мрежовата среда, преди изпращане на имейл известие.
-
Щракнете върху бутон , за да добавите потребител за имейл известяване.
Задайте името на получателя и имейл адреса(ите) с елементите за известяване, за които искате да бъде получено предупреждение.
-
Щракнете върху .
![[Note]](../common/note.png)
|
|
|
Ако има активирана защитна стена, възможно е имейлът да не бъде изпратен успешно. Ако това се случи, свържете се с мрежовия си администратор. |
Задайте информация за системния администратор. Тази настройка е необходима за използване на опцията за имейл известяване.
-
Отворете уеб браузър, например Internet Explorer, от Windows.
Въведете IP адреса на устройството (http://xxx.xxx.xxx.xxx) в полето за адреса и натиснете клавиш Enter или щракнете върху .
-
Вградената в устройството уеб страница се отваря.
-
Щракнете върху в горната дясна част на уебстраницата на SyncThru™ Web Service.
Появява се страница за влизане с парола.
-
Напишете и и след това щракнете върху .
Ако това е първият път, в който влизате в SyncThru™ Web Service, напишете потребителското име и паролата по подразбиране.
-
:
-
:
-
-
От раздел , изберете >
-
Въведете името на администратора, телефонен номер, местоположение и имейл адрес.
-
Щракнете върху .
Smart Panel е програма, която следи и ви информира за състоянието на устройството и ви позволява да настроите устройството според предпочитанията си. За Windows и Macintosh, Smart Panel се инсталира автоматично при инсталация на софтуера на устройството. За Linux, можете да изтеглите Smart Panel от уебстраницата на Samsung и да я инсталирате (Вижте Инсталиране на Smart Panel).
![[Note]](../common/note.png)
|
|
|
За да използвате тази програма, вашият компютър трябва да отговаря на следните системни изисквания:
Ако желаете да знаете точния номер на модела на Вашето устройство, можете да го проверите в предоставения диск със софтуер. |
Ако по време на печат се появи грешка, можете да я проверите от Smart Panel.
Също така можете да стартирате Smart Panel и ръчно. Щракнете двукратно върху иконата на Smart Panel в лентата на задачите на Windows (в Windows) или Notification Area (в Linux). Можете също така да я щракнете в лентата на състоянието (в Mac OS X).
|
Windows |
|
Щракнете двукратно върху тази икона в Windows. |
|
Macintosh |
|
Щракнете върху тази икона в Mac OS X. |
|
Linux |
|
Щракнете върху тази икона в Linux. |
Или, ако сте потребител на Windows, можете да стартирате програмата от меню , като изберете или > > името на драйвера на вашия принтер > Smart Panel.
![[Note]](../common/note.png)
|
|
|
Програмата Smart Panel показва текущото състояние на устройството, нивото на оставащия тонер в касетата (касетите) и друга информация. Можете също да промените настройките.
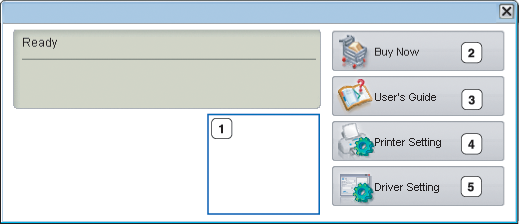
|
1 |
Ниво на тонера |
Преглед на нивото на оставащия тонер в касетата(те). Устройството и броят на тонер касетите, показван в горния прозорец, може да се различава в зависимост от използваното устройство. Някои устройства не притежават тази функция. |
|||
|
2 |
|
Поръчайте нови тонер касети онлайн. |
|||
|
3 |
|
Прегледайте User’s Guide.
|
|||
|
4 |
|
Конфигурирайте различни настройки на устройството в прозорец Printer Settings Utility. Някои устройства не притежават тази функция.
|
|||
|
5 |
|
Настройка на всички необходими опции на устройството в прозорец . Тази функция е налична само за Windows (Вижте Отваряне на предпочитания за печат). |
Unified Driver Configurator е инструмент, предназначен най-вече за конфигуриране на устройства. Трябва да инсталирате Обединения драйвер за Linux, за да използвате Unified Driver Configurator. (Вижте Инсталиране на Обединения драйвер за Linux.)
След като инсталирате драйвера на вашата Linux система, иконата на Unified Driver Configurator автоматично ще бъде създадена на вашия работен плот.
-
Щракнете двукратно върху иконата на работния плот.
Също така, можете да кликнете върху иконата на менюто и да изберете > .
-
Щракнете върху всеки от бутоните в лявата страна, за да превключите на съответния прозорец за конфигуриране.

![[Note]](../common/note.png)
За да използвате екранната помощ, щракнете върху .
-
-
След като промените конфигурациите, щракнете върху , за да затворите Unified Driver Configurator.
има два раздела: и .
Прегледайте настоящата системна конфигурация на принтера, като щракнете върху бутона с иконата на устройството в лявата част на прозореца на Unified Driver Configurator.

|
1 |
Превключва на . |
|
2 |
Показва всички инсталирани устройства. |
|
3 |
Показва състоянието, името на модела и URI на вашето устройство. |
Бутоните за управление на принтера са, както следва:
-
: Обновява наличните списъци с устройства.
-
: Позволява ви да добавите нови устройства.
-
: Премахва избраното устройство.
-
: Настройва настоящото избрано устройство като устройство по подразбиране.
-
: Спира/стартира устройството.
-
: Позволява ви да отпечатате пробна страница, за да се уверите, че устройството работи правилно.
-
: Позволява ви да видите и промените свойствата на принтера.
В този прозорец можете да видите списъка с налични портове, да проверите статуса на всеки порт и да освободите порт, който е блокирал в състояние “заето”, след като собственикът му е преустановил изпълнението на задачата по някаква причина.

|
1 |
Превключва на . |
|
2 |
Показва всички налични портове. |
|
3 |
Показва типа порт, устройството, свързано с порта, и състоянието. |
-
: Обновява списъка с налични портове.
-
: Освобождава избрания порт.
