Тази глава ви дава инструкции стъпка по стъпка за настройване на свързаното чрез USB устройство, както и настройка на софтуер.
Този раздел показва стъпките за настройка на хардуера, както са обяснени в Quick Installation Guide. Първо прочетете Quick Installation Guide и следвайте стъпките, дадени по-долу.
-
Изберете стабилно местоположение.
Изберете хоризонтална, стабилна повърхност с достатъчно пространство за циркулиране на въздуха. Оставете още място за отваряне на капаци и табли.
Помещението трябва да е с добра вентилация и недостъпно за пряка слънчева светлина или източници на топлина, студ и влага. Не поставяйте устройството близо до ръба на вашето бюро или масата.

Отпечатването е подходящо за надморски височини под 1 000 м. Погледнете настройката на надморската височина, за да оптимизирате печата (Вижте Настройка на височината).
Поставете устройството на хоризонтална, стабилна повърхност, така че да не се получава наклон над 2 мм. В противен случай това може да се отрази на качеството на печат.

-
Разопаковайте устройството и проверете всички приложени елементи.
-
Отстранете лентата, която обезопасява устройството.
-
Поставете хартия (Вижте Зареждане на хартията в тавата).
-
Уверете се, че всички кабели са свързани към устройството.
-
Включете устройството (Вижте Включване на устройството).
![[Warning]](../common/warning.png)
|
|
|
Това устройство няма да работи, ако електрозахранването бъде прекъснато. |
Отпечатайте демонстрационна страница, за да се уверите, че устройството работи добре.
За да отпечатате страница за демонстрация:
В режим на готовност, натиснете и задръжте бутона ( ) за 2 секунди и след това го освободете. (само CLP-325W(K))
) за 2 секунди и след това го освободете. (само CLP-325W(K))
![[Note]](../common/note.png)
|
|
|
Можете също да използвате бутона ( |
След като сте подготвили устройството и сте го свързали към вашия компютър, трябва да инсталирате софтуера на принтера. Ако използвате операционна система Windows или Macintosh, инсталирайте софтуера от предоставеното CD. Ако използвате операционна система Linux, изтеглете софтуера от уебстраницата на Samsung (www.samsung.com/printer) и го инсталирайте.
![[Note]](../common/note.png)
|
|
|
Софтуерът на устройството се обновява периодично поради пускане на нова операционна система на пазара и др. Ако е необходимо, изтеглете последната версия от уебстраницата на Samsung. (www.samsung.com/printer) |
|
Операционна система |
Съдържание |
|---|---|
|
Windows |
|
|
Macintosh |
|
|
Преди да започнете, проверете дали системата ви отговаря на следните изисквания:
Вашето устройство поддържа следните операционни системи Windows.
|
ОПЕРАЦИОННА СИСТЕМА |
Изискване (препоръчва се) |
||
|---|---|---|---|
|
Процесор |
RAM |
Cвободно дисково пространство |
|
|
Windows® 2000 |
Intel® Pentium® II 400 MHz (Pentium III 933 MHz) |
64 MB (128 MB) |
600 MB |
|
Windows® XP |
Intel® Pentium® III 933 MHz (Pentium IV 1 GHz) |
128 MB (256 MB) |
1,5 GB |
|
Windows Server® 2003 |
Intel® Pentium® III 933 MHz (Pentium IV 1 GHz) |
128 MB (512 MB) |
от 1,25 GB до 2 GB |
|
Windows Server® 2008 |
Intel® Pentium® IV 1 GHz (Pentium IV 2 GHz) |
512 MB (2 048 MB) |
10 GB |
|
Windows Vista® |
Intel® Pentium® IV 3 GHz |
512 MB (1 024 MB) |
15 GB |
|
Windows® 7 |
Intel® Pentium® IV 1 GHz 32-bit или 64-bit процесор или по-нов |
1 GB (2 GB) |
16 GB |
|
|||
|
Windows Server® 2008 R2 |
Процесори Pentium® IV 1 GHz (x86) или 1,4 GHz (x64) (2 GHz или по-бързи) |
512 MB (2 048 MB) |
10 GB |
![[Note]](../common/note.png)
|
|
|
|
ОПЕРАЦИОННА СИСТЕМА |
Изисквания (препоръчва се) |
||
|---|---|---|---|
|
Процесор |
RAM |
Cвободно дисково пространство |
|
|
Mac OS X 10.3 – 10.4 |
|
|
1 GB |
|
Mac OS X 10.5 |
|
512 MB (1 GB) |
1 GB |
|
Mac OS X 10.6 |
|
1 GB (2 GB) |
1 GB |
|
Елемент |
Изискване (препоръчва се) |
|---|---|
|
Операционна система |
RedHat® Enterprise Linux WS 4, 5 (32/64 bit) Fedora Core 2 – 10 (32/64-битова) SuSE Linux 9.1 (32-битова) OpenSuSE® 9.2, 9.3, 10.0, 10.1, 10.2, 10.3, 11.0, 11.1 (32/64 bit) Mandrake 10.0, 10.1 (32/64-битова) Mandriva 2005, 2006, 2007, 2008, 2009 (32/64-битова) Ubuntu 6.06, 6.10, 7.04, 7.10, 8.04, 8.10 (32/64-битова) SuSE Linux Enterprise Desktop 9, 10 (32/64-битова) Debian 3.1, 4.0, 5.0 (32/64-битова) |
|
Процесор |
Pentium® IV 2.4 GHz (Intel Core™2) |
|
RAM |
512 MB (1 024 MB) |
|
Свободно дисково пространство |
1 GB (2 GB) |
Локално свързаното устройство представлява устройство, което е директно свързано към вашия компютър посредством USB кабел. Ако вашето устройство е свързано в мрежа, пропуснете следващите стъпки и отидете на инсталиране на драйвер на устройство, свързано в мрежа (Вижте Инсталиране на драйвер на свързано в мрежа устройство).
![[Note]](../common/note.png)
|
|
|
Използвайте само USB кабел, не по-дълъг от 3 м. |
Можете да инсталирате софтуера за устройството чрез типичен метод или метод по избор.
Следващите стъпки са препоръчват за повечето потребители, които използват устройството чрез директно свързване към компютъра. Всички компоненти, необходими за работата на устройството, ще бъдат инсталирани.
-
Уверете се, че устройството е свързано към компютъра и е включено.
![[Note]](../common/note.png)
Ако по време на процедурата за инсталиране се появи прозорецът , щракнете върху или затворете прозореца.
-
Поставете предоставения компактдиск със софтуер във вашето CD-ROM устройство.
-
Компакт дискът за софтуер трябва да се стартира автоматично, като ще се появи инсталационният прозорец.
-
Ако инсталационният прозорец не се появи, щракнете върху , а след това върху . Напишете X:\, като замените “X” с буквата, която представлява вашето CD-ROM устройство. Щракнете върху .
-
Ако използвате Windows Vista, Windows 7 или Windows Server 2008 R2, щракнете върху > > > .
Напишете X:\, като замените “X” с буквата, която представлява вашето CD-ROM устройство, и щракнете .
-
Ако в Windows Vista, Windows 7 и Windows Server 2008 R2 се появи прозорец , щракнете върху в поле и щракнете върху или в прозорец .
-
-
Изберете .
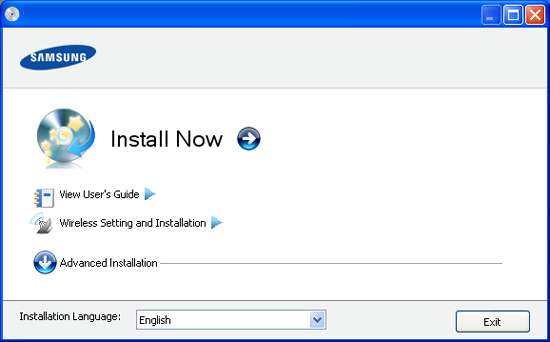
Ако е необходимо, изберете език от падащия списък.
![[Note]](../common/note.png)
-
За CLP-325W(K), можете да отворите менюто . ви позволява да инсталирате безжична мрежа, за да се свържете с устройството чрез USB кабел (Вижте Инсталиране на безжична мрежа с USB кабел).
-
има две опции – и . ви позволява да изберете връзката на устройството и отделен компонент за инсталиране. ви позволява да инсталирате предоставените софтуерни програми, като Smart Panel. Следвайте насоките в прозореца.
-
-
Прочетете и изберете . След това щракнете върху .

Програмата започва да търси устройството.
![[Note]](../common/note.png)
Ако устройството не бъде намерено в мрежата или локално, ще се появи следният прозорец.
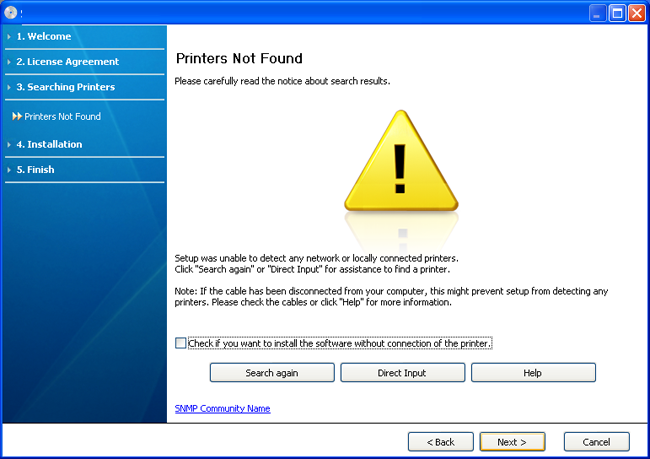
-
-
Отметнете тази опция, за да инсталирате програмата, без устройството да е свързано. В този случай прозорецът за отпечатване на пробна страница се пропуска и инсталирането продължава.
-
-
Когато натиснете този бутон, се показва прозорецът със забележка относно защитната стена:
-
Изключете защитната стена и натиснете отново . За операционна система Windows, щракнете върху > > и деактивирайте тази опция. Ако работите под друга операционна система, се обърнете към онлайн ръководството за нея.
-
Изключете защитната стена от програмата на друга фирма, различна от операционната система. Направете справка с ръководствата, предоставени с отделните програми.
-
-
ви позволява да търсите конкретно устройство в мрежата.
-
: Въведете IP адреса или името на хоста. След това щракнете .
За да проверите IP адреса на устройството, разпечатайте страница с конфигурацията на мрежата (Вижте Отпечатване на отчет за устройството).
-
: За да откриете споделено устройство (UNC път), въведете името на споделения принтер ръчно или намерете споделен принтер, като натиснете бутона . След това щракнете .
-
-
Ако устройството не е свързано към компютъра или мрежата, този помощен бутон ще ви предостави подробна информация за това как да го свържете.
-
-
На екрана ще се покажат търсените устройства. Изберете устройството, което желаете да използвате, и щракнете върху .
![[Note]](../common/note.png)
Ако драйверът е намерил само едно устройство, се показва прозорецът за потвърждение.
-
След края на инсталирането се появява прозорец, който ви пита дали да отпечата пробна страница. Ако искате да отпечатате пробна страница, щракнете върху .
В противен случай, натиснете само и отидете на стъпка 8.
-
Ако пробната страница се разпечата правилно, щракнете върху .
Ако не, щракнете върху , за да я разпечатате отново.
-
Ако искате да регистрирате устройството си на уеб страницата на Samsung, щракнете .
![[Note]](../common/note.png)
Ако вашето устройство все още не е свързано към компютъра, щракнете върху . дава подробна информация за това как да свържете устройството. Следвайте инструкциите в прозореца.
-
Щракнете върху .
Доставеният заедно с вашето устройство компакт-диск съдържа драйвери, които ви позволяват да използвате CUPS драйвера или PostScript драйвера (наличен само при използване от принтер, който поддържа драйвера PostScript), за печат на компютър Macintosh.
-
Уверете се, че устройството е свързано към вашия компютър и е включено.
-
Поставете предоставения компактдиск със софтуер във вашето CD-ROM устройство.
-
Щракнете двукратно върху иконата на CD-ROM устройството, появила се върху работния плот на вашия Macintosh.
-
Кликнете папката два пъти.
-
Щракнете двукратно върху иконата .
-
Въведете паролата и щракнете върху .
-
Отваря се прозорецът на инсталиращата програма на Samsung. Кликнете .
-
Прочетете лицензионното споразумение и щракнете върху .
-
Щракнете върху , за да приемете лицензионното споразумение.
-
Изберете и кликнете върху . се препоръчва за повечето потребители. Всички компоненти, необходими за работата на устройството, ще бъдат инсталирани.
Ако изберете , можете да изберете отделни компоненти, които да инсталирате.
-
Когато се появи съобщение, което ви предупреждава, че всички приложения на компютъра ви ще се затворят, щракнете върху .
-
Изберете вида на инсталацията, който желаете, и щракнете върху .
-
: Инсталирате компоненти за устройство, което е директно свързано с компютъра на потребителя.
-
: Инсталирате софтуер за устройство, което е свързано в мрежа. Програмата SetIP се стартира автоматично. Ако устройството вече е конфигурирало данните за мрежата, затворете програмата SetIP. Преминете на следващата стъпка.
-
: За CLP-325W(K), можете да отворите менюто . ви позволява да инсталирате безжична мрежа, за да се свържете с устройството чрез USB кабел (Вижте Инсталиране на безжична мрежа с USB кабел).
-
-
Следвайте инструкциите в прозореца, за да извършите инсталацията. След като приключите с инсталацията, щракнете върху или .
-
Отворете папка > > .
-
За Mac OS X 10.5 ~ 10.6, отворете папка > и щракнете върху .
-
-
Щракнете върху в .
-
За Mac OS X OS X 10.5 – 10.6, щракнете върху иконата “” и ще се появи изскачащ прозорец.
-
-
За Mac OS X 10.3 изберете раздел .
-
За Mac OS X 10.4 щракнете върху и намерете USB връзката.
-
ЗА Mac OS X 10.5 ~ 10.6, щракнете и намерете USB връзката.
-
-
Ако при Mac OS Х 10.3 Auto Select не работи правилно, изберете в и името на вашето устройство в .
-
Ако при Mac OS Х 10.4 Auto Select не работи правилно, изберете в и името на вашето устройство в .
-
За Mac OS X 10.5 ~ 10.6, ако функцията Auto Select не работи, изберете и името на вашето устройство в .
Вашето устройство се появява в и е зададено като устройство по подразбиране.
-
-
Щракнете върху .
![[Note]](../common/note.png)
|
|
|
Ако драйверът на принтера не работи правилно, деинсталирайте го и го инсталирайте отново. За деинсталиране на драйвер за Mac OS следвайте стъпките, дадени по-долу.
|
Трябва да изтеглите софтуерните пакети за Linux от уеб сайта на Samsung, за да инсталирате софтуера на принтера.
Следвайте дадените по-долу стъпки, за да инсталирате софтуера.
-
Уверете се, че устройството е свързано към вашия компютър и е включено.
-
Когато се появи прозорецът , въведете root в полето и след това въведете паролата на системата.
![[Note]](../common/note.png)
Трябва да влезете като супер потребител (основен), за да инсталирате софтуера на устройството. Ако не сте супер потребител, обърнете се към системния си администратор.
-
От уеб сайта на Samsung изтеглете пакета Unified Linux Driver на вашия компютър.
-
Щракнете с десния бутон върху пакета и го разархивирайте.
-
Щракнете два пъти върху > .
-
Когато се появи началният екран, щракнете върху .

-
Когато инсталирането завърши, щракнете върху .
Инсталационната програма е добавила на работния плот иконата Unified Driver Configurator и Unified Driver group в системното меню за ваше удобство. Ако имате някакви проблеми, консултирайте се с екранната помощ, достъпна чрез системното ви меню, или чрез Windows приложенията на драйверния пакет, като например .
-
Уверете се, че устройството е свързано към вашия компютър и е включено.
-
Когато се появи прозорецът , въведете root в полето и след това въведете паролата на системата.
![[Note]](../common/note.png)
Трябва да влезете като супер потребител (основен), за да инсталирате софтуера на устройството. Ако не сте супер потребител, обърнете се към системния си администратор.
-
От уеб сайта на Samsung изтеглете пакета на вашия компютър.
-
Щракнете с десния бутон върху пакета Smart Panel и го разархивирайте.
-
Щракнете двукратно върху > > > .
-
Уверете се, че устройството е свързано към вашия компютър и е включено.
-
Когато се появи прозорецът , въведете root в полето и след това въведете паролата на системата.
![[Note]](../common/note.png)
Трябва да влезете като супер потребител (основен), за да инсталирате софтуера на устройството. Ако не сте супер потребител, обърнете се към системния си администратор.
-
От уеб сайта на Samsung изтеглете пакета Printer Settings Utility на вашия компютър.
-
Щракнете с десния бутон върху пакета и го разархивирайте.
-
Щракнете два пъти върху > > > .
![[Note]](../common/note.png)
|
|
|
Ако драйверът на принтера не работи правилно, деинсталирайте го и го инсталирайте отново. Следвайте дадените по-долу стъпки, за да деинсталирате драйвера за Linux.
|
Следвайте дадените по-долу стъпки, за да настроите компютри, които локално да споделят вашето устройство.
Ако хост компютърът е свързан директно с устройството чрез USB кабел и също така е свързан с локалната мрежова среда, клиентският компютър, свързан с локалната мрежа, може да използва споделеното устройство чрез хост компютъра, за да печата.

|
1 |
Хост компютър |
Компютър, който е директно свързан към устройството чрез USB кабел. |
|
2 |
Компютри клиенти |
Компютри, които използват устройството, споделено чрез хост компютъра. |
-
Инсталирайте драйвера на вашия принтер (Вижте Инсталиране на драйвер на свързано с USB кабел устройство, Инсталиране на драйвер на свързано в мрежа устройство).
-
Натиснете менюто на Windows.
-
За Windows 2000 изберете > .
-
За Windows XP/Server 2003, изберете .
-
За Windows Server 2008/Vista, изберете > > .
-
За Windows 7, изберете > .
-
За Windows Server 2008 R2, изберете > > .
-
-
Щракнете с десния бутон върху иконата на принтера.
-
За Windows XP/Server 2003/Server 2008/Vista, щракнете върху .
За Windows 7 и Windows Server 2008 R2, от контекстните менюта изберете .
![[Note]](../common/note.png)
Ако елементът има знак ►, можете да изберете други принтерни устройства, свързани с избрания принтер.
-
Изберете раздела .
-
Отметнете квадратчето .
-
Отметнете квадратчето .
-
Попълнете поле . Щракнете върху .
-
Инсталирайте драйвера на вашия принтер (Вижте Инсталиране на драйвер на свързано с USB кабел устройство, Инсталиране на драйвер на свързано в мрежа устройство).
-
Натиснете менюто на Windows.
-
Изберете > > .
-
Въведете IP адреса на хост компютъра в адресната лента и натиснете Enter от клавиатурата.

![[Note]](../common/note.png)
В случай, че хост компютърът изиска и , въведете ИД на потребител и парола на акаунта на хост компютъра.
-
Кликнете с десен бутон на мишката върху принтера, който желаете да споделите и изберете .
-
Ако се появи съобщение за завършена настройка, щракнете върху .
-
Отворете файла, който желаете да отпечатате, и започнете да печатате.
![[Note]](../common/note.png)
|
|
|
Следните стъпки са за Mac OS X 10.5 – 10.6. За други OS версии погледнете Mac Help. |
-
Инсталирайте драйвера на вашия принтер (Вижте Macintosh).
-
Отворете папка > и щракнете .
-
Изберете принтера, който ще споделяте, в .
-
Изберете .
-
Инсталирайте драйвера на вашия принтер (Вижте Macintosh).
-
Отворете папка > и щракнете .
-
Щракнете върху икона “”.
Появява се прозорец, който показва името на вашия споделен принтер.
-
Изберете вашето устройство и щракнете върху .
