Тази глава ви дава инструкции стъпка по стъпка за настройване на свързаното чрез безжична мрежа устройство и неговия софтуер.
![[Note]](../common/note.png)
|
|
|
За още информация за мрежовата среда, мрежовите програми и инсталиране на драйвера за устройство, свързано в мрежа, вижте в следващите глави: |
Обикновено в даден момент имате само една връзка между компютъра и устройството. Има два различни вида мрежови връзки, които да се разгледат:
-
Безжична мрежа без точка за достъп (режим Ad-Hoc)
-
Безжична мрежа с точка за достъп (режим Infrastructure)

|
Режим Infrastructure Това е среда, която обикновено се използва у дома или в малки офиси. Този режим използва точка за достъп, за да се извърши комуникация с безжичното устройство. |

|
Режим Ad-Hoc Този режим не използва точка за достъп. Безжично свързаните компютър и устройство комуникират свободно. |
![[Note]](../common/note.png)
|
|
|
След като изберете своята конфигурация, следвайте простите указания от операционната система на компютъра, но преди да продължите, намерете инсталационния компактдиск, приложен към устройството. |
Безжичните мрежи изискват по-висока степен на защита. Затова когато първоначално се настройва точка за достъп, се създават име на мрежата (SSID), вид на използваната защита и мрежов ключ за мрежата. Установете тази информация, преди да продължите с инсталирането на устройството.
Има различни начини да се инсталира безжична мрежа за връзка с устройството. Можете да инсталирате безжична мрежа от контролния панел на устройството или от компютъра. За повечето постребители препоръчваме използването на ( ) бутона за конфигуриране на настройките на безжичната мрежа.
) бутона за конфигуриране на настройките на безжичната мрежа.
-
(
 ) : Ако вашето устройство и точка за достъп (или безжичен рутер) поддържат WPS (Wi-Fi Protected Setup™), можете лесно да конфигурирате настройките на безжичната мрежа като натиснете бутона (
) : Ако вашето устройство и точка за достъп (или безжичен рутер) поддържат WPS (Wi-Fi Protected Setup™), можете лесно да конфигурирате настройките на безжичната мрежа като натиснете бутона ( ) от контролния панел. (Вижте Настройка на безжична мрежа чрез бутона WPS).
) от контролния панел. (Вижте Настройка на безжична мрежа чрез бутона WPS).
От компютъра препоръчваме да се използва USB кабел с програмата, предоставена на приложения компактдиск.
-
С USB кабел: Можете просто да инсталирате безжична мрежа, като използвате програмата на приложения компактдиск със софтуер. Поддържат се само операционни системи Windows и Macintosh (Вижте Инсталиране на безжична мрежа с USB кабел).
![[Note]](../common/note.png)
Можете също да инсталирате безжична мрежа в Printer Settings Utility чрез USB кабел след като инсталирате драйвера (поддържат се операционни системи Windows и Macintosh).
-
С мрежов кабел: Можете да настроите безжична мрежа, като използвате програмата SyncThru™ Web Service (Вижте Инсталиране на безжична мрежа с мрежов кабел).
Можете да инсталирате безжична мрежа чрез бутона ( ).
).
![[Note]](../common/note.png)
|
|
|
След като приключите с безжичното свързване, трябва да инсталирате драйвер за устройството, за да можете да отпечатвате от приложения (Вижте Инсталиране на драйвер на свързано в мрежа устройство). |
Ако вашето устройство и точка за достъп (или безжичен рутер) поддържат WPS (Wi-Fi Protected Setup™), можете лесно да конфигурирате настройките на безжичната мрежа като натиснете бутона ( ) от контролния панел.
) от контролния панел.
![[Note]](../common/note.png)
|
|
|
Ако искате да използвате безжичната мрежа в режим Infrastructure, проверете дали мрежовият кабел е изключен от устройството. Използването на бутона WPS (PBC) или въвеждането на PIN код от компютъра, за да се свържете с точката за достъп, се различава в зависимост от точката за достъп (или безжичния рутер), която използвате. Разгледайте ръководството на потребителя за точката за достъп (безжичния рутер), която използвате. |
Трябва да подсигурите следните неща готови за използване:
-
Проверете дали точката за достъп (или безжичния рутер) поддържа WPS (Wi-Fi Protected Setup™).
-
Проверете дали устройството ви поддържа WPS (Wi-Fi Protected Setup™).
-
Компютър, свързан в мрежа (само за режим PIN)
Има два метода за свързване на вашето устройство с безжична мрежа, като използвате ( ) бутона от контролния панел.
) бутона от контролния панел.
Методът PBC (Push Button Configuration) Ви позволява да свържете устройството си с безжична мрежа, като натиснете и ( ) бутона от контролния панел на устройството и съответно WPS (PBC) бутона на точка за достъп с активиран WPS (Wi-Fi Protected Setup™) (или безжичен рутер).
) бутона от контролния панел на устройството и съответно WPS (PBC) бутона на точка за достъп с активиран WPS (Wi-Fi Protected Setup™) (или безжичен рутер).
Методът (PIN) Personal Identification Number) ви помага да свържете устройството си към безжична мрежа, като въведете предоставената PIN информация в точка за достъп с активиран WPS (Wi-Fi Protected Setup™) (или безжичен рутер).
Фабричната настройка на вашето устройство е PBC режима, който се препоръчва за типична среда с безжична мрежа.
За да свържете устройството си към безжична мрежа в режим PBC, следвайте следните стъпки:
Трябва да проверите състоянието на индикатора за безжичната мрежа.
-
Натиснете и задръжте (
 ) бутона от контролния панел за 2 - 4 секунди, докато индикаторът за състояние започне да примигва бързо.
) бутона от контролния панел за 2 - 4 секунди, докато индикаторът за състояние започне да примигва бързо.-
 Светлинният индикатор за безжична мрежа примигва бавно. Устройството започва да се свързва с безжичната мрежа. Индикаторът мига бавно за период до две минути, докато натиснете PBC бутона на точката за достъп (или безжичния рутер).
Светлинният индикатор за безжична мрежа примигва бавно. Устройството започва да се свързва с безжичната мрежа. Индикаторът мига бавно за период до две минути, докато натиснете PBC бутона на точката за достъп (или безжичния рутер).
-
-
 Натиснете WPS (PBC) бутона на точката за достъп (или безжичния рутер).
Натиснете WPS (PBC) бутона на точката за достъп (или безжичния рутер).Индикаторът за безжична връзка примигва в реда описан по-долу:
-
 Индикаторът за безжична връзка примигва бързо. Устройството се свърва с точката за достъп (или безжичния рутер).
Индикаторът за безжична връзка примигва бързо. Устройството се свърва с точката за достъп (или безжичния рутер). -
 Когато устройството се свърже успешно с безжичната мрежа, светлинният индикатор остава да свети.
Когато устройството се свърже успешно с безжичната мрежа, светлинният индикатор остава да свети.
-
За да свържете устройството си към безжична мрежа, следвайте следните стъпки:
Трябва да проверите състоянието на индикатора за безжичната мрежа.
-
Трябва да се отпечата отчет за конфигурацията на мрежата, който включва и PIN кода.
В режим на готовност, натиснете и задръжте бутона (
 ) от контролния панел за около 5 секунди. Можете да намерите PIN кода на вашето устройство.
) от контролния панел за около 5 секунди. Можете да намерите PIN кода на вашето устройство. -
Натиснете и задръжте (
 ) бутона от контролния панел за повече от 4 секунди, докато индикаторът за състояние се включи.
) бутона от контролния панел за повече от 4 секунди, докато индикаторът за състояние се включи.-
 Светлинният индикатор за безжична мрежа примигва бавно. Устройството започва да се свързва с точка за достъп (или безжичен рутер).
Светлинният индикатор за безжична мрежа примигва бавно. Устройството започва да се свързва с точка за достъп (или безжичен рутер).
-
-
Трябва да въведете осемцифреният PIN код в период от две минути на компютъра, който е свързан с точката за достъп (или безжичния рутер).
Индикаторът мига бавно в продължение на две минути, докато въведете осемцифрения PIN код.
Индикаторът за безжична връзка примигва в реда описан по-долу:
-
 Индикаторът за безжична връзка примигва бързо. Устройството се свързва с точката за достъп (или безжичния рутер).
Индикаторът за безжична връзка примигва бързо. Устройството се свързва с точката за достъп (или безжичния рутер). -
 Когато устройството се свърже успешно с безжичната мрежа, светлинният индикатор остава да свети.
Когато устройството се свърже успешно с безжичната мрежа, светлинният индикатор остава да свети.
-
Когато безжичната функция е изключена, устройството автоматично се опитва да се свърже повторно с точката за достъп (или безжичния рутер) с предишните настройки и адрес за безжично свързване.
![[Note]](../common/note.png)
|
|
|
В следните случаи, устройството отново се свързва автоматично с безжичната мрежа:
|
За да прекратите функцията за свързване към безжична мрежа, докато устройството се свързва към безжичната мрежа, натиснете и освободете бутона ( ) от контролния панел. Трябва да изчакате 2 минути, за да се осъществи ново свързване към безжичната мрежа.
) от контролния панел. Трябва да изчакате 2 минути, за да се осъществи ново свързване към безжичната мрежа.
За да прекъснете връзката с безжичната мрежа, натиснете бутона ( ) от контролния панел за повече от две секунди.
) от контролния панел за повече от две секунди.
-
Когато Wi-Fi мрежата е в неработен режим: Връзката към безжичната мрежа на устройството се прекъсва веднага и индикаторът за безжичната мрежа се изключва.
-
Когато Wi-Fi мрежата се използва: Докато устройството чака да завърши изпълнението на текущото печатно задание, светлинният индикатор за безжична мрежа примигва бързо. След това безжичната връзка се прекратява автоматично. Светлинният индикатор изгасва.
![[Note]](../common/note.png)
|
|
|
Когато връзката с безжичната мрежа е прекъсната, натиснете бутона ( |
Можете да инсталирате безжична мрежа чрез USB кабел или мрежови кабел от компютъра.
![[Note]](../common/note.png)
|
|
|
Обърнете се към вашия мрежов администратор или към лицето, което настройва вашата безжична мрежа, за информация за вашата мрежова конфигурация. |
Проверете дали имате приготвени следните елементи.
-
Точка за достъп
-
Компютър свързан в мрежа
-
Компакт диск със софтуер, предоставен с вашето устройство
-
Устройството с инсталиран интерфейс за безжична мрежа
-
USB кабел
Когато елементите са готови, изпълнете следните стъпки:
-
Проверете дали USB кабелът е свързан към устройството.
-
Включете компютъра, точката за достъп и устройството.
-
Поставете предоставения компактдиск със софтуер във вашето CD-ROM устройство.
-
Компактдискът със софтуер трябва да се стартира автоматично и ще се появи прозорецът за инсталиране.
-
Ако инсталационният прозорец не се появи, щракнете върху , след което . Напишете X:\, като замените “X” с буквата, която представлява вашето устройство. Щракнете .
-
Ако използвате Windows Vista, Windows 7 и Windows 2008 Server R2, щракнете върху > > > .
Напишете X:\, като замените “X” с буквата, която представлява вашето устройство, и щракнете върху .
-
Ако в Windows Vista, Windows 7 или Windows Server 2008 R2, се появи прозорец , щракнете върху в полето и щракнете върху или в прозорците .
-
-
Изберете опцията .
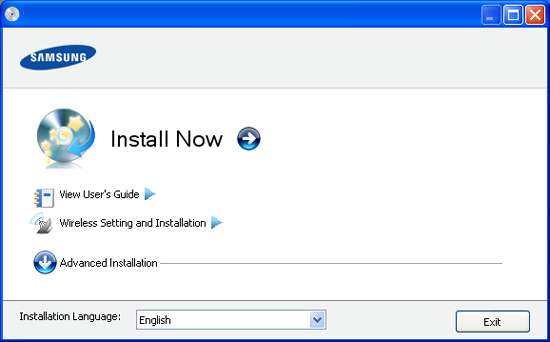
-
: Ако вече сте настроили безжичната мрежа, щракнете върху този бутон, за да инсталирате драйвера за устройството и да използвате безжичното мрежово устройство. Ако не сте настроили безжичната мрежа, щракнете върху , за да настроите безжичната мрежа, преди да щракнете върху този бутон.
-
: Конфигурирайте настройките на безжичната мрежа на вашето устройство чрез USB кабел, а после инсталирайте драйвера на устройството. Само за потребители, които не са настроили предварително безжичната връзка.
-
-
Прочетете и изберете . След това щракнете върху .
-
Софтуерът търси безжичната мрежа.
![[Note]](../common/note.png)
Ако търсенето не успее, можете да проверите дали USB кабелът е правилно свързан между компютъра и устройството и да следвате указанията в прозореца.
-
След търсенето, устройствата в безжичната мрежа ще се появят в прозореца. Изберете името (SSID) на точката за достъп, която използвате и щракнете върху .
![[Note]](../common/note.png)
Ако не можете да намерите името на мрежата, която искате да изберете, или ако искате да настроите безжичната конфигурация ръчно, щракнете върху .
-
: Въведете SSID на точката за достъп, която искате (SSID разпознава малки и главни букви).
-
: Изберете .
-
: Изберете типа удостоверяване.
: Не се използва удостоверяване, а криптирането може да бъде или да не бъде използвано, в зависимост от необходимостта за защита на данните.
: С използване на удостоверяване. Устройство, което има правилен WEP ключ, може да получи достъп до мрежата.
или : Изберете тази опция, за да удостоверите печатния сървър въз основа на предварително споделен WPA ключ. При него се използва споделен секретен ключ (обикновено се нарича Предварително споделен ключ), който се конфигурира ръчно в точката на достъп и всеки отделен клиент.
-
: Изберете криптирането (None, WEP64, WEP128, TKIP, AES, TKIP AES).
-
: Въведете стойността на мрежовия ключ за криптиране.
-
: Потвърдете стойността на мрежовия ключ за криптиране.
-
: Ако използвате WEP криптиране, изберете подходящия .
![[Note]](../common/note.png)
Прозорецът за сигурност на безжичната мрежа не се показва, когато точката за достъп има настройка за сигурност.
Появява се прозорецът за защита на безжичната мрежа. Прозорецът може да се различава в зависимост от режима за сигурност, WEP или WPA.
-
При WEP
Изберете или за удостоверяването и въведете защитен ключ WEP. Щракнете .
WEP (Wired Equivalent Privacy) е протокол за защита, който предотвратява неоторизиран достъп до вашата безжична мрежа. WEP шифрова частта с данни от всеки пакет, обменен по безжичната мрежа, като използва 64-битов или 128-битов WEP ключ за криптиране.
-
При WPA
Въведете споделения ключ WPA и щракнете върху .
WPA оторизира и идентифицира потребителите въз основа на таен ключ, който се променя автоматично на равни интервали. WPA използва също TKIP (Temporal Key Integrity Protocol) и AES (Advanced Encryption Standard) за криптиране на данни.
-
-
Прозорецът показва настройките на безжичната мрежа и проверява дали настройките са правилни. Щракнете .
-
За метода DHCP
Ако методът на задаване на IP адреса е DHCP, проверете дали в прозореца се показва DHCP. Ако показва Static обаче, щракнете върху , за да промените метода на задаване на DHCP.
-
За метода Static
Ако методът на задаване на IP адреса е Static, проверете дали в прозореца се показва Static. Ако се показва DHCP обаче, щракнете върху , за да въведете IP адрес и други стойности за конфигуриране на мрежата за устройството. Преди да въведете IP адреса за устройството, трябва да знаете информацията за конфигуриране на мрежата на компютъра. Ако компютърът е зададен на DHCP, трябва да се свържете с мрежовия администратор, за да получите статичния IP адрес.
Например:
Ако информацията за мрежата на компютъра е както е показано по-долу:
-
IP адрес: 169.254.133.42
-
Маска на подмрежата: 255.255.0.0
Тогава информацията за мрежата на устройството трябва да бъде като по-долу:
-
IP адрес: 169.254.133. 43
-
Маска на подмрежата: 255.255.0.0 (Използвайте същите стойности като на компютъра).
-
Шлюз: 169.254.133.1
-
-
-
Когато бъде завършена настройката на безжичната мрежа, изключете USB кабела между компютъра и устройството. Щракнете .
-
Показва се прозорецът .
Изберете , ако сте съгласни с текущите настройки, и продължете с процедурата по настройка.
Изберете , ако желаете да се върнете към началния екран.
След това щракнете върху .
-
Щракнете върху , когато се появи прозореца .
-
Изберете компонентите, които да бъдат инсталирани. Щракнете .
След като изберете компонентите, можете също да промените името на устройството, да настроите то да бъде споделено в мрежата, да го зададете като устройство по подразбиране и да промените името на порта на всяко устройство. Щракнете .
-
След края на инсталирането се появява прозорец, който ви пита дали да отпечата пробна страница. Ако искате да отпечатате пробна страница, щракнете върху .
В противен случай, щракнете само върху и отидете на стъпка 15.
-
Ако пробната страница се отпечата правилно, щракнете върху .
Ако не, щракнете върху , за да я разпечатате отново.
-
За да се регистрирате като потребител на устройството и да получавате информация от Samsung, щракнете върху .
-
Щракнете върху .
Ако не разполагате с точка за достъп (AP), можете да свържете принтера безжично към вашия компютър, като настроите безжична мрежа Ad-Hoc, следвайки простите стъпки по-долу.
Проверете дали имате приготвени следните елементи:
-
Компютър, свързан в мрежа
-
Компакт диск със софтуер, предоставен с вашето устройство
-
Устройството с инсталиран интерфейс за безжична мрежа
-
USB кабел
Когато елементите са готови, изпълнете следните стъпки:
-
Проверете дали USB кабелът е свързан към устройството.
-
Включете компютъра и устройството с безжична мрежа.
-
Поставете предоставения компактдиск със софтуер във вашето CD-ROM устройство.
-
Компактдискът със софтуер трябва да се стартира автоматично и ще се появи прозорецът за инсталиране.
-
Ако инсталационният прозорец не се появи, щракнете върху , след което . Напишете X:\, като замените “X” с буквата, която представлява вашето устройство. Щракнете върху .
-
Ако използвате Windows Vista, Windows 7 и Windows 2008 Server R2, щракнете върху > > > .
Напишете X:\, като замените “X” с буквата, която представлява вашето устройство, и щракнете върху .
-
Ако в Windows Vista, Windows 7 или Windows Server 2008 R2, се появи прозорец , щракнете върху в полето и щракнете върху или в прозорците .
-
-
Изберете опцията .
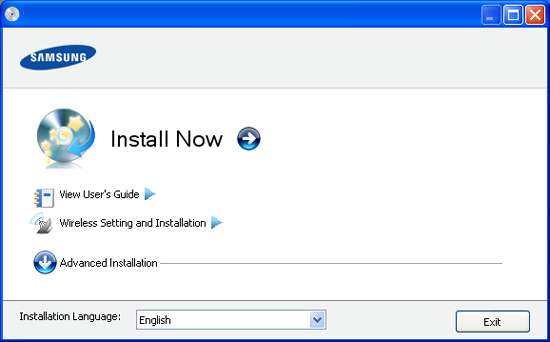
-
: Ако вече сте настроили безжичната мрежа, щракнете върху този бутон, за да инсталирате драйвера за устройството и да използвате безжичното мрежово устройство. Ако не сте настроили безжичната мрежа, щракнете върху , за да настроите безжичната мрежа, преди да щракнете върху този бутон.
-
: Конфигурирайте настройките на безжичната мрежа на вашето устройство чрез USB кабел, а после инсталирайте драйвера на устройството. Само за потребители, които не са настроили предварително безжичната връзка.
-
-
Прочетете и изберете . След това щракнете върху .
-
Софтуерът търси безжичната мрежа.
![[Note]](../common/note.png)
Ако търсенето в мрежата от страна на софтуера не успее, можете да проверите дали USB кабелът е правилно свързан между компютъра и устройството и да следвате указанието в прозореца.
-
След търсенето на безжична мрежа се появява списък на безжични мрежи, в които е търсило вашето устройство.
Ако искате да използвате настройката по подразбиране на Samsung за Ad-hoc режим, изберете последната безжична мрежа в списъка, за която е и е .
След това щракнете върху .
Ако искате да използвате други Ad-hoc настройки, изберете друга безжична мрежа от списъка.
![[Note]](../common/note.png)
Ако искате да промените Ad-hoc настройките, щракнете върху бутона .
-
: Въведете SSID името, което искате (SSID разпознава малки и главни букви).
-
: Изберете .
-
: Изберете канала. ( или 2 412 до 2 467 MHz.)
-
: Изберете типа удостоверяване.
: Не се използва удостоверяване, а криптирането може да бъде или да не бъде използвано, в зависимост от необходимостта за защита на данните.
: С използване на удостоверяване. Устройство, което има правилен WEP ключ, може да получи достъп до мрежата.
-
: Изберете криптирането (None, WEP64, WEP128).
-
: Въведете стойността на мрежовия ключ за криптиране.
-
: Потвърдете стойността на мрежовия ключ за криптиране.
-
: Ако използвате WEP криптиране, изберете подходящия .
![[Note]](../common/note.png)
Прозорецът за сигурност на безжичната мрежа се появява, когато ad-hoc мрежата има настройка за сигурност.
Появява се прозорецът за защита на безжичната мрежа. Изберете или за удостоверяването и щракнете върху .
-
WEP (Wired Equivalent Privacy) е протокол за защита, който предотвратява неоторизиран достъп до вашата безжична мрежа. WEP криптира частта с данни от всеки пакет, обменен по безжичната мрежа, като използва 64-битов или 128-битов WEP ключ за криптиране.
-
-
Прозорецът показва настройката на безжичната мрежа. Проверете настройките и щракнете върху .
![[Note]](../common/note.png)
Преди да въведете IP адреса за устройството, трябва да знаете информацията за конфигуриране на мрежата на компютъра. Ако конфигурацията на мрежата на компютъра е настроена на DHCP, настройката на безжичната мрежа също трябва да е DHCP. Аналогично, ако конфигурацията на мрежата на компютъра е настроена на Static, настройката на безжичната мрежа също трябва да е Static.
Ако компютърът е зададен на DHCP, а искате да използвате настройка Static на безжичната мрежа, трябва да се свържете с мрежовия администратор, за да получите статичния IP адрес.
-
За метода DHCP
Ако методът за задаване на IP адрес е DHCP, проверете дали DHCP се показва в прозореца . Ако показва Static обаче, щракнете върху , за да промените метода на задаване на .
-
За метода Static
Ако методът за задаване на IP адрес е Static, проверете дали Static се показва в прозореца . Ако се показва DHCP обаче, щракнете върху , за да въведете IP адрес и други стойности за конфигуриране на мрежата за устройството.
Например:
Ако информацията за мрежата на компютъра е както е показано по-долу:
-
IP адрес: 169.254.133.42
-
Маска на подмрежата: 255.255.0.0
Тогава информацията за мрежата на устройството трябва да бъде като по-долу:
-
IP адрес: 169.254.133. 43
-
Маска на подмрежата: 255.255.0.0 (Използвайте същите стойности като на компютъра.)
-
Портал: 169.254.133.1
-
-
-
Когато бъде завършена настройката на безжичната мрежа, изключете USB кабела между компютъра и устройството. Щракнете върху .
![[Note]](../common/note.png)
Ако се появи прозорецът , следвайте стъпките описани в прозореца.
Щракнете върху , ако сте завършили с настройката на безжичната мрежа на компютъра.
Ако настроите безжичната мрежа мрежа на компютъра като DHCP, ще отнеме няколко минути до получаването на IP адреса.
-
Показва се прозорецът .
Изберете , ако сте съгласни с текущите настройки, и продължете с процедурата по настройка.
Изберете , ако желаете да се върнете към началния екран.
След това щракнете върху .
-
Щракнете върху , когато се появи прозореца .
-
Изберете компонентите, които да бъдат инсталирани. Щракнете върху .
След като изберете компонентите, можете също да промените името на устройството, да настроите то да бъде споделено в мрежата, да го зададете като устройство по подразбиране и да промените името на порта на всяко устройство. Щракнете върху .
-
След края на инсталирането се появява прозорец, който ви пита дали да се отпечата пробна страница. Ако искате да отпечатате пробна страница, щракнете върху .
В противен случай, щракнете само върху и отидете на стъпка 15.
-
Ако пробната страница се отпечата правилно, щракнете върху .
Ако не, щракнете върху , за да я разпечатате отново.
-
За да се регистрирате като потребител на устройството и да получавате информация от Samsung, щракнете върху .
-
Щракнете върху .
Проверете дали имате приготвени следните елементи:
-
Точка за достъп
-
Компютър, свързан в мрежа
-
Компакт диск със софтуер, предоставен с вашето устройство
-
Устройството с инсталиран интерфейс за безжична мрежа
-
USB кабел
Когато елементите са готови, изпълнете следните стъпки:
-
Проверете дали USB кабелът е свързан към устройството.
-
Включете компютъра, точката за достъп и устройството.
-
Поставете предоставения компактдиск със софтуер във вашето CD-ROM устройство.
-
Щракнете двукратно върху иконата на CD-ROM устройството, появила се върху работния плот на вашия Macintosh.
-
Кликнете папката два пъти.
-
Щракнете двукратно върху иконата .
-
Въведете паролата и щракнете върху .
-
Отваря се прозорецът на инсталиращата програма на Samsung. Щракнете върху .
-
Прочетете лицензионното споразумение и щракнете върху .
-
Щракнете върху , за да приемете лицензионното споразумение.
-
Отваря се прозорецът Инсталатор Samsung. Щракнете върху .
-
Изберете и щракнете върху . се препоръчва за повечето потребители. Всички компоненти, необходими за работата на устройството, ще бъдат инсталирани.
Ако изберете , можете да изберете индивидуални компоненти, които да инсталирате.
-
Изберете опцията .
-
Софтуерът търси безжичната мрежа.
![[Note]](../common/note.png)
Ако търсенето не успее, можете да проверите дали USB кабелът е правилно свързан между компютъра и устройството и да следвате указанията в прозореца.
-
След търсенето, устройствата в безжичната мрежа ще се появят в прозореца. Изберете името (SSID) на точката за достъп, която използвате, и щракнете върху .
![[Note]](../common/note.png)
Когато настройвате безжичната конфигурация ръчно, щракнете върху .
-
: Въведете SSID на точката за достъп, която искате (SSID разпознава малки и главни букви).
-
: Изберете .
-
: Изберете типа удостоверяване.
: Не се използва удостоверяване, а криптирането може да бъде или да не бъде използвано, в зависимост от необходимостта за защита на данните.
: С използване на удостоверяване. Устройство, което има правилен WEP ключ, може да получи достъп до мрежата.
или : Изберете тази опция, за да удостоверите печатния сървър въз основа на предварително споделен WPA ключ. При него се използва споделен секретен ключ (обикновено се нарича Предварително споделен ключ), който се конфигурира ръчно в точката на достъп и всеки отделен клиент.
-
: Изберете типа на криптирането. (Никакъв, WEP64, WEP128, TKIP, AES, TKIP AES.)
-
: Въведете стойността на мрежовия ключ за криптиране.
-
: Потвърдете стойността на мрежовия ключ за криптиране.
-
: Ако използвате WEP криптиране, изберете подходящия .
![[Note]](../common/note.png)
Прозорецът за сигурност на безжичната мрежа не се показва, когато точката за достъп има настройка за сигурност.
Появява се прозорецът за защита на безжичната мрежа. Прозорецът може да се различава в зависимост от нейния режим за сигурност: WEP или WPA.
-
При WEP
Изберете или за удостоверяването и въведете защитен ключ WEP. Щракнете върху .
WEP (Wired Equivalent Privacy) е протокол за защита, който предотвратява неоторизиран достъп до вашата безжична мрежа. WEP криптира частта с данни от всеки пакет, обменен по безжичната мрежа, като използва 64-битов или 128-битов WEP ключ за криптиране.
-
При WPA
Въведете споделения ключ WPA и щракнете върху .
WPA оторизира и идентифицира потребителите въз основа на таен ключ, който се променя автоматично на равни интервали. WPA използва също TKIP (Temporal Key Integrity Protocol) и AES (Advanced Encryption Standard) за криптиране на данни.
-
-
Прозорецът показва настройката на безжичната мрежа и проверява дали настройките са правилни. Щракнете върху .
-
За метода DHCP
Ако методът на задаване на IP адреса е DHCP, проверете дали в прозореца се показва DHCP. Ако показва Static обаче, щракнете върху , за да промените метода на задаване на DHCP.
-
За метода Static
Ако методът на задаване на IP адреса е Static, проверете дали в прозореца се показва Static. Ако се показва DHCP обаче, щракнете върху , за да въведете IP адрес и други стойности за конфигуриране на мрежата за устройството. Преди да въведете IP адреса за устройството, трябва да знаете информацията за конфигуриране на мрежата на компютъра. Ако компютърът е зададен на DHCP, трябва да се свържете с мрежовия администратор, за да получите статичния IP адрес.
Например:
Ако информацията за мрежата на компютъра е както е показано по-долу:
-
IP адрес: 169.254.133.42
-
Маска на подмрежата: 255.255.0.0
Тогава информацията за мрежата на устройството трябва да бъде като по-долу:
-
IP адрес: 169.254.133. 43
-
Маска на подмрежата: 255.255.0.0 (Използвайте същите стойности като на компютъра.)
-
Портал: 169.254.133.1
-
-
-
Безжичната мрежа се свързва според конфигурацията на мрежата.
-
Когато бъде завършена настройката на безжичната мрежа, изключете USB кабела между компютъра и устройството.
-
Следвайте инструкциите на екрана за да извършите инсталацията. След като инсталацията завърши, щракнете върху или .
Ако нямате точка за достъп (AP), пак можете да свържете машината безжично към компютъра, като инсталирате безжична мрежа Ad-Hoc, като изпълните следните прости указания.
Проверете дали имате приготвени следните елементи:
-
Компютър, свързан в мрежа
-
Доставеният заедно с вашето устройство компакт-диск
-
Устройството с инсталиран интерфейс за безжична мрежа
-
USB кабел
Когато елементите са готови, изпълнете следните стъпки:
-
Проверете дали USB кабелът е свързан към устройството.
-
Включете компютъра и устройството.
-
Поставете предоставения компактдиск със софтуер във вашето CD-ROM устройство.
-
Щракнете двукратно върху иконата на CD-ROM устройството, появила се върху работния плот на вашия Macintosh.
-
Кликнете папката два пъти.
-
Щракнете двукратно върху иконата .
-
Въведете паролата и щракнете върху .
-
Отваря се прозорецът Инсталатор Samsung. Щракнете върху .
-
Прочетете лицензионното споразумение и щракнете върху .
-
Щракнете върху , за да приемете лицензионното споразумение.
-
Изберете и щракнете върху . се препоръчва за повечето потребители. Всички компоненти, необходими за работата на устройството, ще бъдат инсталирани.
Ако изберете , можете да изберете индивидуални компоненти, които да инсталирате.
-
Щракнете върху .
-
Софтуерът търси устройствата в безжичната мрежа.
![[Note]](../common/note.png)
Ако търсенето не успее, можете да проверите дали USB кабелът е правилно свързан между компютъра и устройството и да следвате указанието в прозореца.
-
След търсенето на безжична мрежа се появява списък на безжични мрежи, в които е търсило вашето устройство.
Ако искате да използвате настройката на Samsung за Ad-Hoc по подразбиране, изберете последната безжична мрежа в списъка, чието е и е .
След това щракнете върху .
Ако искате да използвате други Ad-hoc настройки, изберете друга безжична мрежа от списъка.
![[Note]](../common/note.png)
Ако искате да промените ad-hoc настройките, щракнете върху бутона .
-
: Въведете SSID името, което искате (SSID разпознава малки и главни букви).
-
: Изберете .
-
: Изберете канала ( или 2412 MHz до 2467 MHz).
-
: Изберете типа удостоверяване.
: Не се използва удостоверяване, а криптирането може да бъде или да не бъде използвано, в зависимост от необходимостта за защита на данните.
: С използване на удостоверяване. Устройство, което има правилен WEP ключ, може да получи достъп до мрежата.
-
: Изберете криптирането (None, WEP64, WEP128).
-
: Въведете стойността на мрежовия ключ за криптиране.
-
: Потвърдете стойността на мрежовия ключ за криптиране.
-
: Ако използвате WEP криптиране, изберете подходящия .
![[Note]](../common/note.png)
Прозорецът за сигурност на безжичната мрежа се появява, когато ad-hoc мрежата има настройка за сигурност.
Появява се прозорецът за защита на безжичната мрежа. Изберете или за удостоверяването и щракнете върху .
-
WEP (Wired Equivalent Privacy) е протокол за защита, който предотвратява неоторизиран достъп до вашата безжична мрежа. WEP криптира частта с данни от всеки пакет, обменен по безжичната мрежа, като използва 64-битов или 128-битов WEP ключ за криптиране.
-
-
Прозорецът показва настройката на безжичната мрежа. Проверете настройките и щракнете върху .
![[Note]](../common/note.png)
Преди да въведете IP адреса за устройството, трябва да знаете информацията за конфигуриране на мрежата на компютъра. Ако конфигурацията на мрежата на компютъра е настроена на DHCP, настройката на безжичната мрежа също трябва да е DHCP. Аналогично, ако конфигурацията на мрежата на компютъра е настроена на Static, настройката на безжичната мрежа също трябва да е Static.
Ако компютърът е зададен на DHCP, а искате да използвате настройка Static на безжичната мрежа, трябва да се свържете с мрежовия администратор, за да получите статичния IP адрес.
-
За метода DHCP
Ако методът за задаване на IP адрес е DHCP, проверете дали DHCP се показва в прозореца . Ако показва Static обаче, щракнете върху , за да промените метода на задаване на .
-
За метода Static
Ако методът за задаване на IP адрес е Static, проверете дали Static се показва в прозореца . Ако се показва DHCP обаче, щракнете върху , за да въведете IP адрес и други стойности за конфигуриране на мрежата за устройството.
Например:
Ако информацията за мрежата на компютъра е както е показано по-долу:
-
IP адрес: 169.254.133.42
-
Маска на подмрежата: 255.255.0.0
Тогава информацията за мрежата на устройството трябва да бъде като по-долу:
-
IP адрес: 169.254.133. 43
-
Маска на подмрежата: 255.255.0.0 (Използвайте същите стойности като на компютъра.)
-
Портал: 169.254.133.1
-
-
-
Безжичната мрежа се свързва според конфигурацията на мрежата.
-
Когато бъде завършена настройката на безжичната мрежа, изключете USB кабела между компютъра и устройството.
-
Следвайте инструкциите на екрана, за да извършите инсталацията. След като инсталацията завърши, щракнете върху или .
Вашето устройство е съвместимо с мрежа. За да активирате устройството да работи с вашата мрежа, трябва да извършите някои конфигурационни процедури.
![[Note]](../common/note.png)
|
|
|
Проверете дали имате приготвени следните елементи:
-
Точка за достъп
-
Компютър, свързан в мрежа
-
Компакт диск със софтуер, предоставен с вашето устройство
-
Устройството с инсталиран интерфейс за безжична мрежа
-
Мрежов кабел
Най-напред трябва да зададете IP адрес за мрежов печат и управление. В повечето случаи нов IP адрес ще бъде зададен автоматично от DHCP (Протокол за динамично конфигуриране на хост) сървър, който се намира в мрежата.
В някои ситуации IP адресът трябва да бъде зададен ръчно. Това се нарича статичен IP адрес и често се изисква в корпоративни интранет мрежи от съображения за сигурност.
-
Задаване на IP адрес от DHCP: Cвържете устройството към мрежата и изчакайте няколко минути, за да може DHCP сървърът да зададе IP адрес на устройството. След това отпечатайте Отчета за конфигурацията на мрежата, както е обяснено по-горе. Ако отчетът показва, че IP адресът е променен, задаването е било успешно. В отчета ще видите новия IP адрес.
-
Задаване на статичен IP адрес: Използвайте програмата SetIP, за да промените IP адреса от компютъра си.
В офис среда е препоръчително смяната на адреса да се извършва от мрежови администратор.
Можете да идентифицирате мрежовите настройки на вашето устройство като отпечатате отчета за мрежовата конфигурация.
За да отпечатате отчета:
В режим на готовност натиснете и задръжте бутона ( ) за около 5 секунди. Можете да намерите MAC адреса и IP адреса на вашето устройство.
) за около 5 секунди. Можете да намерите MAC адреса и IP адреса на вашето устройство.
Например:
-
MAC Адрес: 00:15:99:41:A2:78
-
IP Адрес: 192.0.0.192
Тази програма е предназначена за ръчно настройване на мрежовия IP адрес на вашето устройство чрез неговия MAC адрес за комуникация с устройството. MAC адресът е хардуерният сериен номер на мрежовия интерфейс и може да бъде открит в Отчета за конфигурацията на мрежата.
За да използвате програмата SetIP, деактивирайте защитната стена на компютъра, като извършите следното:
-
Отворете > > .
-
Щракнете два пъти върху .
-
Щракнете върху .
-
Деактивирайте защитната стена.
-
Поставете компактдиска със софтуер на принтера, предоставен с вашето устройство. След като компактдискът с драйвери се стартира автоматично, затворете прозореца.
-
Стартирайте Windows Explorer и отворете устройство X. (X съответства на вашето CD-ROM устройство.)
-
Щракнете двукратно върху > SetIP.
-
Кликнете два пъти , за да инсталирате програмата.
-
Изберете език и щракнете върху .
-
Следвайте инструкциите в прозореца и довършете инсталацията.
-
Свържете вашето устройство към мрежата чрез мрежов кабел.
-
Включете устройството.
-
От менюто на Windows, изберете > > SetIP > SetIP.
-
Щракнете върху иконата
 (третата отляво) в прозореца SetIP, за да отворите прозореца за конфигуриране на TCP/IP.
(третата отляво) в прозореца SetIP, за да отворите прозореца за конфигуриране на TCP/IP. -
Въведете новата информация за устройството в прозореца за конфигурация, както следва. В корпоративната интранет мрежа е възможно, преди да продължите, да се наложи администраторът на мрежата да зададе тази информация.
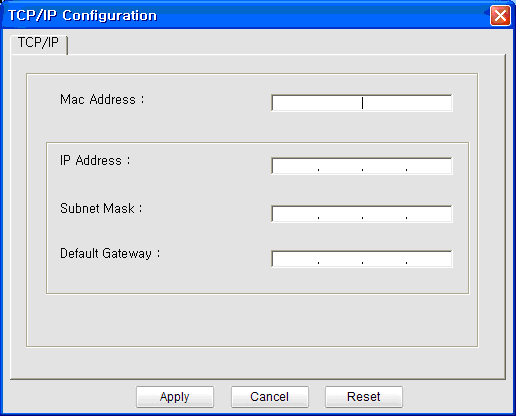
-
: Намерете MAC адреса на устройството от Отчета за конфигурацията на мрежата и го въведете без двоеточията. Например, 00:15:99:29:51:A8 става 0015992951A8.
-
: Въведете нов IP адрес за вашия принтер.
Например, ако IP адресът на компютъра ви е 192.168.1.150, въведете 192.168.1.X. (X е число между 1 и 254, различно от последното число от адреса на компютъра.)
-
: Въведете маска на подмрежата.
-
: Въведете шлюз по подразбиране.
-
-
Изберете и след това щракнете върху . Устройството автоматично ще отпечата Отчета за конфигурацията на мрежата. Проверете дали всички настройки са правилни.
-
Щракнете върху , за да затворите програмата SetIP.
-
Ако е необходимо, активирайте защитната стена отново.
За да използвате програмата SetIP, деактивирайте защитната стена на компютъра, като извършите следното:
![[Note]](../common/note.png)
|
|
|
Пътят и потребителските интерфейси може да се различават в различните версии на Mac OS. Направете справка в ръководството за Mac OS. |
-
Отворете .
-
Щракнете върху .
-
Щракнете върху меню .
-
Изключете защитната стена.
![[Note]](../common/note.png)
|
|
|
Възможно е следните инструкции да са различни за вашия модел. |
-
Свържете вашето устройство към мрежата чрез мрежов кабел.
-
Поставете инсталационния компактдиск и отворете прозореца му, изберете > > > .
-
Кликнете двукратно върху файла, при което ще се отвори автоматично, след което изберете . Браузърът ще отвори страницата , която показва името на принтера и IP адреса.
-
Щракнете върху иконата
 (третата отляво) в прозореца SetIP, за да отворите прозореца за конфигуриране на TCP/IP.
(третата отляво) в прозореца SetIP, за да отворите прозореца за конфигуриране на TCP/IP. -
Въведете новата информация за устройството в прозореца за конфигурация, както следва. В корпоративната интранет мрежа е възможно, преди да продължите, да се наложи администраторът на мрежата да зададе тази информация.
-
: Намерете MAC адреса на устройството от Отчета за конфигурацията на мрежата и го въведете без двоеточията. Например, 00:15:99:29:51:A8 става 0015992951A8.
-
: Въведете нов IP адрес за вашия принтер.
Например, ако IP адресът на компютъра ви е 192.168.1.150, въведете 192.168.1.X. (X е число между 1 и 254, различно от последното число от адреса на компютъра.)
-
: Въведете маска на подмрежата.
-
: Въведете шлюз по подразбиране.
-
-
Изберете , след това и отново . Принтерът автоматично ще отпечата отчета за конфигурацията. Проверете дали всички настройки са правилни. Излезте от Safari. Можете да затворите и да извадите инсталационния компактдиск. Ако е необходимо, активирайте защитната стена отново. Успешно променихте IP адреса, маската на подмрежата и шлюза.
Преди да започнете, трябва да уточните мрежовото име на вашата безжична мрежа (SSID), както и мрежовия ключ, ако тя е шифрована. Тази информация е била зададена, когато е била инсталирана точката за достъп (безжичният рутер). Ако не познавате безжичната среда, с която работите, помолете за съдействие мрежовия администратор.
Можете да извършите тази настройка и в :
Преди да започнете с конфигурирането на безжичните параметри, проверете статуса на кабелната връзка.
-
Проверете дали мрежовият кабел е свързан към устройството. Ако не е, свържете устройството със стандартен мрежов кабел.
-
Отворете уеб браузър, например Internet Explorer, Safari или Firefox и въведете новия IP адрес на устройството в прозореца на браузъра.
Например,

-
Щракнете върху в горната дясна част на уебстраницата на SyncThru™ Web Service.
Появява се страница за влизане с парола.
-
Напишете и и след това щракнете върху .
Ако това е първият път, в който влизате в SyncThru™ Web Service, напишете потребителското име и паролата по подразбиране.
-
:
-
:
-
-
Когато се отвори прозореца , щракнете върху .
-
Щракнете върху > .
![[Note]](../common/note.png)
ще ви помогне да настроите конфигурацията на безжичната мрежа. Ако обаче искате да настроите безжичната мрежа директно, изберете .
-
Изберете едно в списъка.
-
: SSID (Service Set Identifier) е име, което идентифицира безжичната мрежа. Точките за достъп и безжичните устройства, които се опитват да се свържат с определена безжична мрежа трябва да използват същото SSID. SSID разпознава малки и главни букви.
-
: се отнася до типа на безжичните връзки (Вижте Име на безжична мрежа и мрежов ключ).
-
: Позволява на безжичните устройства да комуникират директно помежду си в условия на среда от вида точка до точка.
-
: Позволява на безжичните устройства да комуникират помежду си посредством точка за достъп.
-
![[Note]](../common/note.png)
Ако във вашата мрежа е , изберете SSID на точката на достъп. Ако е , изберете SSID на устройството. Имайте предвид, че “portthru” е SSID на устройството по подразбиране.
-
-
Щракнете върху .
Ако се появи прозорецът за настройките на защита на безжичната връзка, въведете потвърдената парола (мрежов ключ) и щракнете върху .
-
Появява се прозорецът за потвърждение – проверете безжичните си настройки. Ако настройките са правилни, щракнете върху .
![[Caution]](../common/caution.png)
Изключете мрежовия кабел (стандартен или мрежови). След това устройството ви трябва да стартира безжична комуникация с мрежата. В случай че сте в режим “компютър към компютър”, можете да използвате безжична LAN мрежа и кабелна LAN мрежа едновременно.
След като инсталирате своя принтер Samsung в безжична мрежа, отпечатайте още един екземпляр от Отчета за конфигурацията на мрежата и го пазете за бъдещи справки. Сега сте готови да използвате своя нов безжичен принтер Samsung във вашата мрежа.
![[Note]](../common/note.png)
|
|
|
Ако изглежда,че безжичната мрежата не работи, върнете фабричните стойности на всички мрежови настройки и опитайте отново (Bижте Възстановяване на фабрични настройки по подразбиране чрез SyncThru™ Web Service). |
Можете да включите и изключите безжичната мрежа чрез SyncThru™ Web Service. Настройката по подразбиране е тя да е включена.
За да включите настройката по подразбиране, изпълнете следните стъпки:
-
Проверете дали мрежовият кабел е свързан към устройството. Ако не е, свържете устройството със стандартен мрежов кабел.
-
Отворете уеб браузър, например Internet Explorer, Safari или Firefox и въведете новия IP aдрес на устройството си в прозореца на браузъра.
Например:

-
Щракнете върху в горната дясна част на уебстраницата на SyncThru™ Web Service.
Появява се страница за влизане с парола.
-
Напишете и и след това щракнете върху .
Ако това е първият път, в който влизате в SyncThru™ Web Service, напишете потребителското име и паролата по подразбиране.
-
:
-
:
-
-
Когато се отвори прозореца , щракнете върху .
-
Щракнете върху > .
Можете също да включите и изключите безжичната мрежа.
-
Възможно е устройството ви да не е включено. Включете компютъра и устройството.
-
Между компютъра и устройството не е свързан USB кабел. Свържете устройството с компютъра чрез USB кабела.
-
Устройството не поддържа безжична мрежа. Направете справка в ръководството на потребителя, включено в компактдиска със софтуер за принтера, предоставен с вашето устройство, и подгответе устройство с безжична мрежа.
-
Устройството не може да намери името на мрежата (SSID), което сте въвели или избрали. Проверете името на мрежата (SSID) от вашата точка за достъп и отново се опитайте да осъществите връзка.
-
Вашата точка за достъп не е включена. Включете своята точка за достъп.
-
Конфигурирали сте защитата неправилно. Проверете конфигурираната защита на точката за достъп и устройството.
-
Вашият компютър не получава сигнал от устройството. Проверете USB кабела и захранването на устройството.
-
Конфигурираният мрежов адрес не може да се свърже между компютъра и устройството.
-
За DHCP мрежова среда
Принтерът получава IP адрес автоматично (DHCP), когато компютърът е конфигуриран за DHCP.
-
За Static мрежова среда
Устройството използва статичен адрес, когато компютърът има конфигуриран статичен адрес.
Например:
Ако информацията за мрежата на компютъра е както е показано по-долу:
-
IP адрес: 169.254.133.42
-
Маска на подмрежата: 255.255.0.0
Тогава информацията за мрежата на устройството трябва да бъде като по-долу:
-
IP адрес: 169.254.133. 43
-
Маска на подмрежата: 255.255.0.0 (Използвайте същите стойности като на компютъра.)
-
Портал: 169.254.133.1
-
-
Ако възникнат проблеми, докато използвате устройството в мрежа, проверете следните неща:
![[Note]](../common/note.png)
|
|
|
За информация относно точката за достъп (или безжичния рутер) направете справка в ръководството за потребителя на устройството. |
-
Компютърът ви, точката за достъп (или безжичния рутер) или устройството може да не са включени.
-
Проверете приемането на безжичната мрежа около устройството. Ако приемането става далече от устройството или има препятствие, е възможно да имате затруднения при получаване на сигнала.
-
Изключете и включете отново захранването на точката за достъп (или безжичния рутер), устройството и компютъра. Понякога изключването и включването на захранването може да възстанови мрежовата връзка.
-
Проверете дали софтуерът за защитна стена (V3 или Norton) не блокира връзката.
Ако компютърът и устройството са свързани в една и съща мрежа и не може да се извърши търсене, е възможно софтуерът за защитна стена да блокира връзката. Направете справка в ръководството за потребителя на софтуера, за да го изключите. Опитайте отново да намерите устройството.
-
Проверете дали е намерен правилният IP адрес на устройството. Може да проверите IP адреса, като отпечатате отчета за мрежова конфигурация.
-
Проверете дали точката за достъп (или безжичният рутер) има конфигурирана настройка за сигурност (парола). Ако има парола, се обърнете към администратора на точката за достъп (или безжичния рутер).
-
Проверете дали устройството има IP адрес. Инсталирайте отново драйвера за устройството и променете настройките, за да се свържете към устройството в мрежата. Поради характеристиките на DHCP, намереният IP адрес може да се е променил, ако устройството не се използва дълго време или ако точката за достъп е нулирана.
-
Проверете безжичната мрежова среда. Възможно е да не може да се свържете към мрежата в среда Infrastructure, при която трябва да въведете информация за потребителя, преди да може да се свържете към точката за достъп (или безжичния рутер).
-
Устройството поддържа само IEEE 802.11 b/g/n и Wi-Fi. Други безжични връзки (Bluetooth) не се поддържат.
-
При използване на Ad-Hoc режим в операционни системи, като Windows Vista, може да се наложи да задавате настройката за безжична връзка при всяко използване на безжичното устройство.
-
Не може да използвате едновременно режим Infrastructure и режим Ad-Hoc за безжичното мрежово устройство на Samsung.
-
Устройството е в обхвата на безжичната мрежа.
-
Устройството се намира далеч от препятствия, които могат да блокират безжичния сигнал.
Премахнете всякакви големи метални предмети, които се намират между точката за достъп (или безжичния рутер) и устройството.
Уверете се, че устройството и точката за безжичен достъп (или безжичния рутер) не са разделени от стълбове, стени или подпорни колони, които съдържат метал или бетон.
-
Устройството се намира далеч от други електронни устройства, които могат да влияят на безжичния сигнал.
Много устройства могат да влияят на безжичния сигнал, включително микровълнови печки и някои Bluetooth устройства.