Тази глава ви дава инструкции стъпка по стъпка за настройване на свързаното чрез мрежа устройство, както и настройка на софтуер.
Необходимо е да настроите мрежовите протоколи на устройството, за да го използвате като мрежово устройство. Можете да зададете основни настройки на мрежата чрез контролния панел на устройството или от програмите за настройване на мрежи.
Следната таблица представя мрежовите среди, които вашият принтер поддържа:
|
Елемент |
Изисквания |
|---|---|
|
Мрежов интерфейс |
|
|
Мрежова операционна система |
|
|
Мрежови протоколи |
Вижте IPv6 конфигурация. |
|
Защита на безжична връзка |
|
Има няколко налични програми за лесно задаване на мрежовите настройки в мрежова среда. Мрежовият администратор може да управлява няколко устройства в мрежата.
![[Note]](../common/note.png)
|
|
|
Преди да използвате програмите по-долу, най-напред настройте IP адреса. |
Уеб сървър, вграден във вашето мрежово устройство, който ви позволява да:
-
Конфигурирате параметрите на мрежата, необходими на принтера, за да се свърже към различни мрежови среди.
-
Персонализирате настройките на устройството.
Уеб-базирано решение за управление на устройства за мрежови администратори. SyncThru™ Web Admin Service ви предоставя ефективен начин за управление на мрежови устройства и ви позволява да наблюдавате и отстранявате дистанционно проблеми с тях от всяко място с достъп до корпоративна интернет мрежа. Изтеглете тази програма от http://solution.samsungprinter.com.
Тази помощна програма ви позволява да избирате мрежов интерфейс и ръчно да конфигурирате IP адресите за работа с TCP/IP протокола.
![[Note]](../common/note.png)
|
|
|
TCP/IPv6 не се поддържа от тази програма. |
Трябва да настроите мрежовите протоколи на вашия принтер, за да го използвате във вашата мрежа. В тази глава ще ви покажем колко лесно е да направите това.
Можете да използвате мрежа, след като включите мрежов кабел към съответния порт на вашето устройство.

От контролния панел на устройството можете да отпечатате Отчет за конфигурацията на мрежата, който показва текущите мрежови настройки на устройството. Това ще ви помогне при настройването на мрежата и отстраняването на проблеми.
За да отпечатате отчета:
В режим на готовност натиснете и задръжте бутона  (бутон за отказ) за около 5 секунди. Можете да намерите MAC адреса и IP адреса на вашето устройство.
(бутон за отказ) за около 5 секунди. Можете да намерите MAC адреса и IP адреса на вашето устройство.
Например:
-
MAC Адрес: 00:15:99:41:A2:78
-
IP Адрес: 192.0.0.192
Най-напред трябва да зададете IP адрес за мрежов печат и управление. В повечето случаи нов IP адрес ще бъде зададен автоматично от DHCP (Протокол за динамично конфигуриране на хост) сървър, който се намира в мрежата.
В някои ситуации IP адресът трябва да бъде зададен ръчно. В тези случаи адресът се нарича статичен IP адрес и с оглед на сигурността често пъти се изисква в корпоративните интранет мрежи.
-
Задаване на IP адрес от DHCP: Cвържете вашето устройство с мрежата и изчакайте няколко минути, за да може DHCP сървърът да зададе IP адрес на устройството. След това отпечатайте Oтчета за конфигурацията на мрежата, както е обяснено по-горе. Ако отчетът показва, че IP адресът е променен, задаването е било успешно. В отчета ще видите новия IP адрес.
-
Задаване на статичен IP адрес: Използвайте програмата SetIP, за да промените IP адреса от вашия компютър.
В офис среда е препоръчително смяната на адреса да се извършва от мрежов администратор.
Тази програма е предназначена за ръчно настройване на мрежовия IP адрес на вашето устройство чрез неговия MAC адрес за комуникация с устройството. MAC адресът е хардуерният сериен номер на мрежовия интерфейс и може да бъде открит в Отчета за конфигурацията на мрежата.
За да използвате програмата SetIP, деактивирайте защитната стена на компютъра, като извършите следното:
-
Отворете > .
-
Щракнете двукратно върху .
-
Кликнете върху .
-
Деактивирайте защитната стена.
-
Поставете компактдиска със софтуер на принтера, предоставен с вашето устройство. След като компактдискът с драйвери се стартира автоматично, затворете прозореца.
-
Стартирайте Windows Explorer и отворете устройство “X”. (“X” съответства на вашето CD-ROM устройство.)
-
Щракнете двукратно върху > SetIP.
-
Кликнете два пъти , за да инсталирате програмата.
-
Изберете език и щракнете върху .
-
Следвайте инструкциите в прозореца и довършете инсталацията.
-
Свържете вашето устройство към мрежата чрез мрежови кабел.
-
Включете устройството.
-
От менюто на Windows, изберете > > SetIP > SetIP.
-
Щракнете върху иконата
 (третата отляво) в прозореца SetIP, за да отворите прозореца за конфигуриране на TCP/IP.
(третата отляво) в прозореца SetIP, за да отворите прозореца за конфигуриране на TCP/IP. -
Въведете новата информация за устройството в прозореца за конфигурация, както следва. В корпоративната интранет мрежа е възможно, преди да продължите, да се наложи администраторът на мрежата да зададе тази информация.
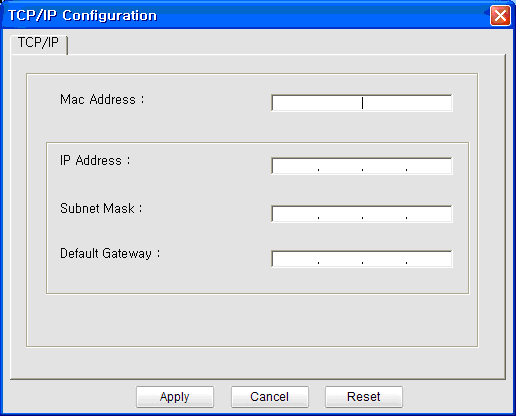
-
: Намерете MAC адреса на устройството от Отчета за конфигурацията на мрежата и го въведете без двоеточията. Например, 00:15:99:29:51:A8 става 0015992951A8.
-
: Въведете нов IP адрес за вашия принтер.
Например, ако IP адресът на компютъра Ви е 192.168.1.150, въведете 192.168.1.X. (X е число между 1 и 254, различно от последното число от адреса на компютъра.)
-
: Въведете маска на подмрежа.
-
: Въведете шлюз по подразбиране.
-
-
Изберете и след това щракнете върху . Устройството автоматично ще отпечата Отчета за конфигурацията на мрежата. Проверете дали всички настройки са правилни.
-
Щракнете върху , за да затворите програмата SetIP.
-
Ако е необходимо, активирайте защитната стена отново.
За да използвате програмата SetIP, деактивирайте защитната стена на компютъра, като извършите следното:
![[Note]](../common/note.png)
|
|
|
Пътят и потребителските интерфейси може да се различават в различните версии на Mac OS. Направете справка в ръководството за Mac OS. |
-
Отворете .
-
Кликнете върху .
-
Щракнете върху меню .
-
Изключете защитната стена.
![[Note]](../common/note.png)
|
|
|
Възможно е следните инструкции да са различни за вашия модел. |
-
Свържете вашето устройство към мрежата чрез мрежови кабел.
-
Поставете инсталационния компактдиск и отворете прозореца му, изберете > > > .
-
Кликнете двукратно върху файла, при което ще се отвори автоматично, след което изберете . Браузърът ще отвори страницата , която показва името на принтера и IP адреса.
-
Щракнете върху иконата
 (третата отляво) в прозореца SetIP, за да отворите прозореца за конфигуриране на TCP/IP.
(третата отляво) в прозореца SetIP, за да отворите прозореца за конфигуриране на TCP/IP. -
Въведете новата информация за устройството в прозореца за конфигурация, както следва. В корпоративната интранет мрежа е възможно, преди да продължите, да се наложи администраторът на мрежата да зададе тази информация.
-
: Намерете MAC адреса на устройството от Отчета за конфигурацията на мрежата и го въведете без двоеточията. Например, 00:15:99:29:51:A8 става 0015992951A8.
-
: Въведете нов IP адрес за вашия принтер.
Например, ако IP адресът на компютъра Ви е 192.168.1.150, въведете 192.168.1.X. (X е число между 1 и 254, различно от последното число от адреса на компютъра.)
-
: Въведете маска на подмрежа.
-
: Въведете шлюз по подразбиране.
-
-
Изберете , след това и отново . Принтерът автоматично ще отпечата отчета за конфигурацията. Проверете дали всички настройки са правилни. Излезте от Safari. Можете да затворите и да извадите инсталационния компактдиск. Ако е необходимо, активирайте защитната стена отново. Успешно променихте IP адреса, маската на подмрежата и шлюза.
Програмата SetIP ще се инсталира автоматично по време на инсталацията на драйвера на принтера.
![[Note]](../common/note.png)
|
|
|
Пътеката и UI може да се различават в зависимост от версията на сперационна система Linux. Направете справка с ръководството на операционна система Linux, за да изключите защитната стена. |
-
Отпечатайте отчет с мрежовата конфигурация, за да видите MAC адреса на устройството.
-
Отворете //////.
-
Щракнете двукратно върху файла .
-
Щракнете, за да отворите прозореца за конфигуриране на TCP/IP.
-
Въведете МАС адреса на мрежовите карти, IP адрес, маска на подмрежа, шлюз по подразбиране и след това щракнете върху .
![[Note]](../common/note.png)
Въведете MAC адреса без двоеточие (:).
-
Устройството отпечатва отчета за конфигурацията на мрежата. Проверете дали всички настройки са правилни.
-
Затворете програмата SetIP.
![[Caution]](../common/caution.png)
|
|
|
TCP/IPv6 се поддържа правилно само в Windows Vista или по-нова версия. |
![[Note]](../common/note.png)
|
|
|
Ако изглежда,че IPv6 мрежата не работи, върнете фабричните стойности по подразбиране на всички мрежови настройки и опитайте отново (Вижте Възстановяване на фабрични настройки по подразбиране чрез SyncThru™ Web Service). |
За да използвате IPv6 мрежова среда, изпълнете следващата процедура, за да използвате IPv6 адреса.
Устройството се предоставя с включена функция IPv6.
-
Свържете вашето устройство към мрежата чрез мрежови кабел.
-
Включете устройството.
-
Принтирайте Отчет за конфигуриране на мрежа от контролния панел на машината, който ще провери IPv6 адреса.
-
Изберете > > > > .
-
Щракнете върху в прозореца .
-
Следвайте инструкциите в прозореца.
![[Note]](../common/note.png)
|
|
|
Ако устройството не работи в мрежовата среда, активирайте IPv6. Направете справка в следващия раздел. |
От контролния панел на устройството можете да отпечатате Отчет за конфигурацията на мрежата, който показва текущите мрежови настройки на устройството. Това ще ви помогне при настройването на мрежата и отстраняването на проблеми.
За да отпечатате отчета:
В режим на готовност натиснете и задръжте бутона  (бутон за отказ) за около 5 секунди. Можете да намерите MAC адреса и IP адреса на вашето устройство.
(бутон за отказ) за около 5 секунди. Можете да намерите MAC адреса и IP адреса на вашето устройство.
Например:
-
MAC Адрес: 00:15:99:41:A2:78
-
IP Адрес: 192.0.0.192
Устройството поддържа следните IPv6 адреси за печатане в мрежа и управление.
-
: Самоконфигуриращ се локален IPv6 адрес. (Адресът започва с FE80.)
-
: IPv6 адрес, който е конфигуриран автоматично от мрежовия рутер.
-
: IPv6 адрес, конфигуриран от DHCPv6 сървър.
-
: IPv6 адрес, конфигуриран ръчно от потребителя.
-
Отворете уеб браузър, напр. Internet Explorer, който поддържа IPv6 адресиране като URL (Вижте SyncThru™ Web Service).
![[Note]](../common/note.png)
За IPv4, въведете IPv4 адреса (http://xxx.xxx.xxx.xxx) в полето за адреса и натиснете клавиш Enter или щракнете върху .
-
Когато се отвори прозорецът , щракнете върху .
-
Щракнете върху .
-
Активирайте в раздела .
-
Изберете и щракнете върху бутона , след това префиксът на рутера ще се въведе автоматично в полето за адрес.
Въведете останалата част от адреса (напр.: 3FFE:10:88:194::AAAA. “A” е цифра в шестанадесетичен формат от 0 до 9, A до F).
-
Щракнете върху бутона .
Процедурата по инсталиране на драйвер за мрежов принтер в IPv6 мрежова среда е същата, както при TCP/IPv4 (Вижте Инсталиране на драйвер на свързано в мрежа устройство).
Изберете TCP/IP порт и, когато списъкът с устройства се появи, изберете IPv6 адреса на вашето устройство.
-
Отворете уеб браузър, напр. Internet Explorer, който поддържа IPv6 адресиране като URL.
-
Изберете един от IPv6 адресите (, , , ) от Отчета за конфигурацията на мрежата.
-
Въведете IPv6 адресите (напр.: http://[FE80::215:99FF:FE66:7701]).
![[Caution]](../common/caution.png)
Адресът трябва да бъде затворен между “[]” скоби.
-
Отворете уеб браузър, например Internet Explorer, Safari или Firefox и въведете новия IP aдрес на устройството си в прозореца на браузъра.
Например:

-
Щракнете върху , за да получите достъп до SyncThru™ Web Service.
-
Щракнете върху в горната дясна част на уебстраницата на SyncThru™ Web Service.
Появява се страница за влизане с парола.
-
Напишете и и след това щракнете върху
Ако това е първият път, в който влизате в SyncThru™ Web Service, напишете потребителското име и паролата по подразбиране.
-
:
-
:
-
-
Когато се отвори прозорецът , щракнете върху > > .
-
След това, щракнете върху за мрежа.
-
За да приложите настройките, изключете и рестартирайте устройството.
Трябва да инсталирате драйвера на принтера за печат. Софтуерът включва драйвери, приложения и други лесни за използване програми.
Уверете се, че устройството е настроено за работа в мрежа. Преди да започнете инсталацията, затворете всички приложения на своя компютър.
Препоръчва се при повечето потребители. Всички компоненти, необходими за работата на устройството, ще бъдат инсталирани.
Изпълнете следните стъпки:
-
Уверете се, че устройството е свързано към мрежата и е включено.
-
Поставете предоставения компактдиск със софтуер във вашето CD-ROM устройство.
-
Компактдискът със софтуер трябва да се стартира автоматично и ще се появи прозорецът за инсталиране.
-
Ако инсталационният прозорец не се появи, щракнете върху , а след това върху . Напишете X:\, като замените “X” с буквата, която представлява вашето CD-ROM устройство. Щракнете върху .
-
Ако използвате Windows Vista, Windows 7 и Windows Server 2008 R2, щракнете върху > > > .
Напишете X:\, като замените “X” с буквата, която представлява вашето CD-ROM устройство, и щракнете .
-
Ако в Windows Vista, Windows 7 и Windows Server 2008 R2 се появи прозорец , щракнете върху в поле и щракнете върху или в прозорец .
-
-
Изберете .
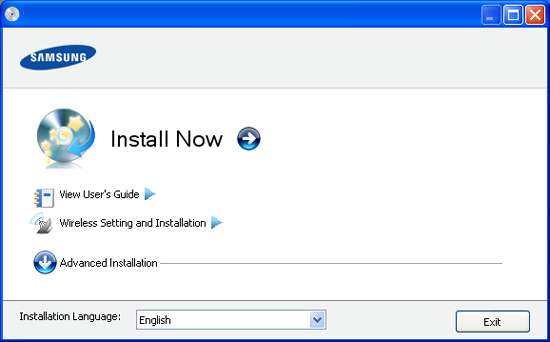
Ако е необходимо, изберете език от падащия списък.
![[Note]](../common/note.png)
-
За CLP-325W(K), можете да отворите менюто . ви позволява да инсталирате безжична мрежа, за да се свържете с устройството чрез USB кабел (Вижте Инсталиране на безжична мрежа с USB кабел).
-
има две опции – и . Custom Installation ви позволява да изберете връзката на устройството и отделните компоненти за инсталиране. ви позволява да инсталирате предоставените софтуерни програми, като Smart Panel. Следвайте насоките в прозореца.
-
-
Прочетете и изберете . След това щракнете върху .

Програмата започва да търси устройството.
![[Note]](../common/note.png)
Ако устройството ви не бъде намерено в мрежата или локално, ще се появи следният прозорец.
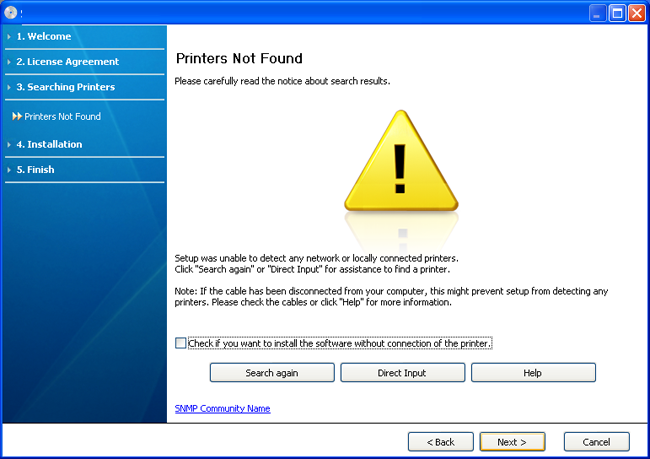
-
-
Отметнете тази опция, за да инсталирате тази програма, без устройството да е свързано. В този случай прозорецът за отпечатване на пробна страница се пропуска и инсталирането продължава.
-
-
Когато натиснете този бутон, се показва прозорецът със забележка относно защитната стена.
-
Изключете защитната стена и натиснете отново . За операционна система Windows щракнете върху > > и деактивирайте тази опция. Ако работите под друга операционна система, се обърнете към онлайн ръководството му.
-
Изключете защитната стена от програмата на друга фирма, различна от операционната система. Направете справка в ръководството, предоставено с отделните програми.
-
-
ви позволява да търсите конкретно устройство в мрежата.
-
: Ввъведете IP адреса или името на хоста. След това щракнете върху .
За да проверите IP адреса на устройството, разпечатайте страница с конфигурацията на мрежата (Вижте Отпечатване на отчет за устройството).
-
: За да откриете споделено устройство (UNC път), въведете името на споделения принтер ръчно или намерете споделен принтер, като щракнете бутона . След това щракнете върху .
-
-
Ако устройството не е свързано към компютъра или мрежата, този помощен бутон ще ви предостави подробна информация за това как да го свържете.
-
-
На екрана ще се покажат търсените устройства. Изберете устройството, което желаете да използвате, и щракнете върху .
![[Note]](../common/note.png)
Ако драйверът е намерил само едно устройство, се показва прозорецът за потвърждение.
-
След края на инсталирането се появява прозорец, който ви пита дали да отпечата пробна страница. Ако искате да отпечатате пробна страница, щракнете върху .
В противен случай, натиснете само и отидете на стъпка 8.
-
Ако пробната страница се разпечата правилно, щракнете върху .
Ако не, щракнете върху , за да я разпечатате отново.
-
Ако искате да регистрирате устройството си на уебстраницата на Samsung, щракнете върху .
![[Note]](../common/note.png)
Ако вашето устройство все още не е свързано към компютъра, щракнете върху . дава подробна информация за това как да свържете устройството. Следвайте инструкциите в прозореца.
-
Щракнете върху .
![[Note]](../common/note.png)
|
|
|
-
Уверете се, че устройството е свързано към вашата мрежа и е включено. Също така, трябва да бъде зададен IP адресът на вашето устройство.
-
Поставете предоставения компактдиск със софтуер във вашето CD-ROM устройство.
-
Щракнете двукратно върху иконата на CD-ROM устройството, появила се върху работния плот на вашия Macintosh.
-
Кликнете папката два пъти.
-
Щракнете двукратно върху иконата .
-
Въведете паролата и щракнете върху .
-
Отваря се прозорецът на инсталиращата програма на Samsung. Кликнете .
-
Прочетете лицензионното споразумение и щракнете върху .
-
Щракнете върху , за да приемете лицензионното споразумение.
-
Изберете и кликнете върху . се препоръчва за повечето потребители. Всички компоненти, необходими за работата на устройството, ще бъдат инсталирани.
-
Ако изберете , можете да изберете отделни компоненти, които да инсталирате.
-
-
Появява се съобщение, което ви предупреждава, че всички приложения на компютъра ви ще се затворят. Кликнете .
-
Изберете вида на инсталацията, който желаете, и щракнете върху .
-
: Инсталирате компоненти за устройство, което е директно свързано с компютъра на потребителя.
-
: Инсталирате софтуер за устройство, което е свързано в мрежа. Програмата SetIP се стартира автоматично. Ако устройството вече е конфигурирало данните за мрежата, затворете програмата SetIP. Преминете на следващата стъпка.
-
: За CLP-325W(K), можете да отворите менюто . ви позволява да инсталирате безжична мрежа, за да се свържете с устройството чрез USB кабел (Вижте Инсталиране на безжична мрежа с USB кабел).
-
-
Следвайте инструкциите в прозореца, за да извършите инсталацията. След като приключите с инсталацията, щракнете върху или .
-
Отворете папка > > .
-
За Mac OS X 10.5 – 10.6 отворете папка > и щракнете върху .
-
-
Щракнете върху в .
-
За Mac OS X 10.5~10.6 кликнете върху икона “” и ще се появи изскачащ прозорец.
-
-
За Mac OS X 10.3 изберете раздел .
-
За MAC OS Х 10.4, щракнете върху .
-
За Mac OS X 10.5 – 10.6 щракнете върху .
-
-
Изберете в .
![[Note]](../common/note.png)
Когато разпечатвате документ с много страници, можете да ускорите процеса, като изберете опцията за .
-
Въведете IP адреса на устройството в полето .
-
Въведете името на опашката в полето . Ако не можете да определите името на опашката за сървъра на вашето устройство, опитайте най-напред с опашката по подразбиране.
-
Ако при Mac OS Х 10.3 Auto Select не работи правилно, изберете в и името на вашето устройство в .
-
Ако при Mac OS Х 10.4 Auto Select не работи правилно, изберете в и името на вашето устройство в .
-
Ако при Mac OS X 10.5 – 10.6 Auto Select не работи правилно, изберете и името на вашето устройство в .
Вашето устройство се появява в и е зададено като устройство по подразбиране.
-
-
Щракнете върху .
![[Note]](../common/note.png)
Ако драйверът на принтера не работи правилно, деинсталирайте го и го инсталирайте отново.
За деинсталиране на драйвер за Mac OS следвайте стъпките, дадени по-долу.
-
Уверете се, че устройството е свързано към вашия компютър и е включено.
-
Поставете предоставения компактдиск със софтуер във вашето CD-ROM устройство.
-
Щракнете двукратно върху иконата на CD-ROM устройството, появила се върху работния плот на вашия Mac OS.
-
Кликнете папката два пъти.
-
Щракнете двукратно върху иконата .
-
Въведете паролата и щракнете върху .
-
Отваря се прозорецът на инсталиращата програма на Samsung. Кликнете .
-
Прочетете лицензионното споразумение и щракнете върху .
-
Щракнете върху , за да приемете лицензионното споразумение.
-
Изберете и кликнете върху .
-
Когато се появи съобщение, което ви предупреждава, че всички приложения на компютъра ви ще се затворят, щракнете върху .
-
Когато деинсталирането приключи, щракнете върху .
-
Трябва да изтеглите софтуерните пакети за Linux от уеб сайта на Samsung, за да инсталирате софтуера на принтера.
![[Note]](../common/note.png)
|
|
|
За да инсталирате друг софтуер: |
-
Уверете се, че устройството е свързано към вашата мрежа и е включено. Също така, трябва да бъде зададен IP адресът на Вашето устройство.
-
От уеб сайта на Samsung изтеглете пакета Unified Linux Driver на вашия компютър.
-
Щракнете с десния бутон върху пакета и го разархивирайте.
-
Щракнете два пъти върху > .
-
Отваря се прозорецът на инсталиращата програма на Samsung. Кликнете .
-
Отваря се прозорецът Add printer wizard. Щракнете .
-
Изберете Network printer и щракнете върху бутон .
-
В това поле се появяват IP адресът и името на модела на принтера.
-
Изберете Вашето устройство и кликнете .
-
Въведете описанието на принтера и изберете .
-
Когато добавянето на принтер приключи, щракнете върху .
-
Когато инсталацията приключи, щракнете върху .
-
Щракнете два пъти върху .
-
Щракнете върху
-
Отваря се прозорецът . Щракнете върху .
-
Изберете и щракнете върху бутона .
-
В това поле се появяват IP адреса и името на модела на принтера.
-
Изберете вашето устройство и щракнете върху .
-
Въведете описанието на принтера и изберете .
-
Когато добавянето на принтер приключи, щракнете върху .