本章将分步向您介绍安装连接 USB 的打印机与软件的步骤。
本章将说明 Quick Installation Guide 中介绍的硬件安装步骤。请务必先阅读 Quick Installation Guide,然后执行下列步骤。
打印演示页可确认打印机是否工作正常。
打印演示页
在就绪模式下,按住 ( ) 按钮 2 秒钟,然后松开。((仅限 CLP-325W(K))
) 按钮 2 秒钟,然后松开。((仅限 CLP-325W(K))
![[Note]](../common/note.png)
|
|
|
也可以使用( |
设置打印机并将其连接至您的计算机后,必须安装打印机软件。如果您是 Windows 或 Macintosh 操作系统用户,请使用随附的 CD 安装该软件;如果您是 Linux 操作系统用户,请从 Samsung 网站 (www.samsung.com/printer) 下载软件并安装。
![[Note]](../common/note.png)
|
|
|
打印机软件有时会因发行新的操作系统等原因而进行更新。如果需要,则从 Samsung 网站下载最新版本。(www.samsung.com/printer) |
|
操作系统 |
内容 |
|---|---|
|
Windows |
|
|
Macintosh |
|
|
开始安装之前,请确认您的系统满足以下要求:
您的打印机支持以下 Windows 操作系统。
|
操作系统 |
要求(推荐) |
||
|---|---|---|---|
|
CPU |
RAM |
可用硬盘空间 |
|
|
Windows® 2000 |
Intel® Pentium® II 400 MHz (Pentium III 933 MHz) |
64 MB (128 MB) |
600 MB |
|
Windows® XP |
Intel® Pentium® III 933 MHz (Pentium IV 1 GHz) |
128 MB (256 MB) |
1.5 GB |
|
Windows Server® 2003 |
Intel® Pentium® III 933 MHz (Pentium IV 1 GHz) |
128 MB (512 MB) |
1.25-2 GB |
|
Windows Server® 2008 |
Intel® Pentium® IV 1 GHz (Pentium IV 2 GHz) |
512 MB (2048 MB) |
10 GB |
|
Windows Vista® |
Intel® Pentium® IV 3 GHz |
512 MB (1024 MB) |
15 GB |
|
Windows® 7 |
Intel® Pentium® IV 1 GHz 32 位或 64 位处理器或更高配置 |
1 GB (2 GB) |
16 GB |
|
|||
|
Windows Server® 2008 R2 |
Intel® Pentium® IV 1 GHz (x86) 或 1.4 GHz (x64) 处理器(2 GHz 或更快) |
512 MB (2048 MB) |
10 GB |
![[Note]](../common/note.png)
|
|
|
|
操作系统 |
要求(推荐) |
||
|---|---|---|---|
|
CPU |
RAM |
可用硬盘空间 |
|
|
Mac OS X 10.3-10.4 |
|
|
1 GB |
|
Mac OS X 10.5 |
|
512 MB (1 GB) |
1 GB |
|
Mac OS X 10.6 |
|
1 GB (2 GB) |
1 GB |
|
项目 |
要求(推荐) |
|---|---|
|
操作系统 |
RedHat® Enterprise Linux WS 4,5(32/64 位) Fedora Core 2-10(32/64 位) SuSE Linux 9.1(32 位) OpenSuSE® 9.2,9.3,10.0,10.1,10.2,10.3,11.0,11.1(32/64 位) Mandrake 10.0,10.1(32/64 位) Mandriva 2005,2006,2007,2008,2009(32/64 位) Ubuntu 6.06,6.10,7.04,7.10,8.04,8.10(32/64 位) SuSe Linux Enterprise Desktop 9,10(32/64 位) Debian 3.1,4.0,5.0(32/64 位) |
|
CPU |
Pentium® IV 2.4 GHz (Intel Core™2) |
|
RAM |
512 MB (1024 MB) |
|
可用硬盘空间 |
1 GB (2 GB) |
本地连接的打印机是使用 USB 线与您的计算机直接连接的打印机。如果您的打印机已联网,则跳过以下步骤,继续安装联网打印机的驱动程序(请参见安装连接网络的打印机驱动程序)。
![[Note]](../common/note.png)
|
|
|
USB 线的长度不得超过 3 米。 |
您可以使用典型或自定义方法安装打印机软件。
建议大多数使用与您的计算机直接连接打印机的用户执行下列步骤。将安装打印机运行所需的所有组件。
-
确保打印机与计算机连接,并打开电源。
![[Note]](../common/note.png)
如果安装过程中出现“”窗口,请单击关闭窗口。
-
在光盘驱动器中插入随附的软件光盘。
-
软件光盘应自动运行并出现一个安装窗口。
-
如果未出现安装窗口,请单击,然后单击。键入 X:\,用代表光盘驱动器的字母替换“X”。单击。
-
如果使用 Windows Vista,Windows 7 或 Windows Server 2008 R2,请依次单击 > > > 。
键入 X:\,用代表光盘驱动器的字母替换“X”,然后单击。
-
如果 Windows Vista,Windows 7 或 Windows Server 2008 R2 中显示窗口,请在部分中单击 ,然后单击窗口中的或。
-
-
选择。
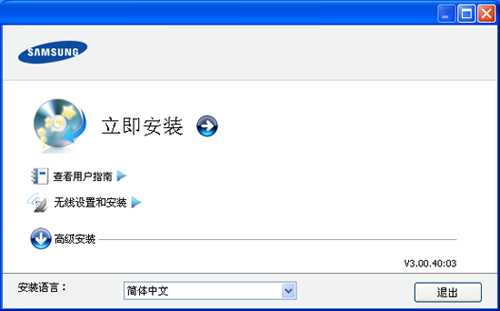
如有必要,请从下拉列表中选择语言。
![[Note]](../common/note.png)
-
对于 CLP-325W(K),可以访问菜单。通过 菜单,可以安装无线网络,进而使用 USB 线将本机连接到无线网络(请参见使用 USB 线设置无线网络)。
-
有两个选项:和。允许您选择打印机的连接并选择要安装的单个组件。允许您安装提供的软件,例如 Smart Panel。按照窗口上的指导操作。
-
-
阅读,然后选择。然后单击。
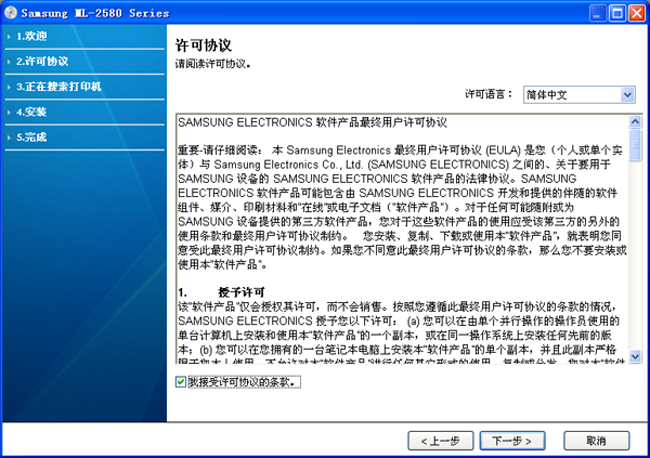
程序将会搜索打印机。
![[Note]](../common/note.png)
如果在网络中或在本地找不到打印机,则会显示以下窗口。
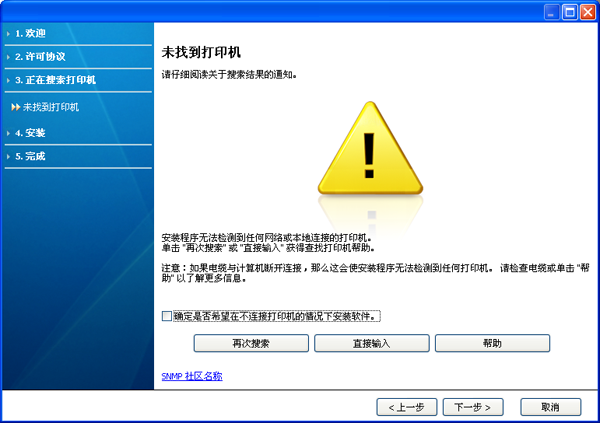
-
-
选择此选项以安装此程序但不连接打印机。在这种情况下,将会跳过打印测试页窗口并完成安装。
-
-
按此按钮时,将出现防火墙通知窗口。
-
关闭防火墙,然后。对于 Windows 操作系统,请单击 > > ,然后取消激活此选项。对于其他操作系统,请参阅其在线指南。
-
从操作系统以外的第三方程序关闭防火墙。请参阅各个程序提供的手册。
-
-
允许您在网络中搜索特定打印机。
-
:输入 IP 地址或主机名。单击。
要验证打印机的 IP 地址,请打印网络配置报告(请参见打印打印机报告)。
-
:要查找共享打印机(UNC 路径),请手动输入共享的名称,或单击按钮进行查找。单击。
-
-
如果您的打印机未连接至计算机或网络,此帮助按钮可提供关于如何连接打印机的详细信息。
-
-
搜索到的打印机将显示在屏幕上。选择您想要使用的打印机,然后点击。
![[Note]](../common/note.png)
如果驱动程序只搜索到一台打印机,则会出现确认窗口。
-
完成安装后,将出现一个窗口,询问您是否打印测试页。如果要打印测试页,请单击。
否则,只需点击,跳到步骤 8。
-
如果测试页打印正确,请单击。
否则,请单击重新打印。
-
如果要在 Samsung 网站上注册本机,请单击。
![[Note]](../common/note.png)
如果打印机还未连接到计算机,请单击 。 提供有关如何连接打印机的详细信息。按照窗口中的说明进行操作。
-
单击。
打印机随附的软件光盘提供有驱动程序文件,可以使用 CUPS 驱动程序或 PostScript 驱动程序(仅当使用支持 PostScript 驱动程序的打印机时才可用)在 Macintosh 计算机上进行打印。
-
确保打印机与您的计算机连接,并打开电源。
-
在光盘驱动器中插入随附的软件光盘。
-
双击在您 Macintosh 桌面上出现的光盘图标。
-
双击 文件夹。
-
双击 图标。
-
输入密码并单击。
-
Samsung 安装程序窗口将会打开。单击。
-
阅读许可协议,然后单击。
-
单击以同意许可协议。
-
选择并单击。建议大多数用户使用。将安装打印机运行所需的所有组件。
如果您选择,则您可以选择要安装的各个组件。
-
当屏幕上出现关于计算机上的所有应用程序将被关闭的警告消息时,请单击。
-
选择所需的安装类型,然后单击。
-
: 为与用户计算机直接相连的设备安装默认组件。
-
: 为网络中的设备安装软件。SetIP 程序会自动运行。如果打印机已经配置网络信息,则关闭 SetIP 程序。请转到下一步。
-
: 对于 CLP-325W(K),可以访问菜单。通过菜单,可以安装无线网络,进而使用 USB 线将打印机连接到无线网络(请参见使用 USB 线设置无线网络)。
-
-
按照屏幕上的说明完成安装。安装完成后,请单击或。
-
打开文件夹 > > 。
-
若是 Mac OS X 10.5 ~ 10.6,打开文件夹 > 并单击。
-
-
在上单击。
-
若是 Mac OS X 10.5 ~ 10.6,请单击“”图标,然后会弹出显示窗口。
-
-
若是 Mac OS 10.3,请选择 选项卡。
-
若是 Mac OS 10.4,请单击并找到 USB 连接。
-
若是 Mac OS X 10.5 ~ 10.6,请单击并找到 USB 连接。
-
-
若是 Mac OS X 10.3,如果“自动选择”无法正常运行,请在中选择 ,并在中选择您的打印机名称。
-
若是 Mac OS X 10.4,如果“自动选择”无法正常运行,请在中选择 ,并在中选择您的打印机名称。
-
若是 Mac OS X 10.5 ~ 10.6,如果“自动选择”无法正常运行,请在中选择和您的打印机名称。
您的打印机将显示在上并被设置为默认打印机。
-
-
单击。
![[Note]](../common/note.png)
|
|
|
如果打印机驱动程序无法正常运行,请将其卸载然后重新安装。 对于 Macintosh 而言,卸载驱动程序的步骤如下。
|
您需要从 Samsung 网站下载 Linux 软件包以安装打印机软件。
请按照以下步骤来在安装软件。
-
确保打印机与您的计算机连接,并打开电源。
-
出现 窗口时,在 字段中键入 root,并输入系统密码。
![[Note]](../common/note.png)
必须以超级用户 (root) 身份登录才能安装打印机软件。如果您不是超级用户,请咨询您的系统管理员。
-
从 Samsung 网站下载 Unified Linux Driver 程序包至您的计算机。
-
右键单击 程序包,然后解压缩该程序包。
-
双击 > 。
-
显示欢迎屏幕时,请单击 。

-
安装完成后,单击 。
为了使用方便,安装程序已将 Unified Driver Configurator 桌面图标和 Unified Driver 组添加到系统菜单中。如果有问题,请通过您的系统菜单或驱动程序包 Windows 应用程序(如:)查询屏幕帮助。
-
确保打印机与您的计算机连接,并打开电源。
-
出现 窗口时,在 字段中键入 root,并输入系统密码。
![[Note]](../common/note.png)
必须以超级用户 (root) 身份登录才能安装打印机软件。如果您不是超级用户,请咨询您的系统管理员。
-
在 Samsung 网站中,将 程序包下载至您的计算机。
-
右键单击 Smart Panel 程序包,然后解压缩该程序包。
-
双击 > > > 。
-
确保打印机与您的计算机连接,并打开电源。
-
出现 窗口时,在 字段中键入 root,并输入系统密码。
![[Note]](../common/note.png)
必须以超级用户 (root) 身份登录才能安装打印机软件。如果您不是超级用户,请咨询您的系统管理员。
-
从 Samsung 网站下载 Printer Settings Utility 程序包至您的计算机。
-
右键单击 程序包,然后解压缩该程序包。
-
双击 > > > 。
![[Note]](../common/note.png)
|
|
|
如果打印机驱动程序无法正常运行,请将其卸载然后重新安装。 对于 Linux,卸载驱动程序的步骤如下。
|
按照下列步骤安装计算机,从而在本地共享您的打印机。
如果主机通过 USB 线与打印机直接连接,并与本地网络环境连接,则与本地网络连接的客户端计算机可使用通过主机进行共享的打印机打印。

|
1 |
主机 |
通过 USB 线与打印机直接连接的计算机。 |
|
2 |
客户端计算机 |
使用通过主机进行共享打印机的计算机。 |
-
安装打印机驱动程序(请参见安装连接 USB 的打印机驱动程序,安装连接网络的打印机驱动程序)。
-
单击 Windows 菜单。
-
对于 Windows 2000 而言,选择 > 。
-
对于 Windows XP/Server 2003,选择。
-
对于 Windows Server 2008/Vista,选择 > > 。
-
对于 Windows 7,选择 > 。
-
对于 Windows Server 2008 R2 而言,选择 > > 。
-
-
右键单击打印机图标。
-
对于 Windows XP/Server 2003/Server 2008/Vista,按。
对于 Windows 7 或 Windows Server 2008 R2,从上下文菜单选择。
![[Note]](../common/note.png)
如果项目具有 ► 标记,则您可以选择与所选打印机连接的其他打印机驱动程序。
-
选择选项卡。
-
检查。
-
选中复选框。
-
填写字段。单击。
-
安装打印机驱动程序(请参见安装连接 USB 的打印机驱动程序,安装连接网络的打印机驱动程序)。
-
单击 Windows 菜单。
-
选择 > > 。
-
在地址栏中输入主机的 IP 地址,然后按您键盘中的 Enter 键。

![[Note]](../common/note.png)
如果主机需要与,请输入主机帐户的用户 ID 和密码。
-
右键单击您希望共享的打印机图标,然后选择。
-
如果出现安装完成的信息,请单击。
-
打开您希望打印的文件开始打印。


![[Warning]](../common/warning.png)
