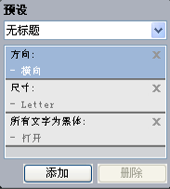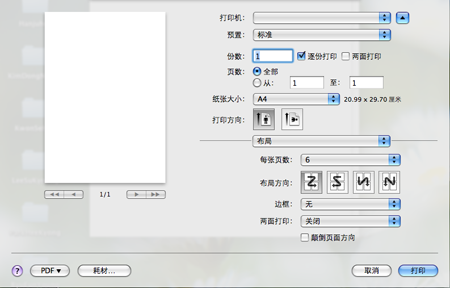本章介绍一些常见的打印任务。
![[Note]](../common/note.png)
|
|
|
本章中的程序主要基于 Windows XP。 |
在使用普通程序时,此工具可帮助您更轻松地捕捉,预览,处理和打印 Windows Internet Explorer 的屏幕。 单击 > > > > 以链接至可下载该工具的网站。 此工具仅对于 Windows 操作系统可用。
此程序可帮助用户按其喜好来调整颜色。 用户可以根据在监控器上看到的颜色来调整打印输出的颜色。 调整后的颜色可以存储在打印机驱动程序中,然后应用于打印输出。 依次单击 > > > > ,以链接到可下载该工具的网站。 此工具仅对 Windows 和 Macintosh 操作系统可用。 (http://solution.samsungprinter.com/personal/colormanager)
您的打印机驱动程序支持以下标准功能:
-
纸张方向,大小,来源和介质类型选择。
-
份数。
另外,您还可以使用不同的特殊打印功能。 下表列出了您打印机的驱动程序所支持的功能概况:
![[Note]](../common/note.png)
|
|
|
某些型号或操作系统可能不支持下表中的部分功能。 |
您的打印机可使您使用不同的 Windows,Macintosh 或 Linux 应用程序打印。 打印文档的具体步骤会因您使用的应用程序而异。
![[Note]](../common/note.png)
|
|
|
以下步骤介绍的是通过不同 Windows 应用程序进行打印所需的基本步骤。
![[Note]](../common/note.png)
|
|
|
Macintosh 基本打印(请参见Macintosh 打印)。 Linux 基本打印(请参见Linux 打印)。 |
以下窗口适用于 Windows XP 中的记事本。 您的窗口会因您所使用的操作系统或应用程序的不同而有所差异。
-
打开要打印的文档。
-
从菜单中选择。 将显示窗口。
-
从列表中选择您的打印机。
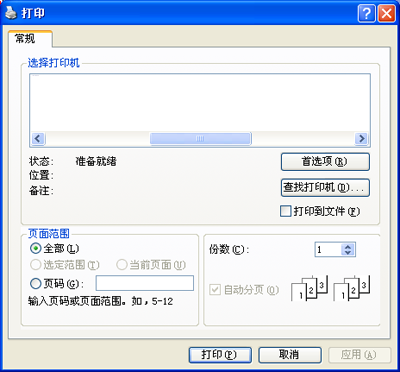
在窗口中可以选择份数与打印范围等基本打印设置。
![[Note]](../common/note.png)
要充分利用打印机驱动程序提供的打印机功能,请在应用程序的窗口中单击或来更改打印设置(请参见打开打印首选项)。
-
要开始打印作业,请在窗口中单击或。
![[Note]](../common/note.png)
|
|
|
如果您使用的是 Windows Internet Explorer, 也可以节省您用于捕获屏幕图像和打印图像的时间。 单击 > > > 以链接至可下载该工具的网站。 |
如果打印作业在打印队列或打印缓冲程序中等候,请按下列方式取消作业。
-
单击 Windows 菜单。
-
对于 Windows 2000,选择 > 。
-
对于 Windows XP/Server 2003,选择。
-
对于 Windows Server 2008/Vista,选择 > > 。
-
对于 Windows 7,选择 > 。
-
对于 Windows Server 2008 R2 而言,选择 > > 。
-
-
对于 Windows 2000,XP,Server 2003,Vista 和 Server 2008,请双击打印机。
对于 Windows 7 和 Windows Server 2008 R2,右键单击打印机图标 > 上下文菜单 > 。
![[Note]](../common/note.png)
如果项有 ► 标记,则可以选择与所选打印机连接的其他打印机驱动程序。
-
在菜单中,选择。
![[Note]](../common/note.png)
|
|
|
您还可仅需双击 Windows 任务栏中的机器图标 ( 也可以通过按控制面板上的 ( |
您可以在右上方预览您所选择的设置。
-
打开要打印的文档。
-
从菜单中选择。 将显示窗口。
-
从中选择您的打印机。
-
单击或。
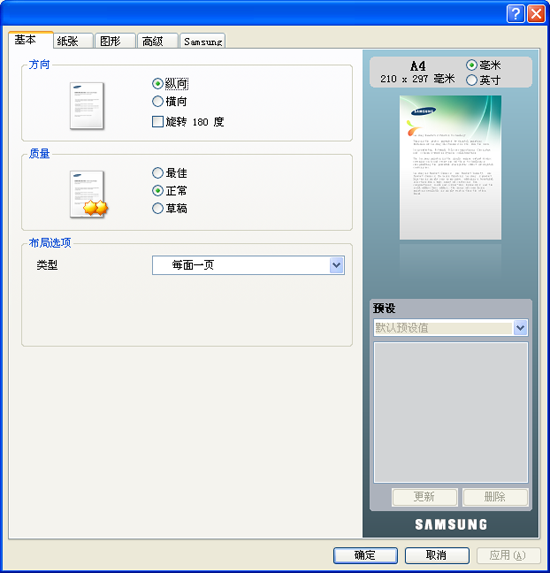
从窗口的右上角单击问号,然后单击希望了解的主题。 然后将显示一个弹出窗口,上面显示有关驱动程序所提供选项功能的信息。

如果您希望通过键盘搜索信息,请单击窗口中的 选项卡,然后在选项的输入行中输入关键字。 要获得有关耗材,驱动程序更新与注册等信息,请单击相关按钮。
特殊打印功能包括:
您可以选择要在一张纸上打印的页数。 要在一张纸上打印多页,这些页面将被缩小并按指定的顺序排列。 一张纸上最多可打印 16 页。
-
要从您的软件应用程序更改打印设置,请访问(请参见打开打印首选项)。
-
单击选项卡,在下拉列表中选择。
-
在下拉列表中,选择要在一张纸上打印的页数(2,4,6,9 或 16)。
-
如果需要,在下拉列表中选择页面顺序。
-
选中可在纸张上的每页周围打印边框。
-
单击选项卡,然后选择,和。
-
单击或,直到退出窗口。
此功能允许您把单页文件打印在 4,9 或 16 张纸上,将它们粘贴在一起就构成了一张海报大小的文件。

-
要从您的软件应用程序更改打印设置,请访问(请参见打开打印首选项)。
-
单击选项卡,在下拉列表中选择。
-
选择所需的页面布局设置。
可用布局:
-
: 文档将被放大并被分成 4 页。
-
: 文档将被放大并被分成 9 页。
-
: 文档将被放大并被分成 16 页。
-
-
选择值。 选择选项卡右上方的单选按钮以毫米或英寸为单位指定,以便于将各页粘贴在一起。

-
单击选项卡,然后选择,和。
-
单击或,直到退出窗口。
-
您可以将页面粘贴在一起构成一张海报。
此功能在纸张的两面打印您的文档,并对页面进行排序,以便在打印之后将纸张对折,从而生成一本小册子。
![[Note]](../common/note.png)
|
|
|
如果要制作一本小册子,需要在 Letter,Legal,A4,US Folio 或 Oficio 大小的打印介质上打印。 |

-
要从您的软件应用程序更改打印设置,请访问(请参见打开打印首选项)。
-
单击选项卡,在下拉列表中选择。
-
单击选项卡,然后选择,和。
![[Note]](../common/note.png)
选项对于所有纸张大小均不可用。 如想查找此功能的可用纸张大小,请在选项卡上的选项中选择可用纸张大小。
如果您选择的是一种不可用的纸张大小,则该选项可自动删除。 仅选择可用纸张 (无
 或
或  标记的纸张)。
标记的纸张)。 -
单击或,直到退出窗口。
-
打印完毕之后,折叠并装订页面。
您可以在纸张的双面进行打印(双面打印)。 打印之前,请决定文档的打印方向。 此功能可用于 Letter,Legal,A4,US Folio 或 Oficio 大小的纸张(请参见打印介质规格)。
![[Note]](../common/note.png)
|
|
|
建议不要在标签,信封或厚型纸等特殊介质上双面打印。 否则会导致卡纸或损坏打印机。 |
-
要从您的软件应用程序更改打印设置,请访问(请参见打开打印首选项)。
-
单击选项卡。
-
在部分选择需要的装订选项。
-
-
: 此选项为装订中所使用的常规布局。

-
: 此选项为日历中所使用的常规布局。

-
-
单击选项卡,然后选择,和。
-
单击或,直到退出窗口。
![[Note]](../common/note.png)
|
|
|
如果您的打印机不具有双面打印单元,则应手动完成打印作业。 打印机首先打印文档的每一张其他页面。 之后,计算机上将显示一条信息。 按照屏幕上的说明完成打印作业。 |
您可以键入您希望的比例更改文档大小,从而在打印页上缩放显示。

-
要从您的软件应用程序更改打印设置,请访问(请参见打开打印首选项)。
-
单击选项卡。
-
在输入框中输入缩放比例。
您还可以单击上/下箭头选择缩放比例。
-
在中选择,与。
-
单击或,直到退出窗口。
本功能可使您按照任何选定的纸张大小缩放您的打印作业,而无需考虑文档大小。 当您希望查看小文档的详细信息时,此功能非常有用。

-
要从您的软件应用程序更改打印设置,请访问(请参见打开打印首选项)。
-
单击选项卡。
-
从 选择您需要的纸张大小。
-
在中选择,与。
-
单击或,直到退出窗口。
水印选项可使您在已有文档上打印文字。 例如,如果您希望有大的灰色字母“草稿”或“机密”在文档的第一页或所有页上对角打印,则可以使用此功能。

本机自带多种预先定义的水印。 可对其更改,您也可将新的水印添加到列表中。
-
要从您的软件应用程序更改打印设置,请访问(请参见打开打印首选项)。
-
单击选项卡,然后在下拉列表中选择所需的水印。 您可以在预览图像中看到所选水印。
-
单击或,直到退出打印窗口。
-
要从您的软件应用程序更改打印设置,请访问(请参见打开打印首选项)。
-
在选项卡中,从下拉列表选择 将显示窗口。
-
在框中输入文字信息。 最多可输入 256 个字符。 此信息会在预览窗口中显示。
如果选中框,则水印将只打印在首页上。
-
选择水印选项。
您可以在区域选择字体名称,样式,尺寸与阴影,并在区域设置水印的角度。
-
单击将新水印添加到列表中。
-
完成之后,请单击或,直到退出窗口。
要停止打印水印,请从下拉列表中选择。
-
要从您的软件应用程序更改打印设置,请访问(请参见打开打印首选项)。
-
单击选项卡,在下拉列表中选择。 将显示窗口。
-
在列表中选择想要编辑的水印,然后更改水印信息和选项。
-
单击,保存更改内容。
-
单击或,直到退出窗口。
-
要从您的软件应用程序更改打印设置,请访问(请参见打开打印首选项)。
-
单击选项卡,在下拉列表中选择。 将显示窗口。
-
从列表中选择想要删除的水印,然后单击。
-
单击或,直到退出窗口。
覆盖是存储在计算机硬盘驱动器上的内容,可以叠加在任何打印文档上。 覆盖常用于替换信头纸。 您可以不使用预印的信头纸,而是创建一个包含与目前信头完全相同信息的叠加。 要打印一封带有您公司信头的信,您无需在打印机中装入预打印的信头纸,而只需在您的文档中打印信头覆盖。

要使用页面覆盖,必须创建包含内容的新页覆盖文件。
-
创建或打开包含要在新页覆盖中使用的内容的文档。 使项目准确位于添加到原件上时希望出现的位置。
-
要将文档另存为叠加,请访问(请参见打开打印首选项)。
-
单击选项卡,在下拉列表中选择。 将显示窗口。
-
在窗口中单击。
-
在窗口中的框内键入名称(最多包含 8 个字符)。 如果需要,请选择目标路径。 (默认路径为 C:\Form Over。)
-
单击。 该名称出现在上。
-
单击或,直到退出窗口。
-
不打印文件。 而是将其储存在您计算机的硬盘驱动器上。
![[Note]](../common/note.png)
|
|
|
覆盖文档的大小必须与打印的文档大小相同。 不要创建带水印的叠加。 |
创建叠加后,可将其在您的文档上打印。 在文档上打印叠加:
-
创建或打开要打印的文档。
-
要从您的软件应用程序更改打印设置,请访问(请参见打开打印首选项)。
-
单击选项卡。
-
从下拉列表框中选择所需的叠加。
-
如果您希望的叠加文件未在下拉列表中出现,请从列表中选择,然后单击。 选择您希望使用的叠加文件。
如果您已将希望使用的叠加文件存储在外部,您也可在访问窗口时加载此文件。
选择文件之后,单击。 该文件会出现在框中,可供您进行打印。 从框中选择叠加。
-
如有必要,请选中框。 如果该框被选中,每次提交文件打印时都会出现一个信息窗口,要求您确认是否要在文件上打印覆盖。
如果未选中此框,但又选择了叠加,则将会在您的文档上自动打印叠加。
-
单击或,直到退出窗口。
所选择的覆盖打印在您的文档上。
![[Note]](../common/note.png)
|
|
|
覆盖文档的分辨率必须与原始打印作业的分辨率相同。 |
以下图形选项用于根据具体打印需求调整打印质量。
![[Note]](../common/note.png)
|
|
|
如果您感觉打印输出与显示器之间存在色差,则可以更改颜色设置,如颜色对比度或色阶。
打印机提供了图形选项,可用于调整打印质量,以满足特定打印需要。
-
要从您的软件应用程序更改打印设置,请访问(请参见打开打印首选项)。
-
单击选项卡。 请参阅联机帮助,以取得中提供的每个选项的信息。
-
: 您可以在或中选择颜色选项。 通常,将选项设置为后,会产生尽可能最佳的打印质量。 如果要以灰度模式打印彩色文档,请选择。
![[Note]](../common/note.png)
通过,您可以使用高质量的黑色进行打印。 如果您使用此选项,则可能打印时间较长。
要手动调整颜色,请选择下的。 只需在选项卡中滑动色彩平衡滑块就可以调整颜色,或者选择选项卡以进行驱动程序提供的适用于通用图像处理的颜色更正。
-
: 单击按钮,可以设置一些高级设置。 (仅限 PCL 驱动程序)
-
: 选择会以比正常打印浓的颜色打印文档中的文本。 使用以打印纯黑色,无论它在屏幕上以什么颜色显示。
-
: 此选项确定将数据从计算机传输至打印机时所采用的图像压缩级别。 如果将此选项设置为,则打印速度将加快,但打印质量会降低。 (仅限 PCL 驱动程序)
-
: 用户可以通过它突出文本和细线的边缘,以改善清晰度并调整彩色打印模式中的各个颜色通道注册。
-
: 以灰度模式打印彩色文档时,用户可以通过它保留自然照片的细节信息,并改善灰度色彩的对比度和清晰度。 (仅限 PCL 驱动程序)
-
: 精细边缘允许用户突出文本和细线的边缘,以改善清晰度。
-
-
: 调整此选项可以延长墨粉盒的使用寿命,降低每页的成本,而且不会明显降低打印质量。
-
可以将滑块从 移动到 ,以降低墨粉用量。
-
-
-
单击或,直到退出窗口。
此选项会影响彩色输出的分辨率和清晰度。 三个屏幕选项分别是,和。
-
要从您的软件应用程序更改打印设置,请访问(请参见打开打印首选项)。
-
单击选项卡,然后在中选择。
-
选择选项卡。
-
在内选择必需的选项。
-
: 按照打印机模式的设置值进行操作。
-
: 此模式将在整个页面产生色调平滑的打印输出。
-
: 此模式将在页面中产生文本清晰和图形/照片对象平滑的打印输出。
-
: 此模式将在整个页面产生细节清晰的打印输出。
-
-
选择。
![[Note]](../common/note.png)
|
|
|
大多数 Windows 应用程序会覆盖打印机驱动程序中指定的设置。 首先更改软件应用程序中所有可用的打印设置,然后使用打印机驱动程序更改其余设置。 |
-
单击 Windows 菜单。
-
对于 Windows 2000,选择 > 。
-
对于 Windows XP/Server 2003,选择。
-
对于 Windows Server 2008/Vista,选择 > > 。
-
对于 Windows 7,选择 > 。
-
对于 Windows Server 2008 R2 而言,选择 > > 。
-
-
右键单击您的打印机。
-
对于 Windows XP/Server 2003/Server 2008/Vista,按。
对于 Windows 7 或 Windows Server 2008 R2,从上下文菜单中,选择。
![[Note]](../common/note.png)
如果项目具有 ► 标记,那么您可以选择与所选打印机连接的其他打印机驱动程序。
-
更改每个选项卡上的设置。
-
单击。
![[Note]](../common/note.png)
|
|
|
如果您希望更改各打印作业的设置,请在中进行更改。 |
-
单击 Windows 菜单。
-
对于 Windows 2000,选择 > 。
-
对于 Windows XP/Server 2003,选择。
-
对于 Windows Server 2008/Vista,选择 > > 。
-
对于 Windows 7,选择 > 。
-
对于 Windows Server 2008 R2 而言,选择 > > 。
-
-
选择您的打印机。
-
右键单击您的打印机,然后选择。
![[Note]](../common/note.png)
对于 Windows 7 或 Windows Server 2008 R2,如果项目具有 ► 标记,则可以选择连接所选打印机的其它打印机驱动程序。
有时您需要将打印数据保存为文件。 您可以将文档打印到文件,而不是将其直接传送到打印机。 文档将随打印机格式(例如字体选择和颜色规格)一起保存到一个 .prn 文件(可以在其它打印机上打印)中。
将打印作业另存为文件:
-
在窗口选中框。
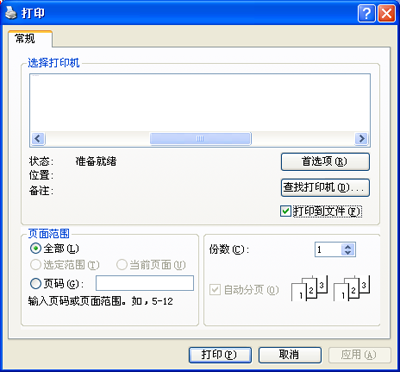
-
单击。
-
键入目标路径和文件名,然后单击。
例如 c:\Temp\文件名。
![[Note]](../common/note.png)
如果仅键入文件名,则文件将自动保存在 或 中。 保存文件夹可能会因您所使用的操作系统或应用程序的不同而有所差异。
本节介绍使用 Macintosh 进行打印的方法。 在打印之前,您需要设置打印环境。
当您使用 Macintosh 打印时,您需要检查所用每个应用程序中的打印机驱动程序设置。 按以下步骤从 Macintosh 进行打印:
-
打开应用程序并选择要打印的文件。
-
打开菜单并单击(某些应用程序为)。
-
选择您的纸张大小,方向,缩放比例及其他选项,并确保已选择您的打印机。 单击。
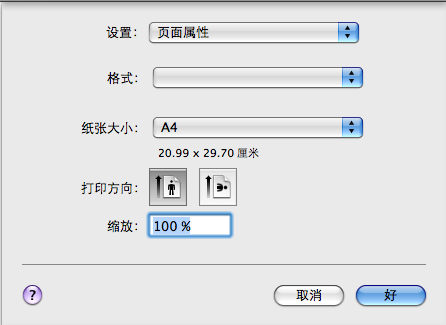
-
打开菜单并单击。
-
选择要打印的份数和页码。
-
单击。
使用打印机时可以使用其高级打印功能。
在菜单中打开应用程序,然后选择。 打印机属性窗口中显示的打印机名称可能因所用的打印机而有差异。 除名称之外,打印机属性窗口的构成与下列构成基本相同。
![[Note]](../common/note.png)
|
|
|
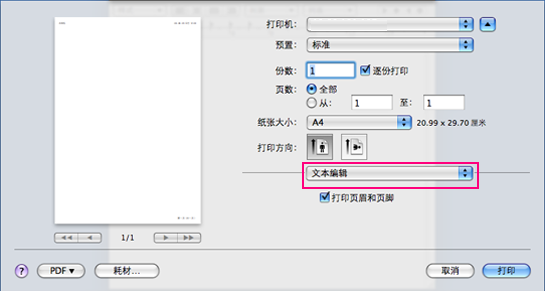
对话框提供了用于调整文档在打印页面上显示方式的选项。 您可以在一张纸上打印多页。 从下方的下拉列表中选择访问下列功能。
-
: 此选项可确定在一张纸上要打印的页数(请参见在一张纸上打印多页)。
-
: 此选项可使您在页面上选择打印方向(与 UI 上的示例类似)。
-
: 该选项可使您在纸张上的每页周围打印边框。
-
: 该选项可使您 180° 翻转纸张。
对话框提供了用于选择和的选项。 从下方的下拉列表中选择访问图形功能。
-
: 此选项可使您选择打印分辨率。 分辨率设置得越高,则打印字符和图形的清晰度就越高。 较高的设置还会延长打印文档所需的时间。
-
: 您可以设置颜色选项。 通常,将选项设置为后,会产生尽可能最佳的打印质量。 如果要以灰度模式打印彩色文档,请选择。
有几种允许使用“通用 UNIX 打印系统” (CUPS) 进行打印的 Linux 应用程序。 您可以使用任何此类应用程序进行打印。
-
在 菜单中打开应用程序,然后选择 。
-
直接使用 LPR 选择 。
-
在 LPR GUI 窗口中,从打印机列表中选择打印机的型号名称,然后单击 。

-
使用在窗口顶部显示的下列四个选项卡更改打印任务属性。

-
: 该选项可使您更改纸张大小,纸张类型与文档方向。 可实现双面打印,添加启动与结束图标以及更改每张纸的打印页数。
-
: 此选项可用于指定页边距和设置文本选项,如:间距或栏数。
-
: 此选项可用于设置打印图像/文件时使用的图像选项,如颜色选项,图像大小或图像位置。
-
: 该选项可使您设置打印分辨率,纸张来源和特殊的打印功能。
![[Note]](../common/note.png)
如果该选项变为灰色,则表示您的打印机不支持显灰的选项。
-
-
单击 应用更改,然后关闭 窗口。
-
单击 窗口中的 开始打印。
-
会出现 “Printing” 窗口,您可在此监控打印作业的状态。
要放弃当前作业,请单击 。
利用标准的 CUPS 方法,您可以在打印机上直接从命令行接口打印许多不同类型的文件。 CUPS LPR 实用程序具备此功能。 但驱动程序包由更为用户友好的 LPR GUI 程序取代标准 LPR 工具。
如要打印任何文档,请执行以下步骤:
-
在 Linux shell 命令行中键入 lpr <文件名>,然后按 Enter 键。 将显示 窗口。
如果仅键入 lpr 并按 键,则会首先出现 窗口。 仅选择您要打印的文件,然后单击 。
-
在 窗口,从列表中选择您的打印机,然后更改打印作业属性。
-
单击 开始打印。
使用 所提供的 窗口可更改您打印机的各种属性。
-
打开 。
如有必要,请切换到 。
-
请从可用打印机列表中选择打印机,然后单击 。
-
窗口打开。

窗口顶部会显示以下五个选项卡:
-
: 该选项可使您更改打印机位置和名称。 在此选项卡输入的名称会显示在 的打印机列表中。
-
: 此选项可使您查看或选择其他端口。 如果在使用中将打印机端口从 USB 改为并行或从并行改为 USB,则您必须在此选项卡重新配置打印机端口。
-
: 查看或选择其他打印机驱动程序。 通过单击 ,您可以设置默认设备选项。
-
: 该选项显示打印作业列表。 单击 取消选定工作,选择 复选框在作业列表上查看以往作业。
-
: 该选项显示打印机所属的类别。单击 将您的打印机添加到指定类别中,或单击 从选定类别中删除打印机。
-
-
单击 应用更改,然后关闭 窗口。