本章提供了設定 USB 連接印表機與軟體的逐步說明。
本節介紹在 快速安裝指南 中說明的硬體安裝步驟。請務必先閱讀 快速安裝指南,並遵循以下步驟。
列印測試頁以確保印表機工作正常。
列印測試頁
在就緒模式下,按住 ( ) 按鈕 2 秒,然後放開。(僅適用於 CLP-325W(K))
) 按鈕 2 秒,然後放開。(僅適用於 CLP-325W(K))
![[Note]](../common/note.png)
|
|
|
此外,您也可以使用( |
在設定印表機並將其連線到電腦上之後,必須安裝印表機軟體。如果是 Windows 或 Macintosh 作業系統使用者,可從所隨附的 CD 安裝軟體。如果是 Linux 作業系統使用者,請從 Samsung 網站 (www.samsung.com/printer) 下載並安裝軟體。
![[Note]](../common/note.png)
|
|
|
有時會因為發行新的作業系統等原因而更新機器軟體。如有需要,請從 Samsung 網站下載最新版本。(www.samsung.com/printer) |
|
作業系統 |
目錄 |
|---|---|
|
Windows |
|
|
Macintosh |
|
|
開始之前,確保系統滿足下列需求:
印表機支援下列 Windows 作業系統。
|
作業系統 |
需求 (建議) |
||
|---|---|---|---|
|
CPU |
RAM |
可用硬碟空間 |
|
|
Windows® 2000 |
Intel® Pentium® II 400 MHz (Pentium III 933 MHz) |
64 MB (128 MB) |
600 MB |
|
Windows® XP |
Intel® Pentium® III 933 MHz (Pentium IV 1 GHz) |
128 MB (256 MB) |
1.5 GB |
|
Windows Server® 2003 |
Intel® Pentium® III 933 MHz (Pentium IV 1 GHz) |
128 MB (512 MB) |
1.25-2 GB |
|
Windows Server® 2008 |
Intel® Pentium® IV 1 GHz (Pentium IV 2 GHz) |
512 MB (2048 MB) |
10 GB |
|
Windows Vista® |
Intel® Pentium® IV 3 GHz |
512 MB (1024 MB) |
15 GB |
|
Windows® 7 |
Intel® Pentium® IV 1 GHz 32 位元或 64 位元處理器或更高版本 |
1 GB (2 GB) |
16 GB |
|
|||
|
Windows Server® 2008 R2 |
Intel® Pentium® IV 1 GHz (x86) 或 1.4 GHz (x64) 處理器(2 GHz 或更快速度) |
512 MB (2048 MB) |
10 GB |
![[Note]](../common/note.png)
|
|
|
|
作業系統 |
需求 (建議) |
||
|---|---|---|---|
|
CPU |
RAM |
可用硬碟空間 |
|
|
Mac OS X 10.3-10.4 |
|
|
1 GB |
|
Mac OS X 10.5 |
|
512 MB (1 GB) |
1 GB |
|
Mac OS X 10.6 |
|
1 GB (2 GB) |
1 GB |
|
項目 |
需求(建議) |
|---|---|
|
作業系統 |
RedHat® Enterprise Linux WS 4,5(32/64 位元) Fedora Core 2-10 (32/64 位元) SuSE Linux 9.1 (32 位元) OpenSuSE® 9.2,9.3,10.0,10.1,10.2,10.3,11.0,11.1(32/64 位元) Mandrake 10.0,10.1 (32/64 位元) Mandriva 2005,2006,2007,2008,2009 (32/64 位元) Ubuntu 6.06,6.10,7.04,7.10,8.04,8.10 (32/64 位元) SuSE Linux Enterprise Desktop 9,10 (32/64 位元) Debian 3.1,4.0,5.0 (32/64 位元) |
|
CPU |
Pentium® IV 2.4 GHz (Intel Core™2) |
|
RAM |
512 MB (1024 MB) |
|
可用硬碟空間 |
1 GB (2 GB) |
本地連接的印表機是指使用 USB 纜線直接與電腦連接的印表機。如果印表機連線至網路,則請跳過以下步驟,並繼續安裝已連接網路的印表機驅動程式 (請參閱安裝網路連接印表機的驅動程式)。
![[Note]](../common/note.png)
|
|
|
僅使用不超過 3 公尺(10 呎)的 USB 纜線。 |
您可以使用一般方法或自訂方法來安裝印表機軟體。
建議使用直接連接至電腦的印表機的大多數使用者執行以下步驟。將安裝印表機操作所需的所有元件。
-
請確定印表機已連接至電腦,同時電源已開啟。
![[Note]](../common/note.png)
如果在安裝過程中出現「」視窗,請按一下來關閉視窗。
-
將隨附的軟體光碟插入您的 CD-ROM 光碟機。
-
軟體光碟應會自動執行,並出現安裝視窗。
-
如果未出現安裝視窗,按一下後,再按。輸入 X:\ (以表示 CD-ROM 光碟機的字母取代「X」)。按一下。
-
如果使用 Windows Vista,Windows 7 或 Windows Server 2008 R2,請按一下 > > > 。
輸入 X:\ (以表示 CD-ROM 光碟機的字母取代「X」),然後按一下。
-
如果 Windows Vista,Windows 7 和 Windows Server 2008 R2 中顯示視窗,則在欄位中按一下 ,然後在視窗中按一下或。
-
-
選取。
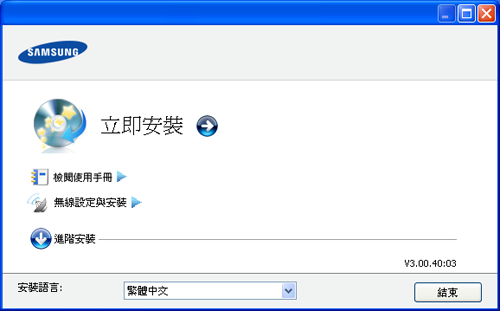
如有必要,請從下拉式清單中選取一種語言。
![[Note]](../common/note.png)
-
對於 CLP-325W(K),可以存取功能表。 可讓您安裝無線網路,並使用 USB 纜線連接到印表機 (請參閱使用 USB 纜線設定無線網路)。
-
有兩個選項 : 和。可讓您選取機器的連線和選擇要安裝的個別元件。可讓您安裝隨附軟體,例如 Smart Panel。遵循視窗上的指南進行操作。
-
-
閱讀,然後選取。然後,按一下。
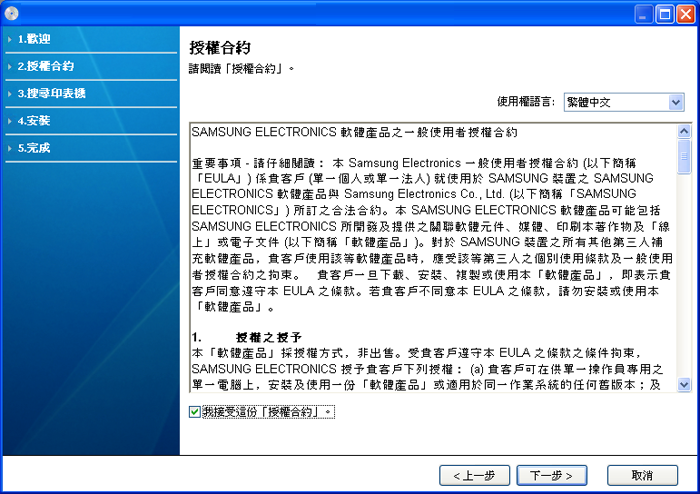
程式將搜尋印表機。
![[Note]](../common/note.png)
如果在網路中或在本機中找不到您的印表機,則會出現以下視窗。
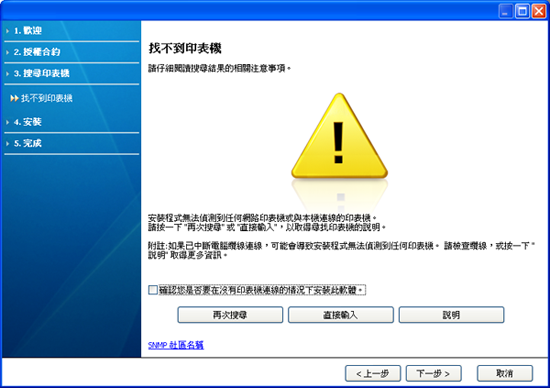
-
-
檢查此選項以在不連接印表機時安裝此程式。在此情況下,將跳過列印測試頁視窗,並完成安裝。
-
-
在按下此按鈕時,會顯示防火牆通知視窗。
-
關閉防火牆並。對於 Windows 作業系統,按一下 > > ,然後停用此選項。對於其他作業系統,請參閱線上指南。
-
從作業系統旁邊的第三方程式關閉防火牆。請參閱個別程式隨附的手冊。
-
-
可讓您搜尋網路上的特定印表機。
-
:輸入 IP 位址或主機名稱。然後按一下。
若要驗證印表機的 IP 位址,請列印網路組態報告 (請參閱列印印表機報告)。
-
:若要尋找共用的印表機 (UNC 路徑),請手動輸入共用名稱,或按一下按鈕以尋找共用印表機。然後按一下。
-
-
如果您的機器未連接至電腦或網路,則此說明按鈕可以提供關於如何連接機器的詳細資訊。
-
-
將會在螢幕上顯示搜尋的印表機。選擇您想要使用的印表機,然後按一下。
![[Note]](../common/note.png)
如果驅動程式僅搜尋到一個印表機,確認視窗將會顯示。
-
安裝完成之後,螢幕上將出現詢問您是否列印測試頁的視窗。如果要列印測試頁,請按一下。
或者,直接按一下,跳至步驟 8。
-
如果測試頁列印正確,請按一下。
否則,請按一下,並重新列印。
-
如果您要在 Samsung 網站上註冊印表機,請按一下。
![[Note]](../common/note.png)
如果您的印表機未連接至電腦,請按一下。 可提供關於如何連接機器的詳細資訊。遵循視窗中的說明進行操作。
-
按一下。
機器隨附的軟體光碟包含「驅動程式」檔案,它可以讓您使用 CUPS 驅動程式或 PostScript 驅動程式(只有在當您使用支援 PostScript 驅動程式的機器時才能使用),以便在 Macintosh 電腦上進行列印。
-
請確定印表機已連接至您的電腦,並且電源已經開啟。
-
將隨附的軟體光碟插入您的 CD-ROM 光碟機。
-
連按兩下出現在 Macintosh 桌面中的 CD-ROM 圖示。
-
連按兩下 資料夾。
-
連按兩下 圖示。
-
輸入密碼,然後按一下。
-
Samsung 安裝程式視窗開啟。按一下。
-
閱讀授權合約並按一下。
-
按一下以同意授權合約。
-
選取,然後按一下。建議大部分使用者選擇。將安裝印表機操作所需的所有元件。
如果您選取 ,您可以選擇要安裝的個別元件。
-
在出現警告電腦上的所有應用程式都將會關閉的訊息時,按一下。
-
選取您要的安裝類型並按一下。
-
: 為直接連接至使用者電腦的設備安裝預設元件。
-
: 為網路上的裝置安裝軟體。SetIP 程式會自動執行。如果印表機已配置網路資訊,則關閉 SetIP 程式。跳至下一步驟。
-
: 對於 CLP-325W(K),可以存取功能表。可讓您安裝無線網路,並使用 USB 纜線連接到印表機 (請參閱使用 USB 纜線設定無線網路)。
-
-
請遵從螢幕上的指示完成安裝。在安裝完成後,按一下或。
-
開啟資料夾 > > 。
-
對於 Mac OS X 10.5 ~ 10.6,請開啟資料夾 >,然後按一下。
-
-
在中按一下。
-
對於 Mac OS X 10.5 ~ 10.6,請按一下「」圖示;接著會快顯視窗。
-
-
對於 Mac OS X 10.3,請選取 標籤。
-
若是 Mac OS X 10.4,請按一下,並尋找 USB 連線。
-
對於 Mac OS X 10.5 ~ 10.6,請按一下並尋找 USB 連線。
-
-
對於 Mac OS X 10.3,如果「自動選取」無法正常運作,請在中選取 ,並在中選取您的印表機名稱。
-
對於 Mac OS X 10.4,如果「自動選取」無法正常運作,請在中選取 ,並在中選取您的印表機名稱。
-
對於 Mac OS X 10.5 ~ 10.6,如果「自動選取」無法正確運作,請選取,並在中選取印表機名稱。
您印表機的名稱將出現在中,並設為預設印表機。
-
-
按一下。
![[Note]](../common/note.png)
|
|
|
如果印表機驅動程式不能正常運作,請解除安裝驅動程式,然後再重新安裝。 遵循以下步驟解除安裝 Mac OS 的驅動程式。
|
您需要從 Samsung 網站下載 Linux 軟體套件方可安裝印表機軟體。
遵循以下步驟安裝軟體。
-
請確定印表機已連接至您的電腦,並且電源已經開啟。
-
當 視窗出現時,請在 欄位中輸入「root」並輸入系統密碼。
![[Note]](../common/note.png)
您必須以超級使用者 (root) 的身分登入,才能安裝印表機軟體。您若不是超級使用者,請洽詢您的系統管理員。
-
從 Samsung 網站下載 Unified Linux Driver 套件到您的電腦。
-
在 套件上按一下滑鼠右鍵,然後將套件解壓縮。
-
連按兩下 > 。
-
當出現歡迎畫面時,按一下 。

-
當安裝完成後,請按一下 。
為了您的方便,安裝程式已新增 Unified Driver Configurator 桌面圖示和 Unified Driver 群組至系統功能表。如果有任何問題,請參閱螢幕說明,您可以從系統功能表或從驅動程式套件視窗應用程式(例如 )存取此說明。
-
請確定印表機已連接至您的電腦,並且電源已經開啟。
-
當 視窗出現時,請在 欄位中輸入「root」並輸入系統密碼。
![[Note]](../common/note.png)
您必須以超級使用者 (root) 的身分登入,才能安裝印表機軟體。如果您不是超級使用者,請詢問您的系統管理員。
-
從 Samsung 網站下載 套件到您的電腦。
-
在 Smart Panel 套件上按一下滑鼠右鍵,然後將套件解壓縮。
-
連按兩下 > > > 。
-
請確定印表機已連接至您的電腦,並且電源已經開啟。
-
當 視窗出現時,請在 欄位中輸入「root」並輸入系統密碼。
![[Note]](../common/note.png)
您必須以超級使用者 (root) 的身分登入,才能安裝印表機軟體。如果您不是超級使用者,請詢問您的系統管理員。
-
從 Samsung 網站下載 Printer Settings Utility 套件到您的電腦。
-
在 套件上按一下滑鼠右鍵,然後將套件解壓縮。
-
連按兩下 > > > 。
![[Note]](../common/note.png)
|
|
|
如果印表機驅動程式不能正常運作,請解除安裝驅動程式,然後再重新安裝。 遵循以下步驟解除安裝 Linux 的驅動程式。
|
遵循以下步驟以設定電腦本地共用您的印表機。
如果主機電腦直接使用 USB 線纜連接至機器,並且還連接至本機網路環境,連接至本地網路的用戶端電腦可以透過主機電腦使用共用機器進行列印。

|
1 |
主機電腦 |
直接透過 USB 線纜連接至印表機的電腦。 |
|
2 |
用戶端電腦 |
透過主機電腦使用共用印表機的電腦。 |
-
安裝印表機驅動程式 (請參閱安裝 USB 連接印表機的驅動程式,安裝網路連接印表機的驅動程式)。
-
按一下 Windows 的功能表。
-
對於 Windows 2000,請選擇 > 。
-
對於 Windows XP/Server 2003,請選擇。
-
對於 Windows Server 2008/Vista,請選擇 > > 。
-
對於 Windows 7,請選擇 > 。
-
對於 Windows Server 2008 R2,請選擇 > > 。
-
-
在印表機圖示上按滑鼠右鍵。
-
對於 Windows XP/Server 2003/Server 2008/Vista,請按下。
對於 Windows 7 或 Windows Server 2008 R2,請從內容功能表中選取。
![[Note]](../common/note.png)
如果項目有 ► 標記,您就可以選擇與所選印表機連接的其他印表機驅動程式。
-
選取標籤。
-
勾選。
-
勾選核取方塊。
-
填入欄位。按一下。
-
安裝印表機驅動程式 (請參閱安裝 USB 連接印表機的驅動程式,安裝網路連接印表機的驅動程式)。
-
按一下 Windows 的功能表。
-
選擇 > > 。
-
在位址列中輸入主機電腦的 IP 位址,然後按下鍵盤上的 Enter。

![[Note]](../common/note.png)
如果主機電腦需要輸入和,請填入主機電腦帳戶的使用者 ID 和密碼。
-
在您要共用的印表機圖示上按滑鼠右鍵,然後選擇。
-
如果出現設定完成訊息,請按一下。
-
開啟要列印的檔案,然後開始列印。


![[Warning]](../common/warning.png)
