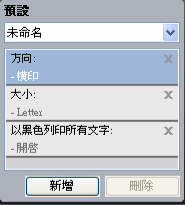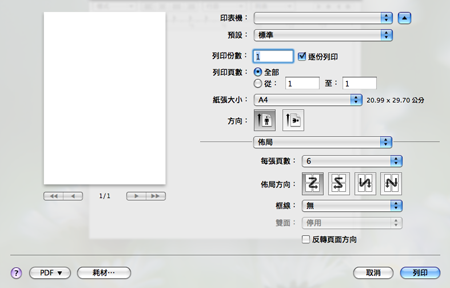本章介紹了一般列印工作。
![[Note]](../common/note.png)
|
|
|
本章節中的程序主要以 Windows XP 為基礎。 |
與您使用普通程式相比,此工具有助於您更輕鬆地捕捉螢幕,預覽,廢棄和列印 Windows Internet Explorer 螢幕。按一下 > > > > ,以連結可提供工具下載的網站。此工具僅適用於 Windows 作業系統。
此程式可協助使用者隨意調整顏色。您可以依照在螢幕上看到的顏色調整列印輸出的顏色。調整的顏色可以儲存在印表機驅動程式中,並套用至列印輸出。按一下 > > > > ,以連結可提供工具下載的網站。此功能僅適用於 Windows 和 Macintosh 作業系統。(http://solution.samsungprinter.com/personal/colormanager)
您的印表機驅動程式支援下列標準功能:
-
紙張方向,大小,來源和材質類型選擇。
-
份數。
此外,您還可以使用各種特殊列印功能。下表所示為您的印表機驅動程式所支援功能的總覽:
![[Note]](../common/note.png)
|
|
|
某些型號或作業系統可能不支援下表中的某些功能。 |
該印表機可以從各種 Windows,Macintosh 或 Linux 應用程式進行列印。根據使用的應用程式,實際的文件列印步驟可能會有所不同。
![[Note]](../common/note.png)
|
|
|
下列程序描述從不同 Windows 應用程式列印的一般步驟。
![[Note]](../common/note.png)
|
|
|
Macintosh 基本列印 (請參見Macintosh 列印)。 Linux 基本列印 (請參見Linux 列印)。 |
以下視窗適用於 Windows XP 中的記事本。您的視窗可能會不同,這取決於您的作業系統或所使用的應用程式。
-
開啟您想要列印的文件。
-
從功能表中選取。視窗會出現。
-
從清單中選擇印表機。
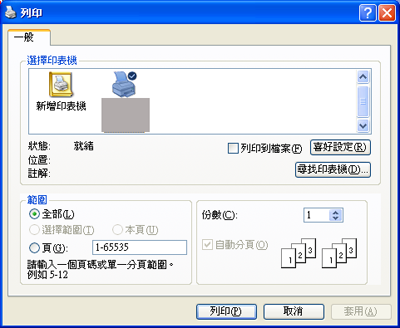
您可以從視窗中選擇基本列印設定(包括份數)與列印範圍。
![[Note]](../common/note.png)
若要運用印表機驅動程式提供的功能,請按一下應用程式之視窗的或,以變更列印設定 (請參見開啟列印喜好設定)。
-
若要開始列印工作,在視窗中按一下或。
![[Note]](../common/note.png)
|
|
|
如果您正在使用 Windows Internet Explorer, 還將為您節省捕捉螢幕影像或列印影像的時間。按一下 > > > 以連結可提供工具下載的網站。 |
如果列印工作已在列印佇列或列印緩衝處理程式中等待,請遵循下列步驟取消工作。
-
按一下 Windows 的功能表。
-
對於 Windows 2000,請選擇 > 。
-
對於 Windows XP/Server 2003,請選擇。
-
對於 Windows Server 2008/Vista,請選擇 > > 。
-
對於 Windows 7,請選擇 > 。
-
對於 Windows Server 2008 R2,請選擇 > > 。
-
-
若是 Windows 2000,XP,Server 2003,Vista 和 Server 2008,請按兩下印表機。
對於 Windows 7 和 Windows Server 2008 R2,用滑鼠右鍵按一下印表機圖示 > 內容功能表 > 。
![[Note]](../common/note.png)
如果項目具有 ► 標記,您可以選擇與所選印表機連線的其他印表機驅動程式。
-
從功能表中選擇。
![[Note]](../common/note.png)
|
|
|
還可以連按兩下 Windows 工作列中的印表機圖示 ( 您也可以按下控制面板上的 ( |
您可以預覽在右上方上所選的設定。
-
開啟您想要列印的文件。
-
從功能表中選取。視窗會出現。
-
從中選擇印表機。
-
按一下或。
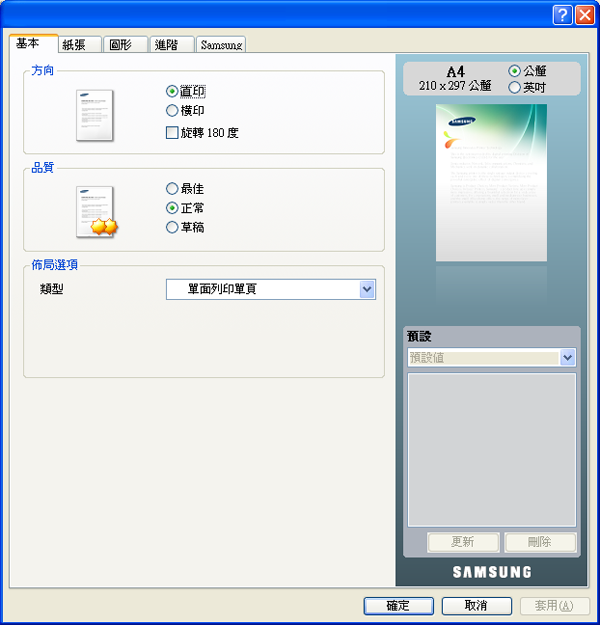
按一下視窗右上角的問號,然後按一下您想瞭解的任何主題。然後快顯視窗會顯示出驅動程式提供的選項功能的資訊。

如果您想透過關鍵字搜尋資訊,請按一下視窗中的 標籤,然後在選項的輸入行輸入關鍵字。若要獲取關於耗材,驅動程式更新或註冊等方面的資訊,請按適當的按鈕。
特殊的列印功能包括:
您可以選擇要在單張紙上列印多少頁。在單張紙上列印多頁時,各頁會以較小的大小依照您指定的順序列印在同一張紙上。您最多可以在一張紙上列印 16 頁。
-
若要從軟體應用程式中變更列印設定,請存取 (請參見開啟列印喜好設定)。
-
按一下標籤,選取下拉式清單中的。
-
在下拉式清單中,選擇您想要在單張紙上列印的頁數(2,4,6,9 或 16)。
-
如果有需要,在下拉式清單中選取頁面順序。
-
選取核取方塊可讓您在每一頁印上框線。
-
按一下標籤,選取,和。
-
按一下或,直到您退出視窗。
此功能讓您將一個單頁的文件列印在 4,9 或 16 張紙上,目的是將所有的紙張黏貼起來,形成一個如海報般大的文件。

-
若要從軟體應用程式中變更列印設定,請存取 (請參見開啟列印喜好設定)。
-
按一下標籤,選取下拉式清單中的。
-
選擇您需要的頁面佈局。
可用佈局:
-
: 文件將會放大並分為 4 頁。
-
: 文件將會放大並分為 9 頁。
-
: 文件將會放大並分為 16 頁。
-
-
選擇值。透過選擇標籤右上方的比率按鈕,以公釐或英吋指定,從而可更容易地將紙張粘貼在一起。

-
按一下標籤,選取,和。
-
按一下或,直到您退出視窗。
-
將所有的列印頁黏貼組合起來,即可完成海報的製作。
此功能可雙面列印文件和排列頁面,以便您將頁面摺疊裝訂成冊。
![[Note]](../common/note.png)
|
|
|
如果想做小冊子,則需要在 Letter,Legal,A4,US Folio 或 Oficio 尺寸的列印紙材上列印。 |

-
若要從軟體應用程式中變更列印設定,請存取 (請參見開啟列印喜好設定)。
-
按一下標籤,選取下拉式清單中的。
-
按一下標籤,選取,和。
![[Note]](../common/note.png)
該選項並非對所有紙張大小均可用。為查找此功能的可用紙張尺寸,可在標籤上的選項中選擇可用的紙張尺寸。
如果您選擇難以獲得的紙張尺寸,則可能自動取消此選項。僅選取可使用的紙張(未帶有
 或
或  標記的紙張)。
標記的紙張)。 -
按一下或,直到您退出視窗。
-
在列印完畢後,將列印文件摺疊並裝訂在一起。
您可在紙張雙面列印(雙面)。列印前,您可決定紙張列印的方向。可以針對 Letter,Legal,A4,US Folio 或 Oficio 大小的紙張使用此功能 (請參見列印紙材規格)。
![[Note]](../common/note.png)
|
|
|
某些特殊紙材,例如標籤紙,信封或厚紙,則不建議使用雙面列印。否則會導致卡紙或損壞印表機。 |
-
若要從軟體應用程式中變更列印設定,請存取 (請參見開啟列印喜好設定)。
-
按一下標籤。
-
從 選項中,選擇想要的裝訂選項。
-
-
: 此選項是一般書本使用的裝訂形式。

-
: 此選項是行事曆常用的裝訂形式。

-
-
按一下標籤,選取,和。
-
按一下或,直到您退出視窗。
![[Note]](../common/note.png)
|
|
|
如果您的印表機沒有雙面單元,則應手動完成列印工作。印表機會先列印文件中的其他各頁。之後,電腦螢幕上會出現訊息。請依螢幕上的指示完成列印工作。 |
透過鍵入您想要的百分比,可以變更在列印頁上顯示文件放大或縮小的尺寸。

-
若要從軟體應用程式中變更列印設定,請存取 (請參見開啟列印喜好設定)。
-
按一下標籤。
-
在百分比輸入方塊中輸入想要的。
您還可以按一下向上/向下箭頭以選取縮放比例。
-
選取中的,和。
-
按一下或,直到您退出視窗。
此功能可讓您在任何紙張大小上按比例縮放您的列印工作,而不管文件的尺寸如何。當您想要查看小文件的細節時,此功能非常有用。

-
若要從軟體應用程式中變更列印設定,請存取 (請參見開啟列印喜好設定)。
-
按一下標籤。
-
從中選擇您需要的紙張大小。
-
在中選取,和。
-
按一下或,直到您退出視窗。
浮水印選項可讓您在現有文件上加印文字。例如,在您需要文件的第一頁或所有頁面中以斜向列印較大的灰色「草稿」或「機密」字樣時使用它。

印表機隨附有幾個預先定義的浮水印。您可以進行修改,或向清單中加入新的浮水印。
-
若要從軟體應用程式中變更列印設定,請存取 (請參見開啟列印喜好設定)。
-
按一下標籤,從下拉式清單中選擇想要的浮水印。您會在預覽影像中看到所選擇的浮水印。
-
按一下或,直到您退出列印視窗。
-
若要從軟體應用程式中變更列印設定,請存取 (請參見開啟列印喜好設定)。
-
從標籤中,選取下拉式清單中的視窗就會出現。
-
在方塊中輸入想要的文字訊息。您可以輸入最多 256 個字元。輸入的訊息會出現在預覽視窗中。
如果您勾選方塊,則浮水印只會被列印在第一頁上。
-
選擇浮水印選項。
您可以從選項中選擇字型名稱,樣式,大小和色調,並從選項中設定浮水印顯現的角度。
-
按一下來加入一個新浮水印至清單中。
-
在完成之後,按一下或,直到您退出視窗。
若要停止列印浮水印,從下拉式清單中選取。
-
若要從軟體應用程式中變更列印設定,請存取 (請參見開啟列印喜好設定)。
-
按一下標籤,選取下拉式清單中的。視窗就會出現。
-
在清單中選取您想要編輯的浮水印,然後變更浮水印訊息及選項。
-
按下來儲存修改。
-
按一下或,直到您退出視窗。
-
若要從軟體應用程式中變更列印設定,請存取 (請參見開啟列印喜好設定)。
-
按一下標籤,選取下拉式清單中的。視窗就會出現。
-
在清單中選取您想要刪除的浮水印,然後按下。
-
按一下或,直到您退出視窗。
「重疊」是儲存在硬碟上的內容,可疊置在任何所列印的文件上。「重疊」通常使用在專用信箋紙上。您可以建立一個所包含的資訊與您目前使用的信頭完全相同的重疊,而無需使用預印的信頭。若要列印貴公司專屬的專用信箋,不必在印表機中裝入預先印好的信箋紙,只需要將信頭重疊列印到您的文件中。

若要使用頁面重疊,您必須建立一個包含所需內容的新頁面重疊檔案。
-
建立或開啟一個包含要在新頁面重疊中使用之內容的文件。將項目確實放置在當這些項目加入原稿時所需出現的位置。
-
若要將文件儲存為重疊列印,請存取 (請參見開啟列印喜好設定)。
-
按一下標籤,選取下拉式清單中的。出現視窗。
-
在視窗中,按一下。
-
在視窗中,將最多 8 個字母的名稱輸入到方塊中。如果有需要,選擇目的地路徑。(預設路徑為 C:\Form Over。)
-
按一下。此名稱就會出現在上。
-
按一下或,直到您退出視窗。
-
該檔案將不會列印。代之以儲存在您電腦的硬碟中。
![[Note]](../common/note.png)
|
|
|
重疊文件大小必須與所列印文件的大小相同。請不要建立含有浮水印的重疊。 |
一旦建立重疊,即可將它與您的文件一起列印。要在一份文件上列印重疊,請:
-
建立或開啟您想要列印的文件。
-
若要從軟體應用程式中變更列印設定,請存取 (請參見開啟列印喜好設定)。
-
按一下標籤。
-
從下拉式清單中選擇想要的重疊。
-
如果您要的重疊檔案沒有顯示在下拉式清單中,請從清單中選擇,然後按一下。選取您要使用的重疊。
如果您將一個想要使用的重疊檔案儲存在一個外部來源中,當存取視窗時,您可以載入該檔案。
選擇該檔案後,按下。該檔案顯示在方塊中,並且可以列印。從方塊中選取想要的重疊。
-
如果有需要,可勾選方塊。如果核取該方塊,每次您提交文件進行列印時,會出現一個訊息視窗,詢問您是否要將重疊列印在文件上。
如果未核取該方塊,並且已選擇一個重疊,則它會自動地與您的文件一起列印。
-
按一下或,直到您退出視窗。
所選的重疊會在您的文件上列印。
![[Note]](../common/note.png)
|
|
|
重疊文件的解析度必須符合原始列印工作的解析度。 |
使用下列「圖形」選項可以調整特定列印需求的列印品質。
![[Note]](../common/note.png)
|
|
|
如果感覺列印輸出與螢幕之間有色差,則可以變更色彩設定,例如色彩對比或色階。
印表機驅動程式提供圖形選項來調整列印品質,以滿足特定列印需求。
-
若要從軟體應用程式中變更列印設定,請存取 (請參見開啟列印喜好設定)。
-
按一下標籤。請參閱線上說明以獲得有關提供的每個選項資訊的詳情。
-
: 可以在或之間選擇色彩選項。如果設定為,通常能夠盡可能為彩色文件產生最佳的列印品質。如果想要以灰階列印彩色文件,請選取。
![[Note]](../common/note.png)
可讓您以高質感的黑色列印。如果使用此選項,可能需要較長的時間才能進行列印。
若要手動調整色彩,請在下選取。只要滑動標籤中的色彩平衡滑桿即可調整色彩,或選取標籤以使用驅動程式提供的色彩校正,進行一般影像處理。
-
: 您可以按一下按鈕來設定進階設定。(僅適用於 PCL 驅動程式)
-
: 選擇以比正常文件更深的顏色進行列印。如果使用,就會以黑白進行列印,不論其在螢幕上以何種色彩顯示。
-
: 此選項會決定將資料從電腦傳輸至印表機時,所採用的影像壓縮等級。如果將此選項設為,則列印速度會提高,但是列印品質將下降。(僅適用於 PCL 驅動程式)
-
: 可讓您強調文字與細線邊緣以提高可讀性,並在彩色列印模式中對齊各個色板的登記。
-
: 可讓使用者在以灰階列印彩色文件時,能保留自然相片的細節,並提高灰階色之間的對比和可讀性。(僅適用於 PCL 驅動程式)
-
: 可讓您強調文字與細線邊緣以提高可讀性。
-
-
: 調整此選項可以延長碳粉匣的壽命,並減少列印每一頁的支出,同時不會顯著降低列印的品質。
-
可以將滑桿從移動到以節省碳粉。
-
-
-
按一下或,直到您退出視窗。
此選項會影響彩色輸出的解析度與清晰度。三種螢幕選項分別是,與。
-
若要從軟體應用程式中變更列印設定,請存取 (請參見開啟列印喜好設定)。
-
按一下標籤,然後在中選取。
-
選擇標籤。
-
在中選擇必要選項。
-
: 會遵循印表機之模式的設定值。
-
: 此模式將在整個頁面上產生柔和色調的列印輸出。
-
: 此模式將在頁面上產生具有清晰文字與柔和圖形/相片的列印輸出。
-
: 此模式將在整個頁面上產生具有清晰細節的列印輸出。
-
-
選取。
![[Note]](../common/note.png)
|
|
|
大部分 Windows 應用程式會將您在印表機驅動程式中的設定值覆蓋。請先變更軟體應用程式中可用的印表機設定,然後使用印表機驅動程式變更剩下的設定。 |
-
按一下 Windows 的功能表。
-
對於 Windows 2000,請選擇 > 。
-
對於 Windows XP/Server 2003,請選擇。
-
對於 Windows Server 2008/Vista,請選擇 > > 。
-
對於 Windows 7,請選擇 > 。
-
對於 Windows Server 2008 R2,請選擇 > > 。
-
-
在印表機上按滑鼠右鍵。
-
對於 Windows XP/Server 2003/Server 2008/Vista,請按下。
對於 Windows 7 或 Windows Server 2008 R2,請從內容功能表中選取。
![[Note]](../common/note.png)
如果項目有 ► 標記,您就可以選擇與所選印表機連接的其他印表機驅動程式。
-
視需要變更每個標籤的設定。
-
按一下。
![[Note]](../common/note.png)
|
|
|
如果您想變更每項列印工作的設定,可在中進行變更。 |
-
按一下 Windows 的功能表。
-
對於 Windows 2000,請選擇 > 。
-
對於 Windows XP/Server 2003,請選擇。
-
對於 Windows Server 2008/Vista,請選擇 > > 。
-
對於 Windows 7,請選擇 > 。
-
對於 Windows Server 2008 R2,請選擇 > > 。
-
-
選擇您的印表機。
-
在印表機上按滑鼠右鍵,然後選擇。
![[Note]](../common/note.png)
若為 Windows 7 或 Windows Server 2008 R2,如果項目有 ► 標記,您可以選擇其他與所選印表機連線的印表機驅動程式。
有時,您需要將列印資料儲存為檔案。您可以將文件列印到檔案,而不需要直接傳送到印表機。包含印表機格式設定(如字型選擇和色彩規格)的文件儲存於 .prn 檔案中,可在另一部印表機上列印該檔案。
若要將列印工作儲存成檔案:
-
勾選視窗的方塊。
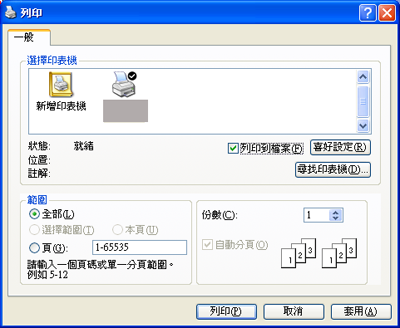
-
按一下。
-
鍵入目的地路徑和檔案名稱,然後按一下。
例如,c:\Temp\檔案名稱。
![[Note]](../common/note.png)
如果您只鍵入檔案名稱,則檔案會自動儲存到 或 中。根據您的作業系統或所使用的應用程式,儲存的資料夾可能會有所不同。
本節說明如何使用 Macintosh 進行列印。在列印之前,您需要設定列印環境。
當您使用 Macintosh 系統進行列印時,您必須檢查每個所用應用程式的印表機驅動程式設定。依據這些步驟從 Macintosh 系統進行列印:
-
開啟應用程式,並選擇要列印的檔案。
-
開啟功能表,再按一下(在部份應用程式中稱為)。
-
選取您的紙張大小,方向,比例和其他選項,然後確認已選擇了您的印表機。按一下。
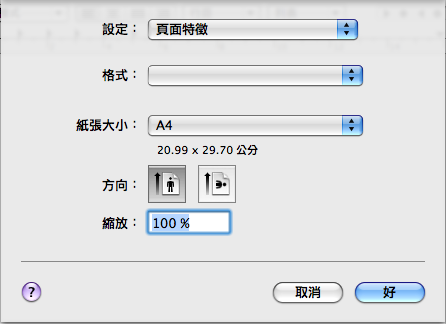
-
開啟功能表,再按一下。
-
選取列印份數並指定您要列印的頁面。
-
按一下。
當您使用印表機時,您可以使用進階的列印功能。
開啟應用程式並從功能表選取。在印表機內容視窗中出現的印表機名稱會因為使用的印表機不同而有所差異。除了名稱以外,印表機內容視窗的特性與以下情況類似。
![[Note]](../common/note.png)
|
|
|
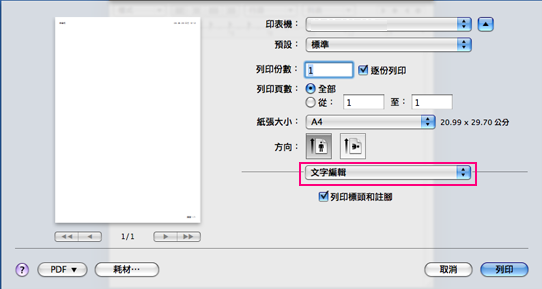
此對話方塊所提供的選項可讓您調整文件在列印頁上的顯示。您可以在單一紙張上列印多頁。從下面的下拉式清單中選擇以使用下列功能。
-
: 此選項會決定在單一紙張上列印多少頁 (請參見一張紙上列印多頁)。
-
: 此選項可讓您選擇頁面上的列印方向,類似於 UI 上的範例。
-
: 此選項可讓您在每一頁上列印框線。
-
: 此選項可讓您旋轉紙張 180 度。
對話方塊提供用於選擇和的選項。從下面的下拉式清單中選擇以使用圖形功能。
-
: 此選項可讓您選擇列印的解析度。解析度設定值愈高,列印字元和圖形的清晰度也會相應提高。較高的設定值也會增加列印文件所需的時間。
-
: 可以設定顏色選項。如果設定為,通常能夠盡可能為彩色文件產生最佳的列印品質。如果想要以灰階列印彩色文件,請選取。
許多 Linux 應用程式可讓您使用 Common UNIX Printing System (CUPS) 進行列印。您可以使用這些應用程式列印。
-
開啟應用程式並從 功能表選取 。
-
使用 LPR 直接選擇。
-
在 LPR GUI 視窗中,從印表機清單中選取您印表機的型號名稱,然後按一下。

-
使用在視窗上方顯示的以下四個標籤,您即可變更列印工作內容。

-
: 此選項可讓您變更紙張大小,紙張類型及文件列印方向。它支持雙面列印功能,新增開始和結束標題並變更每頁的頁碼。
-
: 此選項可讓您指定頁面邊界並設定文字選項,例如行距或欄。
-
: 此選項可讓您設定列印影像/檔案時使用的影像選項,例如色彩選項,影像大小或影像位置。
-
: 此選項可讓您設定列印解析度,紙張來源和特殊列印功能。
![[Note]](../common/note.png)
如果選項呈現灰色,則表示印表機不支援呈灰色顯示的選項。
-
-
按一下 以套用變更,然後關閉視窗。
-
在 視窗中按一下 以開始列印。
-
Printing 視窗將會出現,可讓您監視列印工作的狀態。
若要中止目前的工作,按一下 。
您可使用標準 CUPS 方式(直接從指令行介面),在印表機上列印許多不同的檔案類型。CUPS LPR 公用程式可讓您進行上述動作。不過驅動程式套件會以更方便使用的 LPR GUI 程式來取代標準的 LPR 工具。
若要列印文件檔案:
-
從 Linux shell 指令行,輸入 lpr <檔案名稱>,再按 Enter 鍵。 視窗出現。
當您只輸入 lpr 就按 鍵時,會先出現 視窗。選取您要列印的檔案,再按 。
-
在 視窗中,從清單中選擇印表機,再變更列印工作內容。
-
按一下 來開始列印。
您可以使用 所提供的 視窗,可讓您變更印表機的各種內容。
-
開啟 。
視需要切換至 。
-
在可用印表機清單中選擇印表機,並按一下 。
-
視窗將會開啟。

在視窗上方會出現下列 5 個標籤:
-
: 此選項可讓您變更印表機位置和名稱。在此標籤中輸入的名稱,會顯示在 中的印表機清單上。
-
: 此選項可讓您檢視或選擇另一個連接埠。如果您將使用中的印表機連接埠從 USB 變更為平行埠(反之亦然),則必須在此標籤中重新設定印表機連接埠。
-
: 可讓您檢視或選擇另一個印表機驅動程式。按一下 以設定預設裝置選項。
-
: 此選項顯示列印工作清單。按一下 ,以取消選取的工作,而勾選 核取方塊,則會在工作清單上顯示之前的工作。
-
: 此選項顯示您印表機所屬的類別。按一下 ,將印表機新增至特定類別中,或按一下 以從選取的類別移除印表機。
-
-
按一下 以套用變更並關閉 視窗。