Tato kapitola obsahuje podrobné pokyny týkající se instalace zařízení připojeného přes bezdrátovou síť a instalace softwaru.
![[Note]](../common/note.png)
|
|
|
Více informací o síťovém prostředí, síťových programech a instalaci ovladače zařízení připojeného k síti naleznete v těchto kapitolách: |
Obvykle můžete mít jenom jedno spojení mezi vaším počítačem a zařízením v danou chvíli. Existují dva typy síťového připojení:
-
Bezdrátová síť bez přístupového bodu (režim Ad-hoc).
-
Bezdrátová síť s přístupovým bodem (režim infrastruktury).

|
Infrastrukturní režim Toto prostředí je obvyklé v domácnostech a v malých a domácích firmách. Tento režim využívá přístupový bod ke komunikaci s bezdrátovým zařízením. |

|
Ad-Hoc režim Tento režim nevyužívá přístupový bod. Bezdrátový počítač komunikuje s bezdrátovým zařízením přímo. |
![[Note]](../common/note.png)
|
|
|
Po zvolení konfigurace se řiďte jednoduchými pokyny pro operační systém svého počítače. Nejprve si však připravte disk CD se softwarem, který byl dodán se zařízením. |
Existují různé způsoby instalace bezdrátové sítě za účelem připojení k zařízení. Bezdrátovou síť lze nainstalovat pomocí ovládacího panelu zařízení nebo pomocí počítače. Většině uživatelů doporučujeme použít pro konfiguraci nastavení bezdrátové sítě tlačítko ( ).
).
-
(
 ) : Pokud vaše zařízení a přístupový bod (nebo bezdrátový směrovač) podporují standard WPS (Wi-Fi Protected Setup™), můžete snadno nakonfigurovat nastavení bezdrátové sítě stisknutím tlačítka (
) : Pokud vaše zařízení a přístupový bod (nebo bezdrátový směrovač) podporují standard WPS (Wi-Fi Protected Setup™), můžete snadno nakonfigurovat nastavení bezdrátové sítě stisknutím tlačítka ( ) na ovládacím panelu. (Viz Nastavení bezdrátové sítě pomocí tlačítka WPS.)
) na ovládacím panelu. (Viz Nastavení bezdrátové sítě pomocí tlačítka WPS.)
Z počítače doporučujeme používat kabel USB s programem na dodaném disku CD se softwarem.
-
S USB kabelem: Můžete jednoduše nastavit bezdrátovou síť pomocí programu na dodaném disku CD se softwarem. Podporovány jsou pouze operační systémy Windows a Macintosh (viz Nastavení bezdrátové sítě pomocí USB kabelu).
![[Note]](../common/note.png)
Můžete také použít Nástroj Nastavení tiskárny a nainstalovat bezdrátovou síť pomocí kabelu USB po instalaci ovladače (podporovány jsou operační systémy Windows a Macintosh).
-
Se síťovým kabelem: Můžete nastavit bezdrátovou síť pomocí programu SyncThru™ Web Service (viz Zřízení bezdrátové sítě se síťovým kabelem).
Bezdrátovou síť lze nainstalovat pomocí tlačítka ( ).
).
![[Note]](../common/note.png)
|
|
|
Chcete-li tisknout z aplikace, musíte po dokončení připojení bezdrátové sítě nainstalovat ovladač zařízení (viz část Instalace ovladače zařízení připojeného přes síť). |
Pokud vaše zařízení a přístupový bod (nebo bezdrátový směrovač) podporují standard WPS (Wi-Fi Protected Setup™), můžete snadno nakonfigurovat nastavení bezdrátové sítě stisknutím tlačítka ( ) na ovládacím panelu.
) na ovládacím panelu.
![[Note]](../common/note.png)
|
|
|
Chcete-li používat bezdrátovou síť v režimu infrastruktury, musí být síťový kabel odpojen od zařízení. Připojení k přístupovému bodu pomočí tlačítka WPS (PBC) nebo zadáním čísla PIN z počítače závisí na použitém přístupovém bodě (nebo bezdrátovém směrovači). Další informace naleznete v uživatelské příručce přístupového bodu (nebo bezdrátového směrovače). |
Ujistěte se, že následující položky jsou připraveny k použití:
-
Zkontrolujte, zda přístupový bod (nebo bezdrátový směrovač) podporuje funkci WPS (Wi-Fi Protected Setup™).
-
Zkontrolujte, zda zařízení podporuje funkci WPS (Wi-Fi Protected Setup™).
-
Počítač připojený k síti (pouze režim s číslem PIN).
Existují dva způsoby, jak připojit zařízení k bezdrátové síti pomocí tlačítka ( ) na ovládacím panelu.
) na ovládacím panelu.
Metoda PBC (Push Button Configuration) vám umožní připojit zařízení k bezdrátové síti stisknutím tlačítka ( ) na ovládacím panelu zařízení a tlačítka WPS (PBC) přístupového bodu (nebo bezdrátového směrovače) podporujícího funkci WPS (Wi-Fi Protected Setup™), a to v tomto pořadí.
) na ovládacím panelu zařízení a tlačítka WPS (PBC) přístupového bodu (nebo bezdrátového směrovače) podporujícího funkci WPS (Wi-Fi Protected Setup™), a to v tomto pořadí.
Metoda PIN (Personal Identification Number) vám umožní připojit zařízení k bezdrátové síti zadáním poskytnutého čísla PIN na přístupovém bodě (bezdrátovém routeru) podporující funkci WPS (Wi-Fi Protected Setup™).
Výchozím režimem zařízení nastaveným z výroby je režim PBC, který se doporučuje pro typické prostředí bezdrátové sítě.
Chcete-li připojit zařízení k bezdrátové síti v režimu PBC, řiďte se následujícími kroky:
Zkontrolujte stav kontrolky bezdrátové sítě.
-
Stiskněte tlačítko (
 ) na ovládacím panelu na 2 až 4 sekundy, dokud stavová kontrolka nezačne blikat rychle.
) na ovládacím panelu na 2 až 4 sekundy, dokud stavová kontrolka nezačne blikat rychle.-
 Kontrolka bezdrátové sítě bliká pomalu. Zařízení se právě pokouší připojit k bezdrátové síti. Kontrolka bude pomalu blikat až dvě minuty, dokud nestisknete tlačítko PBC na přístupovém bodě (bezdrátovém routeru).
Kontrolka bezdrátové sítě bliká pomalu. Zařízení se právě pokouší připojit k bezdrátové síti. Kontrolka bude pomalu blikat až dvě minuty, dokud nestisknete tlačítko PBC na přístupovém bodě (bezdrátovém routeru).
-
-
 Stiskněte tlačítko WPS (PBC) na přístupovém bodě (nebo bezdrátovém směrovači).
Stiskněte tlačítko WPS (PBC) na přístupovém bodě (nebo bezdrátovém směrovači).Kontrolka bezdrátové sítě bliká v tomto pořadí:
-
 Kontrolka bezdrátové sítě bliká rychle. Zařízení se připojuje k přístupovému bodu (nebo bezdrátovému směrovači).
Kontrolka bezdrátové sítě bliká rychle. Zařízení se připojuje k přístupovému bodu (nebo bezdrátovému směrovači). -
 Po úspěšném připojení zařízení k bezdrátové síti zůstane kontrolka bezdrátové sítě svítit.
Po úspěšném připojení zařízení k bezdrátové síti zůstane kontrolka bezdrátové sítě svítit.
-
Pro připojení zařízení k bezdrátové síti postupujte podle následujících kroků:
Zkontrolujte stav kontrolky bezdrátové sítě.
-
Musí být vytištěn protokol o konfiguraci sítě včetně čísla PIN.
V pohotovostním režimu stiskněte tlačítko (
 ) na ovládacím panelu asi na 5 sekund. Můžete zjistit číslo PIN zařízení.
) na ovládacím panelu asi na 5 sekund. Můžete zjistit číslo PIN zařízení. -
Stiskněte tlačítko (
 ) na ovládacím panelu na déle než 4 sekundy, dokud se nerozsvítí stavová kontrolka.
) na ovládacím panelu na déle než 4 sekundy, dokud se nerozsvítí stavová kontrolka.-
 Kontrolka bezdrátové sítě bliká pomalu. Zařízení se připojuje k přístupovému bodu (nebo bezdrátovému routeru).
Kontrolka bezdrátové sítě bliká pomalu. Zařízení se připojuje k přístupovému bodu (nebo bezdrátovému routeru).
-
-
Během dvou minut je třeba zadat osmimístně číslo PIN do počítače, který je připojen k přístupovému bodu (nebo bezdrátovému routeru).
Kontrolka bude pomalu blikat až dvě minuty, dokud nezadáte osmimístné číslo PIN.
Kontrolka bezdrátové sítě bliká v tomto pořadí:
-
 Kontrolka bezdrátové sítě bliká rychle. Zařízení se připojuje k přístupovému bodu (nebo k bezdrátovému směrovači).
Kontrolka bezdrátové sítě bliká rychle. Zařízení se připojuje k přístupovému bodu (nebo k bezdrátovému směrovači). -
 Po úspěšném připojení zařízení k bezdrátové síti zůstane kontrolka bezdrátové sítě svítit.
Po úspěšném připojení zařízení k bezdrátové síti zůstane kontrolka bezdrátové sítě svítit.
-
Když je funkce bezdrátové sítě vypnutá, zařízení se automaticky pokusí znovu připojit k přístupovému bodu (nebo bezdrátovému routeru) pomocí již dříve použitého nastavení a adresy.
![[Note]](../common/note.png)
|
|
|
Zařízení se automaticky pokusí znovu připojit k bezdrátové síti v následujících případech:
|
Chcete-li zrušit funkci připojení k bezdrátové síti v průběhu připojování, stiskněte a uvoľněte tlačítko ( ) na ovládacím panelu. Před obnovením připojení k bezdrátové síti musíte počkat 2 minuty.
) na ovládacím panelu. Před obnovením připojení k bezdrátové síti musíte počkat 2 minuty.
Chcete-li zrušit připojení k bezdrátové síti, stiskněte na více než 2 sekundy tlačítko ( ) na ovládacím panelu.
) na ovládacím panelu.
-
Pokud je Wi-Fi síť v režimu nečinnosti: Zařízení se okamžitě odpojí od bezdrátové sítě; kontrolka bezdrátové sítě je zhasnutá.
-
Pokud je Wi-Fi síť používána: Zařízení počká, dokud není aktuální úloha dokončena; kontrolka bezdrátové sítě bliká rychle. Poté je připojení k bezdrátové síti automaticky odpojeno. Kontrolka bezdrátové sítě je zhasnutá.
![[Note]](../common/note.png)
|
|
|
Když je bezdrátová síť odpojená, stiskněte tlačítko ( |
Bezdrátovou síť můžete nainstalovat pomocí kabelu USB nebo síťového kabelu počítače.
![[Note]](../common/note.png)
|
|
|
Vyžádejte si informace o konfiguraci sítě od správce sítě nebo osoby, která nastavila bezdrátovou síť. |
Zkontrolujte, zda máte připraveny následující položky.
-
Přístupový bod.
-
Síťový počítač
-
Disk CD se softwarem dodaný se zařízením
-
Zařízení s nainstalovaným bezdrátovým rozhraním
-
Kabel USB
Jakmile budete mít položky připraveny, řiďte se následujícími kroky:
-
Zkontrolujte, zda je USB kabel připojen k zařízení.
-
Zapněte počítač, přístupový bod a zařízení.
-
Do jednotky CD-ROM vložte dodaný CD disk.
-
Disk CD se softwarem by se měl automaticky spustit a mělo by se zobrazit okno instalace.
-
Nezobrazí-li se okno instalace, klepněte na tlačítko a vyberte možnost . Do zobrazeného okna zadejte text X:\. Písmeno X nahraďte názvem jednotky CD-ROM. Klepněte na tlačítko .
-
Pokud používáte systém Windows Vista, Windows 7 nebo Windows Server 2008 R2, klepněte na položky > > > .
Do zobrazeného okna zadejte text X:\, přičemž písmeno X nahraďte písmenem jednotky. Potom klepněte na tlačítko .
-
Zobrazí-li se v systému Windows Vista, Windows 7 nebo Windows Server 2008 R2 okno , klepněte na položku v poli a potom na nebo v okně .
-
-
Zvolte možnost .
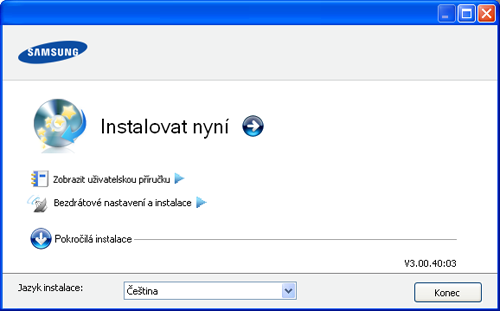
-
: Pokud je bezdrátová síť již nastavena, klepnutím na toto tlačítko nainstalujete ovladač tiskárny potřebný k použití zařízení s bezdrátovou sítí. Pokud bezdrátová síť není nastavena, před klepnutím na toto tlačítko klepněte na tlačítko a nastavte bezdrátovou síť.
-
: Nakonfigurujte nastavení bezdrátové sítě zařízení pomocí kabelu USB a potom nainstalujte ovladač tiskárny. Pouze pro uživatele, kteří nenastavili připojení bezdrátové sítě dříve.
-
-
Přečtěte si a vyberte . Potom klepněte na tlačítko .
-
Software nyní vyhledá bezdrátovou síť.
![[Note]](../common/note.png)
Pokud se vyhledávání nezdaří, zkontrolujte správnost připojení kabelu USB mezi počítačem a zařízením a řiďte se pokyny v okně.
-
Po dokončení vyhledávání se zobrazí okno s bezdrátovými síťovými zařízeními. Vyberte název (SSID) přístupového bodu a klepněte na tlačítko .
![[Note]](../common/note.png)
Pokud nemůžete najít požadovaný síťový název nebo pokud chcete nastavit bezdrátovou konfiguraci ručně, klepněte na položku .
-
: Zadejte název (SSID) přístupového bodu, který chcete použít (v názvu SSID se rozlišují velká a malá písmena).
-
: Vyberte .
-
: Vyberte typ ověření.
: Ověření není použito a šifrování se může nebo nemusí použít v závislosti na potřebě zabezpečení dat.
: Ověření se použije. Zařízení se správným klíčem WEP může přistupovat k síti.
nebo : K ověření tiskového serveru prostřednictvím předem sdíleného klíče WPA vyberte tuto volbu. Tato možnost využívá tajného sdíleného klíče (obecně se označuje jako složené heslo s předem sdíleným klíčem), který se ručně konfiguruje v přístupovém bodě pro každého jednotlivého klienta.
-
: Vyberte šifrování (Žádné, WEP64, WEP128, TKIP, AES, TKIP AES).
-
: Zadejte hodnotu klíče šifrování sítě.
-
: Potvrďte hodnotu klíče šifrování sítě.
-
: Pokud používáte šifrování WEP, vyberte vhodný .
![[Note]](../common/note.png)
Pokud je u přístupového bodu nastaveno zabezpečení, zobrazí se okno zabezpečení bezdrátové sítě.
Objeví se okno zabezpečení bezdrátové sítě. Okno se může lišit podle zvoleného typu zabezpečení – WEP nebo WPA.
-
Jestliže jste zvolili WEP:
Jako způsob ověření vyberte nebo a zadejte bezpečnostní klíč WEP. Klepněte na tlačítko .
WEP (Wired Equivalent Privacy) je bezpečnostní protokol, který zabraňuje neoprávněnému přístupu k vaší bezdrátové síti. Protokol WEP šifruje pomocí 64-bitového nebo 128-bitového šifrovacího klíče část dat z každého paketu, který si vyměníte na bezdrátové síti.
-
Jestliže jste zvolili WPA:
Zadejte sdílený klíč WPA a klepněte na tlačítko .
WPA autorizuje a identifikuje uživatele na základě tajného klíče, který se v pravidelných intervalech automaticky mění. WPA také používá k šifrování dat TKIP (Temporal Key Integrity Protocol) a AES (Advanced Encryption Standard).
-
-
V okně se zobrazí nastavení bezdrátové sítě. Zkontrolujte, zda je nastavení v pořádku. Klepněte na tlačítko .
-
V případě použití metody DHCP:
Jestliže je jako způsob přidělení adresy IP zvolen DHCP, zkontrolujte, zda je DHCP zobrazen v okně. Pokud je však zobrazeno nastavení pomocí statické adresy (možnost Static), klepněte na položku a změňte způsob přidělení na DHCP.
-
V případě použití Statické metody
Jestliže je jako způsob přidělení adresy IP zvolena Statická metoda, zkontrolujte, zda je Statická metoda zobrazena v okně. Pokud je však zobrazeno nastavení adresy metodou DHCP, klepněte na položku a zadejte adresu IP a ostatní hodnoty síťového nastavení zařízení. Předtím, než zadáte adresu IP tiskárny, měli byste znát údaje o síťovém nastavení počítače. Jestliže je počítač nastaven na DHCP, musíte kontaktovat správce sítě, který vám přidělí statickou IP adresu.
Například:
Pokud je síťové nastavení počítače následující:
-
Adresa IP: 169.254.133.42
-
Maska podsítě: 255.255.0.0
Síťové nastavení zařízení by mělo být toto:
-
Adresa IP: 169.254.133. 43
-
Maska podsítě: 255.255.0.0 (použijte masku podsítě počítače).
-
Výchozí brána: 169.254.133.1
-
-
-
Jakmile dokončíte nastavení bezdrátové sítě, odpojte kabel USB spojující počítač a zařízení. Klepněte na tlačítko .
-
Zobrazí se okno .
Zvolte , pokud přijímáte aktuální nastavení, a pokračujte v postupu nastavení.
Chcete-li se vrátit na úvodní obrazovku, zvolte .
Potom klepněte na tlačítko .
-
Když se zobrazí okno , klepněte na tlačítko .
-
Vyberte komponenty, které chcete nainstalovat. Klepněte na tlačítko .
Poté, co vyberete komponenty, můžete také změnit název tiskárny, nastavit tiskárnu pro sdílení v síti, nastavit tiskárnu jako výchozí a změnit název portu každé tiskárny. Klepněte na tlačítko .
-
Po dokončení instalace se zobrazí okno s nabídkou tisku zkušební stránky. Chcete-li vytisknout zkušební stránku, klepněte na tlačítko .
V opačném případě pouze klepněte na tlačítko a pokračujte krokem 15.
-
Pokud se zkušební stránka vytiskne správně, klepněte na tlačítko .
Pokud tomu tak není, vytiskněte ji znovu klepnutím na tlačítko .
-
Chcete-li se zaregistrovat jako uživatel tohoto zařízení a dostávat informace od společnosti Samsung, klepněte na možnost .
-
Klepněte na tlačítko .
Jestliže nemáte přístupový bod (AP), stále můžete připojit tiskárnu k vašemu počítači bezdrátově tak, že vytvoříte bezdrátovou sít v režimu Ad-hoc pomocí následujících snadných instrukcí.
Zkontrolujte, zda máte připraveny následující položky:
-
Počítač připojení k síti
-
Disk CD se softwarem dodaný se zařízením
-
Zařízení s nainstalovaným rozhraním bezdrátové sítě
-
Kabel USB
Jakmile budete mít položky připraveny, řiďte se následujícími kroky:
-
Zkontrolujte, zda je USB kabel připojen k zařízení.
-
Zapněte počítač a zařízení pro bezdrátovou síť.
-
Do jednotky CD-ROM vložte dodaný CD disk.
-
Disk CD se softwarem by se měl automaticky spustit a mělo by se zobrazit okno instalace.
-
Nezobrazí-li se okno instalace, klepněte na tlačítko a vyberte možnost . Zadejte text X:\, přičemž písmeno X nahraďte písmenem jednotky. Klepněte na tlačítko .
-
Pokud používáte systém Windows Vista, Windows 7 nebo Windows Server 2008 R2, klepněte na položky > > > .
Do zobrazeného okna zadejte text X:\, přičemž písmeno X nahraďte písmenem jednotky. Potom klepněte na tlačítko .
-
Zobrazí-li se v systému Windows Vista, Windows 7 nebo Windows Server 2008 R2 okno , klepněte na položku v poli a potom na nebo v okně .
-
-
Vyberte možnost .
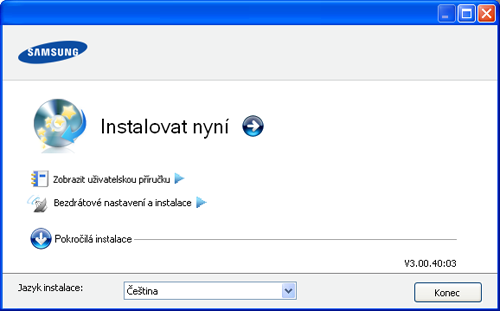
-
: Pokud je bezdrátová síť nastavena, klepnutím na toto tlačítko nainstalujete ovladač tiskárny potřebný k použití zařízení s bezdrátovou sítí. Pokud bezdrátová síť není nastavena, před klepnutím na toto tlačítko klepněte na tlačítko a nastavte bezdrátovou síť.
-
: Nakonfigurujte nastavení bezdrátové sítě zařízení pomocí kabelu USB a potom nainstalujte ovladač tiskárny. Možnost je určena pouze pro uživatele, kteří nenastavili připojení bezdrátové sítě dříve.
-
-
Přečtěte si a vyberte možnost . Potom klepněte na tlačítko .
-
Software nyní vyhledá bezdrátovou síť.
![[Note]](../common/note.png)
Jestliže vyhledávání selhalo, je třeba zkontrolovat správnost připojení kabelu USB mezi počítačem a tiskárnou a řídit se instrukcemi v okně.
-
Po vyhledání bezdrátové sítě se zobrazí seznam bezdrátových sítí, které zařízení našlo.
Pokud chcete použít výchozí nastavení Ad-hoc společnosti Samsung, vyberte poslední bezdrátovou síť v seznamu, jejíž je a je .
Potom klepněte na tlačítko .
Chcete-li použít jiné nastavení režimu Ad-hoc, vyberte v seznamu jinou bezdrátovou síť.
![[Note]](../common/note.png)
Chcete-li změnit nastavení režimu Ad-hoc, klepněte na tlačítko .
-
: Zadejte požadovaný název (SSID) (v názvu SSID se rozlišují velká a malá písmena).
-
: Zvolte .
-
: Vyberte kanál. ( nebo 2 412 až 2 467 MHz).
-
: Vyberte typ ověření.
: Ověření není použito a šifrování se může nebo nemusí použít v závislosti na potřebě zabezpečení dat.
: Ověření se použije. Zařízení se správným klíčem WEP může přistupovat k síti.
-
: Vyberte šifrování (Žádné, WEP64, WEP128).
-
: Zadejte hodnotu klíče šifrování sítě.
-
: Potvrďte hodnotu klíče šifrování sítě.
-
: Používáte-li šifrování WEP, zvolte vhodný .
![[Note]](../common/note.png)
Okno zabezpečení bezdrátové sítě se objeví, až provedete nastavení zabezpečení sítě ad-hoc.
Objeví se okno zabezpečení bezdrátové sítě. Pro ověření vyberte možnost nebo a klepněte na tlačítko .
-
WEP (Wired Equivalent Privacy) je protokol zabezpečení, který zabraňuje neoprávněnému přístupu k bezdrátové síti. Protokol WEP šifruje pomocí 64bitového nebo 128bitového šifrovacího klíče datovou část každého paketu přeneseného v bezdrátové síti.
-
-
Zobrazí se okno s nastavením bezdrátové sítě. Zkontrolujte nastavení a klepněte na tlačítko .
![[Note]](../common/note.png)
Předtím, než zadáte adresu IP tiskárny, měli byste znát údaje o síťovém nastavení počítače. Je-li síťové nastavení počítače nastaveno na DHCP, nastavení bezdrátové sítě by také mělo být DHCP. A podobně, je-li síťové nastavení počítače nastaveno na Statickou metodu, nastavení bezdrátové sítě by také mělo být Statická metoda.
Je-li počítač nastaven na možnost DHCP a chcete použít statické nastavení bezdrátové sítě (možnost Static), musíte se obrátit na správce sítě, aby vám přidělil statickou adresu IP.
-
V případě použití metody DHCP
Jestliže je jako způsob přidělení adresy IP zvolen DHCP, zkontrolujte, zda je DHCP zobrazen v okně . Pokud je však zobrazeno nastavení statické adresy (možnost Static), klepněte na položku a změňte způsob přidělení adresy IP na možnost .
-
Použití metody se statickou adresou
Jestliže je jako způsob přidělení adresy IP zvolena Statická metoda, zkontrolujte, zda je Statická metoda zobrazena v okně . Pokud je však zobrazeno nastavení adresy metodou DHCP, klepněte na položku a zadejte adresu IP a ostatní hodnoty síťového nastavení zařízení.
Například:
Pokud je síťové nastavení počítače následující:
-
Adresa IP: 169.254.133.42
-
Maska podsítě: 255.255.0.0
Síťové nastavení zařízení by mělo být toto:
-
Adresa IP: 169.254.133. 43
-
Maska podsítě: 255.255.0.0 (Použijte masku podsítě počítače.)
-
Výchozí brána: 169.254.133.1
-
-
-
Jakmile dokončíte nastavení bezdrátové sítě, odpojte kabel USB spojující počítač a zařízení. Klepněte na tlačítko .
![[Note]](../common/note.png)
Jakmile se objeví okno , postupujte podle zobrazených pokynů.
Po dokončení nastavení bezdrátové sítě počítače klepněte na tlačítko .
Pokud jste nastavili bezdrátovou síť počítače metodou DHCP, bude trvat několik minut, než zařízení získá adresu IP.
-
Zobrazí se okno .
Zvolte , pokud přijímáte aktuální nastavení, a pokračujte v postupu nastavení.
Chcete-li se vrátit na úvodní obrazovku, zvolte .
Potom klepněte na tlačítko .
-
Když se zobrazí okno , klepněte na tlačítko .
-
Vyberte komponenty, které chcete nainstalovat. Klepněte na tlačítko .
Po provedení výběru komponent můžete také změnit název tiskárny, nastavit tiskárnu pro sdílení v síti, nastavit tiskárnu jako výchozí a změnit název portu každé tiskárny. Klepněte na tlačítko .
-
Po dokončení instalace se zobrazí okno s nabídkou tisku zkušební stránky. Chcete-li vytisknout zkušební stránku, klepněte na tlačítko .
V opačném případě pouze klepněte na tlačítko a pokračujte krokem 15.
-
Pokud se zkušební stránka vytiskne správně, klepněte na tlačítko .
Pokud tomu tak není, vytiskněte ji znovu klepnutím na tlačítko .
-
Chcete-li se zaregistrovat jako uživatel tohoto zařízení a dostávat informace od společnosti Samsung, klepněte na položku .
-
Klepněte na tlačítko .
Zkontrolujte, zda máte připraveny následující položky:
-
Přístupový bod
-
Počítač připojení k síti
-
Disk CD se softwarem dodaný se zařízením
-
Zařízení s nainstalovaným rozhraním bezdrátové sítě
-
Kabel USB
Jakmile budete mít položky připraveny, řiďte se následujícími kroky:
-
Zkontrolujte, zda je k zařízení připojený kabel USB.
-
Zapněte počítač, přístupový bod a zařízení.
-
Do jednotky CD-ROM vložte dodaný CD disk.
-
Poklepejte na ikonu CD-ROM, která se zobrazí na ploše vašeho počítače Macintosh.
-
Poklepejte na složku .
-
Poklepejte na ikonu .
-
Zadejte heslo a klepněte na tlačítko .
-
Otevře se okno instalačního programu Samsung. Klepněte na tlačítko .
-
Přečtěte si licenční ujednání a klepněte na tlačítko .
-
Klepnutím na tlačítko potvrďte svůj souhlas s licenčním ujednáním.
-
Otevře se okno programu Samsung Installer. Klepněte na tlačítko .
-
Vyberte možnost a klepněte na tlačítko . Pro většinu uživatelů je doporučená metoda . Budou nainstalovány všechny součásti nezbytné pro práci se zařízením.
Vyberete-li , můžete zvolit jednotlivé součásti k instalaci.
-
Zvolte možnost .
-
Software nyní vyhledá bezdrátovou síť.
![[Note]](../common/note.png)
Pokud se vyhledávání nezdaří, zkontrolujte správnost připojení kabelu USB mezi počítačem a zařízením a řiďte se pokyny v okně.
-
Po dokončení vyhledávání se zobrazí okno s bezdrátovými síťovými zařízeními. Vyberte název (SSID) přístupového bodu a klepněte na tlačítko .
![[Note]](../common/note.png)
Pokud chcete nastavit bezdrátovou konfiguraci ručně, klepněte na tlačítko .
-
: Zadejte název (SSID) přístupového bodu, který chcete použít (v názvu SSID se rozlišují velká a malá písmena).
-
: Vyberte .
-
: Vyberte typ ověření.
: Ověření není použito a šifrování se může nebo nemusí použít v závislosti na potřebě zabezpečení dat.
: Ověření se použije. Zařízení se správným klíčem WEP může přistupovat k síti.
nebo : K ověření tiskového serveru prostřednictvím předem sdíleného klíče WPA vyberte tuto volbu. Tato možnost využívá tajného sdíleného klíče (obecně se označuje jako složené heslo s předem sdíleným klíčem), který se ručně konfiguruje v přístupovém bodě pro každého jednotlivého klienta.
-
: Vyberte šifrování. (Žádné, WEP64, WEP128, TKIP, AES, TKIP AES.)
-
: Zadejte klíčovou hodnotu šifrování sítě.
-
: Potvrďte klíčovou hodnotu šifrování sítě.
-
: Používáte-li šifrování WEP, zvolte vhodný .
![[Note]](../common/note.png)
Pokud je u přístupového bodu nastaveno zabezpečení, zobrazí se okno zabezpečení bezdrátové sítě.
Zobrazí se okno zabezpečení bezdrátové sítě. Vzhled tohoto okna závisí na zvoleném režimu zabezpečení – WEP nebo WPA.
-
Jestliže jste zvolili WEP:
Jako způsob ověření vyberte nebo a zadejte bezpečnostní klíč WEP. Klepněte na tlačítko .
WEP (Wired Equivalent Privacy) je protokol zabezpečení, který zabraňuje neoprávněnému přístupu k bezdrátové síti. Protokol WEP šifruje pomocí 64bitového nebo 128bitového šifrovacího klíče datovou část každého paketu přeneseného v bezdrátové síti.
-
Je-li zvoleno zabezpečení klíčem WPA
Zadejte sdílený klíč WPA a klepněte na tlačítko .
Zabezpečení WPA autorizuje a identifikuje uživatele na základě tajného klíče, který se v pravidelných intervalech automaticky mění. Zabezpečení WPA také používá k šifrování dat protokoly TKIP (Temporal Key Integrity Protocol) a AES (Advanced Encryption Standard).
-
-
Okno zobrazí nastavení bezdrátové sítě. Zkontrolujte, zda je nastavení v pořádku. Klepněte na tlačítko .
-
Použití metody DHCP
Pokud je zvoleno přidělení adresy IP metodou DHCP, zkontrolujte, zda je možnost DHCP v okně zobrazena. Pokud je však zobrazeno nastavení pomocí statické adresy (možnost Static), klepněte na položku a změňte způsob přidělení na DHCP.
-
V případě použití Statické metody:
Jestliže je jako způsob přidělení adresy IP zvolena Statická metoda, zkontrolujte, zda je Statická metoda zobrazena v okně. Jestliže je však zobrazen způsob přidělení DHCP metodou, klepněte na a zadejte adresu IP a ostatní hodnoty síťového nastavení tiskárny. Předtím, než zadáte adresu IP tiskárny, měli byste znát údaje o síťovém nastavení počítače. Jestliže je počítač nastaven na DHCP, musíte kontaktovat správce sítě, který vám přidělí statickou IP adresu.
Například:
Pokud je síťové nastavení počítače následující:
-
Adresa IP: 169.254.133.42
-
Maska podsítě: 255.255.0.0
Síťové nastavení zařízení by mělo být toto:
-
Adresa IP: 169.254.133. 43
-
Maska podsítě: 255.255.0.0 (Použijte masku podsítě počítače.)
-
Výchozí brána: 169.254.133.1
-
-
-
Bezdrátová síť se připojuje podle síťového nastavení.
-
Jakmile dokončíte nastavení bezdrátové sítě, odpojte kabel USB spojující počítač a zařízení.
-
Podle pokynů na obrazovce dokončete instalaci. Po dokončení instalace klepněte na možnost nebo .
Jestliže nemáte přístupový bod (AP), stále můžete připojit zařízení k vašemu počítači bezdrátově tak, že vytvoříte bezdrátovou sít v režimu Ad-hoc pomocí následujících snadných instrukcí.
Zkontrolujte, zda máte připraveny následující položky:
-
Počítač připojení k síti
-
CD se softwarem dodané společně se zařízením
-
Zařízení s nainstalovaným rozhraním bezdrátové sítě
-
Kabel USB
Jakmile budete mít položky připraveny, řiďte se následujícími kroky:
-
Zkontrolujte, zda je USB kabel připojen k zařízení.
-
Zapněte počítač a zařízení.
-
Do jednotky CD-ROM vložte dodaný CD disk.
-
Poklepejte na ikonu CD-ROM, která se zobrazí na ploše vašeho počítače Macintosh.
-
Poklepejte na složku .
-
Poklepejte na ikonu .
-
Zadejte heslo a klepněte na tlačítko .
-
Otevře se okno programu Samsung Installer. Klepněte na tlačítko .
-
Přečtěte si licenční ujednání a klepněte na tlačítko .
-
Klepnutím na tlačítko potvrďte svůj souhlas s licenčním ujednáním.
-
Vyberte možnost a klepněte na tlačítko . Pro většinu uživatelů je doporučená metoda . Budou nainstalovány všechny součásti nezbytné pro práci se zařízením.
Vyberete-li , můžete zvolit jednotlivé součásti k instalaci.
-
Klepněte na tlačítko .
-
Software nyní vyhledá bezdrátová síťová zařízení.
![[Note]](../common/note.png)
Pokud se vyhledávání nezdaří, zkontrolujte správnost připojení kabelu USB mezi počítačem a zařízením a řiďte se pokyny v okně.
-
Po vyhledání bezdrátové sítě se zobrazí seznam bezdrátových sítí, které zařízení našlo.
Pokud chcete použít výchozí nastavení Ad-hoc společnosti Samsung, vyberte poslední bezdrátovou síť v seznamu, jejíž je a je .
Potom klepněte na tlačítko .
Chcete-li použít jiné nastavení režimu Ad-hoc, vyberte v seznamu jinou bezdrátovou síť.
![[Note]](../common/note.png)
Chcete-li změnit nastavení režimu ad-hoc, klepněte na tlačítko .
-
: Zadejte požadovaný název (SSID) (v názvu SSID se rozlišují velká a malá písmena).
-
: Zvolte .
-
: Vyberte kanál (možnost nebo hodnotu od 2412 MHz do 2467 MHz).
-
: Vyberte typ ověření.
: Ověření není použito a šifrování se může nebo nemusí použít v závislosti na potřebě zabezpečení dat.
: Ověření se použije. Zařízení se správným klíčem WEP může přistupovat k síti.
-
: Vyberte šifrování (Žádné, WEP64, WEP128).
-
: Zadejte klíčovou hodnotu šifrování sítě.
-
: Potvrďte klíčovou hodnotu šifrování sítě.
-
: Používáte-li šifrování WEP, zvolte vhodný .
![[Note]](../common/note.png)
Okno zabezpečení bezdrátové sítě se objeví, až provedete nastavení zabezpečení sítě ad-hoc.
Objeví se okno zabezpečení bezdrátové sítě. Pro ověření vyberte možnost nebo a klepněte na tlačítko .
-
WEP (Wired Equivalent Privacy) je protokol zabezpečení, který zabraňuje neoprávněnému přístupu k bezdrátové síti. Protokol WEP šifruje pomocí 64bitového nebo 128bitového šifrovacího klíče datovou část každého paketu přeneseného v bezdrátové síti.
-
-
Zobrazí se okno s nastavením bezdrátové sítě. Zkontrolujte nastavení a klepněte na tlačítko .
![[Note]](../common/note.png)
Předtím, než zadáte adresu IP tiskárny, měli byste znát údaje o síťovém nastavení počítače. Je-li síťové nastavení počítače nastaveno na DHCP, nastavení bezdrátové sítě by také mělo být DHCP. A podobně, je-li síťové nastavení počítače nastaveno na Statickou metodu, nastavení bezdrátové sítě by také mělo být Statická metoda.
Je-li váš počítač nastaven na DHCP a chcete použít statické nastavení bezdrátové sítě, musíte se obrátit na správce sítě, aby vám přidělil statickou adresu IP.
-
V případě použití metody DHCP
Jestliže je jako způsob přidělení adresy IP zvolen DHCP, zkontrolujte, zda je DHCP zobrazen v okně . Pokud je však zobrazeno nastavení statické adresy (možnost Static), klepněte na položku a změňte způsob přidělení adresy IP na možnost .
-
Použití metody se statickou adresou
Pokud je adresa IP přidělována statickou metodou (možnost Static), zkontrolujte, zda je možnost Static zobrazena v okně . Pokud je však zobrazeno nastavení adresy metodou DHCP, klepněte na položku a zadejte adresu IP a ostatní hodnoty síťového nastavení zařízení.
Například:
Pokud je síťové nastavení počítače následující:
-
Adresa IP: 169.254.133.42
-
Maska podsítě: 255.255.0.0
Síťové nastavení zařízení by mělo být toto:
-
Adresa IP: 169.254.133. 43
-
Maska podsítě: 255.255.0.0 (Použijte masku podsítě počítače.)
-
Výchozí brána: 169.254.133.1
-
-
-
Bezdrátová síť se připojuje podle síťového nastavení.
-
Jakmile dokončíte nastavení bezdrátové sítě, odpojte kabel USB spojující počítač a zařízení.
-
Podle pokynů na obrazovce dokončete instalaci. Po dokončení instalace klepněte na možnost nebo .
Vaše zařízení je síťově kompatibilní. Chcete-li, aby zařízení fungovalo ve vaší síti, musíte provést jisté konfigurační procedury.
![[Note]](../common/note.png)
|
|
|
Zkontrolujte, zda máte připraveny následující položky:
-
Přístupový bod
-
Počítač připojení k síti
-
Disk CD se softwarem dodaný se zařízením
-
Zařízení s nainstalovaným bezdrátovým rozhraním
-
Kabel počítačové sítě
Nejdříve musíte nastavit adresu IP pro síťový tisk a správu. Ve většině případů přiřadí novou adresu IP automaticky DHCP (server dynamického konfiguračního protokolu klienta v síti) umístěný na síti.
V řídkých případech musí být adresa IP nastavena ručně. Tato adresa se označuje jako statická adresa IP a často se z důvodů zabezpečení požaduje v podnikových intranetech.
-
Přiřazení DHCP IP: Připojte zařízení k síti a několik minut počkejte, než server DHCP přiřadí adresu IP zařízení. Poté vytiskněte protokol o konfiguraci sítě podle výše uvedených pokynů. Pokud protokol ukazuje, že adresa IP byla změněna, bylo přiřazení úspěšné. V protokolu bude uvedena nová adresa IP.
-
Přiřazení statické adresy IP: použijte program SetIP ke změně adresy IP z počítače.
Pokud se nacházíte v prostředí kanceláře, doporučujeme vám obrátit se na správce sítě, který tuto adresu nastaví za vás.
Síťová nastavení vašeho zařízení můžete zjistit vytisknutím hlášení o konfiguraci sítě.
Tisk protokolu:
V pohotovostním režimu stiskněte tlačítko ( ) asi na 5 sekund. Naleznete zde MAC a IP adresu zařízení.
) asi na 5 sekund. Naleznete zde MAC a IP adresu zařízení.
Například:
-
Adresa MAC: 00:15:99:41:A2:78
-
Adresa IP: 192.0.0.192
Tento program slouží k ručnímu nastavení síťové adresy IP zařízení. Pro komunikaci se zařízením používá jeho adresu MAC. Adresa MAC je hardwarové sériové číslo síťového rozhraní a je uvedeno v Protokolu o konfiguraci sítě.
Chcete-li používat program SetIP, nejprve následujícím postupem vypněte bránu firewall počítače:
-
Otevřete > > .
-
Poklepejte na položku .
-
Klepněte na položku .
-
Deaktivujte bránu firewall.
-
Vložte disk CD-ROM se softwarem k tiskárně, který jste obdrželi spolu se zařízením. Pokud se disk CD s ovladačem spustí automaticky, zavřete okno.
-
Spusťte průzkumníka Windows a otevřete jednotku X. (X představuje název vaší jednotky CD-ROM.)
-
Poklepejte na > SetIP.
-
Poklepáním na nainstalujete program.
-
Vyberte jazyk a klepněte na tlačítko .
-
Podle pokynů v okně dokončete instalaci.
-
Připojte pomocí síťového kabelu zařízení k síti.
-
Zapněte zařízení.
-
V nabídce Windows vyberte > > SetIP > SetIP.
-
Klepnutím na ikonu
 (třetí zleva) v okně SetIP otevřete okno konfigurace TCP/IP.
(třetí zleva) v okně SetIP otevřete okno konfigurace TCP/IP. -
Zadejte nové informace zařízení do okna konfigurace podle následujících pokynů. V podnikové síti intranet možná budete potřebovat získat tyto informace nejprve od správce sítě.
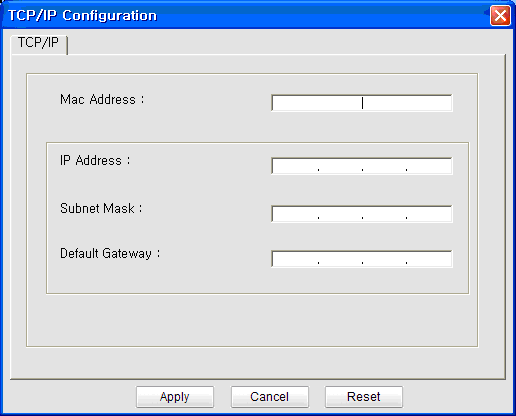
-
: vyhledejte adresu MAC zařízení v Protokolu o konfiguraci sítě a zadejte ji bez dvojteček. Například adresu 00:15:99:29:51:A8 zadejte ve tvaru 0015992951A8.
-
: zadejte novou adresu IP pro vaši tiskárnu.
Například pokud je adresa IP vašeho počítače 192.168.1.150, zadejte 192.168.1.X. (X je číslo mezi 1 a 254, jiné než adresa počítače.)
-
: Zadejte masku podsítě.
-
: Zadejte výchozí bránu.
-
-
Klepněte na tlačítko a potom na tlačítko . Zařízení automaticky vytiskne Protokol o konfiguraci sítě. Zkontrolujte, zda jsou všechna nastavení správná.
-
Klepnutím na tlačítko ukončete program SetIP.
-
V případě nutnosti spusťte znovu bránu firewall počítače.
Chcete-li používat program SetIP, nejprve následujícím postupem vypněte bránu firewall počítače:
![[Note]](../common/note.png)
|
|
|
Cesta a uživatelská rozhraní se mohou lišit podle verze Mac OS. Nahlédněte do příručky k Mac OS. |
-
Otevřete .
-
Klepněte na položku .
-
Klepněte na nabídku .
-
Vypněte bránu firewall.
![[Note]](../common/note.png)
|
|
|
Následující pokyny se mohou lišit v závislosti na vašem modelu. |
-
Připojte pomocí síťového kabelu zařízení k síti.
-
Vložte instalační disk CD-ROM a otevřete okno disku. Vyberte > > > .
-
Poklepejte na soubor a se automaticky otevře, poté vyberte . Prohlížeč otevře stránku , na které je zobrazen název tiskárny a adresa IP.
-
Klepnutím na ikonu
 (třetí zleva) v okně SetIP otevřete okno konfigurace TCP/IP.
(třetí zleva) v okně SetIP otevřete okno konfigurace TCP/IP. -
Zadejte nové informace zařízení do okna konfigurace podle následujících pokynů. V podnikové síti intranet možná budete potřebovat získat tyto informace nejprve od správce sítě.
-
: vyhledejte adresu MAC zařízení v Protokolu o konfiguraci sítě a zadejte ji bez dvojteček. Například adresu 00:15:99:29:51:A8 zadejte ve tvaru 0015992951A8.
-
: zadejte novou adresu IP pro vaši tiskárnu.
Například pokud je adresa IP vašeho počítače 192.168.1.150, zadejte 192.168.1.X. (X je číslo mezi 1 a 254, jiné než adresa počítače.)
-
: Zadejte masku podsítě.
-
: Zadejte výchozí bránu.
-
-
Vyberte , klepněte na a poté znovu na . Tiskárna automaticky vytiskne protokol konfigurace. Zkontrolujte, zda jsou všechna nastavení správná. Ukončete Safari. Nyní můžete vysunout instalační disk CD-ROM. V případě nutnosti spusťte znovu bránu firewall počítače. Tímto jste úspěšně změnili adresu IP, masku podsítě a bránu.
Než začnete, zjistěte si název bezdrátové sítě (SSID) a síťový klíč (pokud síť používá šifrování). Tyto informace byly nastaveny při instalaci přístupového bodu (nebo bezdrátového routeru). Jestliže neznáte vaše bezdrátové prostředí, požádejte osobu, která jej instalovala.
Při konfigurování parametrů bezdrátové sítě můžete použít službu .
Před zahájením konfigurace parametrů bezdrátové sítě zkontrolujte stav připojení kabelu.
-
Zkontrolujte, zda je síťový kabel připojen k zařízení. Pokud ne, připojte zařízení pomocí standardního síťového kabelu.
-
Spusťte webový prohlížeč, například Internet Explorer, Safari nebo Firefox, a do okna prohlížeče zadejte adresu IP zařízení.
Například:

-
V pravém horním rohu webové stránky SyncThru™ Web Service klepněte na tlačítko .
Zobrazí se přihlašovací stránka.
-
Zadejte položky a a klepněte na tlačítko .
Pokud se přihlašujete k serveru SyncThru™ Web Service poprvé, zadejte níže uvedené výchozí ID a heslo.
-
:
-
:
-
-
Po otevření okna služby klepněte na položku .
-
Klepněte na položky > .
![[Note]](../common/note.png)
vám pomůže při nastavování konfigurace bezdrátové sítě. Chcete-li však nastavit bezdrátovou síť přímo, vyberte .
-
Vyberte v seznamu jeden .
-
: Identifikátor SSID (Service Set Identifier) je název, který identifikuje bezdrátovou síť. Přístupové body a bezdrátová zařízení, která se pokoušejí připojit k určité bezdrátové síti, musí mít stejný název SSID. V názvu SSID se rozlišují malá a velká písmena.
-
: označuje typ bezdrátových připojení (viz Název bezdrátové sítě a síťový klíč).
-
: Umožňuje bezdrátovým zařízením vzájemně přímo komunikovat v prostředí peer-to-peer.
-
: Umožňuje bezdrátovým zařízením vzájemně komunikovat prostřednictvím přístupového bodu.
-
![[Note]](../common/note.png)
Je-li sítě nastaven na režim , vyberte SSID přístupového bodu. Je-li sítě nastaven na režim , vyberte SSID zařízení. Všimněte si, že výchozím názvem SSID vašeho zařízení je „portthru“.
-
-
Klepněte na tlačítko .
Zobrazí-li se okno nastavení zabezpečení bezdrátové sítě, zadejte zaregistrované heslo (síťový klíč) a klepněte na tlačítko .
-
Objeví se potvrzující okno, ve kterém zkontrolujte nastavení bezdrátového připojení. Pokud je vše v pořádku, klepněte na tlačítko .
![[Caution]](../common/caution.png)
Odpojte síťový kabel (standardní nebo síťový). Zařízení by poté mělo začít komunikovat se sítí bezdrátově. V případě režimu Ad-hoc můžete používat bezdrátovou místní síť LAN i pevnou místní síť LAN současně.
Po nainstalování bezdrátové síťové tiskárny Samsung vytiskněte další kopii Protokolu o konfiguraci sítě a uschovejte ji pro budoucí použití. Nyní můžete používat vaši novou bezdrátovou tiskárnu Samsung ve vaší síti.
![[Note]](../common/note.png)
|
|
|
Jestliže bezdrátová síť podle všeho nefunguje, nastavte veškerá síťová nastavení na výchozí hodnoty a zkuste to znovu (viz Obnovení výchozích továrních nastavení pomocí služby SyncThru™ Web Service). |
Síť Wi-Fi můžete zapnout nebo vypnout pomocí služby SyncThru™ Web Service. Ve výchozím nastavení je síť zapnutá.
Chcete-li změnit výchozí režim, řiďte se následujícími kroky:
-
Zkontrolujte, zda je síťový kabel připojen k zařízení. Pokud ne, připojte zařízení pomocí standardního síťového kabelu.
-
Spusťte webový prohlížeč, například Internet Explorer, Safari nebo Firefox, a do okna prohlížeče zadejte adresu IP vašeho zařízení.
Například,

-
V pravém horním rohu webové stránky SyncThru™ Web Service klepněte na tlačítko .
Zobrazí se přihlašovací stránka.
-
Zadejte položky a a klepněte na tlačítko .
Pokud se přihlašujete k serveru SyncThru™ Web Service poprvé, zadejte níže uvedené výchozí ID a heslo.
-
:
-
:
-
-
Po otevření okna služby klepněte na položku .
-
Klepněte na položky > .
Můžete také zapnout nebo vypnout síť Wi-Fi.
-
Vaše zařízení nemusí být zapnuté. Zapněte počítač a zařízení.
-
Kabel USB mezi vaším počítačem a zařízením není připojen. Propojte tiskárnu s vaším počítačem pomocí kabelu USB.
-
Zařízení nepodporuje bezdrátovou síť. Zkontrolujte uživatelskou příručku zařízení, která je na disku se softwarem dodaným s vaším zařízením, a připravte zařízení s bezdrátovou sítí.
-
Zařízení nemůže vyhledat vybraný nebo zadaný síťový název (SSID). Zkontrolujte síťový název (SSID) přístupového bodu a zkuste se znovu připojit.
-
Váš přístupový bod není zapnutý. Zapněte přístupový bod.
-
Nesprávně jste nastavili zabezpečení. Zkontrolujte nastavení zabezpečení vašeho přístupového bodu a zařízení.
-
Váš počítač a zařízení se nemohou spojit pomocí zvolené síťové adresy.
-
V případě síťového prostředí DHCP
Tiskárna přijímá IP adresu automaticky (DHCP), jestliže je v počítači nastaven způsob DHCP.
-
V případě statického síťového prostředí
Zařízení používá statickou adresu, pokud je v počítači nastaveno použití statické adresy.
Například:
Pokud je síťové nastavení počítače následující:
-
Adresa IP: 169.254.133.42
-
Maska podsítě: 255.255.0.0
Síťové nastavení zařízení by mělo být toto:
-
Adresa IP: 169.254.133. 43
-
Maska podsítě: 255.255.0.0 (Použijte masku podsítě počítače.)
-
Výchozí brána: 169.254.133.1
-
-
Pokud během používání zařízení v síti dojde k potížím, zkontrolujte nastavení:
![[Note]](../common/note.png)
|
|
|
Další informace o přístupovém bodě (nebo bezdrátovém směrovači) naleznete v příslušných uživatelských příručkách. |
-
Počítač, přístupový bod (nebo bezdrátový směrovač) nebo zařízení nelze zapnout.
-
Zkontrolujte příjem bezdrátového signálu v okolí zařízení. Je-li přijímaný signál příliš daleko od zařízení nebo mu stojí v cestě překážka, můžete být problémy s příjmem signálu.
-
Vypněte a zapněte přístupový bod (nebo bezdrátový směrovač), zařízení a počítač. Vypnutí a zapnutí napájení dokáže občas obnovit síťovou komunikaci.
-
Zkontrolujte, zda komunikaci neblokuje software firewallu (V3 nebo Norton).
Jsou-li počítač a zařízení připojeny ke stejné síti a nelze je vyhledat, je možné, že software brány firewall blokuje komunikaci. Nahlédněte do uživatelské příručky softwaru pro radu, jak jej vypnout, a zkuste vyhledat zařízení znovu.
-
Zkontrolujte, zda je adresa IP zařízení správně přidělena. Adresu IP lze zjistit vytištěním konfigurační stránky síťové tiskárny.
-
Zkontrolujte, zda má přístupový bod (nebo bezdrátový směrovač) nakonfigurované zabezpečení (heslo). Má-li heslo, kontaktujte správce přístupového bodu (nebo bezdrátového routeru).
-
Zkontrolujte, zda má zařízení adresu IP. Nainstalujte znovu ovladač zařízení a změňte nastavení pro připojení zařízení k síti. Vzhledem k vlastnostem DHCP se může přidělená adresa IP změnit v případě, že nebylo zařízení delší dobu používáno nebo že byl resetován přístupový bod.
-
Zkontrolujte prostředí bezdrátové sítě. Nemusíte být schopni se připojit k síti v prostředí infrastruktury, kam musíte zadávat informace o uživateli před připojením k přístupovému bodu (nebo bezdrátovému routeru).
-
Toto zařízení podporuje pouze IEEE 802.11b/g a Wi-Fi. Jiné typy bezdrátové komunikace (Bluetooth) nejsou podporovány.
-
Používáte-li režim Ad-Hoc pro operační systémy, jako jsou Windows Vista, možná budete muset nastavit bezdrátové připojení pokaždé, když používáte zařízení s bezdrátovou sítí.
-
U zařízení s bezdrátovou sítí Samsung nemůžete používat režim infrastruktury a režim Ad-hoc zároveň.
-
Zařízení je v dosahu bezdrátové sítě.
-
U zařízení se nenacházejí překážky, které by mohly blokovat bezdrátový signál.
Odstraňte všechny velké kovové předměty nacházející se mezi přístupovým bodem (nebo bezdrátovým routerem) a zařízením.
Ujistěte se, že mezi zařízením a bezdrátovým přístupovým bodem (nebo bezdrátovým routerem) se nenacházejí sloupy, stěny nebo pilíře obsahující kov nebo beton.
-
Zařízení se nenachází v blízkosti jiných elektronických přístrojů, které by mohly rušit bezdrátový signál.
Řada zařízení může rušit bezdrátový signál. Mezi tato zařízení patří mikrovlnné trouby a některá zařízení Bluetooth.