Tato kapitola obsahuje podrobné pokyny týkající se instalace softwaru a zařízení připojeného přes síť.
Chcete-li zařízení používat jako síťové zařízení, bude nutné nastavit síťové protokoly. Základní síťové nastavení můžete provést pomocí ovládacího panelu tiskárny nebo programů pro nastavení sítě.
Následující tabulka obsahuje síťová prostředí podporovaná zařízením:
|
Položka |
Požadavky |
|---|---|
|
Síťové rozhraní |
|
|
Síťový operační systém |
|
|
Síťové protokoly |
Viz Konfigurace IPv6. |
|
Bezpečnost bezdrátového připojení |
|
Pro snadné nastavení sítě v síťovém prostředí je dostupných několik programů. Zvláště správci sítě mohou spravovat několik zařízení v síti.
![[Note]](../common/note.png)
|
|
|
Než začnete používat následující programy, nastavte nejdříve adresu IP. |
Webový server zabudovaný do vaší síťové tiskárny, který umožňuje:
-
Konfigurovat síťové parametry nezbytné pro připojení zařízení k různým síťovým prostředím.
-
Upravit nastavení zařízení.
Webové řešení správy zařízení pro správce sítě. Služba SyncThru™ Web Admin Service umožňuje efektivní správu zařízení v síti a vzdálené sledování síťových zařízení a řešení potíží z libovolného počítače s přístupem k internetu. Tento program si můžete stáhnout z adresy http://solution.samsungprinter.com.
Softwarový nástroj, který umožňuje vybrat síťové rozhraní a ručně nakonfigurovat adresy IP, které se mají použít s protokolem TCP/IP.
![[Note]](../common/note.png)
|
|
|
Tento program nepodporuje TCP/IPv6. |
Abyste zařízení mohli používat jako síťovou tiskárnu, musíte v zařízení nastavit síťové protokoly. Tato kapitola obsahuje jednoduché pokyny.
Síť můžete používat po připojení síťového kabelu k příslušnému portu na zařízení.

Protokol o síťové konfiguraci můžete vytisknout z ovládacího panelu zařízení, na kterém se zobrazí aktuální síťová nastavení zařízení. To vám pomůže nastavit síť a odstranit problémy.
Tisk protokolu:
V pohotovostním režimu stiskněte a podržte tlačítko  (Storno) asi 5 sekund. Naleznete zde MAC a IP adresu zařízení.
(Storno) asi 5 sekund. Naleznete zde MAC a IP adresu zařízení.
Například:
-
Adresa MAC: 00:15:99:41:A2:78
-
Adresa IP: 192.0.0.192
Nejdříve musíte nastavit adresu IP pro síťový tisk a správu. Ve většině případů přiřadí novou adresu IP automaticky DHCP (server dynamického konfiguračního protokolu klienta v síti) umístěný na síti.
V řídkých případech musí být adresa IP nastavena ručně. To se nazývá statická adresa IP a je často vyžadována v podnikových sítích intranet z bezpečnostních důvodů.
-
Přiřazení DHCP IP: připojte zařízení k síti a několik minut počkejte, než server DHCP přiřadí adresu IP zařízení. Potom vytiskněte Protokol o síťové konfiguraci podle pokynů výše. Pokud zpráva ukazuje, že adresa IP byla změněna, bylo přiřazení úspěšné. Ve zprávě bude uvedena nová adresa IP.
-
Přiřazení statické adresy IP: použijte program SetIP ke změně adresy IP z počítače.
V kancelářském prostředí doporučujeme kontaktovat správce sítě, který vám tuto adresu nastaví.
Tento program slouží k ručnímu nastavení síťové adresy IP zařízení. Pro komunikaci se zařízením používá jeho adresu MAC. Adresa MAC je hardwarové sériové číslo síťového rozhraní a je uvedeno v Protokolu o síťové konfiguraci.
Abyste mohli program SetIP používat, deaktivujte nejprve podle následujících kroků firewall počítače:
-
Otevřete > .
-
Poklepejte na ikonu .
-
Klepněte na položku .
-
Deaktivujte bránu firewall.
-
Vložte disk CD-ROM se softwarem k tiskárně, který jste obdrželi spolu se zařízením. Pokud se disk CD s ovladačem spustí automaticky, zavřete okno.
-
Spusťte průzkumníka Windows a otevřete jednotku X. (X představuje název vaší jednotky CD-ROM.)
-
Poklepejte na > SetIP.
-
Poklepáním na nainstalujete program.
-
Vyberte jazyk instalace a klepněte na .
-
Podle pokynů v okně dokončete instalaci.
-
Připojte pomocí síťového kabelu zařízení k síti.
-
Zapněte zařízení.
-
V nabídce Windows vyberte > > SetIP > SetIP.
-
Klepnutím na ikonu
 (třetí zleva) v okně SetIP otevřete okno konfigurace TCP/IP.
(třetí zleva) v okně SetIP otevřete okno konfigurace TCP/IP. -
Zadejte nové informace zařízení do okna konfigurace podle následujících pokynů. V podnikové síti intranet možná budete potřebovat získat tyto informace nejprve od správce sítě.
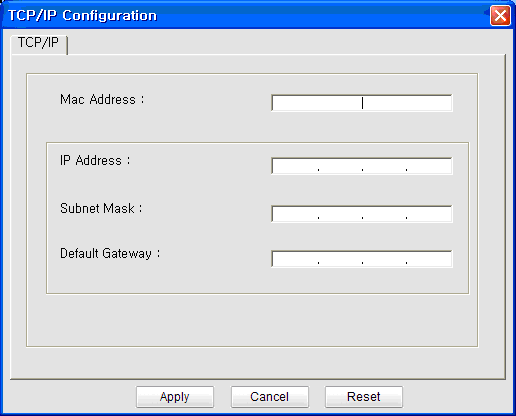
-
: vyhledejte adresu MAC zařízení v Protokolu o síťové konfiguraci a zadejte ji bez dvojteček. Například adresu 00:15:99:29:51:A8 zadejte ve tvaru 0015992951A8.
-
: zadejte novou adresu IP pro vaši tiskárnu.
Například pokud je adresa IP vašeho počítače 192.168.1.150, zadejte 192.168.1.X. (X je číslo mezi 1 a 254, jiné než adresa počítače.)
-
: zadejte masku podsítě.
-
: zadejte výchozí bránu.
-
-
Klepněte na a poté na . Zařízení automaticky vytiskne Protokol o síťové konfiguraci. Zkontrolujte, zda jsou všechna nastavení správná.
-
Klepnutím na program SetIP zavřete.
-
V případě nutnosti spusťte znovu bránu firewall počítače.
Abyste mohli program SetIP používat, deaktivujte nejprve podle následujících kroků firewall počítače:
![[Note]](../common/note.png)
|
|
|
Cesta a uživatelská rozhraní se mohou lišit podle verze Mac OS. Nahlédněte do příručky k Mac OS. |
-
Otevřete .
-
Klepněte na .
-
Klepněte na nabídku .
-
Vypněte bránu firewall.
![[Note]](../common/note.png)
|
|
|
Následující pokyny se mohou lišit v závislosti na vašem modelu. |
-
Připojte pomocí síťového kabelu zařízení k síti.
-
Vložte instalační disk CD-ROM a otevřete okno disku. Vyberte > > > .
-
Poklepejte na soubor a se automaticky otevře, poté vyberte . Prohlížeč otevře stránku , na které je zobrazen název tiskárny a adresa IP.
-
Klepnutím na ikonu
 (třetí zleva) v okně SetIP otevřete okno konfigurace TCP/IP.
(třetí zleva) v okně SetIP otevřete okno konfigurace TCP/IP. -
Zadejte nové informace zařízení do okna konfigurace podle následujících pokynů. V podnikové síti intranet možná budete potřebovat získat tyto informace nejprve od správce sítě.
-
: vyhledejte adresu MAC zařízení v Protokolu o síťové konfiguraci a zadejte ji bez dvojteček. Například adresu 00:15:99:29:51:A8 zadejte ve tvaru 0015992951A8.
-
: zadejte novou adresu IP pro vaši tiskárnu.
Například pokud je adresa IP vašeho počítače 192.168.1.150, zadejte 192.168.1.X. (X je číslo mezi 1 a 254, jiné než adresa počítače.)
-
: zadejte masku podsítě.
-
: zadejte výchozí bránu.
-
-
Vyberte , klepněte na a poté znovu na . Tiskárna automaticky vytiskne protokol konfigurace. Zkontrolujte, zda jsou všechna nastavení správná. Ukončete Safari. Nyní můžete vysunout instalační disk CD-ROM. V případě nutnosti spusťte znovu bránu firewall počítače. Tímto jste úspěšně změnili adresu IP, masku podsítě a bránu.
Program SetIP by se měl nainstalovat automaticky během instalace ovladače.
![[Note]](../common/note.png)
|
|
|
Cesta a uživatelská rozhraní se mohou lišit podle verze systému Linux OS. Informace o vypnutí brány firewall naleznete v příručce operačního systému Linux OS. |
-
Vytiskněte protokol o síťové konfiguraci zařízení, který obsahuje adresu MAC zařízení.
-
Otevřete //////.
-
Poklepejte na soubor .
-
Klepnutím otevřete okno konfigurace TCP/IP.
-
Zadejte adresu MAC síťové karty, IP adresu, masku podsítě, výchozí bránu a poté klepněte na .
![[Note]](../common/note.png)
Adresu MAC zadejte bez dvojtečky (:).
-
Zařízení vytiskne protokol o síťové konfiguraci. Zkontrolujte, zda jsou všechna nastavení správná.
-
Ukončete program SetIP.
![[Caution]](../common/caution.png)
|
|
|
TCP/IPv6 je řádně podporován pouze u systému Windows Vista či vyššího. |
![[Note]](../common/note.png)
|
|
|
Jestliže síťové prostředí IPv6 podle všeho nefunguje, nastavte veškerá síťová nastavení na výchozí tovární hodnoty a zkuste to znovu (viz Obnovení výchozích továrních nastavení pomocí služby SyncThru™ Web Service). |
Chcete-li používat síťové prostředí IPv6, použijte adresu IPv6 podle následujícího návodu:
Zařízení je vybaveno funkcí IPv6.
-
Připojte pomocí síťového kabelu zařízení k síti.
-
Zapněte zařízení.
-
Z ovládacího panelu zařízení vytiskněte Zprávu o konfiguraci sítě, která zkontroluje adresy IPv6.
-
Zvolte > > > > .
-
Klepněte na v okně .
-
Postupujte podle pokynů v okně.
![[Note]](../common/note.png)
|
|
|
Jestliže zařízení nefunguje v síťovém prostředí, aktivujte IPv6. Nahlédněte do následující další části. |
Protokol o síťové konfiguraci můžete vytisknout z ovládacího panelu zařízení, na kterém se zobrazí aktuální síťová nastavení zařízení. To vám pomůže nastavit síť a odstranit problémy.
Tisk protokolu:
V pohotovostním režimu stiskněte a podržte tlačítko  (Storno) asi 5 sekund. Naleznete zde MAC a IP adresu vašeho zařízení.
(Storno) asi 5 sekund. Naleznete zde MAC a IP adresu vašeho zařízení.
Například:
-
Adresa MAC: 00:15:99:41:A2:78
-
Adresa IP: 192.0.0.192
Zařízení podporuje následující adresy IPv6 pro síťový tisk a správu.
-
: místní adresa IPv6 s automatickou konfigurací. (Adresa začíná s FE80.)
-
: adresa IPv6, jejíž automatickou konfiguraci provádí síťový router.
-
: adresa IPv6, kterou konfiguruje DHCPv6.
-
: adresa IPv6, jejíž konfiguraci provádí uživatel.
-
Spusťte internetový prohlížeč, například Internet Explorer, který podporuje adresování IPv6 prostřednictvím URL (viz SyncThru™ Web Service).
![[Note]](../common/note.png)
U IPv4 zadejte adresu IPv4 (http://xxx.xxx.xxx.xxx) do pole adresy a stiskněte klávesu Enter nebo klepněte na .
-
Po otevření okna služby klepněte na .
-
Klepněte na možnost .
-
Aktivujte položku v části .
-
Vyberte a klepněte na tlačítko . Do pole adresy bude poté automaticky doplněna předpona routeru.
Zadejte zbytek adresy (např.: 3FFE:10:88:194::AAAA. „A“ je hexadecimální 0 až 9, A až F).
-
Klepněte na tlačítko .
Instalace ovladače síťové tiskárny v prostředí IPv6 je shodná jako u TCP/IPv4 (viz Instalace ovladače zařízení připojeného přes síť).
Vyberte port TCP/IP a po zobrazení seznamu zařízení jednoduše vyberte adresu IPv6 vašeho zařízení.
-
Spusťte webový prohlížeč, například Internet Explorer, který podporuje adresy IPv6 ve formě URL.
-
Vyberte jednu z adres IPv6 (, , , ) z Protokolu o síťové konfigurací.
-
Zadejte adresy IPv6 (např.: http://[FE80::215:99FF:FE66:7701]).
![[Caution]](../common/caution.png)
Adresa musí být uzavřena v hranatých závorkách „[]“.
-
Spusťte webový prohlížeč, například Internet Explorer, Safari nebo Firefox, a do okna prohlížeče zadejte adresu IP vašeho zařízení.
Například,

-
Klepnutím na otevřete službu SyncThru™ Web Service.
-
V pravém horním rohu webové stránky SyncThru™ Web Service klepněte na tlačítko .
Zobrazí se přihlašovací stránka.
-
Zadejte položky a a klepněte na tlačítko .
Pokud se přihlašujete k serveru SyncThru™ Web Service poprvé, zadejte níže uvedené výchozí ID a heslo.
-
:
-
:
-
-
Po otevření okna služby klepněte na položky > > .
-
U sítě klepněte na tlačíko .
-
Nastavení se projeví po vypnutí a opakovaném zapnutí zařízení.
Tisk vyžaduje instalaci softwaru s ovladačem tiskárny. Součástí softwaru jsou ovladače, aplikace a další užitečné programy.
Zkontrolujte, zda je dokončeno nastavení zařízení pro používání v síti. Před zahájením instalace ukončete v počítači všechny aplikace.
Tato metoda je doporučená pro většinu uživatelů. Budou nainstalovány všechny součásti nezbytné pro práci se zařízením.
Postupujte podle následujících kroků:
-
Zkontrolujte, zda je zařízení připojeno k síti a zda je zapnuto.
-
Do jednotky CD-ROM vložte dodaný CD disk.
-
CD disk se softwarem by se měl automaticky spustit a mělo by se zobrazit okno instalace.
-
Pokud se okno instalace nezobrazí, klepněte na tlačítko a potom na možnost . Do zobrazeného okna zadejte text X:\. Písmeno X nahraďte písmenem vaší jednotky CD-ROM. Klepněte na .
-
Pokud používáte systém Windows Vista, Windows 7 nebo Windows Server 2008 R2, klepněte na nabídku > > > .
Do zobrazeného okna zadejte text X:\, písmeno X nahraďte písmenem vaší jednotky CD-ROM a potom klepněte na .
-
Zobrazí-li se v systému Windows Vista, Windows 7 nebo Windows Server 2008 R2 okno , klepněte na tlačítko v poli a potom na tlačítko nebo v okně .
-
-
Vyberte .
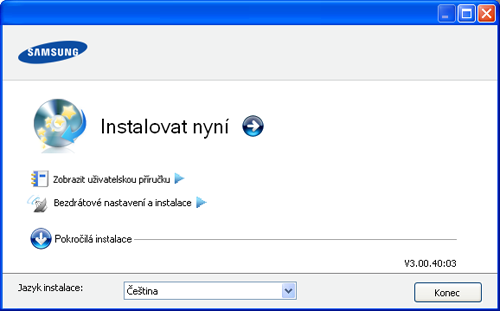
V případě potřeby vyberte z rozevíracího seznamu příslušný jazyk.
![[Note]](../common/note.png)
-
Z instalačního okna modelu CLP-325W(K) můžete otevřít menu . Okno vám umožňuje instalovat bezdrátovou síť k připojení k zařízení pomocí USB kabelu (viz Nastavení bezdrátové sítě pomocí USB kabelu).
-
má dvě možnosti, a . Uživatelská instalace vám umožňuje zvolit připojení zařízení a vybírat jednotlivé součásti, které se mají nainstalovat. Možnost vám umožňuje nainstalovat dodaný software, jako je například Smart Panel. Postupujte podle pokynů v okně.
-
-
Přečtěte si a vyberte . Poté klepněte na tlačítko .
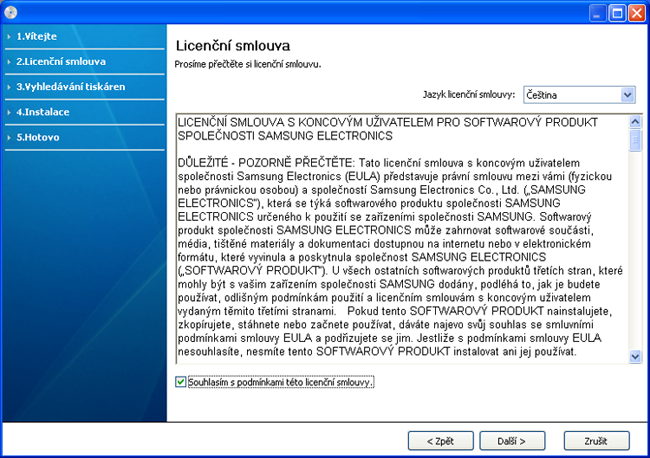
Program spustí vyhledávání zařízení.
![[Note]](../common/note.png)
Pokud zařízení není v síti ani lokálně nalezeno, zobrazí se následující okno.
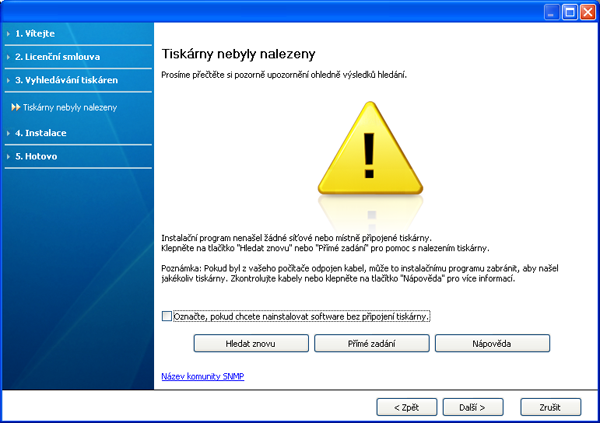
-
-
Zaškrtnutím této volby nainstalujete program bez připojeného zařízení. V takovém případě program přeskočí okno tisku zkušební stránky a dokončí instalaci.
-
-
Pokud stisknete toto tlačítko, zobrazí se zpráva s upozorněním na firewall:
-
Vypněte firewall a klepněte na . V systémech Windows klepněte na nabídku > > a tuto volbu zrušte. V případě jiných operačních systémů postupujte podle pokynů v příslušné online příručce.
-
Kromě firewallu operačního systému vypněte i firewall programů třetích stran. Viz příručka k těmto jednotlivým programům.
-
-
vám umožňuje vyhledat konkrétní zařízení v síti.
-
: zadejte IP adresu nebo název hostitele. Poté klepněte na .
Chcete-li ověřit IP adresu svého zařízení, vytiskněte protokol o síťové konfiguraci (viz Tisk zprávy o zařízení).
-
: pokud chcete vyhledat sdílené zařízení (cestu UNC), zadejte buď ručně sdílený název, nebo vyhledejte sdílenou tiskárnu klepnutím na tlačítko . Poté klepněte na .
-
-
Pokud není vaše zařízení připojeno k počítači nebo síti, toto tlačítko nápovědy vám poskytne podrobné informace o tom, jak zařízení připojit.
-
-
Hledaná zařízení se zobrazí na obrazovce. Zvolte to, které si přejete použít, a klepněte na tlačítko .
![[Note]](../common/note.png)
Pokud ovladač vyhledá pouze jedno zařízení, zobrazí se okno s potvrzením.
-
Po dokončení instalace se zobrazí okno s nabídkou tisku zkušební stránky. Chcete-li vytisknout zkušební stránku, klepněte na .
V opačném případě pouze klepněte na tlačítko a pokračujte krokem 8.
-
Pokud se zkušební stránka vytiskne správně, klepněte na tlačítko .
Pokud ne, vytiskněte ji znovu klepnutím na tlačítko .
-
Chcete-li zařízení registrovat na webových stránkách společnosti Samsung, klepněte na volbu .
![[Note]](../common/note.png)
Není-li zařízení připojeno k síti nebo k počítači, klepněte na volbu . Volba vám poskytne podrobné informace, jak zařízení připojit. Postupujte podle pokynů v okně.
-
Klepněte na .
![[Note]](../common/note.png)
|
|
|
-
Zkontrolujte, zda je zařízení připojeno k síti a zda je zapnuto. Měla by být také nastavena IP adresa zařízení.
-
Do jednotky CD-ROM vložte dodaný CD disk.
-
Poklepejte na ikonu CD-ROM, která se zobrazí na ploše vašeho počítače Macintosh.
-
Poklepejte na složku .
-
Poklepejte na ikonu .
-
Zadejte heslo a klepněte na tlačítko .
-
Otevře se okno instalačního programu Samsung. Klepněte na možnost .
-
Přečtěte si licenční smlouvu a klepněte na .
-
Klepnutím na tlačítko vyjádříte souhlas s licenční smlouvou.
-
Zvolte možnost a klepněte na možnost . Pro většinu uživatelů je doporučená metoda . Budou nainstalovány všechny součásti nezbytné pro práci se zařízením.
-
Vyberete-li metodu , můžete zvolit jednotlivé součásti k instalaci.
-
-
Zobrazí se upozornění, že budou ukončeny všechny aplikace spuštěné v počítači. Klepněte na možnost .
-
Vyberte typ instalace a klepněte na tlačítko .
-
: nainstalují se výchozí komponenty pro zařízení, které je přímo připojené k počítači.
-
: nainstaluje se software pro zařízení, které se nachází v síti. Program SetIP se automaticky spustí. Jestliže zařízení již nakonfigurovalo síťové informace, zavřete program SetIP. Přejděte k následujícímu kroku.
-
: z instalačního okna modelu CLP-325W(K) můžete otevřít menu . Okno vám umožňuje pomocí USB kabelu instalovat bezdrátovou síť k připojení k zařízení (viz Nastavení bezdrátové sítě pomocí USB kabelu).
-
-
Dodržujte pokyny na obrazovce a dokončete instalaci. Po dokončení instalace klepněte na možnost nebo .
-
Otevřete složku > > .
-
Pokud máte systém Mac OS X 10.5-10.6, otevřete složku > a klepněte na položku .
-
-
V seznamu klepněte na možnost .
-
V systému Mac OS X 10.5-10.6 klepněte na ikonu „“. Zobrazí se okno displeje.
-
-
V prostředí Mac OS X 10.3 vyberte kartu .
-
V systému Mac OS X 10.4 klepněte na možnost .
-
V OS MAC X 10.5-10.6 klepněte na .
-
-
Vyberte položku v seznamu .
![[Note]](../common/note.png)
Při tisku mnohostránkového dokumentu lze úlohu urychlit výběrem hodnoty pro možnost .
-
Do pole zadejte IP adresu zařízení.
-
Do políčka vyplňte název tiskové fronty. Pokud neznáte název tiskové fronty svého tiskového serveru, zkuste nejprve použít výchozí frontu.
-
Pokud v systému Mac OS X 10.3 nefunguje funkce Auto Select správně, vyberte položku ze seznamu a název vašeho zařízení ze seznamu .
-
Pokud v systému Mac OS X 10.4 nefunguje funkce Auto Select správně, vyberte položku ze seznamu a název vašeho zařízení ze seznamu .
-
Pokud v systému Mac OS X 10.5-10.6 nefunguje funkce Auto Select správně, vyberte položku a název vašeho zařízení ze seznamu .
Zařízení se zobrazí v seznamu a bude nastaveno jako výchozí zařízení.
-
-
Klepněte na .
![[Note]](../common/note.png)
Pokud ovladač tiskárny nepracuje správně, odinstalujte jej a znovu nainstalujte.
Pro odinstalování ovladače z počítače Macintosh postupujte podle následujících pokynů.
-
Zkontrolujte, zda je zařízení připojeno k počítači a zda je zapnuté.
-
Do jednotky CD-ROM vložte dodaný CD disk.
-
Poklepejte na ikonu CD-ROM, která se zobrazí na ploše vašeho počítače Macintosh.
-
Poklepejte na složku .
-
Poklepejte na ikonu .
-
Zadejte heslo a klepněte na tlačítko .
-
Otevře se okno instalačního programu Samsung. Klepněte na možnost .
-
Přečtěte si licenční smlouvu a klepněte na tlačítko .
-
Klepnutím na potvrďte svůj souhlas s licenční smlouvou.
-
Vyberte možnost a klepněte na tlačítko .
-
Zobrazí se upozornění, že budou ukončeny všechny aplikace spuštěné v pocitaci, klepnete na .
-
Po dokončení odinstalování klepněte na volbu .
-
Pro instalaci softwaru tiskárny musíte stáhnout softwarový balíček Linux z webové stránky společnosti Samsung.
![[Note]](../common/note.png)
|
|
|
Instalace dalšího softwaru: |
-
Zkontrolujte, zda je zařízení připojeno k síti a zda je zapnuto. Měla by být také nastavena IP adresa zařízení.
-
Stáhněte z webové stránky společnosti Samsung na váš počítač balíček sdružených ovladačů systému Linux.
-
Klepněte pravým tlačítkem na balíček a rozbalte jej.
-
Poklepejte na položky > .
-
Otevře se okno instalačního programu Samsung. Klepněte na možnost .
-
Otevře se okno s průvodcem přidání tiskárny. Klepněte na .
-
Vyberte tiskárnu a klepněte na tlačítko .
-
V políčku seznamu se objeví IP adresa a model tiskárny.
-
Vyberte vaše zařízení a stiskněte .
-
Zadejte popis tiskárny a klepněte na
-
Je-li tiskárna úspěšně přidána, klepněte na .
-
Po dokončení instalace klepněte na tlačítko .
-
Poklepejte na ikonu nástroje .
-
Klepněte na
-
Otevře se okno . Klepněte na tlačítko .
-
Vyberte a klepněte na tlačítko .
-
V seznamu se zobrazí IP adresa tiskárny a název modelu.
-
Vyberte své zařízení a stiskněte .
-
Zadejte popis tiskárny a klepněte na
-
Je-li tiskárna úspěšně přidána, klepněte na .