Dette kapitel indeholder trinvise instruktioner til opsætning af den USB-tilsluttede maskine og softwaren.
Dette afsnit viser de trin, der skal udføres for at konfigurere hardwaren, som det er beskrevet i Lyninstallationsvejledning. Husk at læse Lyninstallationsvejledning først og følge trinnene nedenfor:
-
Vælg en stabil placering.
Vælg et plant, stabilt sted med tilstrækkelig plads til luftcirkulationen. Sørg for, at der er tilstrækkelig plads til at åbne dæksler og bakker.
Stedet skal være godt udluftet og må ikke være udsat for direkte sollys, andre varmekilder, kulde eller fugt. Anbring ikke maskinen tæt på kanten af et bord eller et skrivebord.

Udskrivning kan udføres ved højder under 1.000 m. Se højdeindstillingen for at optimere udskrivningen (se Højdejustering).
Anbring maskinen på en flad, stabil overflade med en hældning på maks. to mm. Dette er nødvendigt for at sikre udskriftskvaliteten.

-
Pak maskinen ud, og undersøg alle de medfølgende komponenter.
-
Fjern tapen, mens du holder fast i maskinen.
-
Læg papir i (se Ilægning af papir i bakken).
-
Kontroller, at alle kabler er sluttet til maskinen.
-
Tænd for maskinen (se Tænde for maskinen).
![[Warning]](../common/warning.png)
|
|
|
Denne maskine virker ikke ved strømsvigt. |
Udskriv en demoside for at kontrollere, at maskinen fungerer korrekt.
Sådan udskrives en testside.
I klartilstand skal du trykke på og holde knappen ( ) nede et par sekunder og derefter give slip. (Kun CLP-325W(K))
) nede et par sekunder og derefter give slip. (Kun CLP-325W(K))
![[Note]](../common/note.png)
|
|
|
Du kan også bruge knappen ( |
Når du har konfigureret maskinen og sluttet den til computeren, skal du bruge den medfølgende cd til at installere printersoftwaren. Hvis du bruger et Windows- eller Macintosh-operativsystem, skal du installere softwaren på den medfølgende cd. Hvis du bruger et Linux-operativsystem, skal du hente softwaren på Samsungs websted (www.samsung.com/printer) og installere den.
![[Note]](../common/note.png)
|
|
|
Maskinens software opdateres af og til, f.eks. i forbindelse med nyt operativsystem. Den nyeste version kan om nødvendigt hentes fra Samsung-webstedet. (www.samsung.com/printer). |
|
OS |
Indhold |
|---|---|
|
Windows |
|
|
Macintosh |
|
|
Før du begynder, skal du sikre dig, at dit system opfylder følgende minimumkrav:
Maskinen understøtter følgende Windows-operativsystemer.
|
OPERATIVSYSTEM |
Krav (anbefales) |
||
|---|---|---|---|
|
Processor |
RAM |
Ledig plads på harddisk |
|
|
Windows® 2000 |
Intel® Pentium® II 400 MHz (Pentium III 933 MHz) |
64 MB (128 MB) |
600 MB |
|
Windows® XP |
Intel® Pentium® III 933 MHz (Pentium IV 1 GHz) |
128 MB (256 MB) |
1,5 GB |
|
Windows Server® 2003 |
Intel® Pentium® III 933 MHz (Pentium IV 1 GHz) |
128 MB (512 MB) |
1,25 GB til 2 GB |
|
Windows Server® 2008 |
Intel® Pentium® IV 1 GHz (Pentium IV 2 GHz) |
512 MB (2.048 MB) |
10 GB |
|
Windows Vista® |
Intel® Pentium® IV 3 GHz |
512 MB (1.024 MB) |
15 GB |
|
Windows® 7 |
Intel® Pentium® IV 1 GHz 32-bit eller 64-bit processor eller højere |
1 GB (2 GB) |
16 GB |
|
|||
|
Windows Server® 2008 R2 |
Intel® Pentium® IV 1 GHz (x86)- eller 1,4 GHz (x64)-processorer (2 GHz eller hurtigere) |
512 MB (2.048 MB) |
10 GB |
![[Note]](../common/note.png)
|
|
|
|
OPERATIVSYSTEM |
Krav (anbefales) |
||
|---|---|---|---|
|
Processor |
RAM |
Ledig plads på harddisk |
|
|
Mac OS X 10.3-10.4 |
|
|
1 GB |
|
Mac OS X 10.5 |
|
512 MB (1 GB) |
1 GB |
|
Mac OS X 10.6 |
|
1 GB (2 GB) |
1 GB |
|
Emne |
Krav (anbefales) |
|---|---|
|
Operativsystem |
RedHat® Enterprise Linux WS 4, 5 (32/64-bit) Fedora Core 2-10 (32/64 bit) SuSE Linux 9.1 (32 bit) OpenSuSE® 9.2, 9.3, 10.0, 10.1, 10.2, 10.3, 11.0, 11.1 (32/64-bit) Mandrake 10.0, 10.1 (32/64 bit) Mandriva 2005, 2006, 2007, 2008, 2009 (32/64 bit) Ubuntu 6.06, 6.10, 7.04, 7.10, 8.04, 8.10 (32/64 bit) SuSE Linux Enterprise Desktop 9, 10 (32/64 bit) Debian 3.1, 4.0, 5.0 (32/64 bit) |
|
Processor |
Pentium® IV 2,4 GHz (Intel Core™2) |
|
RAM |
512 MB (1.024 MB) |
|
Ledig plads på harddisk |
1 GB (2 GB) |
En lokalt tilsluttet maskine er en maskine, der er sluttet direkte til computeren med et USB-kabel. Spring trinnene i det følgende over, og fortsæt med installationen af maskinens driver, hvis maskinen er sluttet til et netværk (se Installation af driver på en maskine, der er tilsluttet netværket).
![[Note]](../common/note.png)
|
|
|
Brug ikke et USB-kabel, der er længere end 3 meter. |
Du kan installere softwaren til maskinen med metoden standard eller tilpasset.
Trinnene i det følgende anbefales til de fleste brugere, der benytter en maskine, som er sluttet direkte til computeren. Alle komponenter, der er nødvendige for, at maskinen kan fungere, installeres.
-
Sørg for, at maskinen er tilsluttet computeren, og at den er tændt.
![[Note]](../common/note.png)
Hvis vinduet vises under installationsproceduren, skal du klikke på for at lukke vinduet.
-
Sæt den medfølgende cd i cd-rom-drevet.
-
Software-cd’en bør starte automatisk, og et installationsvindue åbnes.
-
Hvis installationsvinduet ikke åbnes, skal du klikke på og derefter på . Skriv X:\, idet du erstatter ”X” med det bogstav, der repræsenterer dit drev. Klik på .
-
Hvis du bruger Windows Vista, Windows 7 eller Windows Server 2008 R2, skal du klikke på > > > .
Skriv X:\, idet du erstatter ”X” med det bogstav, der repræsenterer dit drev, og klik derefter på .
-
Hvis vinduet vises i Windows Vista, Windows 7 eller Windows Server 2008 R2, skal du klikke på i feltet og klikke på eller i vinduet .
-
-
Vælg .
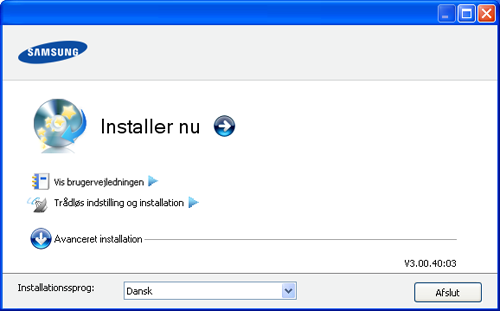
Vælg et sprog på rullelisten, hvis det er nødvendigt.
![[Note]](../common/note.png)
-
I CLP-325W(K) har du adgang til menuen . giver dig mulighed for at installere et trådløst netværk, som kan tilsluttes maskinen via et USB-kabel (se Oprettelse af et trådløst netværk ved hjælp af et USB-kabel).
-
har to valgmuligheder, og . Hvis du vælger , kan du vælge maskinens forbindelse og de individuelle programmer, som du vil installere. giver dig mulighed for at installere de medfølgende programmer, f.eks. Smart Panel. Følg vejledningen på skærmen.
-
-
Læs , og vælg . Klik derefter på .
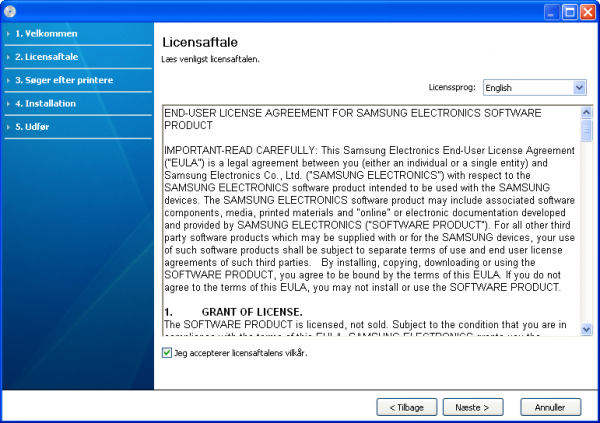
Programmet søger efter maskinen.
![[Note]](../common/note.png)
Hvis maskinen ikke bliver fundet på netværket eller lokalt, åbnes følgende vindue.
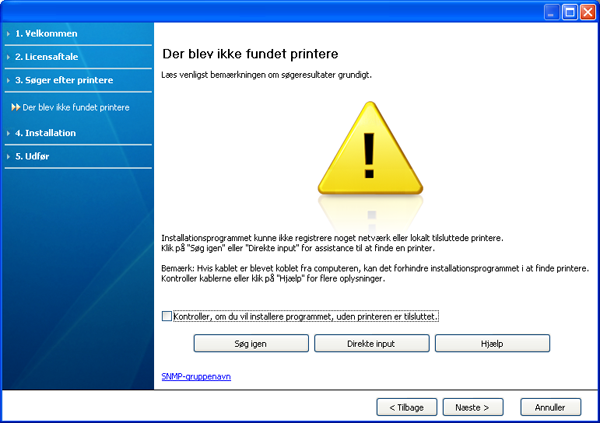
-
-
Vælg denne indstilling for at installere dette program uden en tilsluttet maskine. Hvis du gør det, springes vinduet til udskrivning af en testside over, og installationen er gennemført.
-
-
Når du klikker på denne knap, vises vinduet med firewallmeddelelsen.
-
Slå firewall’en fra, og klik på . I Windows-operativsystemet skal du klikke på > > og deaktivere denne indstilling. Hvis du bruger et andet operativsystem, skal du se onlinevejledningen til systemet.
-
Deaktiver firewall’en i tredjepartsprogrammet ud over operativsystemet. Se vejledningen til de enkelte programmer.
-
-
giver dig mulighed for at søge efter en bestemt maskine på netværket.
-
: Indtast IP-adressen eller værtsnavnet. Klik derefter på .
Du kan kontrollere maskinens IP-adresse ved at udskrive en netværkskonfigurationsrapport (se Udskrivning af en maskinrapport).
-
: Hvis du finde vil en delt maskine (UNC-stien), skal du angive navnet på den delte printer manuelt eller finde en delt printer ved at klikke på knappen . Klik derefter på .
-
-
Hvis din maskine ikke er tilsluttet computeren eller netværket, giver denne Hjælp-knap detaljerede oplysninger om, hvordan du tilslutter maskinen.
-
-
De maskiner, du har søgt efter, vises på skærmen. Vælg den, du vil bruge, og klik på .
![[Note]](../common/note.png)
Hvis driveren kun søgte efter én maskine, vises bekræftelsesvinduet.
-
Når installationen er afsluttet, vises der et vindue, hvor du bliver bedt om at udskrive en testside. Hvis du vil udskrive en testside, skal du klikke på .
Ellers skal du blot klikke på knappen og gå til trin 8.
-
Klik på , hvis testsiden udskrives korrekt.
Ellers skal du klikke på for at udskrive den igen.
-
Hvis du vil registrere din maskine på Samsung-webstedet, skal du klikke på .
![[Note]](../common/note.png)
Hvis maskinen endnu ikke er tilsluttet computeren, skal du klikke på . giver dig detaljerede oplysninger om at tilslutte maskinen. Følg vejledningen på skærmen.
-
Klik på .
Den software-cd, der blev leveret sammen med din maskine, indeholder de driverfiler, der giver dig mulighed for at bruge CUPS-driveren eller PostScript-driveren (kun tilgængelig, når du bruger en maskine, der understøtter PostScript-driveren) til udskrivning på en Macintosh-computer.
-
Sørg for, at maskinen er tilsluttet computeren, og at den er tændt.
-
Sæt den medfølgende cd i cd-rom-drevet.
-
Dobbeltklik på cd-rom-ikonet, som vises på Macintosh-computerens skrivebord.
-
Dobbeltklik på mappen .
-
Dobbeltklik på ikonet .
-
Angiv adgangskoden, og klik på .
-
Vinduet Samsung Installer åbnes. Klik på .
-
Læs licensaftalen, og klik på .
-
Klik på for at acceptere licensaftalen.
-
Vælg , og klik på . anbefales til de fleste brugere. Alle komponenter, der er nødvendige for, at maskinen kan fungere, installeres.
Hvis du vælger , kan du vælge at installere individuelle komponenter.
-
Klik på , når der vises en advarsel om, at alle programmer lukkes.
-
Vælg installationstypen, og klik på .
-
: Installerer standardkomponenter for en enhed, der er direkte tilsluttet brugerens computer.
-
: Installerer software for en enhed på netværket. Programmet SetIP køres automatisk. Hvis maskinen allerede har konfigureret netværksoplysninger, skal du lukke programmet SetIP. Gå videre til næste trin.
-
: I CLP-325W(K) har du adgang til menuen . giver dig mulighed for at installere et trådløst netværk, som kan tilsluttes maskinen via et USB-kabel (se Oprettelse af et trådløst netværk ved hjælp af et USB-kabel).
-
-
Fuldfør installationen ved at følge vejledningen på skærmen. Klik på eller , når installationen er fuldført.
-
Åbn mappen > > .
-
I Mac OS X 10.5-10.6 skal du åbne mappen > og klikke på .
-
-
Klik på på .
-
I Mac OS X 10.5~10.6 skal du klikke på ikonet ””, hvorefter der vises et vindue.
-
-
I Mac OS X 10.3 skal du vælge fanen .
-
I Mac OS X 10.4 skal du klikke på og finde USB-forbindelsen.
-
I Mac OS X 10.5-10.6 skal du klikke på og finde USB-forbindelsen.
-
-
I Mac OS X 10.3 skal du vælge i og maskinens navn i , hvis Auto Select ikke fungerer korrekt.
-
I Mac OS X 10.4 skal du vælge i og maskinens navn i , hvis Auto Select ikke fungerer korrekt.
-
Hvis Vælg automatisk ikke fungerer korrekt, skal du i Mac OS X 10.5-10.6 vælge og maskinens navn i .
Maskinen vises på og er angivet som standardmaskinen.
-
-
Klik på .
![[Note]](../common/note.png)
|
|
|
Hvis printerdriveren ikke fungerer korrekt, skal du fjerne driveren og geninstallere den. Følg trinnene nedenfor for at fjerne driveren til Mac OS.
|
Du skal hente Linux-softwarepakkerne på Samsung-webstedet for at installere printersoftwaren.
Brug fremgangsmåden nedenfor til at installere softwaren.
-
Sørg for, at maskinen er tilsluttet computeren, og at den er tændt.
-
Når vinduet åbnes, skal du skrive root i feltet og skrive systemadgangskoden.
![[Note]](../common/note.png)
Du skal logge på som superbruger (root) for at installere maskinens programmer. Hvis du ikke er superbruger, skal du spørge systemadministratoren.
-
Hent Unified Linux Driver-pakken på Samsungs websted.
-
Højreklik på pakken , og pak den ud.
-
Dobbeltklik på > .
-
Klik på , når velkomstskærmbilledet vises.

-
Klik på , når installationen er fuldført.
Installationsprogrammet har tilføjet skrivebordsikonet Unified Driver Configurator og gruppen Unified Driver til systemmenuen. Hvis du får problemer, kan du se i den skærmhjælp, der er tilgængelig via systemmenuen eller fra driverpakkens Windows-programmer, f.eks. .
-
Sørg for, at maskinen er tilsluttet computeren, og at den er tændt.
-
Når vinduet åbnes, skal du skrive root i feltet og skrive systemadgangskoden.
![[Note]](../common/note.png)
Du skal logge på som superbruger (root) for at installere maskinens programmer. Hvis du ikke er superbruger, skal du spørge systemadministratoren.
-
Hent -pakken på Samsungs websted.
-
Højreklik på Smart Panel-pakken, og pak den ud.
-
Dobbeltklik på > > > .
-
Sørg for, at maskinen er tilsluttet computeren, og at den er tændt.
-
Når vinduet åbnes, skal du skrive root i feltet og skrive systemadgangskoden.
![[Note]](../common/note.png)
Du skal logge på som superbruger (root) for at installere maskinens programmer. Hvis du ikke er superbruger, skal du spørge systemadministratoren.
-
Hent pakken med Printerindstillingsværktøj på Samsungs websted.
-
Højreklik på -pakken, og pak den ud.
-
Dobbeltklik på > > > .
![[Note]](../common/note.png)
|
|
|
Hvis printerdriveren ikke fungerer korrekt, skal du fjerne driveren og geninstallere den. Følg trinnene nedenfor for at fjerne driveren til Linux.
|
Følg trinnene nedenfor for at konfigurere computerne til at dele maskinen lokalt.
Hvis værtscomputeren er sluttet direkte til maskinen via et USB-kabel og tilsluttet det lokale netværk, kan klientcomputeren, der er sluttet til det lokale netværk, bruge den delte maskine via værtscomputeren til udskrivning.

|
1 |
Værtscomputer |
En computer, der er sluttet direkte til maskinen via et USB-kabel. |
|
2 |
Klientcomputere |
Computere, der deles om maskinen via værtscomputeren. |
-
Installer printerdriveren (se Installation af driver til maskine tilsluttet via USB, Installation af driver på en maskine, der er tilsluttet netværket).
-
Klik på menuen i Windows.
-
I Windows 2000 skal du vælge > .
-
I Windows XP/Server 2003 skal du vælge .
-
I Windows Server 2008/Vista skal du vælge > > .
-
I Windows 7 skal du vælge > .
-
I Windows Server 2008 R2 skal du vælge > > .
-
-
Højreklik på printerikonet.
-
I Windows XP/Server 2003/Server 2008/Vista skal du vælge .
I Windows 7 og Windows Server 2008 R2 skal du vælge i genvejsmenuer.
![[Note]](../common/note.png)
Hvis menupunktet har mærket ►, kan du vælge andre printerdrivere, der er forbundet med den valgte printer.
-
Vælg fanen .
-
Kontroller .
-
Marker afkrydsningsfeltet .
-
Udfyld feltet . Klik på .
-
Installer printerdriveren (se Installation af driver til maskine tilsluttet via USB, Installation af driver på en maskine, der er tilsluttet netværket).
-
Klik på menuen i Windows.
-
Vælg > > .
-
Skriv værtscomputerens IP-adresse på adresselinjen, og tryk på Enter på tastaturet.

![[Note]](../common/note.png)
Hvis værtscomputeren kræver og , skal du skrive bruger-id’et og adgangskoden til værtscomputerens konto.
-
Højreklik på ikonet for den printer, du vil dele, og vælg .
-
Klik på , hvis der vises en meddelelse om, at konfigurationen er udført.
-
Åbn den fil, du vil udskrive, og start udskrivningen.
![[Note]](../common/note.png)
|
|
|
Trinnene i det følgende gælder Mac OS X 10.5-10.6. Se Hjælp til Mac vedrørende andre versioner af OS. |
-
Installer printerdriveren (se Macintosh).
-
Åbn mappen > , og klik på .
-
Vælg den printer, der skal deles, på .
-
Marker afkrydsningsfeltet .
-
Installer printerdriveren (se Macintosh).
-
Åbn mappen > , og klik på .
-
Klik på ikonet ””.
Der vises et vindue med navnet på den delte printer.
-
Vælg maskinen, og klik på .
