Dette kapitel beskriver almindelige udskrivningsopgaver.
Kapitlet omfatter:
![[Note]](../common/note.png)
|
|
|
Procedurerne i dette kapitel er hovedsageligt baseret på Windows XP. |
Med dette værktøj er det nemmere at tage en kopi af skærmbilledet, vise eksempler, fjerne og udskrive skærmbilledet i Windows Internet Explorer, end hvis du bruger det almindelige program. Klik på > > > > for at få et link til webstedet, hvor værktøjet er tilgængeligt til overførsel. Dette værktøj er kun tilgængeligt til Windows-operativsystemer.
Dette program hjælper brugere med at justere farven efter behov. Du kan justere udskriftens farver, som de ser dem på skærmen. Den justerede farve kan gemmes i printerdriveren og anvendes til udskrifter. Klik på > > > > for at få et link til webstedet, hvor værktøjet er tilgængeligt til overførsel. Dette værktøj er kun tilgængeligt til Windows- og Macintosh-operativsystemer. (http://solution.samsungprinter.com/personal/colormanager)
Printerdriverne understøtter følgende standardfunktioner:
-
Valg af papirretning, papirstørrelse, papirkilde og medietype.
-
Antal kopier.
Du kan desuden få adgang til en række specielle udskrivningsfunktioner. Tabellen nedenfor indeholder en generel oversigt over funktioner, der understøttes af dine printerdrivere:
![[Note]](../common/note.png)
|
|
|
Ikke alle modeller og operativsystemer understøtter alle funktioner i følgende tabel. |
Du kan bruge maskinen til at udskrive fra forskellige Windows-, Mac OS- eller Linux-baserede programmer. De præcise trin, du skal følge, når du udskriver et dokument, kan variere, afhængigt af hvilket program du benytter.
![[Note]](../common/note.png)
|
|
|
Den følgende procedure demonstrerer den generelle fremgangsmåde, du skal følge, når du vil udskrive fra forskellige Windows-programmer.
![[Note]](../common/note.png)
|
|
|
Basisudskrivning fra Macintosh (se Macintosh-udskrivning). Basisudskrivning fra Linux (se Linux-udskrivning). |
Vinduet i det følgende er til Notesblok i Windows XP. Afhængigt af dit operativsystem og programmet, du bruger, ser vinduet muligvis anderledes ud på din computer.
-
Åbn det dokument, du vil udskrive.
-
Vælg i menuen . Vinduet vises.
-
Vælg din maskine på listen .
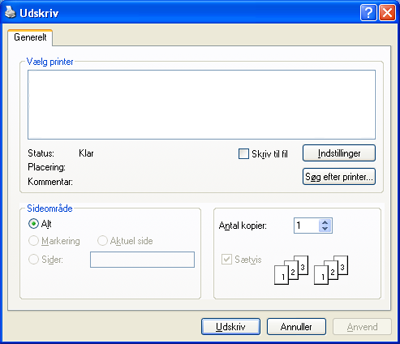
De grundlæggende udskriftsindstillinger, herunder antal kopier og udskriftsområde, vælges i vinduet .
![[Note]](../common/note.png)
Hvis du vil udnytte udskriftsfunktionerne i printerdriveren, skal du klikke på eller i programvinduet for at ændre udskriftsindstillingen (se Åbning af Udskriftsindstillinger).
-
Start udskriftsjobbet ved at klikke på eller i vinduet .
![[Note]](../common/note.png)
|
|
|
Hvis du bruger Windows Internet Explorer, vil også gemme det klokkeslæt, hvor du tager kopi af skærmbilleder eller udskriver billedet. Klik på > > > for at få et link til webstedet, hvor værktøjet er tilgængeligt for hentning. |
Hvis udskriftsjobbet venter i en udskrivningskø eller printerspooleren, kan du annullere jobbet som følger.
-
Klik på menuen i Windows.
-
I Windows 2000 skal du vælge > .
-
I Windows XP/Server 2003 skal du vælge .
-
I Windows Server 2008/Vista skal du vælge > > .
-
I Windows 7 skal du vælge > .
-
I Windows Server 2008 R2 skal du vælge > > .
-
-
I Windows 2000, XP, Server 2003, Vista og Server 2008 skal du dobbeltklikke på din maskine.
I Windows 7 og Windows Server 2008 R2 skal du højreklikke på printerikonet > genvejsmenuer > .
![[Note]](../common/note.png)
Hvis punktet har mærket ►, kan du vælge andre printerdrivere, der er forbundet til den valgte printer.
-
Vælg i menuen .
![[Note]](../common/note.png)
|
|
|
Du kan også få adgang til dette vindue ved blot at dobbeltklikke på maskinikonet ( Du kan også annullere det aktuelle udskriftsjob ved at trykke på knappen ( |
Du kan få vist de indstillinger, du har valgt, øverst til højre for .
-
Åbn det dokument, du vil udskrive.
-
Vælg i menuen . Vinduet vises.
-
Vælg din maskine på listen .
-
Klik på eller .
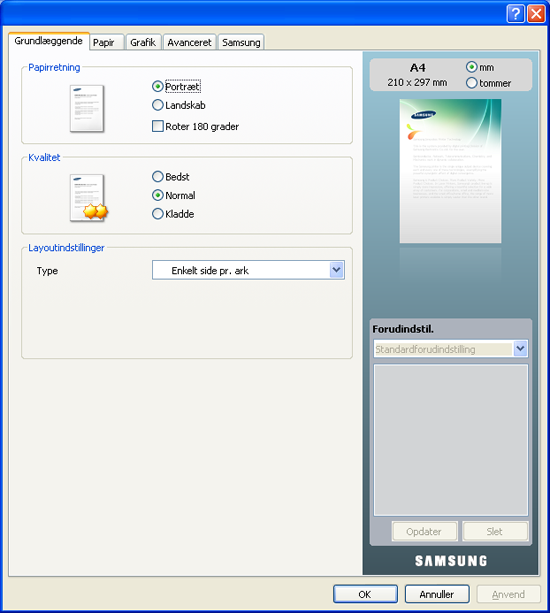
Indstillingen , som vises på hver af egenskabsfanerne undtagen fanen , giver dig mulighed for at gemme de aktuelle indstillinger til fremtidig brug.
Sådan gemmer du en indstilling i :
-
Rediger indstillingerne på hver fane efter behov.
-
Indtast et navn for indstillingen i feltet .
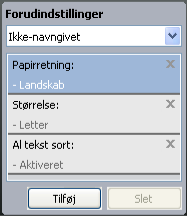
-
Klik på . Når du gemmer , gemmes alle aktuelle driverindstillinger.
Hvis du klikker på , ændres knappen til knappen . Vælg flere indstillinger, og klik på . Indstillingerne tilføjes til de , du har foretaget.
Hvis du vil bruge en gemt indstilling, skal du vælge den på rullelisten Maskinen er nu indstillet til at udskrive i overensstemmelse med den valgte indstilling.
Hvis du vil slette en indstilling, du har gemt, skal du vælge den på rullelisten og klikke på .
Du kan også gendanne printerdriverens standardindstillinger ved at vælge på rullelisten
Klik på spørgsmålstegnet øverst til højre i vinduet, og klik på en indstilling, som du vil have oplysninger om. Derefter vises et pop op-vindue med oplysninger om den pågældende indstillings funktion, som findes i driveren.

Hvis du vil søge efter oplysninger via et nøgleord, skal du klikke på fanen i vinduet og indtaste et nøgleord på inputlinjen for indstillingen . Klik på de relevante knapper for at få oplysninger om forbrugsstoffer, opdatering eller registrering af driveren osv.
De specielle udskrivningsfunktioner omfatter:
Du kan vælge det antal sider, som du vil udskrive på et enkelt ark papir. Hvis du vil udskrive mere end én side pr. ark, reduceres sidernes størrelse, og de arrangeres i den rækkefølge, du angiver. Du kan udskrive op til 16 sider på samme papir.
-
Du kan ændre udskriftsindstillingerne for programmet ved at åbne (se Åbning af Udskriftsindstillinger).
-
Klik på fanen , og vælg på rullelisten .
-
Vælg det antal sider, du vil udskrive pr. ark (2, 4, 6, 9 eller 16) i rullemenuen.
-
Vælg siderækkefølgen på rullelisten , efter behov.
-
Marker for at udskrive en kant omkring hver side på arket.
-
Klik på fanen , vælg , og .
-
Klik på eller , indtil du afslutter vinduet .
Med denne funktion kan du udskrive et enkeltsidet dokument på op til 4, 9 eller 16 ark papir, så de kan sættes sammen til et dokument i plakatstørrelse.

-
Du kan ændre udskriftsindstillingerne for programmet ved at åbne (se Åbning af Udskriftsindstillinger).
-
Klik på fanen , og vælg på rullelisten .
-
Vælg det ønskede sidelayout.
Tilgængelige layout:
-
: Dokumentet forstørres og opdeles i 4 sider.
-
: Dokumentet forstørres og opdeles i 9 sider.
-
: Dokumentet forstørres og opdeles i 16 sider.
-
-
Vælg værdien for . Angiv i millimeter eller tommer ved at klikke på alternativknappen øverst til højre under fanen , så det bliver nemmere at sætte arkene sammen bagefter.

-
Klik på fanen , og vælg , og .
-
Klik på eller , indtil du afslutter vinduet .
-
Du kan færdiggøre plakaten ved at sætte arkene sammen.
Med denne funktion kan du udskrive dokumentet på begge sider af papiret og arrangere siderne, så papiret efter udskrivningen kan foldes på midten og danne en brochure.
![[Note]](../common/note.png)
|
|
|
Hvis du vil udskrive en brochure, skal du bruge et udskriftsmedie med størrelsen Letter, Legal, A4, US Folio eller Oficio. |

-
Du kan ændre udskriftsindstillingerne for programmet ved at åbne (se Åbning af Udskriftsindstillinger).
-
Vælg på rullelisten under fanen .
-
Klik på fanen , og vælg , og .
![[Note]](../common/note.png)
Indstillingen er ikke tilgængelig til alle papirformater. Hvis du vil finde ud af, hvilke papirformater der er tilgængelige til denne funktion, skal du vælge det tilgængelige papirformat under indstillingen under fanen .
Hvis du vælger et papirformat, der ikke er tilgængeligt, annulleres denne indstilling automatisk. Vælg kun papir, der er tilgængeligt (papir uden mærket
 eller
eller  ).
). -
Klik på eller , indtil du afslutter vinduet .
-
Fold siderne, og hæft dem sammen, når de er udskrevet.
Du kan udskrive på begge sider af et ark papir (duplex). Før du udskriver, skal du angive udskriftsretningen. Du kan bruge denne funktion til papirformaterne Letter, Legal, A4, US Folio eller Oficio (se Specifikationer af udskriftsmedier).
![[Note]](../common/note.png)
|
|
|
Vi anbefaler, at du ikke udskriver på begge sider af specialmedier, f.eks. etiketter, konvolutter eller tykt papir. Det kan forårsage papirstop eller beskadige maskinen. |
-
Du kan ændre udskriftsindstillingerne for programmet ved at åbne (se Åbning af Udskriftsindstillinger).
-
Klik på fanen .
-
Vælg den ønskede indbindingsindstilling i området .
-
-
: Denne indstilling er det layout, som normalt anvendes ved indbinding af bøger.

-
: Denne indstilling er det layout, som normalt anvendes i kalendere.

-
-
Klik på fanen , og vælg , og .
-
Klik på eller , indtil du afslutter vinduet .
![[Note]](../common/note.png)
|
|
|
Hvis maskinen ikke har en duplexenhed, skal du fuldføre udskriftsjobbet manuelt. Maskinen udskriver først hver anden side af dokumentet. En meddelelse vises derefter på computeren. Følg vejledningen på skærmen for at fuldføre udskriftsjobbet. |
Du kan ændre størrelsen på et dokument, så det bliver større eller mindre på den udskrevne side, ved at skrive den ønskede procentsats.

-
Du kan ændre udskriftsindstillingerne for programmet ved at åbne (se Åbning af Udskriftsindstillinger).
-
Klik på fanen .
-
Indtast skaleringsgraden i feltet .
Du kan også klikke på op-/nedpil for at vælge skaleringsgraden.
-
Vælg , og i .
-
Klik på eller , indtil du afslutter vinduet .
Denne funktion giver dig mulighed for at skalere udskriftsjobbet til enhver valgt papirstørrelse uanset dokumentets størrelse. Dette kan være nyttigt, hvis du vil undersøge små detaljer på et lille dokument.

-
Du kan ændre udskriftsindstillingerne for programmet ved at åbne (se Åbning af Udskriftsindstillinger).
-
Klik på fanen .
-
Vælg den ønskede papirstørrelse under .
-
Vælg , og i .
-
Klik på eller , indtil du afslutter vinduet .
Indstillingen Vandmærke giver dig mulighed for at udskrive tekst hen over et eksisterende dokument. Du ønsker måske at få teksten ”KLADDE” eller ”FORTROLIGT” skrevet med store grå bogstaver diagonalt hen over den første side eller på alle sider i et dokument.

Der er fra fabrikkens side lagt flere foruddefinerede vandmærker i maskinen. De kan ændres, eller du kan tilføje nye til listen.
-
Du kan ændre udskriftsindstillingerne for programmet ved at åbne (se Åbning af Udskriftsindstillinger).
-
Klik på fanen , og marker det ønskede vandmærke på rullelisten . Du vil kunne se det valgte vandmærke i eksempelruden.
-
Klik på eller , indtil udskriftsvinduet lukkes.
-
Du kan ændre udskriftsindstillingerne for programmet ved at åbne (se Åbning af Udskriftsindstillinger).
-
Vælg på rullelisten under fanen . Vinduet vises.
-
Skriv vandmærketeksten i tekstfeltet . Du kan indtaste op til 256 tegn. Teksten vises i eksempelvinduet.
Når afkrydsningsfeltet er markeret, udskrives vandmærket kun på den første side.
-
Vælg indstillinger for vandmærket.
Du kan vælge skrifttypenavn, typografi, størrelse eller gråskalaniveau i afsnittet og angive vinklen på vandmærket i afsnittet .
-
Klik på for at tilføje et nyt vandmærke på listen .
-
Klik på eller , når du er færdig med at redigere, indtil vinduet afsluttes.
Hvis du vil stoppe udskrivning af vandmærket, skal du markere på rullelisten .
-
Du kan ændre udskriftsindstillingerne for programmet ved at åbne (se Åbning af Udskriftsindstillinger).
-
Klik på fanen og vælg på rullelisten . Vinduet vises.
-
Vælg det vandmærke, du vil redigere, på listen . Nu kan du ændre vandmærkets tekst og øvrige indstillinger.
-
Klik på for at gemme ændringerne.
-
Klik på eller , indtil du afslutter vinduet .
-
Du kan ændre udskriftsindstillingerne for programmet ved at åbne (se Åbning af Udskriftsindstillinger).
-
Klik på fanen og vælg på rullelisten . Vinduet vises.
-
Marker det vandmærke, du vil slette, på listen , og klik på .
-
Klik på eller , indtil du afslutter vinduet .
Et overlay er indhold, der er gemt på harddisken og kan indkopieres samt udskrives på alle dokumenter. Et overlay benyttes ofte i stedet for brevpapir. I stedet for at bruge fortrykt brevpapir kan du oprette et overlay, der indeholder præcis de samme oplysninger som dit brevpapir. Hvis du vil udskrive et brev med din virksomheds brevhoved, behøver du ikke at lægge fortrykt papir i maskinen. Du skal i stedet blot udskrive brevhovedets overlay på dokumentet.

Hvis du vil benytte et sideoverlay, skal du oprette en ny fil med sideoverlay, der indeholder dit indhold.
-
Opret eller åbn et dokument med det indhold, der skal bruges i det nye sideoverlay. Anbring objekterne præcist der, hvor de skal vises, når de føjes til originalen.
-
Hvis du vil gemme dokumentet som et overlay, skal du åbne (se Åbning af Udskriftsindstillinger).
-
Klik på fanen og vælg på rullelisten . Vinduet vises.
-
Klik på i vinduet .
-
Skriv et navn på op til otte tegn i feltet i vinduet . Vælg destinationsstien, hvis det er nødvendigt. (Standard er C:\Form Over.)
-
Klik på . Navnet vises i .
-
Klik på eller , indtil du afslutter vinduet .
-
Filen udskrives ikke. Den gemmes i stedet på computerens harddisk.
![[Note]](../common/note.png)
|
|
|
Overlaydokumentet skal have samme størrelse som det dokument, du vil udskrive det på. Opret ikke et overlay med et vandmærke. |
Når et overlay er blevet oprettet, er det klar til at blive udskrevet sammen med et dokument. Sådan udskriver du et overlay sammen med et dokument:
-
Opret eller åbn det dokument, du vil udskrive.
-
Du kan ændre udskriftsindstillingerne for programmet ved at åbne (se Åbning af Udskriftsindstillinger).
-
Klik på fanen .
-
Marker det ønskede overlay på rullelisten .
-
Hvis den ønskede overlayfil ikke vises på rullelisten , skal du vælge og klikke på . Marker den overlayfil, du vil benytte.
Hvis du har gemt den overlayfil, du vil bruge, i en ekstern kilde, kan du også indlæse filen fra vinduet .
Klik på , når du har markeret filen. Filen vises i feltet og er tilgængelig for udskrivning. Vælg overlayet i feltet .
-
Marker om nødvendigt afkrydsningsfeltet . Hvis dette afkrydsningsfelt er markeret, vises en meddelelsesboks, hver gang du udskriver et dokument, der beder dig om at bekræfte, at du vil udskrive et overlay sammen med dokumentet.
Hvis afkrydsningsfeltet ikke er markeret, og der er markeret et overlay, udskrives overlayet automatisk sammen med dokumentet.
-
Klik på eller , indtil du afslutter vinduet .
Det valgte overlay udskrives over dokumentet.
![[Note]](../common/note.png)
|
|
|
Overlaydokumentets opløsning skal stemme overens med opløsningen for det oprindelige udskriftsjob. |
Du kan bruge følgende indstillinger for grafik til at justere udskriftskvaliteten, så den passer til dine specifikke behov.
![[Note]](../common/note.png)
|
|
|
Hvis du kan se en forskel mellem udskriften og skærmen, kan du ændre farveindstillingen, som f.eks. farvekontrast eller farveniveau.
Printerdriveren indeholder grafikindstillinger til justering af udskriftskvaliteten til specifikke behov.
-
Du kan ændre udskriftsindstillingerne for programmet ved at åbne (se Åbning af Udskriftsindstillinger).
-
Klik på fanen . Se onlinehjælpen for hver indstilling, der findes under .
-
: Du kan vælge farveindstillinger mellem eller . Indstillingen giver typisk den bedste udskriftskvalitet for et farvedokument. Vælg , hvis du vil udskrive et farvedokument i gråtoner.
![[Note]](../common/note.png)
Med kan du udskrive med sort i høj kvalitet. Hvis du bruger denne indstilling, kan det tage længere tid at udskrive.
Vælg i for at justere farven manuelt. Flyt skyderen til farvebalance under fanen for at justere farven, eller vælg fanen for farverettelse, der er indeholdt i driveren, til generel billedbehandling.
-
: Du kan vælge avancerede indstillinger ved at klikke på knappen . (Kun PCL-driver.)
-
: Vælg for at udskrive tekster, der er mørkere end et almindeligt dokument. Brug til at udskrive helt sort, uanset den farve, der vises på skærmen.
-
: Denne indstilling fastsætter komprimeringsniveauet for billeder ved overførsel af data fra en computer til en printer. Hvis du sætter denne indstilling til , øges udskrivningshastigheden, men udskriftskvaliteten vil være lav. (Kun PCL-driver.)
-
: Den giver dig mulighed for at fremhæve tekstkanter og tynde linjer for at forbedre læsbarheden og for at justere hver enkelt farvekanalregistrering, når der printes i farver.
-
: Den giver brugerne mulighed for at bevare detaljerne i naturfotos samt forbedre kontrasten og læsbarheden af gråtonefarver i forbindelse med udskrivning af farvedokumenter i gråtoner. (Kun PCL-driver.)
-
: Det giver dig mulighed for at fremhæve tekstkanter og tynde linjer for at forbedre læsbarheden.
-
-
: Ved at justere denne indstilling kan du forlænge tonerpatronernes levetid og reducere omkostningerne pr. side uden nogen markant reduktion af udskriftskvaliteten.
-
Du kan flytte skyderen fra til med henblik på at reducere tonerforbruget.
-
-
-
Klik på eller , indtil du afslutter vinduet .
Denne indstilling påvirker farveudskriftens opløsning og skarphed. De tre indstillinger er , og .
-
Du kan ændre udskriftsindstillingerne for programmet ved at åbne (se Åbning af Udskriftsindstillinger).
-
Klik på fanen , og vælg derefter i .
-
Vælg fanen .
-
Vælg de nødvendige indstillinger i vinduet .
-
: Følger den værdi, der er angivet i tilstanden på printeren.
-
: I denne tilstand genereres udskrifter med en jævn tone på hele siden.
-
: I denne tilstand genereres udskrifter med skarptegnet tekst og udjævnede grafik-/fotoobjekter på siden.
-
: I denne tilstand genereres udskrifter med skarpe detaljer på hele siden.
-
-
Marker afkrydsningsfeltet .
![[Note]](../common/note.png)
|
|
|
De fleste Windows-programmer overskriver de indstillinger, du angiver i printerdriveren. Rediger alle de tilgængelige printerindstillinger i programmet først, og rediger derefter de resterende indstillinger i printerdriveren. |
-
Klik på menuen i Windows.
-
I Windows 2000 skal du vælge > .
-
I Windows XP/Server 2003 skal du vælge .
-
I Windows Server 2008/Vista skal du vælge > > .
-
I Windows 7 skal du vælge > .
-
I Windows Server 2008 R2 skal du vælge > > .
-
-
Højreklik på maskinen.
-
I Windows XP/Server 2003/Server 2008/Vista skal du vælge .
I Windows 7 og Windows Server 2008 R2 skal du vælge i genvejsmenuen.
![[Note]](../common/note.png)
Hvis menupunktet har mærket ►, kan du vælge andre printerdrivere, der er forbundet med den valgte printer.
-
Rediger indstillingerne under de enkelte faner.
-
Klik på .
![[Note]](../common/note.png)
|
|
|
Hvis du vil ændre indstillingerne for hvert udskriftsjob, skal du ændre dem i . |
-
Klik på menuen i Windows.
-
I Windows 2000 skal du vælge > .
-
I Windows XP/Server 2003 skal du vælge .
-
I Windows Server 2008/Vista skal du vælge > > .
-
I Windows 7 skal du vælge > .
-
I Windows Server 2008 R2 skal du vælge > > .
-
-
Vælg din maskine.
-
Højreklik på maskinen, og vælg .
![[Note]](../common/note.png)
I Windows 7 eller Windows Server 2008 R2 kan du vælge andre printerdrivere, der er forbundet med den valgte printer, hvis indstillingen har mærket ►.
Du kan få brug for at gemme udskriftsdataene som en fil. Du kan udskrive dokumentet til en fil i stedet for at sende det direkte til en printer. Dokumentet gemmes med printerformatering, som f.eks. valg af skrifttype og farvespecificeringer, i en .prn-fil, der kan udskrives på en anden printer.
Sådan gemmer du et udskriftsjob som fil:
-
Marker feltet i vinduet .
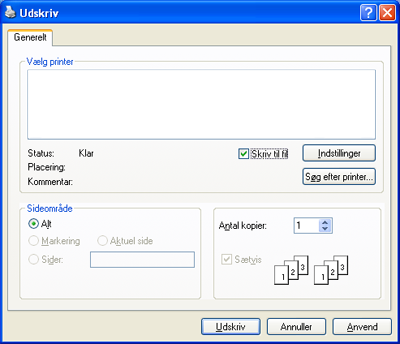
-
Klik på .
-
Skriv destinationsstien og filnavnet, og klik derefter på .
For eksempel c:\Temp\filnavn.
![[Note]](../common/note.png)
Hvis du kun indtaster filnavnet, gemmes filen automatisk i eller . Afhængigt af dit operativsystem og programmet, du bruger, ser den gemte mappe muligvis anderledes ud.
I dette afsnit beskrives, hvordan der udskrives vha. Macintosh. Udskrivningsmiljøet skal være angivet inden udskrivning.
Når du udskriver fra en Macintosh, skal du kontrollere indstillingen for printerdriver i alle de programmer, du bruger. Følg trinene nedenfor for at udskrive fra Mac OS:
-
Åbn et program, og vælg den fil, du vil udskrive.
-
Åbn menuen , og klik på ( i nogle programmer).
-
Vælg papirstørrelse og -retning, skalering og andre indstillinger, og kontroller, at maskinen er valgt. Klik på .
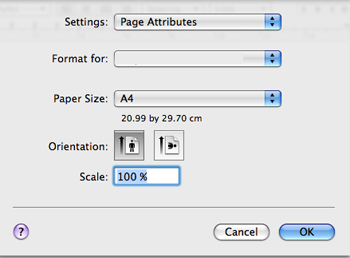
-
Åbn menuen , og klik på .
-
Vælg det ønskede antal kopier, og angiv, hvilke sider du vil udskrive.
-
Klik på .
Du kan bruge avancerede udskrivningsfunktioner, når du bruger maskinen.
Åbn et program, og vælg i menuen . Det maskinnavn, der vises i vinduet med printeregenskaber, kan være anderledes, afhængigt af hvilken maskine du bruger. Bortset fra navnet ligner printeregenskabsvinduet følgende.
![[Note]](../common/note.png)
|
|
|
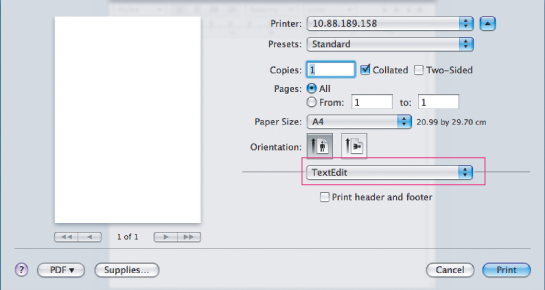
Fanen indeholder indstillinger, som du kan bruge til at justere hvordan dokumentet skal se ud på den udskrevne side. Du kan udskrive flere sider på et ark papir. Vælg på rullelisten under for at få adgang til følgende funktioner.
-
: Denne indstilling bestemmer, hvor mange sider der skal udskrives på én side (se Udskrivning af flere sider på ét ark papir).
-
: Denne indstilling gør det muligt at vælge udskrivningsretningen på en side svarende til eksemplerne i brugergrænsefladen.
-
: Denne indstilling gør det muligt at udskrive en kant omkring hver side på et ark.
-
: Med denne indstilling kan du rotere papiret 180 grader.
Fanen indeholder indstillinger til valg af og . Vælg på rullelisten under for at få adgang til grafikfunktionerne.
-
: Denne indstilling gør det muligt at vælge udskrivningsopløsning. Jo højere indstilling, desto skarpere bliver de udskrevne tegn og den udskrevne grafik. En højere indstilling kan også forlænge den tid, det tager at udskrive et dokument.
-
: Du kan angive farveindstillinger. Indstillingen giver typisk den bedste udskriftskvalitet til farvedokumenter. Vælg , hvis du vil udskrive et farvedokument i gråtoner.
Indstil , så det svarer til papiret i bakken, hvorfra du vil udskrive. På den måde får du den bedste udskrift. Hvis du bruger en anden type materiale, skal du vælge den tilsvarende papirtype.
Du kan udskrive mere end en side på et enkelt ark papir. Denne funktion giver dig mulighed for at udskrive kladder på en omkostningseffektiv måde.
-
Åbn et program, og vælg i menuen .
-
Vælg på rullelisten under . Vælg det antal sider, du vil udskrive på et ark papir, på rullelisten .
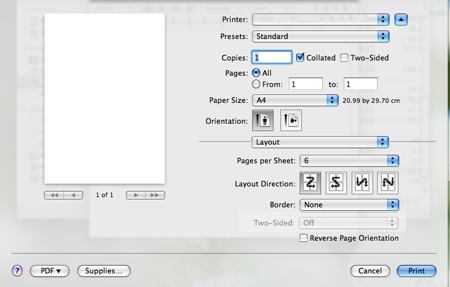
-
Marker de andre indstillinger, du vil benytte.
-
Klik på , og maskinen udskriver derefter det valgte antal sider, som du vil udskrive på ét ark papir.
Der er flere Linux-programmer, som gør det muligt at udskrive ved hjælp af CUPS (Common UNIX Printing System). Du kan udskrive fra alle disse programmer.
-
Åbn et program, og vælg i menuen .
-
Vælg direkte ved brug af LPR.
-
Vælg maskinens modelnavn på printerlisten, og klik på i vinduet LPR GUI.

-
Rediger egenskaberne for udskriftsjobbet med de følgende fire faner øverst i vinduet.

-
: Denne indstilling gør det muligt at ændre dokumenternes papirstørrelse, papirtype og retning. Den aktiverer duplexfunktionen, tilføjer start- og slutbannere, ændrer antallet af sider pr. ark.
-
: Denne indstilling gør det muligt at angive sidemargener og tekstindstillinger, f.eks. linjeafstand eller kolonner.
-
: Denne indstilling gør det muligt at angive billedindstillinger til udskrivning af billeder/filer, f.eks. farveindstillinger, billedstørrelse eller billedposition.
-
: Denne indstilling gør det muligt at angive udskriftsopløsning, papir, kilde og specielle udskrivningsfunktioner.
![[Note]](../common/note.png)
Hvis en indstilling er nedtonet, betyder det, at den ikke understøttes.
-
-
Klik på for at anvende ændringerne og lukke vinduet .
-
Klik på i vinduet for at starte udskrivningen.
-
Vinduet Printing vises, så du kan overvåge status for udskriftsjobbet.
Hvis du vil afbryde det aktuelle job, skal du klikke på .
Du kan udskrive mange forskellige typer filer på maskinen ved hjælp af CUPS-standardmetoden – direkte fra kommandolinjen. CUPS LPR-hjælpeprogrammet giver dig mulighed for at gøre dette. Men driverpakken erstatter LPR-standardværktøjet med et meget mere brugervenligt LPR GUI-program.
Sådan udskriver du en dokumentfil:
-
Skriv lpr <filnavn> fra Linux shell-kommandolinjen, og tryk på Enter. Vinduet vises.
Når du kun skriver lpr og trykker på , vises vinduet først. Vælg blot den eller de filer, du ønsker at udskrive, og klik på .
-
I vinduet skal du markere din printer på listen og ændre egenskaber for udskriftsjob.
-
Klik på for at starte udskrivningen.
Med vinduet i kan du ændre de forskellige printeregenskaber for din maskine.
-
Åbn .
Skift om nødvendigt til .
-
Marker din maskine på listen over tilgængelige printere, og klik på .
-
Vinduet åbnes.

Følgende fem faner vises øverst i vinduet:
-
: Denne indstilling gør det muligt at ændre printerplaceringen og navnet. Det navn, der angives under denne fane, vises på printerlisten i .
-
: Denne indstilling gør det muligt at få vist eller vælge en anden port. Hvis du ændrer maskinens port fra USB til parallel eller omvendt, skal du omkonfigurere printerporten under denne fane.
-
: Giver dig mulighed for at få vist eller vælge en anden driver. Hvis du klikker på , kan du angive standardindstillinger for enheden.
-
: Denne indstilling viser listen med udskriftsjob. Klik på for at annullere det valgte job, og marker afkrydsningsfeltet for at se tidligere jobs på joblisten.
-
: Denne indstilling viser den klasse, som maskinen tilhører. Klik på for at føje maskinen til en bestemt klasse, eller klik på for at fjerne maskinen fra den valgte klasse.
-
-
Klik på for at anvende ændringerne og lukke vinduet .
