This chapter introduces you how to load originals and print media into your machine.
You can print on a variety of print media, such as plain paper, envelopes, labels, and transparencies. Always use print media that meets the guidelines for use with your machine and from the appropriate tray.
Print media that does not meet the guidelines outlined in this user’s guide may cause the following problems:
-
Poor print quality
-
Increased paper jams
-
Premature wear on the machine.
-
Permanent fuser damage, not covered under warranty.
Properties, such as weight, composition, grain, and moisture content, are important factors that affect the machine’s performance and the output quality. When you choose print materials, consider the following:
-
The type, size and weight of the print media for your machine are described later in this section.
-
Desired outcome: The print media you choose should be appropriate for your project.
-
Brightness: Some print media are whiter than others and produce sharper, more vibrant images.
-
Surface smoothness: The smoothness of the print media affects how crisp the printing looks on the paper.
![[Note]](../common/note.png)
|
|
|
![[Caution]](../common/caution.png)
|
|
|
![[Warning]](../common/warning.png)
|
|
|
The use of inflammable media or foreign materials left in the printer may lead to overheating of the unit and, in rare cases may cause a fire. |
|
Mode |
Size |
Type |
Source |
|---|---|---|---|
|
Simplex printing |
For details about paper size, see Print media specifications. |
For details about paper type, see Print media specifications. |
Tray |
|
Duplex printing (Manual) [a] |
Letter, Legal, Oficio, US Folio, A4, ISO B5, JIS B5, Executive, A5, A6 |
Plain, Thick, Cotton, Color, Preprinted, Recycled, CardStock, Archive |
Tray |
|
[a] 75 to 90 g/m˛ (20-24 lbs bond) only |
|||
To load different sizes of paper, such as Legal-sized paper, you need to adjust the paper guides to extend the paper tray.
To change the tray size to other size, you must adjust the paper length/width guides properly.
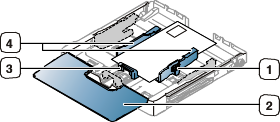
|
|
-
Pull the tray out of the machine. Open the paper cover and remove paper from the tray if necessary.

-
Pressing and unlatching the guide lock in the tray, pull the tray out manually.
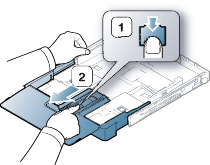
-
Place paper with the side you want to print facing up.
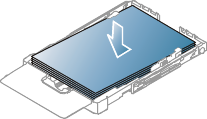
-
Slide the paper length guide until it lightly touches the end of the paper stack. Squeeze the paper width guide and slide it to the edge of the paper stack without causing it to bend.
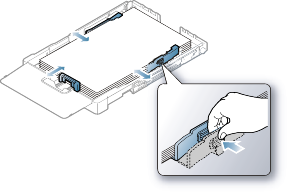
For paper smaller than Letter-sized, return the paper guides to their original positions and adjust the paper length guide and paper width guide.
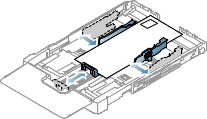
If the paper that you need to print is shorter than length 222 mm (8.74 inches), press and unlatch the guide lock in the tray, push the tray in manually. Adjust the paper length guide and paper width guide.
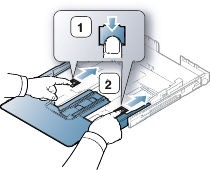
![[Note]](../common/note.png)
-
Do not push the paper width guides far enough to cause the materials to warp.
-
If you do not adjust the paper width guides, it may cause paper jams.
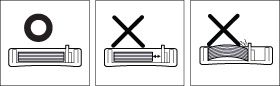
-
Do not use a paper with more than 6 mm (0.24 inch.) curl.
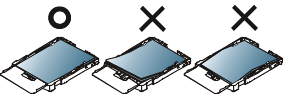
-
-
Close the paper cover.
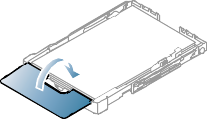
-
Slide the tray back into the machine until it clicks.
-
Set the paper type and size for the tray (Setting the paper size and type).
![[Note]](../common/note.png)
If you experience problems with paper feeding, check whether the paper meets the media specifications. Then, try placing one sheet at a time in tray (See Print media specifications or see Printing on special media).
The tray is preset to Letter or A4 size, depending on your country. To change the size to A4 or Letter, you must adjust the lever and paper width guide properly.
-
Pull the tray out of the machine. Open the paper cover and remove paper from the tray if necessary.
-
If you want to change the size to Letter, hold the lever at the back of the tray, and rotate the lever clockwise.

-
Squeeze the paper width guide and slide it to the edge of the lever.
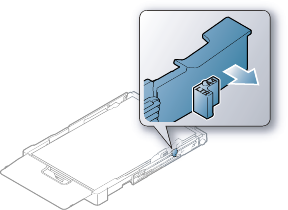
![[Note]](../common/note.png)
If you want to change the size to A4, first move the paper width guide to left and rotate the lever counterclockwise. If you force the lever, it could damage the tray.
-
Pull out the paper tray. Adjust the tray size to the media size you are loading (See Changing the tray size).
-
Flex or fan the edge of the paper stack to separate the pages before loading the paper.

-
Place the paper with the side you want to print facing up.
-
Squeeze the tray paper guides and adjust them to the width and length of the paper. Do not force them too much or the paper will be bent result in a paper jam or skew.
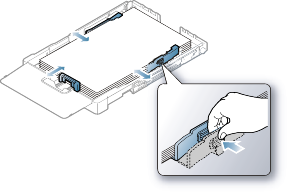
-
Close the paper cover.
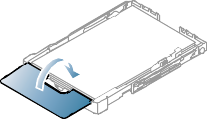
-
Insert the tray back into the machine.
-
To print in application, open an application and start the print menu.
-
Open (See Opening printing preferences).
-
Press the tab in and select an appropriate paper type, size and source.
-
Press .
-
Start printing in application.
![[Note]](../common/note.png)
If you experience problems with paper feeding, check whether the paper meets the media specification. Then, try placing one sheet at a time in the tray (See Print media specifications).
The tray is preset to Letter or A4 size, depending on your country. To change the size to A4 or Letter, you must adjust the lever and paper width guide properly.
-
Pull the tray out of the machine. Open the paper cover and remove paper from the tray if necessary.
-
If you want to change the size to Letter, hold the lever at the back of the tray, and rotate the lever clockwise.

-
Squeeze the paper width guide and slide it to the edge of the lever.
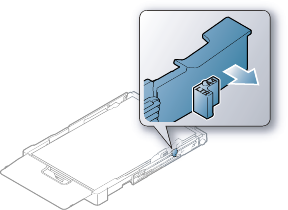
![[Note]](../common/note.png)
If you want to change the size to A4, first move the paper width guide to left and rotate the lever counterclockwise. If you force the lever, it could damage the tray.
To load different sizes of paper such as envelope, transparency, labels or custom-sized paper, you need to adjust the paper guides for manual feeding in the tray.
To use manual feeding in the tray, you must adjust the paper length/width guide properly.
Tips on manual feeding in the tray
-
If you select for from your software application, you need to press (
 ) button
each time you print a page. Load only one type, size
and weight of print media at a time in the tray.
) button
each time you print a page. Load only one type, size
and weight of print media at a time in the tray. -
To prevent paper jams, do not add media while printing. This also applies to other types of print media.
-
Print media should be loaded face up with the top edge going into the tray first and be placed in the center of the tray.
-
Always load the use recommended print media only to avoid paper jams and print quality problems (See Print media specifications).
-
Flatten any curl on postcards, envelopes and labels before loading them into the tray.
-
Pull the tray out of the machine. Open the paper cover and remove paper from the tray if necessary.

-
Place paper with the side you want to print facing up.
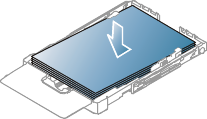
-
Squeeze the tray paper width guided and adjust them to the width of the paper until it lightly touches the end of the paper stack. Do not force too much, or the paper will bend resulting in a paper jam or skew.
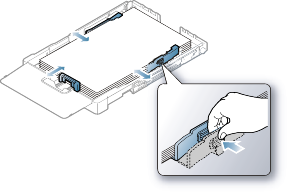
For paper smaller than Letter-sized, return the paper guides to their original positions and adjust the paper length guide and paper width guide.
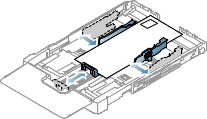
If the paper that you need to print is shorter than length 222 mm (8.74 inches), press and unlatch the guide lock in the tray, push the tray in manually. Adjust the paper length guide and paper width guide.
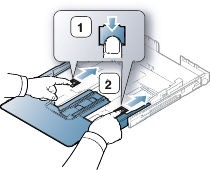
![[Note]](../common/note.png)
-
Do not push the paper width guides far enough to cause the materials to warp.
-
If you do not adjust the paper width guides, it may cause paper jams.
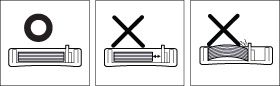
-
Do not use a paper with more than 6 mm (0.24 inch.) curl.
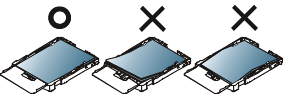
-
-
Close the paper cover.
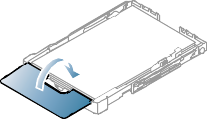
-
Slide the tray back into the machine until it clicks.
-
To print in application, open an application and start the print menu.
-
Open (See Opening printing preferences).
-
Press the tab in , and select an appropriate paper type.
![[Note]](../common/note.png)
For example, if you want to use a label, set the paper type to .
-
Select in paper source, then press .
-
Start printing in application.
![[Note]](../common/note.png)
|
|
|
If you are printing multiple pages, load the next
sheet after the first page prints out, and press the ( |
The table below shows the available special media for each tray.
![[Note]](../common/note.png)
|
|
|
When using special media, we recommend you feed one paper at a time. Check the maximum input number of media for each tray (See Print media specifications). |
|
Types |
Tray |
Manual feeding in the tray |
|---|---|---|
|
|
● |
● |
|
|
● |
● |
|
|
● |
● |
|
|
● |
● |
|
|
● |
● |
|
|
● |
● |
|
|
● |
● |
|
|
● |
|
|
|
● |
|
|
|
● |
|
|
|
● |
|
|
|
● |
|
|
|
● |
|
|
|
● |
|
|
|
● |
( ●: Supported, Blank: Not supported)
The following media types are shown in the . This paper type option allows you to set the type of paper to be loaded in the tray. Selecting the appropriate media will let you get the best printout quality. Selecting inappropriate media can result in poor print quality.
-
: Normal plain paper. Select this type if your printing on 70 to 90 g/m2 (19 to 24 lbs bond).
-
Thick: 90 to 105 g/m2 (24 to 28 lbs bond) thick paper.
-
Thin: 60 to 70 g/m2 (16 to 19 lbs bond) thin paper.
-
Cotton: 75 to 90 g/m2 (20 to 24 lbs bond) cotton paper.
-
: 75 to 90 g/m2 (20 to 24 lbs bond) color-backgrounded paper.
-
: 75 to 90 g/m2 (20 to 24 lbs bond) preprinted/letterhead paper.
-
: 75 to 90 g/m2 (20 to 24 lbs bond) recycled paper.
![[Note]](../common/note.png)
When you use recycled paper, printouts might be wrinkled and/or jamming may occur due to excessive curl.
-
: 75 to 90 g/m2 (20 to 24 lbs bond) envelope.
-
: 0.104 to 0.124 mm (0.004094 to 0.004882 inches) transparency paper.
-
: 120 to 150 g/m2 (32 to 40 lbs bond) label.
-
: 105 to 163 g/m2 (28 to 43 lbs bond) cardstock.
-
: 105 to 120 g/m2 (28 to 32 lbs bond) bond.
-
: 70 to 90 g/m2 (19 to 24 lbs bond). If you need to keep the print-out for a long time, such as for archives.
-
: 111 to 220 g/m2 (30 to 58 lbs bond) glossy photo paper.
-
: 111 to 220 g/m2 (30 to 58 lbs bond) matte photo paper.
Successful printing on envelopes depends upon the quality of the envelopes.
To print an envelope, place it flap side down with the stamp area on the top left side.

-
When selecting envelopes, consider the following factors:
-
Weight: The weight of the envelope paper should not exceed 90 g/m2 otherwise, jams may occur.
-
Construction: Prior to printing, envelopes should lie flat with less than 6 mm (0.24 inch.) curl, and should not contain air.
-
Condition: Envelopes should not be wrinkled, nicked, either damaged.
-
Temperature: Use envelopes that are compatible with the heat and pressure of the machine during operation.
-
-
Use only well-constructed envelopes with sharp-and well-creased folds.
-
Do not use stamped envelopes.
-
Do not use envelopes with clasps, snaps, windows, coated lining, self-adhesive seals, or other synthetic materials.
-
Do not use damaged or poorly made envelopes.
-
Be sure the seam at both ends of the envelope extends all the way to the corner of the envelope.
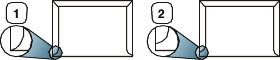
-
Acceptable
-
Unacceptable
-
-
Envelopes with a peel-off adhesive strip or with more than one flap that folds over to seal must use adhesives compatible with the machine’s fusing temperature about 170°C (338 °F) for 0.1 second. The extra flaps and strips might cause wrinkling, creasing, or jams and may even damage the fuser.
-
For the best print quality, position margins no closer than 15 mm (0.59 inch.) from the edges of the envelope.
-
Avoid printing over the area where the envelope’s seams meet.
To avoid damaging the machine, use only transparencies designed for laser printers.
![[Note]](../common/note.png)
|
|
|
In case of color printing using transparencies, the picture quality would be lower than mono printing when the printouts are used on the overhead projector. |

-
Transparencies used in the machine must be able to withstand machine’s fusing temperature.
-
Place them on a flat surface after removing them from the machine.
-
Do not leave unused transparencies in the paper tray for long periods of time. Dust and dirt may accumulate on them, resulting in spotty printing.
-
To avoid smudging caused by fingerprints, handle transparencies carefully.
-
To avoid fading, do not expose printed transparencies to prolonged sunlight.
-
Ensure that transparencies are not wrinkled, curled, or have any torn edges.
-
Do not use transparencies that separate from the backing sheet.
-
To prevent transparencies from sticking to each other, do not let the printed sheets stack up as they are begin printed out.
-
Recommended media: , (Letter)
Base type transparency (ex. ) results in better image and paper handling quality than paper backed (ex. ) or removable stripe () ones.
![[Caution]](../common/caution.png)
|
|
|
To avoid damaging the machine, use only labels designed for use in laser machines.

-
When selecting labels, consider the following factors:
-
Adhesives: The adhesive material should be stable at your machine’s fusing temperature (about 170°C (338 °F)).
-
Arrangement: Only use labels with no exposed backing between them. Labels can peel off sheets that have spaces between the labels, causing serious jams.
-
Curl: Prior to printing, labels must lie flat with no more than 13 mm (0.51 inch.) of curl in any direction.
-
Condition: Do not use labels with wrinkles, bubbles, or other indications of separation.
-
-
Make sure that there is no exposed adhesive material between labels. Exposed areas can cause labels to peel off during printing, which can cause paper jams. Exposed adhesive can also cause damage to machine components.
-
Do not run a sheet of labels through the machine more than once. The adhesive backing is designed for only a single pass through the machine.
-
Do not use labels that are separating from the backing sheet or are wrinkled, bubbled, or otherwise damaged.

-
Do not print on media smaller than 76 mm (3.00 inches) wide or 152.4 mm (6.00 inches) long.
-
In software applications, set margins at least 6.4 mm (0.25 inches) away from the edges of the material.
|
Single-sided |
double-sided |
|---|---|
|
Face up
|
Face down 
|
-
Letterhead/ Preprinted paper must be printed with heat-resistant ink that will not melt, vaporize, or release hazardous emissions when subjected to the machine’s fusing temperature for 0.1 second. Check your machine’s specification to view the fusing temperature about 170°C (338 °F).
-
Letterhead/ Preprinted paper ink must be non-flammable and should not adversely affect machine rollers.
-
Forms and letterhead should be sealed in a moisture-proof wrapping to prevent changes during storage.
-
Before you load letterhead/preprinted paper, verify that the ink on the paper is dry. During the fusing process, wet ink can come off preprinted paper, reducing print quality.
When loading recycled paper, printed side should be facing up with an uncurled edge at the front. If you experience problems with paper feed, turn the paper around. Note that print quality is not guaranteed.
-
Recycled paper must be printed with heat-resistant ink that will not melt, vaporize or release hazardous emissions when subjected to the machine’s fusing temperature for 0.1 second. Check your machine’s specification to view the fusing temperature about 170°C(338 °F).
-
Recycled paper ink must be non-flammable and should not adversely affect machine rollers.
-
Before you load recycled paper, verify that the ink on the paper is dry. During the fusing process, wet ink can come off recycled paper, reducing print quality.
![[Note]](../common/note.png)
|
|
|
Load one paper in the tray at a time, glossy side facing up. |
-
Recommended media: Glossy paper (Letter) for this machine by (Product: Q6611A).
-
Recommended media: Glossy paper (A4) for this machine by (Product: Q6616A).
After loading paper in the paper tray, you need to set the paper size and type using the printer driver. Follow these steps to make your changes permanent.
![[Note]](../common/note.png)
|
|
|
The following procedure is for Windows XP. For other Windows OS, refer to the corresponding Windows User's Guide or online help. |
-
Click the button on the computer screen.
-
Select .
-
Right-click on the printer icon and select .
-
Click the tab and change the setting on .
-
Click .
The printed pages stack on the output tray, and the output support will help the printed pages align.

|
|
![[Note]](../common/note.png)
|
|
|
If you continuously print many pages, the surface of the output tray may become hot. Be careful not to touch the surface, and especially keep children away from the surface. |
