Selles peatükis on kirjeldatud haldustööriistu, mis aitavad teil oma seadme võimalusi maksimaalselt ära kasutada.
Alltoodud programmid aitavad seadme kasutamist mugavamaks muuta.
![[Note]](../common/note.png)
|
|
|
Programmi SyncThru™ Web Service puhul on miinimumnõudeks veebilehitseja Internet Explorer 6.0 või sellest uuema versiooni olemasolu. |
Kui teie seade on võrku ühendatud ja TCP-/IP-võrguparameetrid on õigesti seadistatud, saate seadet hallata programmi SyncThru™ Web Service, sisseehitatud veebiserveri, kaudu. Kasutage programmi SyncThru™ Web Service järgmisteks toiminguteks.
-
Seadme teabe kuvamine ja hetkeoleku kontrollimine.
-
TCP-/IP-parameetrite muutmine ja teiste võrguparameetrite seadistamine.
-
Printeri eelistuste muutmine.
-
E-posti teavituste, mis annavad teavet seadme oleku kohta, seadistamine.
-
Abi saamine seadme kasutamise kohta.
-
Avage veebibrauser, näiteks Internet Explorer operatsioonisüsteemis Windows.
Sisestage aadressiväljale seadme IP-aadress (http://xxx.xxx.xxx.xxx) ja vajutage sisestusklahvi või klõpsake .
-
Avaneb teie seadme sisseehitatud veebisait.
Enne programmi SyncThru™ Web Service suvandite konfigureerimist peate logima sisse administraatorina. Saate programmi SyncThru™ Web Service kasutada ka sisse logimata, kuid sel juhul puudub teil juurdepääs vahekaartidele ja .
-
Klõpsake programmi SyncThru™ Web Service veebisaidi paremas ülanurgas.
Kuvatakse sisselogimise lehekülg.
-
Täitke väljad ja ning seejärel klõpsake .
Kui logite programmi SyncThru™ Web Service sisse esimest korda, sisestage allolev vaiketunnus ja -parool.
-
:
-
:
-

![[Note]](../common/note.png)
|
|
|
Mõnda vahekaarti ei pruugita kuvada sõltuvalt teie mudelist. |
See vahekaart sisaldab üldist teavet teie seadme kohta. Saate kontrollida erinevaid asju, näiteks tooneri allesolevat kogust. Saate printida ka aruandeid, näiteks tõrke aruanne jne.
-
: see suvand võimaldab teil kontrollida seadme märguandeid ja nende tõsidusi.
-
: see suvand võimaldab teil kontrollida, kui mitu lehekülge on prinditud ja allesolevat tooneri kogust.
-
: see suvand võimaldab teil kontrollida prinditüüpide kasutuskogust: ühepoolne, kahepoolne.
-
: see suvand võimaldab teil kontrollida seadme- ja võrguteavet.
-
: see suvand võimaldab teil printida aruandeid, näiteks süsteemiga seotud aruanded, e-posti aadressid ja fondiaruanded.
See vahekaart võimaldab teil seadistada seadme ja võrgu poolt pakutavaid konfiguratsioone. Selle vahekaardi kuvamiseks peate sisse logima administraatorina.
-
Vahekaart : see vahekaart võimaldab teil seadistada seadme poolt pakutavaid suvandeid.
-
: saate seadistada seadmega seotud seadistusi.
-
: saate seadistada prinditöödega seotud seadistusi.
-
: saate seadistada e-posti teavituse funktsiooni ja adressaadid, kellele teavitus saadetakse.
-
-
Vahekaart : see vahekaart võimaldab kuvada ja muuta võrgukeskkonda. Saate seadistada näiteks TCP/IP, võrguprotokolle jne.
-
: selle abil saate võrguseadmete vahel vahetada haldusteavet.
-
: saate seadistada väljuva e-posti serveri.
-
: saate taastada vaikimisi võrguseadistused.
-
See vahekaart võimaldab seadistada süsteemi ja võrgu turvalisuse teavet. Selle vahekaardi kuvamiseks peate sisse logima administraatorina.
-
: saate seadistada süsteemi administraatori teavet ja aktiveerida või desaktiveerida seadme funktsioone.
-
: saate seadistada HTTP, IPSec, IPv4/IPv6 filtreerimise, 802.1x, autentimisserverite seadistusi.
See vahekaart võimaldab teil hooldada oma seadet, uuendades püsivara ja seadistades kontaktandmeid e-kirjade saatmiseks. Lisaks saate luua ühenduse Samsung veebisaidiga või laadida alla draivereid, kui valite menüü .
-
: saate uuendada oma seadme püsivara.
-
: saate kuvada kontaktandmeid.
-
: saate kuvada kasulike saitide linke, kust saate programme alla laadida või vaadata teavet.
Saate vastu võtta e-kirju oma seadme oleku kohta, kui seadistate selle suvandi. Seadistades selle suvandi, saadetakse teavet, näiteks IP-aadress, hostinimi, e-posti aadress ja SMTP-serveri teave, seadme olek (toonerikasseti vähesus või seadme tõrge), automaatselt teatud isiku e-posti aadressile. Seda suvandit kasutab tihedamini seadme administraator.
-
Avage veebibrauser, näiteks Internet Explorer operatsioonisüsteemis Windows.
Sisestage aadressiväljale seadme IP-aadress (http://xxx.xxx.xxx.xxx) ja vajutage sisestusklahvi või klõpsake .
-
Avaneb teie seadme sisseehitatud veebisait.
-
Klõpsake programmi SyncThru™ Web Service veebisaidi paremas ülanurgas.
Kuvatakse sisselogimise lehekülg.
-
Täitke väljad ja ning seejärel klõpsake .
Kui logite programmi SyncThru™ Web Service sisse esimest korda, sisestage allolev vaiketunnus ja -parool.
-
:
-
:
-
-
Vahekaardil valige > .
![[Note]](../common/note.png)
Kui te pole konfigureerinud väljuva serveri keskkonda, avage > > , et konfigureerida võrgukeskkond enne e-posti teavituste seadistamist.
-
E-posti teavituse kasutaja lisamiseks klõpsake .
Seadistage adressaadi nimi ja e-posti aadress(id) koos teavituse suvanditega, mille kohta soovite märguannet.
-
Klõpsake .
![[Note]](../common/note.png)
|
|
|
Kui tulemüür on aktiveeritud, ei pruugi e-kirja saatmine õnnestuda. Sel juhul võtke ühendust võrguadministraatoriga. |
Seadistage süsteemiadministraatori teave. See seadistus on vajalik e-posti teavituse suvandi kasutamiseks.
-
Avage veebibrauser, näiteks Internet Explorer operatsioonisüsteemis Windows.
Sisestage aadressiväljale seadme IP-aadress (http://xxx.xxx.xxx.xxx) ja vajutage sisestusklahvi või klõpsake .
-
Avaneb teie seadme sisseehitatud veebisait.
-
Klõpsake programmi SyncThru™ Web Service veebisaidi paremas ülanurgas.
Kuvatakse sisselogimise lehekülg.
-
Täitke väljad ja ning seejärel klõpsake .
Kui logite programmi SyncThru™ Web Service sisse esimest korda, sisestage allolev vaiketunnus ja -parool.
-
:
-
:
-
-
Vahekaardil valige > .
-
Sisestage administraatori nimi, telefoninumber, asukoht ja e-posti aadress.
-
Klõpsake .
Smart Panel on programm, mis jälgib seadme olekut ja annab teile sellekohast teavet, samuti saate selle abil seadme seadistusi kohandada. Windowsi ja Macintoshi operatsioonisüsteemide puhul installitakse Smart Panel seadme tarkvara installimisel automaatselt. Operatsioonisüsteemi Linux puhul saate programmi Smart Panel Samsungi veebisaidilt alla laadida ja seejärel installida (vt osa Programmi Smart Panel installimine).
![[Note]](../common/note.png)
|
|
|
Antud programmi kasutamiseks peab teie arvuti vastama järgmistele nõudmistele.
Vajadusel leiate oma seadme täpse mudelinumbri komplektis olevalt tarkvara CD-plaadilt. |
Kui printimise ajal ilmneb tõrge, saate programmist Smart Panel tõrget puudutavat teavet vaadata.
Programmi Smart Panel saate käivitada ka käsitsi. Topeltklõpsake ikoonil Smart Panel, mis asub tegumiribal (operatsioonisüsteemis Windows) või olekualal (operatsioonisüsteemis Linux). Samuti võite sellele klõpsata olekuribal (operatsioonisüsteemis Mac OS X).
|
Windows |
|
Operatsioonisüsteemis Windows topeltklõpsake sellel ikoonil. |
|
Macintosh |
|
Operatsioonisüsteemis Mac OS X klõpsake sellel ikoonil. |
|
Linux |
|
Operatsioonisüsteemis Linux klõpsake sellel ikoonil. |
Kui olete operatsioonisüsteemi Windows kasutaja, saate programmi käivitada ka menüüst ; valige suvandid või > > teie printeri nimi > Smart Panel.
![[Note]](../common/note.png)
|
|
|
Programm Smart Panel kuvab seadme hetkeolekut, toonerikassetti(desse) jäänud tooneri hinnangulist taset ja mitut tüüpi muud teavet. Samuti saate selle kaudu seadistusi muuta.
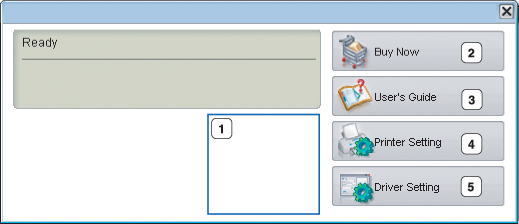
|
1 |
Tooneri tase |
Saate vaadata toonerikassetti(desse) jäänud tooneri taset. Ülaltoodud aknas kuvatav seade ja toonerikassettide arv võib kasutatavast seadmest sõltuvalt varieeruda. Mõnel seadmel seda funktsiooni ei ole. |
|||
|
2 |
|
Uute toonerikassettide tellimine internetist. |
|||
|
3 |
|
User’s Guide kuvamine.
|
|||
|
4 |
|
Saate konfigureerida seadme erinevaid seadistusi aknas Printer Settings Utility. Mõnedel seadmetel pole seda funktsiooni.
|
|||
|
5 |
|
Võimaldab aknas seadme kõiki vajalikke seadistusi kohandada. Seda funktsiooni saab kasutada ainult operatsioonisüsteemis Windows (vt osa Prindieelistuste akna avamine). |
Unified Driver Configurator on tööriist, mis on mõeldud peamiselt seadme komponentide konfigureerimiseks. Programmi Unified Driver Configurator kasutamiseks peate installima unifitseeritud Linuxi draiveri (vt osa Unified Linux Driver installimine).
Pärast draiveri installimist teie Linuxi-arvutisse luuakse teie töölauale automaatselt ikoon Unified Driver Configurator.
-
Topeltklõpsake töölaual olevat ikooni .
Võite ka klõpsata menüüikooni ja valida suvandid > .
-
Konfiguratsiooniakende vahel liikumiseks klõpsake vastavaid vasakul asuvaid nuppe.

![[Note]](../common/note.png)
Elektroonilise spikri kasutamiseks klõpsake nuppu .
-
-
Pärast konfigureerimise lõpetamist klõpsake programmi Unified Driver Configurator sulgemiseks nuppu .
Aknas on kaks vahekaarti: ja .
Süsteemi hetkel aktiivse printeri konfiguratsiooni nägemiseks klõpsake programmi Unified Driver Configurator akna vasakpoolses osas olevat seadme ikooniga nuppu.

|
1 |
Avaneb jaotis . |
|
2 |
Kuvatakse kõik installitud seadmed. |
|
3 |
Kuvatakse teie seadme olek, mudeli nimetus ja unikaalne aadress (URI). |
Printeri juhtnupud on järgmised.
-
: saadaolevate seadmete loendi värskendamine.
-
: uute seadmete lisamine.
-
: valitud seadme eemaldamine.
-
: hetkel valitud seadme määramine vaikeseadmeks.
-
: seadme käivitamine/peatamine.
-
: proovilehekülje printimine seadme töökorras oleku kontrollimiseks.
-
: printeri atribuutide vaatamine ja muutmine.
Selles aknas saate vaadata kasutatavate portide loendit, kontrollida iga pordi olekut ja vabastada porte, mis on jäänud hõivatud olekusse pärast seda, kui omanik on mingil põhjusel prinditöö katkestanud.

|
1 |
Avab jaotise . |
|
2 |
Kuvab kõik kasutatavad pordid. |
|
3 |
Kuvab pordi tüübi, porti ühendatud seadme ja pordi oleku. |
-
: kasutatavate portide loendi värskendamine.
-
: valitud pordi vabastamine.
