Selles peatükis on kirjeldatud tavalisi printimistoiminguid.
Peatükk koosneb järgmistest osadest.
![[Note]](../common/note.png)
|
|
|
Antud peatüki toimingutes on üldjuhul võetud aluseks operatsioonisüsteemi Windows XP kasutamine. |
See tööriist aitab teid Windows Internet Exploreri ekraane jäädvustada, eelnevalt vaadata ja printida lihtsamalt kui tavaliste programmidega. Klõpsates > > > > jõuate veebisaidile, millelt saate kõnealuse tööriista alla laadida. Seda tööriista saab kasutada ainult operatsioonisüsteemis Windows.
See programm aitab kasutajatel reguleerida värve vastavalt soovile. Saate reguleerida väljaprintide värvi samasuguseks nagu on näha monitoril. Reguleeritud värvi saab salvestada printeridraiverile ja rakendada väljaprintidele. Klõpsates > > > > jõuate veebisaidile, millelt saate kõnealuse tööriista alla laadida. Seda tööriista saab kasutada ainult operatsioonisüsteemides Windows ja Macintosh. (http://solution.samsungprinter.com/personal/colormanager)
Teie printeri draiverid võimaldavad kasutada järgmisi põhifunktsioone.
-
Paberi suuna, formaadi, allika ja kandja tüübi valimine
-
Eksemplaride arvu valimine
Lisaks saate kasutada mitmeid printimise erifunktsioone. Järgmises tabelis on toodud kokkuvõtlik ülevaade teie printeridraiverite poolt võimaldatavatest funktsioonidest.
![[Note]](../common/note.png)
|
|
|
Mõnede mudelite või operatsioonisüsteemide puhul ei pruugi mõned funktsioonid kasutatavad olla. |
|
Funktsioon |
Windows |
|---|---|
|
Prindikvaliteedi suvand |
● |
|
Plakatite printimine |
● |
|
Mitu lehekülge ühel paberipoolel |
● |
|
Brošüüride printimine (käsire˛iim) |
● |
|
Leheküljele mahutamisega printimine |
● |
|
Kahandamise ja suurendamisega printimine |
● |
|
Vesimärk |
● |
|
Pealiskiht |
● |
|
Kahepoolne printimine (käsire˛iim) |
● |
( ●: kasutatav. Tühi: ei ole kasutatav)
Teie seade võimaldab printimist erinevatest Windowsi, Macintoshi või Linuxi rakendustest. Dokumendi printimise täpsed sammud võivad varieeruda sõltuvalt kasutatavast rakendusest.
![[Note]](../common/note.png)
|
|
|
Alljärgnev juhis kirjeldab põhisamme, mis tuleb erinevatest Windowsi rakendustest printimiseks läbida.
![[Note]](../common/note.png)
|
|
|
Üldine printimine Macintosh-arvutist, vt osa Printimine Macintosh-arvutist. Üldine printimine Linux-arvutist, vt osa Printimine Linuxiga. |
Järgmine aken on kasutusel operatsioonisüsteemis Windows XP. Teie aken võib sõltuvalt kasutatavast operatsioonisüsteemist ja rakendusest olla erinev.
-
Avage prinditav dokument.
-
Valige menüüst suvand . Kuvatakse aken .
-
Valige loendist enda seade.
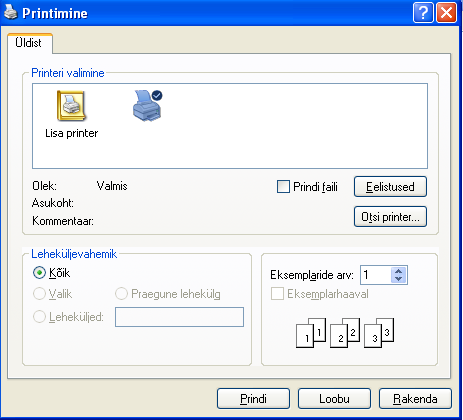
Aknas saate valida printimise põhilised seadistused, sh eksemplaride arv ja prinditavad leheküljed.
![[Note]](../common/note.png)
Printeridraiveri poolt võimaldatavate printimisfunktsioonide kasutamiseks klõpsake või rakenduse aknas , et muuta prindiseadistusi (vt osa Prindieelistuste akna avamine).
-
Printimise alustamiseks klõpsake aknas nuppu või .
![[Note]](../common/note.png)
|
|
|
Kui kasutate Windowsi veebilehitsejat Internet Explorer, aitab kuvatõmmiste tegemisel või ekraanikuva printimisel teie aega kokku hoida ka funktsioon . Klõpsates > > > jõuate veebisaidile, millelt saab kõnealuse tööriista alla laadida. |
Kui prinditöö on prinditööde loendis või prindispuuleris ootel, saate selle tühistada järgmiselt.
-
Klõpsake Windowsi menüül .
-
Operatsioonisüsteemi Windows 2000 puhul valige suvandid > .
-
Operatsioonisüsteemi Windows XP/Server 2003 puhul valige .
-
Operatsioonisüsteemi Windows Server 2008/Vista puhul valige > > .
-
Operatsioonisüsteemi Windows 7 puhul valige > .
-
Operatsioonisüsteemi Windows Server 2008 R2 puhul valige suvandid > > .
-
-
Operatsioonisüsteemide Windows 2000, XP, Server 2003, Vista ja Server 2008 puhul topeltklõpsake oma seadmel.
Operatsioonisüsteemide Windows 7 ja Windows Server 2008 R2 puhul paremklõpsake oma printeri ikoonil > kontekstimenüüd > .
![[Note]](../common/note.png)
Kui suvandi juures on märk ►, saate valida ka teisi antud printeriga seotud printeridraivereid.
-
Valige menüüst suvand .
![[Note]](../common/note.png)
|
|
|
Sellesse aknasse pääsemiseks võite ka topeltklõpsata seadme ikoonil ( Hetkel aktiivse töö tühistamiseks võite ka vajutada seadme juhtpaneelil olevat nuppu ( |
Valitud seadistuste eelvaadet näete akna parempoolses ülanurgas.
-
Avage prinditav dokument.
-
Valige menüüst suvand . Kuvatakse aken .
-
Valige loendist enda seade.
-
Klõpsake suvandil või .
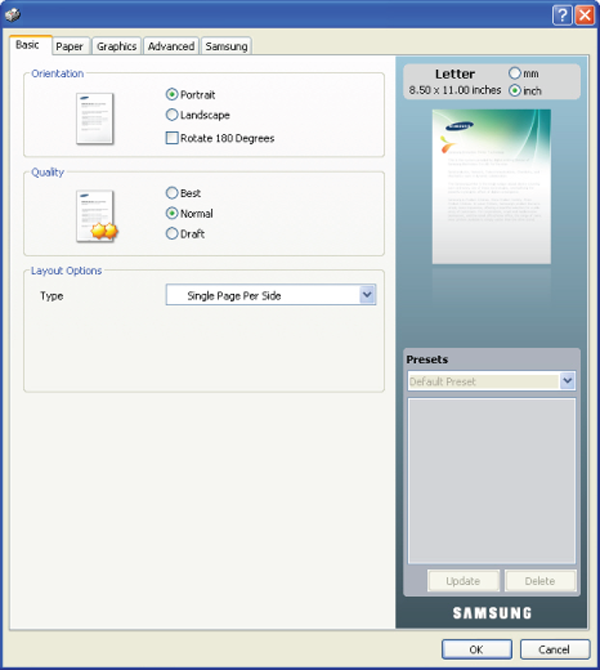
Jaotis , mis kuvatakse igal eelistuste vahekaardil (v.a vahekaart ), võimaldab teil praegused eelistused hilisemaks kasutamiseks salvestada.
Jaotise elemendi salvestamiseks toimige järgmiselt.
-
Muutke vastavalt vajadusele iga vahekaardi seadistusi.
-
Andke jaotise sisestuskastis elemendile nimi.
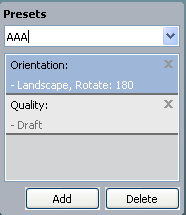
-
Klõpsake nuppu . Jaotise salvestamisel salvestatakse kõik hetkel määratud seadistused.
Nupu klõpsamisel muutub nupp nupuks . Kui teete veel valikuid ja klõpsate nuppu , lisatakse seadistused teie poolt salvestatud jaotisesse .
Salvestatud seadistuse kasutamiseks valige see jaotise ripploendist. Nüüd on printer seatud printima vastavalt teie poolt valitud seadistusele.
Salvestatud seadistuste kustutamiseks valige need ripploendist ja klõpsake nuppu .
Teil on võimalik ka printeri vaikeseadistused taastada, valides ripploendist suvandi .
Klõpsake akna parempoolses ülanurgas oleval küsimärgil, seejärel klõpsake teemal, mille kohta rohkem teavet soovite. Seejärel kuvatakse hüpikaken, mis sisaldab teavet antud suvandile vastava draiveri poolt võimaldatava funktsiooni kohta.

Kui soovite otsida teavet märksõna järgi, klõpsake aknas oleval vahekaardil ja sisestage suvandi sisestusreale soovitud märksõna. Tarvikuid, draiveri värskendamist või seadme registreerimist jms puudutava teabe nägemiseks klõpsake vastavaid nuppe.
Printimise erifunktsioonide hulka kuuluvad:
Te saate valida ühele paberipoolele prinditavate lehekülgede arvu. Mitme lehekülje paberi ühele poolele printimiseks kahandatakse lehekülgede suurust ja paigutatakse need teie poolt määratud viisil. Ühele paberipoolele on võimalik printida kuni 16 lehekülge.
-
Avage printimise seadistuste muutmiseks oma tarkvararakenduses valik (vt osa Prindieelistuste akna avamine).
-
Klõpsake vahekaardil ja valige ripploendist suvand .
-
Valige ripploendist ühele paberipoolele prinditavate lehekülgede arv (2, 4, 6, 9 või 16).
-
Vajadusel valige ripploendist lehekülgede järjestus.
-
Iga paberipoolele prinditava lehekülje raamiga ümbritsemiseks märkige suvand .
-
Klõpsake vahekaardil ja valige , ja .
-
Klõpsake nuppu või , kuni aken sulgub.
See funktsioon võimaldab teil ühel leheküljel oleva dokumendi 4-le, 9-le või 16-le paberilehele printida ja lehed seejärel üheks plakatisuuruseks dokumendiks kokku kleepida.

-
Avage printimise seadistuste muutmiseks oma tarkvararakenduses valik (vt osa Prindieelistuste akna avamine).
-
Klõpsake vahekaardil ja valige ripploendist suvand .
-
Valige soovitud leheküljepaigutus.
Saadaolevad paigutused.
-
: dokument suurendatakse ja jagatakse 4-le leheküljele.
-
: dokument suurendatakse ja jagatakse 9-le leheküljele.
-
: dokument suurendatakse ja jagatakse 16-le leheküljele.
-
-
Valige väärtus . Määrake lehtede kokkukleepimise hõlbustamiseks millimeetrites või tollides väärtus , valides vahekaardi parempoolses ülanurgas oleva raadionupu.

-
Klõpsake vahekaardil ja valige suvandid , ning .
-
Klõpsake nuppu või , kuni aken sulgub.
-
Plakati valmistamise lõpuleviimiseks kleepige lehed kokku.
See funktsioon prindib teie dokumendi paberi mõlemale poolele ja paigutab leheküljed selliselt, et paberi saab pärast printimist keskelt kokku brošüüriks voltida.
![[Note]](../common/note.png)
|
|
|
Kui soovite brošüüri valmistada, peate kasutama printimiseks Letter-, Legal-, A4-, US Folio- või Oficio-formaadis prindikandjaid. |

-
Avage printimise seadistuste muutmiseks oma tarkvararakenduses valik (vt osa Prindieelistuste akna avamine).
-
Klõpsake vahekaardil ja valige ripploendist suvand .
-
Klõpsake vahekaardil ja valige suvandid , ning .
![[Note]](../common/note.png)
Suvandit ei saa kõikide paberiformaatide puhul kasutada. Selle funktsiooniga kasutatavate paberiformaatide väljaselgitamiseks valige vahekaardi suvandit kasutades saadaolev paberformaat.
Kui valite kasutamiseks sobimatu paberiformaadi, saab selle suvandi automaatselt tühistada. Valige ainult saadaolevate paberite hulgast. (Paberid, mille juures ei ole märki
 või
või  ).
). -
Klõpsake nuppu või , kuni aken sulgub.
-
Pärast printimist voltige lehed ja klammerdage kokku.
Te saate printida paberi mõlemale poolele (kahepoolne printimine). Enne printimist otsustage, mis suunaliselt dokument paigutatakse. Seda funktsiooni saate kasutada Letter-, Legal-, A4-, US Folio- või Oficio-formaadis paberiga (vt osa Prindikandjate andmed).
![[Note]](../common/note.png)
|
|
|
Kahepoolset printimist ei ole soovitatav kasutada erikandjate, nagu sildid, ümbrikud või paks paber, puhul. See võib põhjustada paberiummistusi või seadet kahjustada. |
-
Avage printimise seadistuste muutmiseks oma tarkvararakenduses valik (vt osa Prindieelistuste akna avamine).
-
Klõpsake vahekaardil .
-
Valige jaotisest soovitud köitmisviis.
-
-
: see valik on levinud paigutuseks raamatute köitmisel.

-
: see valik on levinud paigutuseks kalendrite köitmisel.

-
-
Klõpsake vahekaardil ja valige suvandid , ning .
-
Klõpsake nuppu või , kuni aken sulgub.
![[Note]](../common/note.png)
|
|
|
Kui seadmel ei ole kahepoolse printimise üksust, tuleb prinditöö käsitsi teostada. Seade prindib kõigepealt dokumendi iga teise lehekülje. Pärast seda kuvatakse arvuti ekraanile teade. Järgige prinditöö lõpuleviimiseks ekraanile kuvatavaid juhiseid. |
Te saate dokumendi väljatrüki suurust soovitud protsendi sisestamise teel suurendada või vähendada.

-
Avage printimise seadistuste muutmiseks oma tarkvararakenduses valik (vt osa Prindieelistuste akna avamine).
-
Klõpsake vahekaardil .
-
Sisestage ümberarvestuse määr sisestuskasti .
Ümberarvestuse määra valimiseks võite ka klõpsata üles-/allanoolt.
-
Valige jaotises suvandid , ja .
-
Klõpsake nuppu või , kuni aken sulgub.
See funktsioon võimaldab teil oma prinditöö sõltumata dokumendi suurusest mis tahes valitud formaadi jaoks kohandada. See võib osutuda kasulikuks, kui soovite väiksel dokumendil olevaid peeneid detaile näha.

-
Avage printimise seadistuste muutmiseks oma tarkvararakenduses valik (vt osa Prindieelistuste akna avamine).
-
Klõpsake vahekaardil .
-
Valige jaotisest soovitud paberiformaat.
-
Valige jaotises suvandid , ja .
-
Klõpsake nuppu või , kuni aken sulgub.
Vesimärgi suvand võimaldab teil printida teksti olemasolevale dokumendile. Kasutage seda näiteks juhul, kui soovite printida diagonaalselt üle dokumendi esimese lehekülje või kõigi lehekülgede suure halli sõna „MUSTAND” või „KONFIDENTSIAALNE”.

Seadmega on kaasas mitmed vesimärgimallid. Neid saab muuta, samuti võite lisada loendisse uusi.
-
Avage printimise seadistuste muutmiseks oma tarkvararakenduses valik (vt osa Prindieelistuste akna avamine).
-
Klõpsake vahekaardil ja valige ripploendist soovitud vesimärk. Vesimärk kuvatakse dokumendi eelvaatepildil.
-
Klõpsake nuppu või , kuni prindiaken sulgub.
-
Avage printimise seadistuste muutmiseks oma tarkvararakenduses valik (vt osa Prindieelistuste akna avamine).
-
Valige vahekaardi ripploendist suvand . Kuvatakse aken .
-
Sisestage kasti vesimärgi tekst. Sisestada saab kuni 256 märki. See tekst kuvatakse eelvaate aknas.
Kui märgite ruudu , prinditakse vesimärk ainult esimesele leheküljele.
-
Valige vesimärgi suvandid.
Te saate valida jaotisest fondi, stiili, suuruse ja varju lisamise, samuti saate valida jaotisest , mis nurga all vesimärk prinditakse.
-
Klõpsake nuppu , et lisada uus vesimärk loendisse .
-
Kui olete lõpetanud, klõpsake nuppu või , kuni aken sulgub.
Vesimärgi printimise funktsiooni väljalülitamiseks valige rippmenüüst suvand .
-
Avage printimise seadistuste muutmiseks oma tarkvararakenduses valik (vt osa Prindieelistuste akna avamine).
-
Klõpsake vahekaardil ja valige ripploendist suvand Kuvatakse aken .
-
Valige loendist muudetav vesimärk ja muutke vesimärgi teksti ning suvandeid.
-
Klõpsake muudatuste salvestamiseks nuppu .
-
Klõpsake nuppu või , kuni aken sulgub.
-
Avage printimise seadistuste muutmiseks oma tarkvararakenduses valik (vt osa Prindieelistuste akna avamine).
-
Klõpsake vahekaardil ja valige ripploendist suvand Kuvatakse aken .
-
Valige loendist kustutatav vesimärk ja klõpsake nuppu .
-
Klõpsake nuppu või , kuni aken sulgub.
Pealiskiht on sisu, mille salvestate oma kõvakettale ja mida saab ühitada ükskõik millise prinditava dokumendi peale. Pealiskihti kasutatakse sageli kirjablankettide asendajana. Võite luua eeltrükitud kirjablankettide kasutamise asemel pealiskihi, mis sisaldab täpselt sama teavet, mis on teie kirjablanketile trükitud. Oma ettevõtte kirjablanketile printimiseks ei pea te seadmesse eeltrükitud kirjablankette sisestama, selle asemel võite lihtsalt dokumendile kirjablanketi pealiskihi lisada.

Lehekülje pealiskihi kasutamiseks peate looma uue pealiskihi faili, mis sisaldab teie sisu.
-
Looge või avage dokument, mis sisaldab sisu, mida soovite uue lehekülje pealiskihina kasutada. Paigutage elemendid kohta, kus te soovite neid originaalile lisatuna näha.
-
Dokumendi pealiskihina salvestamiseks avage valik (vt osa Prindieelistuste akna avamine).
-
Klõpsake vahekaardil ja valige ripploendist suvand Kuvatakse aken .
-
Klõpsake aknas nuppu .
-
Sisestage aknas olevasse kasti kuni kaheksast märgist koosnev nimi. Vajadusel valige sihttee. (Vaikimisi sihtteeks on C:\Form Over.)
-
Klõpsake nuppu . Nimi kuvatakse loendis .
-
Klõpsake nuppu või , kuni aken sulgub.
-
Faili ei prindita. Selle asemel salvestatakse see teie arvuti kõvakettale.
![[Note]](../common/note.png)
|
|
|
Pealiskihi dokumendi suurus peab olema sama, mis prinditava dokumendi oma. Ärge looge vesimärgiga pealiskihti. |
Pärast pealiskihi loomist on see teie dokumendiga printimiseks valmis. Pealiskihi dokumendiga printimiseks toimige järgmiselt.
-
Looge või avage prinditav dokument.
-
Avage printimise seadistuste muutmiseks oma tarkvararakenduses valik (vt osa Prindieelistuste akna avamine).
-
Klõpsake vahekaardil .
-
Valige ripploendist soovitud pealiskiht.
-
Kui soovitud pealiskihi fail rippmenüüsse ei ilmu, valige loendist suvand ja klõpsake nuppu . Valige pealiskihi fail, mida soovite kasutada.
Kui pealiskihi fail, mida soovite kasutada, asub välises allikas, saate faili laadida akna kaudu.
Pärast faili valimist klõpsake nuppu . Fail ilmub loendisse ja on printimiseks saadaval. Valige pealiskiht kastist .
-
Vajadusel märkige ruut . Kui see ruut on märgitud, kuvatakse igal dokumendi printimisel teateaken, milles peate kinnitama, et soovite dokumendile pealiskihi printida.
Kui see ruut ei ole märgitud ja pealiskiht on valitud, prinditakse pealiskiht automaatselt dokumendile.
-
Klõpsake nuppu või , kuni aken sulgub.
Valitud pealiskiht prinditakse teie dokumendile.
![[Note]](../common/note.png)
|
|
|
Pealiskihi dokumendi eraldusvõime peab ühtima prinditöö originaali eraldusvõimega. |
Kasutage järgmisi graafikasuvandeid, et reguleerida prindikvaliteeti vastavalt spetsiifilistele printimisvajadustele.
![[Note]](../common/note.png)
|
|
|
Kui tunnete, et väljaprindi ja monitori vahel on värvide erinevus, võite muuta värviseadistusi, näiteks värvikontrasti või värvitaset.
Printeridraiver pakub graafikasuvandeid, et saaksite reguleerida prindikvaliteeti vastavalt spetsiifilistele printimisvajadustele.
-
Avage printimise seadistuste muutmiseks oma tarkvararakenduses valik (vt osa Prindieelistuste akna avamine).
-
Klõpsake vahekaardil . Vaadake teavet eraldiseisvate suvandite kohta veebispikrist, millele pääsete ligi jaotisest .
-
: värvisuvandiks saate valida või . Suvandi seadistamine pakub parimat võimalikku prindikvaliteeti värviliste dokumentide jaoks. Kui soovite printida värvilist dokumenti hallskaalas, valige .
![[Note]](../common/note.png)
võimaldab teil printida kõrgekvaliteedilise musta värviga. Selle suvandi kasutamisel võib printimiseks kuluda rohkem aega.
Värvi reguleerimiseks käsitsi valige suvandis . Värvi reguleerimiseks libistage lihtsalt värvi tasakaalu liugurit vahekaardil või valige vahekaart , et draiver teeks värviparanduse üldise pilditöötluse põhjal.
-
: saate seadistada täpsemaid seadistusi, kui klõpsate nuppu . (Ainult PCL-draiver)
-
: teksti tavalisest dokumendist tumedamalt printimiseks valige suvand . Kui soovite printida kogu teksti mustalt (sõltumata sellest, mis värvi see ekraanil paistab), valige suvand .
-
: see suvand määrab andmete edastamisel arvutist printerisse piltide tihendustaseme. Kui seadistate selle suvandi olekuks , on printimiskiirus suur, kuid prindikvaliteet madal. (Ainult PCL-draiver)
-
: see võimaldab teil loetavuse parandamiseks teksti servi ja peeneid jooni rõhutada ning joondada iga värvikanali registreerimist värvilise printimise re˛iimis.
-
: see võimaldab kasutajatel säilitada looduspiltide üksikasjad ning parandada kontrastsust ja loetavust hallskaala värvide puhul, kui prindite värvilisi dokumente hallskaalas. (Ainult PCL-draiver)
-
: see võimaldab teil loetavuse parandamiseks teksti servi ja peeneid jooni rõhutada.
-
-
: selle suvandi reguleerimine pikendab prindikvaliteedi olulise halvenemiseta toonerikassettide kasutusiga ja vähendab lehekülje keskmist maksumust.
-
Toonerikulu vähendamiseks saate liigutada liugurit olekust olekuni .
-
-
-
Klõpsake nuppu või , kuni aken sulgub.
See suvand mõjutab teie värviväljundi eraldusvõimet ja selgust. Kolm ekraani suvandit on , ja .
-
Avage printimise seadistuste muutmiseks oma tarkvararakenduses valik (vt osa Prindieelistuste akna avamine).
-
Klõpsake vahekaardil ja seejärel valige suvandis .
-
Valige vahekaart .
-
Valige jaotisest vajalikud suvandid.
-
: järgib printerist re˛iimi seadistatud väärtust.
-
: see re˛iim loob väljaprintidele sujuva tooni üle terve lehekülje.
-
: see re˛iim loob terava teksti ja sujuva graafika/fotodega väljaprinte.
-
: see re˛iim loob väljaprintidele teravad detailid üle terve lehekülje.
-
-
Valige .
![[Note]](../common/note.png)
|
|
|
Enamik Windowsi rakendusi kasutab printeridraiverites määratud seadistuste asemel enda omi. Muutke kõik saadaolevad printimise seadistused kõigepealt tarkvararakenduses, seejärel muutke ülejäänud seadistused printeridraiverit kasutades. |
-
Klõpsake Windowsi menüül .
-
Operatsioonisüsteemi Windows 2000 puhul valige suvandid > .
-
Operatsioonisüsteemi Windows XP/Server 2003 puhul valige .
-
Operatsioonisüsteemi Windows Server 2008/Vista puhul valige > > .
-
Operatsioonisüsteemi Windows 7 puhul valige > .
-
Operatsioonisüsteemi Windows Server 2008 R2 puhul valige suvandid > > .
-
-
Paremklõpsake oma seadme ikoonil.
-
Operatsioonisüsteemi Windows XP/Server 2003/Server 2008/Vista puhul vajutage .
Operatsioonisüsteemide Windows 7 või Windows Server 2008 R2 puhul valige kontekstimenüüdest suvand .
![[Note]](../common/note.png)
Kui suvandi juures on märk ►, saate valida ka teisi antud printeriga seotud printeridraivereid.
-
Muutke vahekaartide seadistusi.
-
Klõpsake nuppu .
![[Note]](../common/note.png)
|
|
|
Kui soovite seadistusi iga prinditöö jaoks muuta, tehke seda jaotises . |
-
Klõpsake Windowsi menüül .
-
Operatsioonisüsteemi Windows 2000 puhul valige suvandid > .
-
Operatsioonisüsteemi Windows XP/Server 2003 puhul valige .
-
Operatsioonisüsteemi Windows Server 2008/Vista puhul valige > > .
-
Operatsioonisüsteemi Windows 7 puhul valige > .
-
Operatsioonisüsteemi Windows Server 2008 R2 puhul valige suvandid > > .
-
-
Valige enda seade.
-
Paremklõpsake enda seadmel ja valige suvand .
![[Note]](../common/note.png)
Kui operatsioonisüsteemi Windows 7 või Windows Server 2008 R2 on suvandi juures on märk ►, saate valida ka teisi antud printeriga seotud printeridraivereid.
Mõnikord võib olla vaja prinditöö andmed failina salvestada. Saate printida dokumendi faili, mitte ei pea seda otse printerisse suunama. Dokument salvestatakse printeri vormindusega (nt fondi valik ja värvi andmed) .prn-faili, mida saab printida teises printeris.
Prinditöö salvestamiseks failina tehke järgmist.
-
Märkige aknas ruut .

-
Klõpsake nuppu .
-
Sisestage sihttee ja failinimi ning klõpsake seejärel nuppu .
Näiteks c:\Temp\failinimi.
![[Note]](../common/note.png)
Kui tipite ainult faili nime, salvestatakse fail automaatselt kausta või . Salvestatud kaust võib sõltuvalt kasutatavast operatsioonisüsteemist ja rakendusest erineda.
Selles osas on kirjeldatud printimist Macintosh-arvutist. Enne printimist peate määrama printimise keskkonna.
Macintosh-arvutist printimisel peate printeridraiveri seadistused igas kasutatavas rakenduses eraldi üle vaatama. Macintosh-arvutist printimiseks järgige alltoodud samme.
-
Avage rakendus ja valige prinditav fail.
-
Avage menüü ja klõpsake suvandil (mõnedes rakendustes ).
-
Valige paberiformaat, paberi suund, mastaap ja muud suvandid ning veenduge, et valitud on teie seade. Klõpsake nuppu .

-
Avage menüü ja klõpsake nuppu .
-
Valige soovitud eksemplaride arv ja määrake, millised leheküljed prinditakse.
-
Klõpsake nuppu .
Te saate kasutada seadme poolt kasutatavaid täpsemaid printimisfunktsioone.
Avage rakendus ja valige menüüst suvand . Printeri atribuutide aknas kuvatav seadme nimi võib kasutatavast seadmest sõltuvalt varieeruda. Kui nimi välja arvata, sarnaneb printeri atribuutide akna paigutus järgmisel joonisel toodule.
![[Note]](../common/note.png)
|
|
|
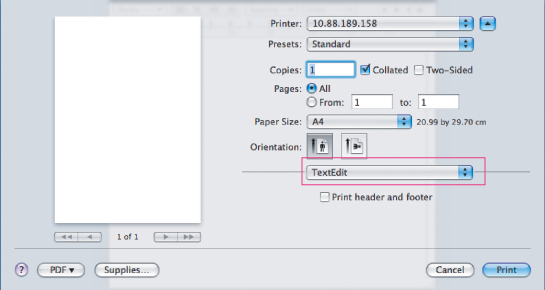
Dialoogiaken sisaldab valikuid, mis võimaldavad kohandada dokumendi paigutust väljatrükil. Saate printida mitu lehekülge paberi ühele poolele. Valides jaotise all olevast ripploendist suvandi saate kasutada järgmiseid funktsioone.
-
: selle valikuga saab määrata, mitu lehekülge paberi ühele poolele prinditakse (vt osa Mitme lehekülje printimine paberi ühele poolele).
-
: selle valikuga saab määrata printimissuuna leheküljel, sarnaselt kasutajaliideses toodud näidetega.
-
: selle valikuga saab iga paberipoolele prinditava lehekülje raamiga ümbritseda.
-
: selle valikuga saab paberit 180 kraadi pöörata.
Dialoogiaknas olevate suvanditega saab valida väärtused ja . Valides jaotise all olevast ripploendist suvandi saate kasutada järgmisi graafikafunktsioone.
-
: selle valikuga saab valida printimise eraldusvõime. Mida suurem on see väärtus, seda teravamad ja selgemad on prinditud märgid ja kujutised. Lisaks võib suurem väärtus pikendada dokumendi printimiseks kuluvat aega.
-
: saate seadistada värvisuvandid. Suvandi seadistamine pakub parimat võimalikku prindikvaliteeti värviliste dokumentide jaoks. Kui soovite printida värvilist dokumenti hallskaalas, valige .
Määrake valikus printimiseks kasutatavasse salve sisestatud paberi tüüp. Nii on võimalik saavutada parim prindikvaliteet. Kui sisestate seadmesse muud tüüpi prindimaterjali, valige vastav paberitüüp.
Saate printida mitu lehekülge paberi ühele poolele. See funktsioon pakub kokkuhoidlikku moodust mustandite printimiseks.
-
Avage rakendus ja valige menüüst suvand .
-
Valige jaotise all olevast ripploendist suvand . Valige ripploendist , mitu lehekülge soovite ühele paberipoolele printida.
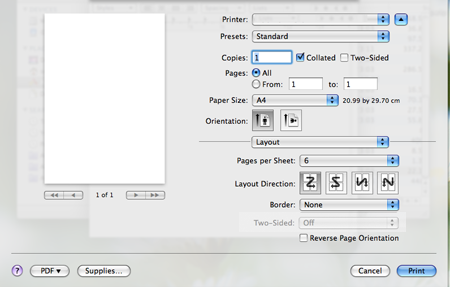
-
Valige muud suvandid, mida soovite kasutada.
-
Klõpsake nuppu , seade prindib määratud arvu lehekülgi ühele paberipoolele.
Mitmed Linuxi rakendused võimaldavad printida üldist UNIX-i printimissüsteemi (Common UNIX Printing System – CUPS) kasutades. Printimisel saate kasutada nendest rakendustest ükskõik millist.
-
Avage rakendus ja valige menüüst suvand .
-
Valige suvand otse, LPR-i kasutades.
-
Aknas LPR GUI valige printeriloendist oma seadme mudel ja klõpsake nuppu .

-
Prinditöö atribuutide muutmiseks kasutage nelja akna ülaosas olevat vahekaarti.

-
: sellel vahekaardil saab muuta dokumentide paberiformaati, paberitüüpi ja paberi suunda. Siit saab lülitada sisse kahepoolse printimise funktsiooni, lisada algus- ja lõpuribasid ning muuta ühele paberipoolele prinditavate lehekülgede arvu.
-
: sellel vahekaardil saab määrata lehekülje veerised ja seadistada tekstisuvandeid, näiteks vahemike paigutust ja veerge.
-
: sellel vahekaardil saab seadistada piltide/failide printimisel kasutatavaid pildisuvandeid, nt värvisuvandeid, pildi suurust või pildi asetust.
-
: sellel vahekaardil saab määrata printimise eraldusvõime, paberisöötmise allika ja printimise erifunktsioonid.
![[Note]](../common/note.png)
Kui mõni suvand kuvatakse hallina, tähendab see, et teie seade ei toeta seda suvandit.
-
-
Klõpsake muudatuste rakendamiseks nuppu ja sulgege aken .
-
Klõpsake printimise alustamiseks aknas olevat nuppu .
-
Kuvatakse printimise aken, millelt saate prinditöö olekut jälgida.
Hetkel teostatava töö katkestamiseks klõpsake nuppu .
Te saate seadmega printida paljusid erinevat tüüpi faile otse käsurealiidese kaudu, kasutades standardset CUPS-meetodit. Seda võimaldab utiliit CUPS LPR. Draiveripakett aga asendab standardse LPR-tööriista palju kasutajasõbralikuma programmiga LPR GUI.
Mis tahes dokumendifaili printimiseks toimige järgmiselt.
-
Sisestage Linuxi kesta käsureale „lpr <faili_nimi>” ja vajutage sisestusklahvi. Kuvatakse aken .
Kui sisestate ainult „lpr” ja vajutate klahvi , kuvatakse esmalt aken . Lihtsalt valige printimiseks soovitud failid ja klõpsake nuppu .
-
Aknas valige printeriloendist oma seade ja muutke vajadusel prinditöö atribuute.
-
Klõpsake printimise alustamiseks nuppu .
Jaotisest avatavas aknas saate muuta erinevaid enda printerit kirjeldavaid omadusi.
-
Avage jaotis .
Vajadusel avage jaotis .
-
Valige saadaolevate printerite loendist oma seade ja klõpsake nupul .
-
Avaneb aken .

Akna ülaosas on valimiseks kuvatud viis vahekaarti.
-
: sellel vahekaardil saab muuta printeri asukohta ja nime. Sellel vahekaardil sisestatud nimi kuvatakse jaotise printeriloendis.
-
: sellel vahekaardil saab vaadata või vahetada ühendusporti. Kui vahetate seadme pordi kasutamise ajal USB-pordist paralleelpordiks või vastupidi, peate seadme pordi sellel vahekaardil ümber konfigureerima.
-
: võimaldab vaadata või vahetada printeridraiverit. Nupu klõpsamisel saate määrata seadme vaikesuvandeid.
-
: sellel vahekaardil kuvatakse prinditööde loend. Valitud töö tühistamiseks vajutage nuppu , eelmiste tööde kuvamiseks tööde loendis märkige ruut .
-
: sellel vahekaardil kuvatakse kategooria, millesse teie seade kuulub. Oma seadme teatud kategooriasse lisamiseks klõpsake nuppu , seadme valitud kategooriast eemaldamiseks klõpsake nuppu .
-
-
Klõpsake muudatuste rakendamiseks nuppu ja sulgege aken .
