Sellest peatükist leiate sammhaaval esitatud juhised võrgu kaudu ühendatud seadme ja tarkvara seadistamiseks.
Peatükk koosneb järgmistest osadest:
Peate seadistama võrguprotokollid seadmes, et kasutada seda oma võrguseadmena. Põhilised võrguseadistused saate seadistada seadme juhtpaneeli või võrgu seadistusprogrammide kaudu.
Allolevas tabelis on toodud seadme poolt toetatavad võrgukeskkonnad.
|
Element |
Nõuded |
|---|---|
|
Võrguliides |
|
|
Võrgu operatsioonisüsteem |
|
|
Võrguprotokollid |
Vt osa IPv6 konfigureerimine. |
|
Juhtmevaba turvalisus |
|
Võrgukeskkonnas on võrguseadistuste lihtsaks seadistamiseks saadaval mitmeid programme. Võrguadministraatoritel on võimalik hallata võrgus mitmeid seadmeid.
![[Note]](../common/note.png)
|
|
|
Enne allolevate programmide kasutamist seadistage esmalt IP-aadress. |
Teie võrguseadmesse sisseehitatud veebiserver, mille abil saate:
-
Konfigureerida võrguparameetreid, mis on vajalikud, et seade saaks luua ühenduse erinevate võrgukeskkondadega.
-
Kohandada seadme seadistusi.
Veebipõhine seadme halduslahendus, mis on mõeldud võrguadministraatoritele. Programm SyncThru™ Web Admin Service pakub teile tõhusat viisi võrguseadmete haldamiseks ning laseb teil kaugelt jälgida ja lahendada võrguseadmete probleeme ükskõik milliselt korporatiivse interneti juurdepääsuga saidilt. Laadige see programm alla veebisaidilt http://solution.samsungprinter.com.
See utiliitprogramm võimaldab teil valida võrguliidese ja käsitsi konfigureerida IP-aadresse kasutamiseks koos TCP-/IP-protokolliga.
![[Note]](../common/note.png)
|
|
|
See programm ei toeta versioone TCP/IPv6. |
Peate seadistama võrguprotokollid seadmes, et kasutada seda oma võrgus. Selles peatükis kirjeldatakse, kuidas see lihtsalt saavutada.
Võrku saate kasutada pärast võrgukaabli ühendamist seadme vastava pordiga.

Seadme juhtpaneelilt saate printida võrgukonfiguratsiooni aruande, mis näitab seadme praegusi võrguseadistusi. See aitab teil seadistada võrku ja lahendada probleeme.
Aruande printimiseks tehke järgmist.
Ootere˛iimis hoidke  (tühistamisnuppu) umbes 5 sekundit all. Siit leiate oma seadme MAC-aadressi ja IP-aadressi.
(tühistamisnuppu) umbes 5 sekundit all. Siit leiate oma seadme MAC-aadressi ja IP-aadressi.
Näide.
-
MAC-aadress: 00:15:99:41:A2:78
-
IP-aadress: 192.0.0.192
Esmalt peate seadistama IP-aadressi võrguprintimise ja -halduse jaoks. Enamikel juhtudel määratakse IP-aadress automaatselt võrgusoleva DHCP-serveri (dünaamilise hostikonfiguratsiooni protokoll) poolt.
Mõnes olukorras peab IP-aadressi seadistama käsitsi. Seda kutsutakse staatiliseks IP-ks ja seda nõutakse tihti korporatiivsetes sisevõrkudes turvalisuse põhjustel.
-
DHCP IP määramine: looge oma seadmega võrguühendus ja oodake paar minutit, et DHCP-server määraks seadmele IP-aadressi. Seejärel printige võrgukonfiguratsiooni aruanne nagu kirjeldatud eelpool. Määramine õnnestus, kui aruandes näidatakse, et IP-aadress on muutunud. Aruandes näete uut IP-aadressi.
-
Staatilise IP määramine: kasutage programmi SetIP, et muuta IP-aadressi oma arvutist.
Kontorikeskkonnas soovitame teil võtta ühendust võrguadministraatoriga, kes määrab selle aadressi teie jaoks.
See programm on teie seadme võrgu IP-aadressi käsitsi seadistamiseks, kasutades seadmega suhtlemisel selle MAC-aadressi. MAC-aadress on võrguliidese riistvara seerianumber ja selle leiate võrgukonfiguratsiooni aruandest.
SetIP programmi kasutamiseks desaktiveerige arvuti tulemüür enne järgmiste toimingutega jätkamist.
-
Avage > .
-
Topeltklõpsake valikul .
-
Klõpsake valikul .
-
Desaktiveerige tulemüür.
-
Sisestage seadmega kaasasolev printeri tarkvara CD-ROM. Kui draiveri CD käivitub automaatselt, sulgege see aken.
-
Käivitage Windows Explorer ja avage X-draiv. (X tähistab teie CD-ROM draivi.)
-
Topeltklõpsake > SetIP.
-
Selle programmi installimiseks topeltklõpsake .
-
Valige keel ja seejärel klõpsake nuppu .
-
Järgige aknas kuvatavaid juhiseid ja lõpetage installimine.
-
Ühendage seade võrgukaabli abil võrku.
-
Lülitage seade sisse.
-
Valige operatsioonisüsteemi Windows menüüst > > SetIP > SetIP.
-
Klõpsake ikoonil
 (vasakult kolmas) aknas SetIP, et avada TCP-/IP-konfiguratsiooniaken.
(vasakult kolmas) aknas SetIP, et avada TCP-/IP-konfiguratsiooniaken. -
Sisestage seadme uus teave konfiguratsiooniaknasse. Korporatiivses sisevõrgus peab enne jätkamist selle teabe määrama võrguhaldur.
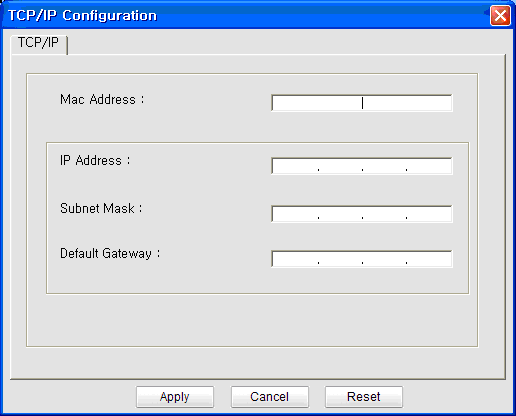
-
: leidke seadme MAC-aadress võrgukonfiguratsiooni aruandest ja sisestage see ilma kooloniteta. Näiteks 00:15:99:29:51:A8 asemel 0015992951A8.
-
: sisestage uus IP-aadress oma printeri jaoks.
Näiteks kui teie arvuti IP-aadress on 192.168.1.150, sisestage 192.168.1.X. (X tähistab numbrit vahemikus 1 ja 254, mis on teistsugune kui arvuti aadress.)
-
: sisestage alamvõrgumask.
-
: sisestage vaikelüüs.
-
-
Klõpsake ja seejärel . Seade prindib automaatselt võrgukonfiguratsiooni aruande. Veenduge, et kõik seadistused on õiged.
-
Klõpsake , et sulgeda SetIP programm.
-
Vajadusel käivitage arvuti tulemüür uuesti.
SetIP programmi kasutamiseks desaktiveerige arvuti tulemüür enne järgmiste toimingutega jätkamist.
![[Note]](../common/note.png)
|
|
|
Tee ja kasutajaliidesed võivad Mac OS-i versioonide puhul erineda. Lisateavet leiate Mac OS-i kasutusjuhenditest. |
-
Avage .
-
Klõpsake valikul .
-
Klõpsake menüül .
-
Lülitage tulemüür välja.
![[Note]](../common/note.png)
|
|
|
Järgmised juhised võivad teie mudeli puhul erineda. |
-
Ühendage seade võrgukaabli abil võrku.
-
Sisestage installimise CD-ROM ja avage kettaaken ning valige > > > .
-
Topeltklõpsake failil ja avaneb automaatselt, seejärel valige . Brauser avab lehekülje , kus kuvatakse printeri nimi ja IP-aadressi teave.
-
Klõpsake ikoonil
 (vasakult kolmas) aknas SetIP, et avada TCP-/IP-konfiguratsiooniaken.
(vasakult kolmas) aknas SetIP, et avada TCP-/IP-konfiguratsiooniaken. -
Sisestage seadme uus teave konfiguratsiooniaknasse. Korporatiivses sisevõrgus peab enne jätkamist selle teabe määrama võrguhaldur.
-
: leidke seadme MAC-aadress võrgukonfiguratsiooni aruandest ja sisestage see ilma kooloniteta. Näiteks 00:15:99:29:51:A8 asemel 0015992951A8.
-
: sisestage uus IP-aadress oma printeri jaoks.
Näiteks kui teie arvuti IP-aadress on 192.168.1.150, sisestage 192.168.1.X. (X tähistab numbrit vahemikus 1 ja 254, mis on teistsugune kui arvuti aadress.)
-
: sisestage alamvõrgumask.
-
: sisestage vaikelüüs.
-
-
Valige ja seejärel ning uuesti . Printer prindib automaatselt konfiguratsiooni aruande. Veenduge, et kõik seadistused on õiged. Quit Safari. Võite sulgeda ja võtta välja installimise CD-ROM-i. Vajadusel käivitage arvuti tulemüür uuesti. Olete edukalt muutnud IP-aadressi, alamvõrgumaski ja lüüsi.
SetIP programm installitakse printeridraiveri installimisel automaatselt.
![[Note]](../common/note.png)
|
|
|
Tee ja kasutajaliidesed võivad operatsioonisüsteemi Linux versioonide puhul erineda. Lisateavet tulemüüri väljalülitamise kohta leiate operatsioonisüsteemi Linux kasutusjuhenditest. |
-
Printige seadme võrgukonfiguratsiooni aruanne, et leida oma seadme MAC-aadress.
-
Avage //////.
-
Topeltklõpsake failil .
-
Klõpsake, et avada TCP/IP konfiguratsiooniaken.
-
Sisestage võrgukaardi MAC-aadress, IP-aadress, alamvõrgumask ja vaikelüüs ning seejärel klõpsake .
![[Note]](../common/note.png)
Kui sisestate MAC-aadressi, jätke ära koolonid (:).
-
Seade prindib võrgukonfiguratsiooni aruande. Veenduge, et kõik seadistused on õiged.
-
Sulgege SetIP programm.
![[Caution]](../common/caution.png)
|
|
|
TCP/IPv6 versiooni toetatakse ainult operatsioonisüsteemis Windows Vista või uuemas. |
![[Note]](../common/note.png)
|
|
|
Kui IPv6-võrk ei tööta, taastage tehase vaikimisi võrguseadistused ja proovige uuesti (vt osa Tehase vaikeseadistuste taastamine programmi SyncThru™ Web Service abil). |
IPv6-võrgukeskkonna kasutamiseks järgige allolevat toimingut, et kasutada IPv6-aadressi.
Seadmes on IPv6 funktsioon.
-
Ühendage seade võrgukaabli abil võrku.
-
Lülitage seade sisse.
-
Printige seadme juhtpaneelilt võrgukonfiguratsiooni aruanne, mis näitab IPv6-aadresse.
-
Valige > > > > .
-
Klõpsake aknas .
-
Järgige aknas kuvatavaid juhiseid.
![[Note]](../common/note.png)
|
|
|
Kui seade ei tööta võrgukeskkonnas, aktiveerige IPv6. Lisateavet leiate allolevast osast. |
Seadme juhtpaneelilt saate printida võrgukonfiguratsiooni aruande, mis näitab seadme praegusi võrguseadistusi. See aitab teil seadistada võrku ja lahendada probleeme.
Aruande printimiseks tehke järgmist.
Ootere˛iimis hoidke  (tühistamisnuppu) umbes 5 sekundit all. Siit leiate oma seadme MAC-aadressi ja IP-aadressi.
(tühistamisnuppu) umbes 5 sekundit all. Siit leiate oma seadme MAC-aadressi ja IP-aadressi.
Näide.
-
MAC-aadress: 00:15:99:41:A2:78
-
IP-aadress: 192.0.0.192
Seade toetab võrguprintimise ja -halduse puhul järgmisi IPv6-aadresse.
-
: enda konfigureeritud kohalik IPv6-aadress. (Aadress algab nii – FE80.)
-
: võrguruuteri poolt automaatselt konfigureeritud IPv6-aadress.
-
: DHCPv6-serveri poolt automaatselt konfigureeritud IPv6-aadress.
-
: kasutaja poolt käsitsi konfigureeritud IPv6-aadress.
-
Käivitage veebibrauser, näiteks Internet Explorer, mis toetab IPv6-aadresse URL-idena (vt osa SyncThru™ Web Service).
![[Note]](../common/note.png)
IPv4 jaoks sisestage aadressiväljale IPv6-aadress (http://xxx.xxx.xxx.xxx) ja vajutage sisestusklahvi või klõpsake .
-
Kui avaneb programmi aken, klõpsake .
-
Klõpsake .
-
Aktiveerige suvand jaotises .
-
Valige ja klõpsake nuppu ning seejärel sisestatakse aadressiväljale ruuteri prefiks automaatselt.
Sisestage ülejäänud aadress. (nt 3FFE:10:88:194::AAAA. „A” on kuueteistkümnendik 0 kuni 9, A kuni F.)
-
Klõpsake nuppu .
Draiveri installimine võrguprinteri jaoks IPv6-võrgukeskkonnas on samasugune nagu TCP/IPv4 puhul (vt osa Võrguühendusega seadme draiveri installimine).
Valige TCP-/IP-port ja kui kuvatakse seadmete loend, valige lihtsalt oma seadme IPv6-aadress.
-
Käivitage veebibrauser, näiteks Internet Explorer, mis toetab IPv6-aadresse URL-idena.
-
Valige üks IPv6-aadress (, , , ) aruandest võrgukonfiguratsiooni aruanne.
-
Sisestage IPv6-aadressid. (nt http://[FE80::215:99FF:FE66:7701])
![[Caution]](../common/caution.png)
Aadress peab olema nurksulgudes „[]”.
-
Käivitage veebibrauser, nt Internet Explorer, Safari või Firefox, ja sisestage brauseriaknasse oma seadme uus IP-aadress.
Näide.

-
Klõpsake , et avada programm SyncThru™ Web Service.
-
Klõpsake programmi SyncThru™ Web Service veebisaidi paremas ülanurgas.
Kuvatakse sisselogimise lehekülg.
-
Täitke väljad ja ning seejärel klõpsake .
Kui logite programmi SyncThru™ Web Service sisse esimest korda, sisestage allolev vaiketunnus ja -parool.
-
:
-
:
-
-
Kui avaneb programmi aken, klõpsake > > .
-
Klõpsake võrgu jaoks .
-
Seadistuste rakendamiseks lülitage seade välja ja uuesti sisse.
Printimiseks peate installima printeri draiveri tarkvara. Tarkvara sisaldab draivereid, rakendusi ja teisi kasutajasõbralikke programme.
Veenduge, et võrguseadistus on teie seadme puhul lõpule viidud. Enne installimise alustamist peavad kõik rakendused olema suletud.
Seda soovitatakse enamiku kasutajate jaoks. Installitakse kõik seadme tööks vajalikud komponendid.
Järgige allolevaid samme.
-
Veenduge, et seade on ühendatud võrguga ja selle toide on sisse lülitatud.
-
Sisestage komplektis olnud tarkvara CD-plaat arvuti CD-draivi.
-
Tarkvara CD-plaat peaks automaatselt käivituma ja kuvama installimisakna.
-
Kui installimisakent ei kuvata, klõpsake ja seejärel . Sisestage käsurida X:\, asendades tähe „X” tähega, mis tähistab teie CD-ROM draivi. Klõpsake .
-
Kui kasutate operatsioonisüsteemi Windows Vista, Windows 7 või Windows Server 2008 R2, klõpsake > > > .
Sisestage käsurida X:\, asendades tähe „X” tähega, mis tähistab teie CD-ROM draivi, seejärel klõpsake nuppu .
-
Kui operatsioonis Windows Vista, Windows 7 või Windows Server 2008 R2 ilmub aken , klõpsake suvandil , mis asub väljal , seejärel klõpsake või aknas .
-
-
Valige .
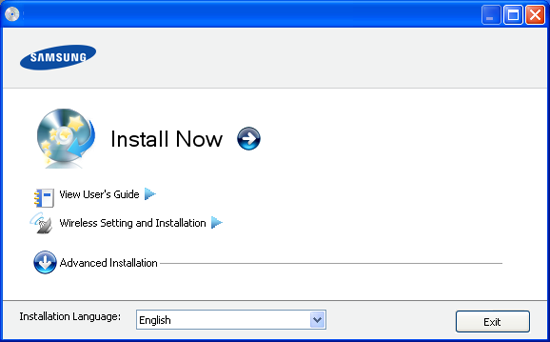
Vajadusel valige ripploendist keel.
![[Note]](../common/note.png)
-
Mudeli CLP-325W(K) puhul pääsete ligi menüüle . Suvand võimaldab teil installida juhtmevaba võrgu, et saaksite ühendada seadme USB-kaabliga (vt osa Juhtmevaba võrgu seadistamine USB-kaabliga).
-
Suvandi kasutamisel antakse teile kaks valikut – ja . Suvand Custom Installation võimaldab teil valida seadme ühendamise tüübi ja installitavad üksikkomponendid. Suvand võimaldab teil installida seadme juurde kuuluva tarkvara, näiteks programmi Smart Panel. Järgige aknas kuvatavaid juhiseid.
-
-
Lugege läbi litsentsileping ja märkige valik . Seejärel klõpsake .
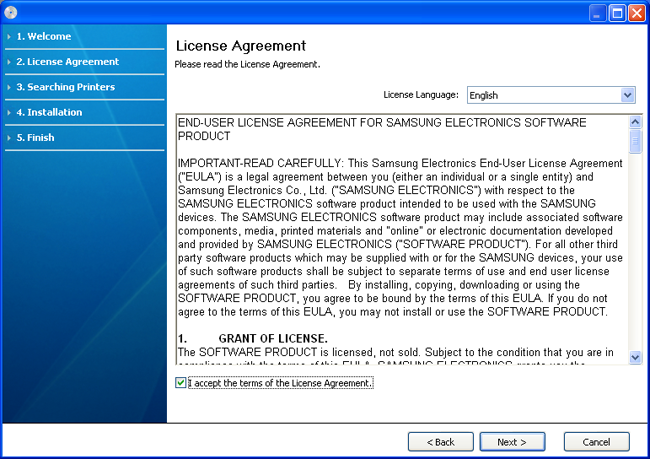
Programm alustab seadme otsimist.
![[Note]](../common/note.png)
Kui teie seadet ei leita võrgust või kohalikult, kuvatakse järgmine aken.
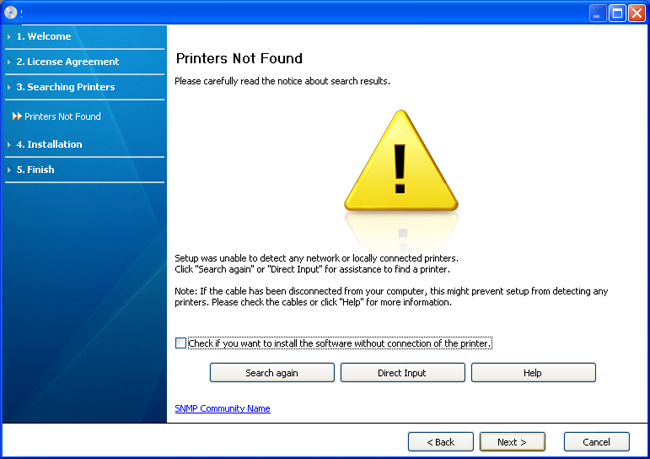
-
-
Märkige see suvand, kui soovite installida programmi seadet arvutiga ühendamata. Sellisel juhul jäetakse proovilehekülje printimise aken vahele ja installimine viiakse lõpule.
-
-
Kui vajutate seda nuppu, kuvatakse tulemüüri teavitusaken.
-
Lülitage tulemüür välja ja klõpsake . Operatsioonisüsteemi Windows puhul klõpsake > > ja desaktiveerige see suvand. Teiste operatsioonisüsteemide puhul vaadake vastavaid võrgus olevaid juhiseid.
-
Lülitage lisaks operatsioonisüsteemi tulemüürile välja ka kolmanda osapoole programmi tulemüür. Vt teavet konkreetse programmiga kaasas olnud kasutusjuhendist.
-
-
Suvand võimaldab teil otsida võrgust teatud seadet.
-
: sisestage IP-aadress või hosti nimi. Seejärel klõpsake .
Seadme IP-aadressi kontrollimiseks printige võrgukonfiguratsiooni aruanne (vt osa Seadme aruande printimine).
-
: jagatud seadme (UNC Path) leidmiseks sisestage käsitsi jagatud nimi või otsige jagatud printerit, klõpsates nuppu . Seejärel klõpsake .
-
-
Kui teie seade ei ole arvuti ega võrguga ühendatud, annab see spikrinupp üksikasjalikku teavet seadme ühendamise kohta.
-
-
Leitud seadmed kuvatakse ekraanile. Valige seade, mida soovite kasutada ja klõpsake nuppu .
![[Note]](../common/note.png)
Kui draiver leidis ainult ühe seadme, kuvatakse kinnitusaken.
-
Pärast installimise lõpetamist kuvatakse aken, milles palutakse teil proovilehekülg printida. Kui soovite proovilehekülje printida, klõpsake .
Kui mitte, klõpsake lihtsalt ja jätkake 8. sammuga.
-
Kui proovilehekülg prinditakse korralikult, klõpsake nuppu .
Kui mitte, klõpsake selle uuesti printimiseks nuppu .
-
Kui soovite registreerida oma seadme Samsung veebisaidil, klõpsake .
![[Note]](../common/note.png)
Kui teie seade pole veel arvutiga ühendatud, klõpsake . Suvand sisaldab üksikasjalikku teavet seadme ühendamise kohta. Järgige aknas kuvatavaid juhiseid.
-
Klõpsake nuppu .
![[Note]](../common/note.png)
|
|
|
-
Veenduge, et seade on ühendatud teie võrguga ja selle toide on sisse lülitatud. Lisaks peaks olema seadistatud teie seadme IP-aadress.
-
Sisestage komplektis olnud tarkvara CD-plaat arvuti CD-draivi.
-
Topeltklõpsake CD-ikoonil, mis teie Macintosh-arvuti töölauale kuvatakse.
-
Topeltklõpsake kaustal .
-
Topeltklõpsake ikoonil .
-
Sisestage parool ja klõpsake nuppu .
-
Avaneb Samsung installimisaken. Klõpsake nuppu .
-
Lugege läbi litsentsileping ja klõpsake nuppu .
-
Klõpsake litsentsilepinguga nõustumiseks nuppu .
-
Valige suvand ja klõpsake nuppu . Suvandi kasutamine on soovitatav enamiku kasutajate jaoks. Installitakse kõik seadme tööks vajalikud komponendid.
-
Kui valite suvandi , saate installitavad komponendid eraldi valida.
-
-
Kuvatakse teade, mis edastab hoiatuse kõikide arvuti rakenduste sulgemise kohta. Klõpsake nuppu .
-
Valige soovitud installimistüüp ja klõpsake nuppu .
-
: Installitakse vaikekomponendid seadme jaoks, mis on kasutaja arvutiga otse ühendatud.
-
: Installitakse tarkvara seadme jaoks, millel on võrguühendus. Programm SetIP käivitub automaatselt. Kui seade on võrguteabe juba konfigureerinud, sulgege SetIP programm. Minge edasi järgmise sammuga.
-
: Mudeli CLP-325W(K) puhul pääsete ligi menüüle . Suvand võimaldab teil installida juhtmevaba võrgu, et saaksite ühendada seadme USB-kaabliga (vt osa Juhtmevaba võrgu seadistamine USB-kaabliga).
-
-
Järgige ekraanil kuvatavaid juhiseid, et lõpetada installimine. Pärast installimise lõpulejõudmist klõpsake nuppu või .
-
Avage kaust > > .
-
Operatsioonisüsteemide Mac OS X 10.5–10.6 puhul avage kaust > ja klõpsake suvandil .
-
-
Klõpsake , mis asub aknas .
-
Operatsioonisüsteemide Mac OS X 10.5–10.6 puhul klõpsake ikooni „”; ilmub kuvaaken.
-
-
Operatsioonisüsteemi Mac OS X 10.3 puhul valige vahekaart .
-
Operatsioonisüsteemi Mac OS X 10.4 puhul klõpsake .
-
Operatsioonisüsteemi Mac OS X 10.5–10.6 puhul klõpsake .
-
-
Valige suvandis .
![[Note]](../common/note.png)
Kui prindite mitmeleheküljelist dokumenti, saate prindijõudlust parandada, valides suvandi jaoks.
-
Sisestage seadme IP-aadress väljale .
-
Sisestage loendinimi väljale . Kui te ei tea oma seadme serveri loendinime, proovige esmalt kasutada vaikimisi loendinime.
-
Operatsioonisüsteemi Mac OS X 10.3 puhul (kui automaatse valimise funktsioon Auto Select ei tööta korralikult) valige suvand , mis asub jaotises ja oma seadme nimi, mis asub jaotises .
-
Operatsioonisüsteemi Mac OS X 10.4 puhul (kui automaatse valimise funktsioon Auto Select ei tööta korralikult) valige suvand , mis asub jaotises ja oma seadme nimi, mis asub jaotises .
-
Operatsioonisüsteemi Mac OS X 10.5–10.6 puhul (kui automaatse valimise funktsioon Auto Select ei tööta korralikult) valige suvand ja oma seadme nimi, mis asub jaotises .
Teie seade kuvatakse loendis ja on määratud vaikeseadmeks.
-
-
Klõpsake nuppu .
![[Note]](../common/note.png)
Kui printeri draiver ei tööta korralikult, desinstallige see ja installige seejärel uuesti.
Järgige draiveri desinstallimiseks Macintosh-arvutist järgmiseid samme.
-
Veenduge, et seade on ühendatud arvutiga ja selle toide on sisse lülitatud.
-
Sisestage komplektis olnud tarkvara CD-plaat arvuti CD-draivi.
-
Topeltklõpsake CD-ikoonil, mis teie Macintosh-arvuti töölauale kuvatakse.
-
Topeltklõpsake kaustal .
-
Topeltklõpsake ikoonil .
-
Sisestage parool ja klõpsake nuppu .
-
Avaneb Samsung installimisaken. Klõpsake nuppu .
-
Lugege litsentsilepingut ja klõpsake nupul .
-
Klõpsake litsentsilepinguga nõustumiseks nupul .
-
Valige suvand ja klõpsake nuppu .
-
Kui kuvatakse teade, mis edastab hoiatuse kõikide arvuti rakenduste sulgemise kohta, klõpsake nuppu .
-
Pärast desinstallimise lõpulejõudmist klõpsake nuppu .
-
Printeri tarkvara installimiseks tuleb Linuxi tarkvarapakett Samsung veebisaidilt alla laadida.
![[Note]](../common/note.png)
|
|
|
Muu tarkvara installimiseks tehke järgmist: |
-
Veenduge, et seade on ühendatud teie võrguga ja selle toide on sisse lülitatud. Lisaks peaks olema seadistatud teie seadme IP-aadress.
-
Laadige Samsung veebisaidilt enda arvutisse unifitseeritud Linuxi draiveri pakett (Unified Linux Driver).
-
Paremklõpsake paketil ja ekstraktige see.
-
Topeltklõpsake > .
-
Avaneb Samsung installimisaken. Klõpsake nuppu .
-
Avaneb aken Add printer wizard. Klõpsake nuppu .
-
Valige Network printer ja klõpsake nuppu .
-
Loendiväljale kuvatakse printeri IP-aadress ja mudeli nimi.
-
Valige oma seade ja klõpsake nuppu .
-
Sisestage printeri kirjeldus ja klõpsake nuppu .
-
Pärast printeri lisamist klõpsake nuppu .
-
Pärast installimise lõpulejõudmist klõpsake nuppu .
-
Topeltklõpsake .
-
Klõpsake nuppu
-
Avaneb aken . Klõpsake nuppu .
-
Valige ja klõpsake nuppu .
-
Loendiväljale kuvatakse printeri IP-aadress ja mudeli nimi.
-
Valige oma seade ja klõpsake nuppu .
-
Sisestage printeri kirjeldus ja klõpsake nuppu .
-
Pärast printeri lisamist klõpsake nuppu .