Sellest peatükist leiate sammhaaval esitatud juhised juhtmevaba võrgu kaudu ühendatud seadme ja tarkvara seadistamiseks.
![[Note]](../common/note.png)
|
|
|
Lisateavet võrgukeskkonna, võrguprogrammide ja võrguühendusega seadmedraiveri installimise kohta leiate järgmistest osadest.
|
Tavaliselt võib teil olla samaaegselt arvuti ja seadme vahel üks ühendus. Olemas on kahte erinevat tüüpi võrguühendust:
-
Juhtmevaba võrk ilma pääsupunktita (Ad-Hoc režiim)
-
Juhtmevaba võrk koos pääsupunktiga (infrastruktuuri režiim)

|
Infrastruktuuri režiim See on keskkond, mida tavaliselt kasutatakse kodudes ja SOHO-de (väikekontor/kodukontor) jaoks. See režiim kasutab juhtmevaba seadmega suhtlemiseks pääsupunkti. |

|
Ad-Hoc režiim See režiim ei kasuta pääsupunkti. Juhtmevaba arvuti ja juhtmevaba seade suhtlevad otse. |
![[Note]](../common/note.png)
|
|
|
Pärast konfiguratsiooni valimist järgige lihtsaid juhiseid, mis kehtivad teie arvuti operatsioonisüsteemi kohta, kuid enne jätkamist otsige üles seadmega kaasasolev tarkvara CD-plaat. |
Olemas on erinevaid installimisviise juhtmevaba võrgu ühendamiseks seadmega. Juhtmevaba võrgu saate installida seadme juhtpaneeli või arvuti kaudu. Enamikul kasutajatel soovitame kasutada juhtmevabade võrguseadete konfigureerimiseks nuppu ( ).
).
-
(
 ) : kui teie seade ja pääsupunkt (või juhtmevaba ruuter) toetavad funktsiooni WPS (Wi-Fi Protected Setup™), saate juhtmevaba võrgu sätteid lihtsalt ilma arvutita konfigureerida, kui vajutate juhtpaneelil nuppu (
) : kui teie seade ja pääsupunkt (või juhtmevaba ruuter) toetavad funktsiooni WPS (Wi-Fi Protected Setup™), saate juhtmevaba võrgu sätteid lihtsalt ilma arvutita konfigureerida, kui vajutate juhtpaneelil nuppu ( ). (Vt osa Juhtmevaba võrgu seadistamine WPS-nupuga.)
). (Vt osa Juhtmevaba võrgu seadistamine WPS-nupuga.)
Arvutist soovitame kasutada USB-kaablit koos programmiga, mille leiate kaasasolevalt tarkvara CD-lt.
-
USB-kaabliga: saate lihtsalt seadistada juhtmevaba võrgu, kasutades programmi, mille leiate kaasasolevalt tarkvara CD-plaadilt. Toetab ainult operatsioonisüsteeme Windows ja Macintosh (vt osa Juhtmevaba võrgu seadistamine USB-kaabliga).
![[Note]](../common/note.png)
Pärast draiveri installimist saate juhtmevaba võrgu installida ka USB-kaabli kaudu programmis Printer Settings Utility (toetatud on operatsioonisüsteemid Windows ja Macintosh).
-
Võrgukaabliga: saate lihtsalt seadistada juhtmevaba võrgu, kasutades programmi SyncThru™ Web Service (vt osa Juhtmevaba võrgu seadistamine võrgukaabliga).
Saate installida juhtmevaba võrgu, vajutades nuppu ( ).
).
![[Note]](../common/note.png)
|
|
|
Rakendusest printimiseks peate pärast juhtmevaba võrgu ühendamist installima seadmedraiveri (vt osa Võrguühendusega seadme draiveri installimine). |
Kui teie seade ja pääsupunkt (või juhtmevaba ruuter) toetavad funktsiooni WPS (Wi-Fi Protected Setup™), saate juhtmevaba võrgu sätteid lihtsalt ilma arvutita konfigureerida, kui vajutate juhtpaneelil nuppu ( ).
).
![[Note]](../common/note.png)
|
|
|
Kui soovite kasutada juhtmevaba võrku infrastruktuuri režiimis, veenduge et võrgukaabel on seadme küljest eraldatud. Kui kasutate pääsupunktiga ühenduse loomiseks nuppu WPS (PBC) või sisestate arvutil oleva PIN-numbri, erinevad toimingud sõltuvalt kasutatavast pääsupunktist (või juhtmevabast ruuterist). Lisateavet leiate kasutatava pääsupunkti (või juhtmevaba ruuteri) kasutusjuhendist. |
Veenduge, et teil on valmis pandud järgmised elemendid.
-
Kontrollige, kas pääsupunkt (või juhtmevaba ruuter) toetab funktsiooni WPS (Wi-Fi Protected Setup™).
-
Kontrollige, kas teie seade toetab funktsiooni WPS (Wi-Fi Protected Setup™).
-
Võrguühendusega arvuti (ainult PIN-režiim).
Seadme ühendamiseks juhtmevaba võrguga on kaks meetodit, kui kasutate juhtpaneelil nuppu ( ).
).
Meetod PBC (Push Button Configuration) võimaldab teil ühendada oma seadme juhtmevaba võrguga, kui vajutate oma seadme kaugjuhtimispuldil nuppu ( ) ja WPS (Wi-Fi Protected Setup™)-võimaldaval pääsupunktil (või juhtmevabal ruuteril) nuppu WPS (PBC).
) ja WPS (Wi-Fi Protected Setup™)-võimaldaval pääsupunktil (või juhtmevabal ruuteril) nuppu WPS (PBC).
Meetod Personal Identification Number (PIN) aitab teil ühendada oma seadme juhtmevaba võrguga, kui sisestate WPS (Wi-Fi Protected Setup™)-võimaldaval pääsupunktil (või juhtmevabal ruuteril) kaasasoleva PIN-teabe.
Vaikimisi on teie seade PBC-režiimis, mida soovitatakse tüüpilise juhtmevaba võrgukeskkonna jaoks.
Seadme ühendamiseks juhtmevaba võrguga PBC-režiimis järgige allolevaid samme.
Peate kontrollima juhtmevaba LED-tule olekut.
-
Hoidke juhtpaneelil nuppu (
 ) 2–4 sekundit all, kuni oleku LED-tuli hakkab kiirelt vilkuma.
) 2–4 sekundit all, kuni oleku LED-tuli hakkab kiirelt vilkuma.-
 Juhtmevaba LED-tuli vilgub aeglaselt. Seade hakkab looma ühendust juhtmevaba võrguga. LED-tuli vilgub aeglaselt kuni kaks minutit, kuni te vajutate pääsupunktil (või juhtmevabal ruuteril) PBC nuppu.
Juhtmevaba LED-tuli vilgub aeglaselt. Seade hakkab looma ühendust juhtmevaba võrguga. LED-tuli vilgub aeglaselt kuni kaks minutit, kuni te vajutate pääsupunktil (või juhtmevabal ruuteril) PBC nuppu.
-
-
 Vajutage pääsupunktil (või juhtmevabal ruuteril) nuppu WPS (PBC).
Vajutage pääsupunktil (või juhtmevabal ruuteril) nuppu WPS (PBC).Juhtmevaba LED-tuli vilgub alltoodud järjestuses:
-
 Juhtmevaba LED-tuli vilgub kiirelt. Seade loob ühendust pääsupunktiga (või juhtmevaba ruuteriga).
Juhtmevaba LED-tuli vilgub kiirelt. Seade loob ühendust pääsupunktiga (või juhtmevaba ruuteriga). -
 Kui seade on juhtmevaba võrguga edukalt ühendatud, jääb juhtmevaba LED-tuli põlema.
Kui seade on juhtmevaba võrguga edukalt ühendatud, jääb juhtmevaba LED-tuli põlema.
-
Seadme ühendamiseks juhtmevaba võrguga järgige allolevaid samme.
Peate kontrollima juhtmevaba LED-tule olekut.
-
PIN-numbriga võrgukonfiguratsiooni aruanne tuleb printida.
Ooterežiimis hoidke juhtpaneelil nuppu (
 ) all umbes 5 sekundit. Seejärel näete oma seadme PIN-numbrit.
) all umbes 5 sekundit. Seejärel näete oma seadme PIN-numbrit. -
Hoidke juhtpaneeli nuppu (
 ) all kauem kui neli sekundit, oleku LED-tule süttimiseni.
) all kauem kui neli sekundit, oleku LED-tule süttimiseni.-
 Juhtmevaba LED-tuli vilgub aeglaselt. Seade alustab ühenduse loomist pääsupunktiga (või juhtmevaba ruuteriga).
Juhtmevaba LED-tuli vilgub aeglaselt. Seade alustab ühenduse loomist pääsupunktiga (või juhtmevaba ruuteriga).
-
-
Peate kahe minuti jooksul sisestama 8-numbrilise PIN-numbri arvutisse, mis on ühendatud pääsupunktiga (või juhtmevaba ruuteriga).
LED-tuli vilgub aeglaselt kuni kaks minutit, kuni te sisestate 8-numbrilise PIN-numbri.
Juhtmevaba LED-tuli vilgub alltoodud järjestuses:
-
 Juhtmevaba LED-tuli vilgub kiirelt. Seade loob ühendust pääsupunktiga (või juhtmevaba ruuteriga).
Juhtmevaba LED-tuli vilgub kiirelt. Seade loob ühendust pääsupunktiga (või juhtmevaba ruuteriga). -
 Kui seade on juhtmevaba võrguga edukalt ühendatud, jääb juhtmevaba LED-tuli põlema.
Kui seade on juhtmevaba võrguga edukalt ühendatud, jääb juhtmevaba LED-tuli põlema.
-
Kui juhtmevaba funktsioon on väljas, proovib seade automaatselt uuesti luua ühendust pääsupunktiga (või juhtmevaba ruuteriga) koos eelnevalt kasutatud juhtmevaba võrgu seadistuste ja aadressiga.
![[Note]](../common/note.png)
|
|
|
Seade proovib juhtmevaba võrguga automaatselt taasluua ühendust järgmistes olukordades.
|
Juhtmevaba võrguühenduse funktsiooni tühistamiseks sel ajal, kui seade loob juhtmevaba võrguga ühendust, vajutage juhtpaneelil nuppu ( ) ja seejärel vabastage see. Juhtmevaba võrgu taasühendamiseks peate ootama kaks minutit.
) ja seejärel vabastage see. Juhtmevaba võrgu taasühendamiseks peate ootama kaks minutit.
Juhtmevaba võrguühenduse katkestamiseks hoidke juhtpaneelil nuppu ( ) all vähemalt kaks sekundit.
) all vähemalt kaks sekundit.
-
Kui Wi-Fi võrk on puhkerežiimis: koheselt katkestatakse seadme juhtmevaba võrguühendus ning juhtmevaba LED-tuli kustub.
-
Kui Wi-Fi võrk on kasutusel: sel ajal kui seade ootab praeguse töö lõpetamist, vilgub juhtmevaba LED-tuli kiirelt. Seejärel katkestatakse juhtmevaba võrguühendus automaatselt. Juhtmevaba LED-tuli kustub.
![[Note]](../common/note.png)
|
|
|
Kui Wi-Fi võrguühendus on katkestatud, vajutage juhtpaneelil nuppu ( |
Juhtmevaba võrgu saate installida USB-kaabli või võrgukaabli kaudu arvutist.
![[Note]](../common/note.png)
|
|
|
Võtke ühendust oma võrguadministraatoriga või isikuga, kes seadistas teie juhtmevaba võrgu, et saada teavet võrgukonfiguratsiooni kohta. |
Veenduge, et teil on valmis pandud järgmised elemendid.
-
Pääsupunkt
-
Võrguga ühendatud arvuti
-
Tarkvara CD-plaat, mis oli kaasas teie seadmega
-
Seade, millesse on paigaldatud juhtmevaba võrguliides
-
USB-kaabel
Kui elemendid on valmis, järgige allolevaid samme:
-
Kontrollige, kas USB-kaabel on seadmega ühendatud.
-
Lülitage arvuti, pääsupunkt ja seade sisse.
-
Sisestage komplektis olnud tarkvara CD-plaat arvuti CD-draivi.
-
Tarkvara CD-plaat peaks automaatselt käivituma ja kuvama installimisakna.
-
Kui installimisakent ei kuvata, klõpsake ja seejärel . Sisestage käsurida X:\, asendades tähe „X” tähega, mis tähistab teie CD-draivi. Klõpsake nuppu .
-
Kui kasutate operatsioonisüsteemi Windows Vista, Windows 7 või Windows Server 2008 R2, klõpsake > > > .
Sisestage käsurida X:\, asendades tähe „X” tähega, mis tähistab teie CD-draivi, seejärel klõpsake nuppu .
-
Kui operatsioonisüsteemis Windows Vista, Windows 7 või Windows Server 2008 R2 ilmub aken , klõpsake suvandil , mis asub väljal , seejärel klõpsake või aknas .
-
-
Valige suvand .
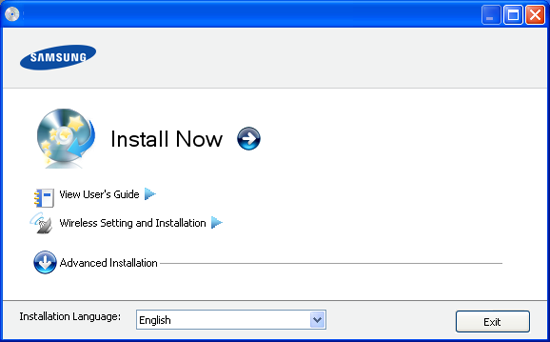
-
: kui olete juba seadistanud juhtmevaba võrgu, klõpsake seda nuppu, et installida juhtmevaba võrguseadme kasutamiseks seadmedraiver. Kui te pole juhtmevaba võrku seadistanud, klõpsake nuppu , et seadistada juhtmevaba võrk enne sellel nupul klõpsamist.
-
: konfigureerige oma seadme juhtmevaba võrgu seadistusi koos USB-kaabliga ning seejärel installige seadmedraiver. Teave ainult neile kasutajatele, kes pole enne seadistanud juhtmevaba ühendust.
-
-
Lugege läbi litsentsileping ja märkige valik . Seejärel klõpsake .
-
Tarkvara alustab juhtmevaba võrgu otsimist.
![[Note]](../common/note.png)
Kui otsimine ebaõnnestus, võite kontrollida, kas arvuti ja seadme vaheline USB-kaabel on korralikult ühendatud ning seejärel järgige aknas kuvatavaid juhiseid.
-
Pärast otsimist kuvatakse aknas juhtmevaba võrgu seadmed. Valige pääsupunkti nimi (SSID), mida kasutate ning seejärel klõpsake .
![[Note]](../common/note.png)
Kui te ei leia soovitud võrgunime või kui soovite seadistada juhtmevaba konfiguratsiooni käsitsi, klõpsake .
-
: sisestage soovitud pääsupunkti SSID (see on tõstutundlik).
-
: valige .
-
: valige autentimise tüüp.
: autentimist ei kasutata ja krüpteerimist võidakse sõltuvalt andmeturvalisuse vajalikkusest kasutada või mitte.
: autentimist kasutatakse. Võrgule pääseb ligi seade, millel on õige WEP-võti.
või : valige see suvand, et autentida prindiserverit, mis põhineb WPA eeljagatud võtmel. See kasutab jagatud salavõtit (tavaliselt kutsutakse seda eeljagatud võtme pääsufraasiks), mis konfigureeritakse pääsupunktis ja igal selle kliendil käsitsi.
-
: valige krüpteerimine (Puudub, WEP64, WEP128, TKIP, AES, TKIP AES).
-
: sisestage krüpteerimise võrguvõtme väärtus.
-
: kinnitage krüpteerimise võrguvõtme väärtus.
-
: kui kasutate WEP-krüpteerimist, valige vastav üksus .
![[Note]](../common/note.png)
Juhtmevaba võrgu turvalisuse aken kuvatakse, kui pääsupunktil on turvalisuse seadistus.
Kuvatakse juhtmevaba võrgu turvalisuse aken. Aken võib erineda sõltuvalt selle turvalisuse režiimist, WEP või WPA.
-
WEP-i puhul
Valige autentimiseks või ja sisestage WEP-i turvalisuse võti. Klõpsake nuppu .
WEP (Wired Equivalent Privacy) on turvaprotokoll, mis takistab teie juhtmevaba võrgu volitamata kasutamist. WEP krüpteerib kõiki juhtmevabas võrgus vahetavate pakettide andmeosasid, kasutades 64-bitist või 128-bitist WEP krüpteerimisvõtit.
-
WPA puhul
Sisestage WPA jagatud võti ja klõpsake .
WPA autoriseerib ja tuvastab kasutajad, põhinedes salavõtmel, mis muutub teatud intervallide järel automaatselt. WPA kasutab andmete krüpteerimiseks ka TKIP-d (ajutiste võtmete tervikluse protokoll) ja AES-i (täiustatud krüpteerimisstandard).
-
-
Aknas kuvatakse juhtmevaba võrgu seadistused; kontrollige, kas need on õiged. Klõpsake nuppu .
-
DHCP-meetodi puhul
Kui IP-aadressi määramise meetodiks on DHCP, siis kontrollige, kas DHCP kuvatakse aknas. Kui see kuvatakse staatilisena, klõpsake , et muuta määramise meetodiks DHCP.
-
Staatilise meetodi puhul
Kui IP-aadressi määramise meetodiks on staatiline, siis kontrollige, kas staatiline kuvatakse aknas. Kui see kuvatakse DHCP-na, klõpsake , et sisestada IP-aadressi ja muid seadme võrgu konfigureerimise väärtusi. Enne seadme IP-aadressi sisestamist peate teadma arvuti võrgu konfigureerimise teavet. Kui arvuti on seadistatud DHCP-le, peate võtma ühendust võrguadministraatoriga, et saada staatilist IP-aadressi.
Näide.
Kui arvuti võrguteave on nii nagu allpool:
-
IP-aadress: 169.254.133.42
-
Alamvõrgumask: 255.255.0.0
Siis peaks seadme võrguteave olema nii nagu allpool:
-
IP-aadress: 169.254.133. 43
-
Alamvõrgumask: 255.255.0.0 (kasutage arvuti alamvõrgumaski).
-
Lüüs: 169.254.133.1
-
-
-
Kui juhtmevaba võrgu seadistamine on valmis, eraldage USB-kaabel arvuti ja seadme vahelt. Klõpsake nuppu .
-
Kuvatakse aken .
Valige , kui nõustute praeguste seadistustega ja jätkake seadistamist.
Valige , kui soovite naasta alguskuvale.
Seejärel klõpsake .
-
Klõpsake , kui kuvatakse aken .
-
Valige installitavad komponendid. Klõpsake nuppu .
Pärast komponentide valimist saate muuta ka seadme nime, seadistada seadme võrgus jagamiseks, seadistada seadme vaikeseadmeks ja muuta iga seadme pordinime. Klõpsake nuppu .
-
Pärast installimise lõpetamist kuvatakse aken, milles palutakse teil proovilehekülg printida. Kui soovite proovilehekülje printida, klõpsake .
Kui mitte, klõpsake lihtsalt nuppu ja jätkake 15. sammuga.
-
Kui proovilehekülg prinditakse korralikult, klõpsake nuppu .
Kui mitte, klõpsake selle uuesti printimiseks nuppu .
-
Kui soovite seadme kasutaja registreerida, et saada ettevõttelt Samsung kasulikku teavet, klõpsake nuppu .
-
Klõpsake nuppu .
Kui teil pole pääsupunkti, saate seadme ikkagi juhtmevabalt arvutiga ühendada, kui seadistate allolevaid lihtsaid samme järgides Ad-Hoc juhtmevaba võrgu.
Veenduge, et teil on valmis pandud järgmised elemendid:
-
Võrguga ühendatud arvuti
-
Tarkvara CD-plaat, mis oli kaasas teie seadmega
-
Seade, millesse on paigaldatud juhtmevaba võrguliides
-
USB-kaabel
Kui elemendid on valmis, järgige allolevaid samme:
-
Kontrollige, kas USB-kaabel on seadmega ühendatud.
-
Lülitage arvuti ja juhtmevaba võrguga seade sisse.
-
Sisestage komplektis olnud tarkvara CD-plaat arvuti CD-draivi.
-
Tarkvara CD-plaat peaks automaatselt käivituma ja kuvama installimisakna.
-
Kui installimisakent ei kuvata, klõpsake ja seejärel . Sisestage käsurida X:\, asendades tähe „X” tähega, mis tähistab teie CD-draivi. Klõpsake nuppu .
-
Kui kasutate operatsioonisüsteemi Windows Vista, Windows 7 või Windows Server 2008 R2, klõpsake > > > .
Sisestage käsurida X:\, asendades tähe „X” tähega, mis tähistab teie CD-draivi, seejärel klõpsake nuppu .
-
Kui operatsioonisüsteemis Windows Vista, Windows 7 või Windows Server 2008 R2 ilmub aken , klõpsake suvandil , mis asub väljal , seejärel klõpsake või aknas .
-
-
Valige suvand .
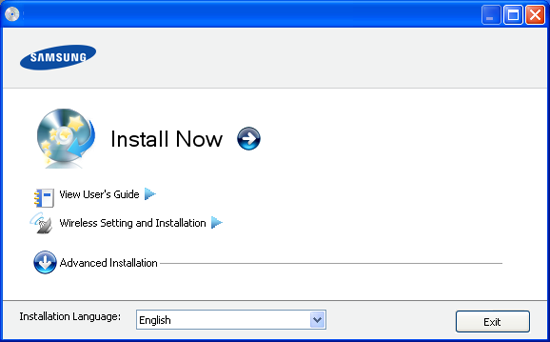
-
: kui olete seadistanud juhtmevaba võrgu, klõpsake seda nuppu, et installida juhtmevaba võrguseadme kasutamiseks seadmedraiverit. Kui te pole juhtmevaba võrku seadistanud, klõpsake nuppu , et seadistada juhtmevaba võrk enne sellel nupul klõpsamist.
-
: konfigureerige oma seadme juhtmevaba võrgu seadistusi koos USB-kaabliga ning seejärel installige seadmedraiver. Teave ainult neile kasutajatele, kes pole enne seadistanud juhtmevaba ühendust.
-
-
Lugege läbi litsentsileping ja märkige valik . Seejärel klõpsake .
-
Tarkvara alustab juhtmevaba võrgu otsimist.
![[Note]](../common/note.png)
Kui tarkvaral ebaõnnestub võrgu otsimine, kontrollige, kas arvuti ja seadme vaheline USB-kaabel on korralikult ühendatud ning seejärel järgige aknas kuvatavaid juhiseid.
-
Pärast juhtmevabade võrkude otsimist kuvatakse loend teie seadme poolt leitud juhtmevabadest võrkudest.
Kui soovite kasutada ettevõtte Samsung vaikimisi ad-hoc seadistust, valige loendist viimane juhtmevaba võrk, mille on ja on .
Seejärel klõpsake .
Kui soovite kasutada teisi ad-hoc seadistusi, valige loendist teine juhtmevaba võrk.
![[Note]](../common/note.png)
Kui soovite ad-hoc seadistusi muuta, klõpsake nuppu .
-
: sisestage soovitud SSID nimi (see on tõstutundlik).
-
: valige .
-
: valige kanal. ( või 2412 MHz kuni 2467 MHz).
-
: valige autentimise tüüp.
: autentimist ei kasutata ja krüpteerimist võidakse sõltuvalt andmeturvalisuse vajalikkusest kasutada või mitte.
: autentimist kasutatakse. Võrgule pääseb ligi seade, millel on õige WEP-võti.
-
: valige krüpteerimine (Puudub, WEP64, WEP128).
-
: sisestage krüpteerimise võrguvõtme väärtus.
-
: kinnitage krüpteerimise võrguvõtme väärtus.
-
: kui kasutate WEP-krüpteerimist, valige vastav üksus .
![[Note]](../common/note.png)
Juhtmevaba võrgu turvalisuse aken kuvatakse, kui ad-hoc võrgul on turvalisuse seadistus.
Kuvatakse juhtmevaba võrgu turvalisuse aken. Valige autentimiseks või ja klõpsake nuppu .
-
WEP (Wired Equivalent Privacy) on turvaprotokoll, mis takistab teie juhtmevaba võrgu volitamata kasutamist. WEP krüpteerib kõiki juhtmevabas võrgus vahetavate pakettide andmeosasid, kasutades 64-bitist või 128-bitist WEP-i krüpteerimisvõtit.
-
-
Kuvatakse aken, mis näitab juhtmevaba võrgu seadistusi. Kontrollige seadistusi ja klõpsake nuppu .
![[Note]](../common/note.png)
Enne seadme IP-aadressi sisestamist peate teadma arvuti võrgu konfigureerimise teavet. Kui arvuti võrgukonfiguratsiooniks on seadistatud DHCP, peaks juhtmevaba võrgu seadistus olema ka DHCP. Ning kui arvuti võrgukonfiguratsiooniks on seadistatud staatiline, peaks juhtmevaba võrgu seadistus olema ka staatiline.
Kui teie arvuti on seadistatud DHCP-le ja soovite kasutada staatilise juhtmevaba võrgu seadistust, peate võtma ühendust võrguadministraatoriga, et saada staatilist IP-aadressi.
-
DHCP-meetodi puhul
Kui IP-aadressi määramise meetodiks on DHCP, siis kontrollige, kas DHCP kuvatakse aknas . Kui see kuvatakse staatilisena, klõpsake , et muuta määramise meetodiks .
-
Staatilise meetodi puhul
Kui IP-aadressi määramise meetodiks on staatiline, siis kontrollige, kas staatiline kuvatakse aknas . Kui see kuvatakse DHCP-na, klõpsake , et sisestada IP-aadressi ja muid seadme võrgu konfigureerimise väärtusi.
Näide.
Kui arvuti võrguteave on nii nagu allpool:
-
IP-aadress: 169.254.133.42
-
Alamvõrgumask: 255.255.0.0
Siis peaks seadme võrguteave olema nii nagu allpool:
-
IP-aadress: 169.254.133. 43
-
Alamvõrgumask: 255.255.0.0 (kasutage arvuti alamvõrgumaski).
-
Lüüs: 169.254.133.1
-
-
-
Kui juhtmevaba võrgu seadistamine on valmis, eraldage USB-kaabel arvuti ja seadme vahelt. Klõpsake nuppu .
![[Note]](../common/note.png)
Kui kuvatakse aken , järgige seal olevaid samme.
Klõpsake , kui olete lõpetanud arvuti juhtmevaba võrgu seadistamise.
Kui seadistate arvuti juhtmevabaks võrguks DHCP, võtab IP-aadressi vastuvõtmine mitu minutit aega.
-
Kuvatakse aken .
Valige , kui nõustute praeguste seadistustega ja jätkake seadistamist.
Valige , kui soovite naasta alguskuvale.
Seejärel klõpsake .
-
Klõpsake , kui kuvatakse aken .
-
Valige installitavad komponendid. Klõpsake nuppu .
Pärast komponentide valimist saate muuta ka seadme nime, seadistada seadme võrgus jagamiseks, seadistada seadme vaikeseadmeks ja muuta iga seadme pordinime. Klõpsake nuppu .
-
Pärast installimise lõpetamist ilmub aken, mis palub teil printida proovilehekülg. Kui soovite proovilehekülje printida, klõpsake .
Kui mitte, klõpsake lihtsalt nuppu ja jätkake 15. sammuga.
-
Kui proovilehekülg prinditakse korralikult, klõpsake nuppu .
Kui mitte, klõpsake selle uuesti printimiseks nuppu .
-
Kui soovite seadme kasutaja registreerida, et Samsungilt kasulikku teavet saada, klõpsake nuppu .
-
Klõpsake nuppu .
Veenduge, et teil on valmis pandud järgmised elemendid:
-
Pääsupunkt
-
Võrguga ühendatud arvuti
-
Tarkvara CD-plaat, mis oli kaasas teie seadmega
-
Seade, millesse on paigaldatud juhtmevaba võrguliides
-
USB-kaabel
Kui elemendid on valmis, järgige allolevaid samme:
-
Kontrollige, kas USB-kaabel on seadmega ühendatud.
-
Lülitage arvuti, pääsupunkt ja seade sisse.
-
Sisestage komplektis olnud tarkvara CD-plaat arvuti CD-draivi.
-
Topeltklõpsake CD-ikoonil, mis teie Macintosh-arvuti töölauale kuvatakse.
-
Topeltklõpsake kaustal .
-
Topeltklõpsake ikoonil .
-
Sisestage parool ja klõpsake nuppu .
-
Avaneb Samsung installimisaken. Klõpsake nuppu .
-
Lugege läbi litsentsileping ja klõpsake nuppu .
-
Klõpsake litsentsilepinguga nõustumiseks nuppu .
-
Avaneb Samsungi installeri aken. Klõpsake nuppu .
-
Valige ja klõpsake nuppu . Suvandi kasutamine on soovitatav enamiku kasutajate jaoks. Installitakse kõik seadme tööks vajalikud komponendid.
Kui valite suvandi , saate installitavad toimingud eraldi valida.
-
Valige suvand .
-
Tarkvara alustab juhtmevaba võrgu otsimist.
![[Note]](../common/note.png)
Kui otsimine ebaõnnestus, võite kontrollida, kas arvuti ja seadme vaheline USB-kaabel on korralikult ühendatud ning seejärel järgige aknas kuvatavaid juhiseid.
-
Pärast otsimist kuvatakse aknas juhtmevaba võrgu seadmed. Valige pääsupunkti nimi (SSID), mida kasutate ning seejärel klõpsake .
![[Note]](../common/note.png)
Kui seadistate juhtmevaba konfiguratsiooni käsitsi, klõpsake .
-
: sisestage soovitud pääsupunkti SSID (see on tõstutundlik).
-
: valige .
-
: valige autentimise tüüp.
: autentimist ei kasutata ja krüpteerimist võidakse sõltuvalt andmeturvalisuse vajalikkusest kasutada või mitte.
: autentimist kasutatakse. Võrgule pääseb ligi seade, millel on õige WEP-võti.
või : valige see suvand, et autentida prindiserverit, mis põhineb WPA eeljagatud võtmel. See kasutab jagatud salavõtit (tavaliselt kutsutakse seda eeljagatud võtme pääsufraasiks), mis konfigureeritakse pääsupunktis ja igal selle kliendil käsitsi.
-
: valige krüpteerimine. (Puudub, WEP64, WEP128, TKIP, AES, TKIP AES.)
-
: sisestage krüpteerimise võrguvõtme väärtus.
-
: kinnitage krüpteerimise võrguvõtme väärtus.
-
: kui kasutate WEP-krüpteerimist, valige vastav üksus .
![[Note]](../common/note.png)
Juhtmevaba võrgu turvalisuse aken kuvatakse, kui pääsupunktil on turvalisuse seadistus.
Kuvatakse juhtmevaba võrgu turvalisuse aken. Aken võib erineda sõltuvalt selle turvalisuse režiimist: WEP või WPA.
-
WEP-i puhul
Valige autentimiseks või ja sisestage WEP-i turvalisuse võti. Klõpsake nuppu .
WEP (Wired Equivalent Privacy) on turvaprotokoll, mis takistab teie juhtmevaba võrgu volitamata kasutamist. WEP krüpteerib kõiki juhtmevabas võrgus vahetavate pakettide andmeosasid, kasutades 64-bitist või 128-bitist WEP-i krüpteerimisvõtit.
-
WPA puhul
Sisestage WPA jagatud võti ja klõpsake .
WPA autoriseerib ja tuvastab kasutajad, põhinedes salavõtmel, mis muutub teatud intervallide järel automaatselt. WPA kasutab andmete krüpteerimiseks ka TKIP-d (ajutiste võtmete tervikluse protokoll) ja AES-i (täiustatud krüpteerimisstandard).
-
-
Aknas kuvatakse juhtmevaba võrgu seadistus; kontrollige, kas seadistused on õiged. Klõpsake nuppu .
-
DHCP-meetodi puhul
Kui IP-aadressi määramise meetodiks on DHCP, siis kontrollige, kas DHCP kuvatakse aknas. Kui see kuvatakse staatilisena, klõpsake , et muuta määramise meetodiks DHCP.
-
Staatilise meetodi puhul
Kui IP-aadressi määramise meetodiks on staatiline, siis kontrollige, kas staatiline kuvatakse aknas. Kui see kuvatakse DHCP-na, klõpsake , et sisestada IP-aadressi ja muid seadme võrgu konfigureerimise väärtusi. Enne seadme IP-aadressi sisestamist peate teadma arvuti võrgu konfigureerimise teavet. Kui arvuti on seadistatud DHCP-le, peate võtma ühendust võrguadministraatoriga, et saada staatilist IP-aadressi.
Näide:
Kui arvuti võrguteave on nii nagu allpool:
-
IP-aadress: 169.254.133.42
-
Alamvõrgumask: 255.255.0.0
Siis peaks seadme võrguteave olema nii nagu allpool:
-
IP-aadress: 169.254.133. 43
-
Alamvõrgumask: 255.255.0.0 (kasutage arvuti alamvõrgumaski).
-
Lüüs: 169.254.133.1
-
-
-
Juhtmevaba võrk loob ühenduse vastavalt võrgukonfiguratsioonile.
-
Kui juhtmevaba võrgu seadistamine on valmis, eraldage USB-kaabel arvuti ja seadme vahelt.
-
Järgige ekraanil kuvatavaid juhiseid, et lõpetada installimine. Pärast installimise lõpulejõudmist klõpsake nuppu või .
Kui teil pole pääsupunkti, saate seadme ikkagi juhtmevabalt arvutiga ühendada, kui seadistate allolevaid lihtsaid samme järgides Ad-Hoc juhtmevaba võrgu.
Veenduge, et teil on valmis pandud järgmised elemendid:
-
Võrguga ühendatud arvuti
-
Tarkvara CD-plaat, mis oli kaasas teie seadmega
-
Seade, millesse on paigaldatud juhtmevaba võrguliides
-
USB-kaabel
Kui elemendid on valmis, järgige neid samme:
-
Kontrollige, kas USB-kaabel on seadmega ühendatud.
-
Lülitage arvuti ja seade sisse.
-
Sisestage komplektis olnud tarkvara CD-plaat arvuti CD-draivi.
-
Topeltklõpsake CD-ikoonil, mis teie Macintosh-arvuti töölauale kuvatakse.
-
Topeltklõpsake kaustal .
-
Topeltklõpsake ikoonil .
-
Sisestage parool ja klõpsake nuppu .
-
Avaneb Samsungi installeri aken. Klõpsake nuppu .
-
Lugege läbi litsentsileping ja klõpsake nuppu .
-
Klõpsake litsentsilepinguga nõustumiseks nuppu .
-
Valige ja klõpsake nuppu . Suvandi kasutamine on soovitatav enamiku kasutajate jaoks. Kõik seadme tööks vajalikud komponendid installitakse.
Kui valite suvandi , saate installitavad toimingud eraldi valida.
-
Klõpsake .
-
Tarkvara alustab juhtmevabade võrguseadmete otsimist.
![[Note]](../common/note.png)
Kui otsimine ebaõnnestus, võite kontrollida, kas arvuti ja seadme vaheline USB-kaabel on korralikult ühendatud ning seejärel järgige aknas kuvatavaid juhiseid.
-
Pärast juhtmevabade võrkude otsimist kuvatakse loend teie seadme poolt leitud juhtmevabadest võrkudest.
Kui soovite kasutada ettevõtte Samsung vaikimisi ad-hoc seadistust, valige loendist viimane juhtmevaba võrk, mille on ja on .
Seejärel klõpsake .
Kui soovite kasutada teisi ad-hoc seadistusi, valige loendist teine juhtmevaba võrk.
![[Note]](../common/note.png)
Kui soovite ad-hoc seadistusi muuta, klõpsake nuppu .
-
: sisestage soovitud SSID nimi (see on tõstutundlik).
-
: valige .
-
: valige kanal ( või 2412 MHz kuni 2467 MHz).
-
: valige autentimise tüüp.
: autentimist ei kasutata ja krüpteerimist võidakse sõltuvalt andmeturvalisuse vajalikkusest kasutada või mitte.
: autentimist kasutatakse. Võrgule pääseb ligi seade, millel on õige WEP-võti.
-
: valige krüpteerimine (Puudub, WEP64, WEP128).
-
: sisestage krüpteerimise võrguvõtme väärtus.
-
: kinnitage krüpteerimise võrguvõtme väärtus.
-
: kui kasutate WEP-krüpteerimist, valige vastav üksus .
![[Note]](../common/note.png)
Juhtmevaba võrgu turvalisuse aken kuvatakse, kui ad-hoc võrgul on turvalisuse seadistus.
Kuvatakse juhtmevaba võrgu turvalisuse aken. Valige autentimiseks või ja klõpsake nuppu .
-
WEP (Wired Equivalent Privacy) on turvaprotokoll, mis takistab teie juhtmevaba võrgu volitamata kasutamist. WEP krüpteerib kõiki juhtmevabas võrgus vahetavate pakettide andmeosasid, kasutades 64-bitist või 128-bitist WEP-i krüpteerimisvõtit.
-
-
Kuvatakse aken, mis näitab juhtmevaba võrgu seadistusi. Kontrollige seadistusi ja klõpsake nuppu .
![[Note]](../common/note.png)
Enne seadme IP-aadressi sisestamist peate teadma arvuti võrgu konfigureerimise teavet. Kui arvuti võrgukonfiguratsiooniks on seadistatud DHCP, peaks juhtmevaba võrgu seadistus olema ka DHCP. Ning kui arvuti võrgukonfiguratsiooniks on seadistatud staatiline, peaks juhtmevaba võrgu seadistus olema ka staatiline.
Kui teie arvuti on seadistatud DHCP-le ja soovite kasutada staatilise juhtmevaba võrgu seadistust, peate võtma ühendust võrguadministraatoriga, et saada staatilist IP-aadressi.
-
DHCP-meetodi puhul
Kui IP-aadressi määramise meetodiks on DHCP, siis kontrollige, kas DHCP kuvatakse aknas . Kui see kuvatakse staatilisena, klõpsake , et muuta määramise meetodiks .
-
Staatilise meetodi puhul
Kui IP-aadressi määramise meetodiks on staatiline, siis kontrollige, kas staatiline kuvatakse aknas . Kui see kuvatakse DHCP-na, klõpsake , et sisestada IP-aadressi ja muid seadme võrgu konfigureerimise väärtusi.
Näide:
Kui arvuti võrguteave on nii nagu allpool:
-
IP-aadress: 169.254.133.42
-
Alamvõrgumask: 255.255.0.0
Siis peaks seadme võrguteave olema nii nagu allpool:
-
IP-aadress: 169.254.133. 43
-
Alamvõrgumask: 255.255.0.0 (kasutage arvuti alamvõrgumaski).
-
Lüüs: 169.254.133.1
-
-
-
Juhtmevaba võrk loob ühenduse vastavalt võrgukonfiguratsioonile.
-
Kui juhtmevaba võrgu seadistamine on valmis, eraldage USB-kaabel arvuti ja seadme vahelt.
-
Järgige ekraanil kuvatavaid juhiseid, et lõpetada installimine. Pärast installimise lõpulejõudmist klõpsake nuppu või .
Teie seade on võrguga ühilduv. Selleks, et lubada oma seadmel töötada koos oma võrguga, peate teostama mõned konfiguratsioonid.
![[Note]](../common/note.png)
|
|
|
Veenduge, et teil on valmis pandud järgmised elemendid:
-
Pääsupunkt
-
Võrguga ühendatud arvuti
-
Tarkvara CD-plaat, mis oli kaasas teie seadmega
-
Seade, millesse on paigaldatud juhtmevaba võrguliides
-
Võrgukaabel
Esmalt peate seadistama IP-aadressi võrguprintimise ja -halduse jaoks. Enamikel juhtudel määratakse IP-aadress automaatselt võrgusoleva DHCP-serveri (dünaamilise hostikonfiguratsiooni protokoll) poolt.
Mõnes olukorras peab IP-aadressi seadistama käsitsi. Seda kutsutakse staatiliseks IP-ks ja seda nõutakse tihti korporatiivsetes sisevõrkudes turvalisuse põhjustel.
-
DHCP IP määramine: looge oma seadmega võrguühendus ja oodake paar minutit, et DHCP-server määraks seadmele IP-aadressi. Seejärel printige võrgukonfiguratsiooni aruanne nagu kirjeldatud eelpool. Määramine õnnestus, kui aruandes näidatakse, et IP-aadress on muutunud. Aruandes näete uut IP-aadressi.
-
Staatilise IP määramine: kasutage programmi SetIP, et muuta IP-aadressi oma arvutist.
Kontorikeskkonnas soovitame teil võtta ühendust võrguadministraatoriga, kes määrab selle aadressi teie jaoks.
Oma seadme võrguseadistusi saate tuvastada, kui prindite võrgukonfiguratsiooni aruande.
Aruande printimiseks tehke järgmist:
Ooterežiimis hoidke nuppu ( ) all umbes 5 sekundit. Siit leiate oma seadme MAC-aadressi ja IP-aadressi.
) all umbes 5 sekundit. Siit leiate oma seadme MAC-aadressi ja IP-aadressi.
Näide.
-
MAC-aadress: 00:15:99:41:A2:78
-
IP-aadress: 192.0.0.192
See programm on teie seadme võrgu IP-aadressi käsitsi seadistamiseks, kasutades seadmega suhtlemisel selle MAC-aadressi. MAC-aadress on võrguliidese riistvara seerianumber ja selle leiate võrgukonfiguratsiooni aruandest.
SetIP programmi kasutamiseks desaktiveerige arvuti tulemüür enne järgmiste toimingutega jätkamist:
-
Avage > > .
-
Topeltklõpsake suvandil .
-
Klõpsake suvandil .
-
Desaktiveerige tulemüür.
-
Sisestage seadmega kaasasolev printeri tarkvara CD-ROM. Kui draiveri CD käivitub automaatselt, sulgege see aken.
-
Käivitage Windows Explorer ja avage X-draiv. (X tähistab teie CD-ROM draivi.)
-
Topeltklõpsake > SetIP.
-
Selle programmi installimiseks topeltklõpsake .
-
Valige keel ja seejärel klõpsake nuppu .
-
Järgige aknas kuvatavaid juhiseid ja lõpetage installimine.
-
Ühendage seade võrgukaabli abil võrku.
-
Lülitage seade sisse.
-
Valige operatsioonisüsteemi Windows menüüst > > SetIP > SetIP.
-
Klõpsake ikoonil
 (vasakult kolmas) aknas SetIP, et avada TCP-/IP-konfiguratsiooniaken.
(vasakult kolmas) aknas SetIP, et avada TCP-/IP-konfiguratsiooniaken. -
Sisestage seadme uus teave konfiguratsiooniaknasse. Korporatiivses sisevõrgus peab enne jätkamist selle teabe määrama võrguhaldur.
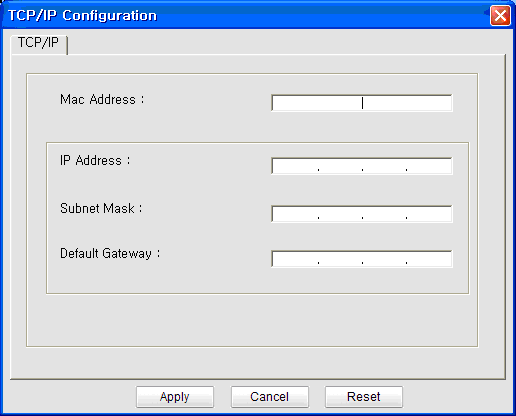
-
: leidke seadme MAC-aadress võrgukonfiguratsiooni aruandest ja sisestage see ilma kooloniteta. Näiteks 00:15:99:29:51:A8 asemel 0015992951A8.
-
: sisestage uus IP-aadress oma printeri jaoks.
Näiteks kui teie arvuti IP-aadress on 192.168.1.150, sisestage 192.168.1.X. (X tähistab numbrit vahemikus 1 ja 254, mis on teistsugune kui arvuti aadress.)
-
: sisestage alamvõrgumask.
-
: sisestage vaikelüüs.
-
-
Klõpsake ja seejärel . Seade prindib automaatselt võrgukonfiguratsiooni aruande. Veenduge, et kõik seadistused on õiged.
-
Klõpsake , et sulgeda SetIP programm.
-
Vajadusel käivitage arvuti tulemüür uuesti.
SetIP programmi kasutamiseks desaktiveerige arvuti tulemüür enne järgmiste toimingutega jätkamist:
![[Note]](../common/note.png)
|
|
|
Tee ja kasutajaliidesed võivad Mac OS-i versioonide puhul erineda. Lisateavet leiate Mac OS-i kasutusjuhenditest. |
-
Avage .
-
Klõpsake suvandil .
-
Klõpsake menüül .
-
Lülitage tulemüür välja.
![[Note]](../common/note.png)
|
|
|
Järgmised juhised võivad teie mudeli puhul erineda. |
-
Ühendage seade võrgukaabli abil võrku.
-
Sisestage installimise CD-ROM ja avage kettaaken ning valige > > > .
-
Topeltklõpsake failil ja avaneb automaatselt, seejärel valige . Brauser avab lehekülje , kus kuvatakse printeri nimi ja IP-aadressi teave.
-
Klõpsake ikoonil
 (vasakult kolmas) aknas SetIP, et avada TCP-/IP-konfiguratsiooniaken.
(vasakult kolmas) aknas SetIP, et avada TCP-/IP-konfiguratsiooniaken. -
Sisestage seadme uus teave konfiguratsiooniaknasse. Korporatiivses sisevõrgus peab enne jätkamist selle teabe määrama võrguhaldur.
-
: leidke seadme MAC-aadress võrgukonfiguratsiooni aruandest ja sisestage see ilma kooloniteta. Näiteks 00:15:99:29:51:A8 asemel 0015992951A8.
-
: sisestage uus IP-aadress oma printeri jaoks.
Näiteks kui teie arvuti IP-aadress on 192.168.1.150, sisestage 192.168.1.X. (X tähistab numbrit vahemikus 1 ja 254, mis on teistsugune kui arvuti aadress.)
-
: sisestage alamvõrgumask.
-
: sisestage vaikelüüs.
-
-
Valige ja seejärel ning uuesti . Printer prindib automaatselt konfiguratsiooni aruande. Veenduge, et kõik seadistused on õiged. Quit Safari. Võite sulgeda ja võtta välja installimise CD-ROM-i. Vajadusel käivitage arvuti tulemüür uuesti. Olete edukalt muutnud IP-aadressi, alamvõrgumaski ja lüüsi.
Enne alustamist peate teadma oma juhtmevaba võrgu nime (SSID) ja võrguvõtit, kui see on krüpteeritud. See teave seadistati pääsupunkti (või juhtmevaba ruuteri) installimisel. Kui teil pole teavet oma juhtmevaba keskkonna kohta, küsige seda isikult, kes seadistas teie võrgu.
Juhtmevabade parameetrite konfigureerimiseks saate kasutada programmi .
Enne juhtmevabade parameetrite konfigureerimise alustamist kontrollige kaabliühenduse olekut.
-
Kontrollige, kas võrgukaabel on seadmega ühendatud või mitte. Kui pole, ühendage seade standardse võrgukaabli abil.
-
Käivitage veebibrauser, nt Internet Explorer, Safari või Firefox, ja sisestage brauseriaknasse oma seadme uus IP-aadress.
Näide:

-
Klõpsake programmi SyncThru™ Web Service veebisaidi paremas ülanurgas.
Kuvatakse sisselogimise lehekülg.
-
Täitke väljad ja ning seejärel klõpsake .
Kui logite programmi SyncThru™ Web Service sisse esimest korda, sisestage allolev vaiketunnus ja -parool.
-
:
-
:
-
-
Kui avaneb programmi aken, klõpsake .
-
Klõpsake > .
![[Note]](../common/note.png)
Suvand aitab teil seadistada juhtmevaba võrgu konfiguratsiooni. Kui soovite seadistada juhtmevaba võrgu otse, valige .
-
Valige loendist üks .
-
: SSID (mestiident) on nimi, mis tuvastab juhtmevaba võrgu. Pääsupunktid ja juhtmevabad seadmed, mis proovivad luua ühendust teatud juhtmevaba võrguga, peavad kasutama sama SSID-d. SSID on tõstutundlik.
-
: suvand viitab juhtmevabade ühenduste tüübile (vt osa Juhtmevaba võrgu nimi ja võrguvõti).
-
: võimaldab juhtmevabadel seadmetel võrdõigusvõrkudes suhelda üksteisega otse.
-
: võimaldab juhtmevabadel seadmetel pääsupunkti kaudu suhelda üksteisega.
-
![[Note]](../common/note.png)
Kui teie võrgu suvandiks on seadistatud , valige pääsupunkti SSID. Kui suvandiks on seadistatud , valige seadme SSID. Pange tähele, et „portthru” on teie seadme vaike-SSID.
-
-
Klõpsake nuppu .
Kui kuvatakse juhtmevaba turvalisuse seadistamise aken, sisestage registreeritud parool (võrguvõti) ja klõpsake .
-
Kuvatakse kinnitusaken; kontrollige oma juhtmevaba seadistust. Kui seadistus on õige, klõpsake .
![[Caution]](../common/caution.png)
Eraldage võrgukaabel (standardne või võrgu oma). Seejärel peaks teie seade alustama võrguga suhtlemist juhtmevabalt. Ad-hoc režiimis saate samaaegselt kasutada juhtmevaba LAN-võrku ja LAN-kaabelvõrku.
Pärast Samsungi juhtmevaba võrguprinteri installimist printige veel üks koopia võrgukonfiguratsiooni aruandest ja säilitage see edaspidiseks kasutamiseks. Nüüd olete valmis kasutama oma uut Samsungi juhtmevaba printerit oma võrgus.
![[Note]](../common/note.png)
|
|
|
Kui juhtmevaba võrk ei tööta, taastage tehase vaikimisi võrguseadistused ja proovige uuesti (vt osa Tehase vaikeseadistuste taastamine programmi SyncThru™ Web Service abil). |
Saate lülitada Wi-Fi võrgu sisse/välja koos programmiga SyncThru™ Web Service. Vaikeseadistusena on see sisse lülitatud.
Vaikerežiimi lülitumiseks järgige allolevaid samme:
-
Kontrollige, kas võrgukaabel on seadmega ühendatud. Kui pole, ühendage seade standardse võrgukaabli abil.
-
Käivitage veebibrauser, nt Internet Explorer, Safari või Firefox, ja sisestage brauseriaknasse oma seadme uus IP-aadress.
Näide.

-
Klõpsake programmi SyncThru™ Web Service veebisaidi paremas ülanurgas.
Kuvatakse sisselogimise lehekülg.
-
Täitke väljad ja ning seejärel klõpsake .
Kui logite programmi SyncThru™ Web Service sisse esimest korda, sisestage allolev vaiketunnus ja -parool.
-
:
-
:
-
-
Kui avaneb programmi aken, klõpsake .
-
Klõpsake > .
Saate sisse/välja lülitada ka Wi-Fi võrgu.
-
Teie seade pole võibolla sisse lülitatud. Lülitage arvuti ja seade sisse.
-
Arvuti ja seade pole USB-kaabliga ühendatud. Ühendage seade USB-kaablit kasutades oma arvutiga.
-
Seade ei toeta juhtmevaba võrku. Vaadake seadme kasutusjuhendit, mille leiate sellega kaasas olnud tarkvara CD-plaadilt ning valmistage ette juhtmevaba võrgu seade.
-
Seade ei saa otsida võrgunime (SSID), mille olete valinud või sisestanud. Kontrollige oma pääsupunktil olevat võrgunime (SSID) ja proovige uuesti ühendada.
-
Teie pääsupunkt pole sisse lülitatud. Lülitage oma pääsupunkt sisse.
-
Olete turvalisuse valesti konfigureerinud. Kontrollige konfigureeritud turvalisust oma pääsupunktis ja seadmes.
-
Konfigureeritud võrgu aadressil pole võimalik luua ühendust teie arvuti ja seadme vahel.
-
DHCP võrgukeskkonna puhul
Printer võtab automaatselt vastu IP-aadressi (DHCP), kui arvuti on konfigureeritud DHCP-le.
-
Staatilise võrgukeskkonna puhul
Seade kasutab staatilist aadressi, kui arvuti on konfigureeritud staatilisele aadressile.
Näide:
Kui arvuti võrguteave on nii nagu allpool:
-
IP-aadress: 169.254.133.42
-
Alamvõrgumask: 255.255.0.0
Siis peaks seadme võrguteave olema nii nagu allpool:
-
IP-aadress: 169.254.133. 43
-
Alamvõrgumask: 255.255.0.0 (kasutage arvuti alamvõrgumaski).
-
Lüüs: 169.254.133.1
-
-
Kui seadme kasutamisel võrgus tekib probleeme, kontrollige järgmisi tegureid:
![[Note]](../common/note.png)
|
|
|
Lisateavet pääsupunkti (või juhtmevaba ruuteri) kohta leiate nende kasutusjuhenditest. |
-
Arvutit, pääsupunkti (või juhtmevaba ruuterit) või seadet ei saa sisse lülitada.
-
Kontrollige juhtmevaba vastuvõttu ümber seadme. Kui vastuvõtt on on seadmest kaugel või nende vahel on takistus, võib signaali vastuvõtmisega tekkida probleeme.
-
Laske toitel ringelda pääsupunkti (või juhtmevaba ruuteri), seadme ja arvuti vahel. Vahel võib toite ringlemine taastada võrgusuhtluse.
-
Kontrollige, kas tulemüüri tarkvara (V3 või Norton) blokeerib suhtlemist.
Kui arvuti ja seade on ühendatud samasse võrku ja seda ei saa otsida, võib tulemüüri tarkvara blokeerida suhtlemist. Vaadake tarkvara kasutusjuhendist, kuidas seda välja lülitada ning proovige seadet uuesti otsida.
-
Kontrollige, kas seadme IP-aadress on õigesti jaotatud. IP-aadressi saate kontrollida, kui prindite võrgukonfiguratsiooni aruande.
-
Kontrollige, kas pääsupunktil (või juhtmevabal ruuteril) on konfigureeritud turvalisus (parool). Kui sellel on parool, pöörduge pääsupunkti (või juhtmevaba ruuteri) administraatori poole.
-
Kontrollige seadme IP-aadressi. Installige seadmedraiver uuesti ja muutke seadistusi, et ühendada seade võrku. DHCP parameetrite tõttu võib jaotatud IP-aadress muutuda, kui seadet pole pikka aega kasutatud või kui pääsupunkt on lähtestatud.
-
Kontrollige juhtmevaba keskkonda. Võrguühendust pole võibolla võimalik luua infrastruktuuri keskkonnas, kus peate sisestama kasutajateabe enne pääsupunkti (või juhtmevaba ruuteri) ühendamist.
-
See seade toetab ainult IEEE 802.11 b/g/n ja Wi-Fit. Teistsugust juhtmevaba suhtlemist (Bluetooth) ei toetata.
-
Kui kasutate Ad-hoc režiimi näiteks operatsioonisüsteemis Windows Vista, peate võibolla seadistama juhtmevaba ühenduse seadistuse iga kord, kui kasutate juhtmevaba seadet.
-
Samaaegselt ei saa kasutada infrastruktuuri režiimi ja Ad-hoc režiimi Samsungi juhtmevabade võrguseadmete puhul.
-
Seade on juhtmevaba võrgu leviulatuses.
-
Seade peab olema paigutatud nii, et juhtmevaba signaali ei segaks takistused.
Eemaldage pääsupunkti (või juhtmevaba ruuteri) ja seadme vahelt kõik suuremad metallist objektid.
Veenduge, et seadme ja juhtmevaba pääsupunkti (või juhtmevaba ruuteri) vahel pole seinu või tugiseinu, mis sisaldavad metalli või betooni.
-
Seade peab olema paigutatud kaugemale teistest elektroonilistest seadmetest, mis võivad segada juhtmevaba signaali.
Mitmed seadmed võivad häirida juhtmevaba signaali, sealhulgas mikrolaineahjud ja mõned Bluetooth-seadmed.