در این فصل راهنمایی های گام به گام برای راه اندازی دستگاه متصل به شبکه بي سيم و نرم افزار آورده شده است.
![[Note]](../common/note.png)
|
|
|
براي اطلاعات بيشتر راجع به محيط شبكه، برنامه هاي شبكه و نصب درايور دستگاه متصل به شبكه بي سيم، به بخش هاي زير مراجعه كنيد:
|
در حالت عادي، مي توانيد در آن واحد فقط يك اتصال بين رايانه و دستگاه برقرار كنيد. انواع مختلف شبكه موجود است:
-
شبكه بي سيم بدون نقطه دستيابي (حالت Ad-Hoc)
-
شبكه بي سيم با يك نقطه دستيابي (حالت Infrastructure)

|
حالت Infrastructure اين محيطي است كه عموما براي منازل و SOHOها (دفتركار كوچك/دفتر خانگي) استفاده مي شود. اين حالت از يك نقطه دستيابي براي ارتباط با دستگاه بي سيم استفاده مي كند.
|

|
حالت Ad-hoc در اين حالت از نقطه دستيابي استفاده نمي شود. رايانه بي سيم و دستگاه بي سيم مستقيما با هم ارتباط برقرار مي كنند.
|
![[Note]](../common/note.png)
|
|
|
پس از انتخاب پيكربندي، دستورالعمل هاي ساده سيستم عامل رايانه خود را دنبال كنيد، اما قبل از ادامه، ابتدا محل سي دي نرم افزاري ارائه شده با دستگاه را مشخص كنيد. |
چندين روش براي نصب شبكه بي سيم جهت اتصال به دستگاه وجود دارد. مي توانيد شبكه بي سيم را از صفحه كنترل دستگاه يا كامپيوتر نصب كنيد. براي اغلب كاربران، توصيه مي كنيم از دكمه ( ) براي پيكربندي تنظيمات شبكه بي سيم استفاده كنند.
) براي پيكربندي تنظيمات شبكه بي سيم استفاده كنند.
-
(
 ) : اگر دستگاه و نقطه دستيابي (يا مسيرياب بي سيم) از (Wi-Fi Protected Setup™(WPS پشتيباني مي كنند، مي توانيد به آساني تنظيمات شبكه بي سيم را با فشار دادن دكمه (
) : اگر دستگاه و نقطه دستيابي (يا مسيرياب بي سيم) از (Wi-Fi Protected Setup™(WPS پشتيباني مي كنند، مي توانيد به آساني تنظيمات شبكه بي سيم را با فشار دادن دكمه ( ) در صفحه كنترل پيكربندي كنيد. (به تنظيم شبكه بي سيم با دكمه WPS مراجعه کنید).
) در صفحه كنترل پيكربندي كنيد. (به تنظيم شبكه بي سيم با دكمه WPS مراجعه کنید).
از كامپيوتر، توصيه مي كنيم از كابل USB همراه با برنامه ارائه شده در سي دي نرم افزار استفاده كنيد.
-
با يك كابل USB: شما مي توانيد به سادگي يك شبكه بي سيم را با استفاده از برنامه ارائه شده در سي دي نرم افزار تنظيم كنيد. فقط از سيستم هاي عامل Windows و Macintosh پشتيباني مي شود (به تنظيم شبكه بي سيم با استفاده از كابل USB مراجعه كنيد).
![[Note]](../common/note.png)
همچنين مي توانيد شبكه بي سيم را در برنامه Printer Settings Utility با استفاده از يك كابل USB و بعد از نصب درايور نصب كنيد (سيستم هاي عامل Windows و Macintosh پشتيباني مي شوند).
-
با يك كابل شبكه: شما مي توانيد يك شبكه بي سيم را با استفاده از برنامه SyncThru™ Web Service تنظيم كنيد (به تنظيم شبكه بي سيم با استفاده از كابل شبكه مراجعه كنيد).
مي توانيد شبكه بي سيم را با دكمه ( ) نصب كنيد.
) نصب كنيد.
![[Note]](../common/note.png)
|
|
|
پس از برقراري اتصال شبكه بي سيم، بايد يك درايور دستگاه را براي چاپ از برنامه نصب كنيد (به نصب درایور دستگاه متصل به شبکه مراجعه كنيد). |
اگر دستگاه و نقطه دستيابي (يا مسيرياب بي سيم) از (Wi-Fi Protected Setup™(WPS پشتيباني مي كنند، مي توانيد به آساني تنظيمات شبكه بي سيم را با فشار دادن دكمه ( ) در صفحه كنترل پيكربندي كنيد.
) در صفحه كنترل پيكربندي كنيد.
![[Note]](../common/note.png)
|
|
|
اگر مي خواهيد از شبكه بي سيم در حالت infrastructure استفاده كنيد، مطمئن شويد كه كابل شبكه از دستگاه جدا شده باشد. استفاده از دكمه (WPS (PBC يا وارد كردن شماره PIN از كامپيوتر جهت اتصال به نقطه دستيابي، بسته به نقطه دستيابي (يا مسيرياب بي سيم) كه استفاده مي كنيد متفاوت است. به راهنماي كاربر نقطه دستيابي (يا مسيرياب بي سيم) كه استفاده مي كنيد مراجعه نماييد. |
شما بايد از آماده بودن موارد زير اطمينان حاصل كنيد:
-
بررسي كنيد نقطه دستيابي (يا مسيرياب بي سيم) از (Wi-Fi Protected Setup™ (WPS پشتيباني مي كند.
-
بررسي كنيد كه آيا دستگاه شما از (Wi-Fi Protected Setup™(WPS پشتيباني مي كند يا خير.
-
كامپيوتر شبكه سازي شده (فقط حالت PIN)
دو روش براي اتصال دستگاه به يك شبكه بي سيم و با استفاده از دكمه ( ) در صفحه كنترل وجود دارد.
) در صفحه كنترل وجود دارد.
در روش (PBC (Push Button Configuration مي توانيد به ترتيب با فشار دادن دكمه ( ) در صفحه كنترل دستگاه و سپس دكمه (WPS (PBC روي يك نقطه دستيابي (يا مسيرياب بي سيم) با (™WPS (Wi-Fi Protected Setup فعال شده، دستگاه را به يك شبكه بي سيم متصل كنيد.
) در صفحه كنترل دستگاه و سپس دكمه (WPS (PBC روي يك نقطه دستيابي (يا مسيرياب بي سيم) با (™WPS (Wi-Fi Protected Setup فعال شده، دستگاه را به يك شبكه بي سيم متصل كنيد.
روش شماره شناسايي شخصي (PIN) به شما كمك مي كند دستگاه خود را با وارد كردن اطلاعات ارائه شده كد PIN خود در يك نقطه دستيابي فعال (Wi-Fi Protected Setup™(WPS (يا مسيرياب بي سيم) به يك شبكه بي سيم متصل كنيد.
پيش فرض كارخانه در دستگاه شما حالت PBC است، كه براي يك محيط شبكه بي سيم عادي توصيه مي شود.
براي اتصال دستگاه به شبكه بي سيم در حالت PBC مراحل زير را دنبال كنيد:
لازم است وضعيت LED بي سيم را بررسي كنيد.
-
دكمه (
 ) روي صفحه كنترل را حدود 2 الي 4 ثانيه فشار داده و نگه داريد تا چراغ LED سريع چشمك بزند.
) روي صفحه كنترل را حدود 2 الي 4 ثانيه فشار داده و نگه داريد تا چراغ LED سريع چشمك بزند.-
 چراغ به آرامي در LED بي سيم شروع به چشمك زدن مي كند. دستگاه شروع به اتصال با شبكه بي سيم مي كند. LED به مدت دو دقيقه چشمك مي زند تا وقتي كه دكمه PBC روي نقطه دستيابي (يا مسيرياب بي سيم) را فشار دهيد.
چراغ به آرامي در LED بي سيم شروع به چشمك زدن مي كند. دستگاه شروع به اتصال با شبكه بي سيم مي كند. LED به مدت دو دقيقه چشمك مي زند تا وقتي كه دكمه PBC روي نقطه دستيابي (يا مسيرياب بي سيم) را فشار دهيد.
-
-
 دكمه (WPS (PBC را در نقطه دستيابي (يا مسيرياب بي سيم) فشار دهيد.
دكمه (WPS (PBC را در نقطه دستيابي (يا مسيرياب بي سيم) فشار دهيد.LED بي سيم به ترتيب زير چشمك مي زند:
-
 چراغ به سرعت در LED بي سيم شروع به چشمك زدن مي كند. دستگاه در حال اتصال به نقطه دستيابي (يا مسيرياب بي سيم) است.
چراغ به سرعت در LED بي سيم شروع به چشمك زدن مي كند. دستگاه در حال اتصال به نقطه دستيابي (يا مسيرياب بي سيم) است. -
 وقتي دستگاه با موفقيت به شبكه بي سيم متصل شد، چراغ LED بي سيم به طور ثابت روشن مي ماند.
وقتي دستگاه با موفقيت به شبكه بي سيم متصل شد، چراغ LED بي سيم به طور ثابت روشن مي ماند.
-
براي اتصال دستگاه به يك شبكه بي سيم، مراحل زير را دنبال كنيد:
لازم است وضعيت LED بي سيم را بررسي كنيد.
-
گزارش پيكربندي شبكه شامل شماره PIN بايد چاپ شود.
در حالت آماده، دکمه (
 ) در صفحه کنترل را براي 5 ثانيه فشار داده و نگه داريد. مي توانيد شماره PIN دستگاه خود را جستجو كنيد.
) در صفحه کنترل را براي 5 ثانيه فشار داده و نگه داريد. مي توانيد شماره PIN دستگاه خود را جستجو كنيد. -
دكمه (
 ) روي صفحه كنترل را بيشتر از 4 ثانيه فشار داده و نگه داريد تا چراغ LED روشن شود.
) روي صفحه كنترل را بيشتر از 4 ثانيه فشار داده و نگه داريد تا چراغ LED روشن شود.-
 چراغ به آرامي در LED بي سيم شروع به چشمك زدن مي كند. اين دستگاه شروع به اتصال با نقطه دستيابي (يا مسيرياب بي سيم) مي كند.
چراغ به آرامي در LED بي سيم شروع به چشمك زدن مي كند. اين دستگاه شروع به اتصال با نقطه دستيابي (يا مسيرياب بي سيم) مي كند.
-
-
شما بايد ظرف دو دقيقه، شماره PIN هشت رقمي اتصال به نقطه دستيابي (يا مسيرياب بي سيم) را در رايانه وارد كنيد.
LED به مدت دو دقيقه به آرامي چشمك مي زند تا شماره هشت رقمي PIN را وارد كنيد.
LED بي سيم به ترتيب زير چشمك مي زند:
-
 چراغ به سرعت در LED بي سيم شروع به چشمك زدن مي كند. دستگاه در حال اتصال به نقطه دستيابي (يا مسيرياب بي سيم) است.
چراغ به سرعت در LED بي سيم شروع به چشمك زدن مي كند. دستگاه در حال اتصال به نقطه دستيابي (يا مسيرياب بي سيم) است. -
 وقتي دستگاه با موفقيت به شبكه بي سيم متصل شد، چراغ LED بي سيم به طور ثابت روشن مي ماند.
وقتي دستگاه با موفقيت به شبكه بي سيم متصل شد، چراغ LED بي سيم به طور ثابت روشن مي ماند.
-
وقتي عملكرد بي سيم خاموش است، دستگاه با استفاده از نشاني و تنظيمات اتصال بي سيم استفاده شده قبلي، به طور خودكار سعي در اتصال مجدد به نقطه دستيابي (يا مسيرياب بي سيم) مي كند.
![[Note]](../common/note.png)
|
|
|
در شرايط زير، دستگاه به طور خودكار مجددا به شبكه بي سيم متصل مي شود:
|
براي لغو عملكرد اتصال شبكه بي سيم وقتي دستگاه به شبكه بي سيم متصل است، دكمه ( ) را دوباره در صفحه كنترل فشار دهيد. براي اتصال مجدد به شبكه بي سيم، دو دقيقه صبر كنيد.
) را دوباره در صفحه كنترل فشار دهيد. براي اتصال مجدد به شبكه بي سيم، دو دقيقه صبر كنيد.
براي قطع اتصال شبكه بي سيم، دكمه ( ) را در صفحه كنترل براي بيشتر از دو ثانيه فشار دهيد.
) را در صفحه كنترل براي بيشتر از دو ثانيه فشار دهيد.
-
وقتي شبكه Wi-Fi در حالت غيرفعال است: اتصال دستگاه فورا از شبكه بي سيم قطع مي شود، و LED بي سيم خاموش مي شود.
-
وقتي شبكه Wi-Fi در حال استفاده است: در حالي كه دستگاه منتظر تمام شدن عمليات فعلي است، چراغ LED بي سيم سريع چشمك مي زند. سپس، اتصال شبكه بي سيم به طور خودكار قطع مي شود. LED بي سيم خاموش است.
![[Note]](../common/note.png)
|
|
|
وقتي شبكه Wi-Fi قطع شد، دكمه ( |
مي توانيد شبكه بي سيم را با كابل USB يا كابل شبكه از كامپيوتر نصب كنيد.
![[Note]](../common/note.png)
|
|
|
براي اطلاعات بيشتر راجع پيكربندي شبكه خود، به مدير شبكه يا شخصي كه شبكه بي سيم شما را تنظيم و راه اندازي كرده است مراجعه كنيد. |
موارد زیر را آماده کنید.
-
نقطه دستيابي
-
كامپيوتر متصل به شبكه
-
سي دي نرم افزاري ارائه شده همراه با دستگاه
-
دستگاه نصب و متصل شده با رابط شبكه بي سيم
-
کابل USB
وقتي همه موارد آماده شدند، مراحل زير را دنبال كنيد:
-
بررسي كنيد كابل USB به دستگاه متصل است يا خير.
-
رايانه، نقطه دستيابي و دستگاه را روشن کنید.
-
سی دی نرم افزار که همراه با دستگاه عرضه شده است را در درایو CD-ROM قرار دهید.
-
سی دی باید به طور خودکار اجرا شده و پنجره نصب نمایان شود.
-
چنانچه پنجره نصب باز نشد، روى و سپس كليك كنيد. X:\ را تایپ کنید و البته به جای حرف "X" حرفی که درایو شما را نشان می دهد، تایپ کنید. روى كلیك كنید.
-
درصورتی که از Windows Vista ،Windows 7 يا Windows Server 2008 R2 استفاده می کنید، روی > > > کلیک کنید.
X:\ را تایپ کنید و به جای حرف "X" حرف نشانگر درایو خود را قرار داده و روی كلیك كنید.
-
اگر پنجره در Windows Vista، Windows 7 يا Windows Server 2008 R2 ظاهر شد، روی در قسمت کلیک کرده و سپس روی يا در پنجره کلیک نمایید.
-
-
گزينه را انتخاب كنيد.
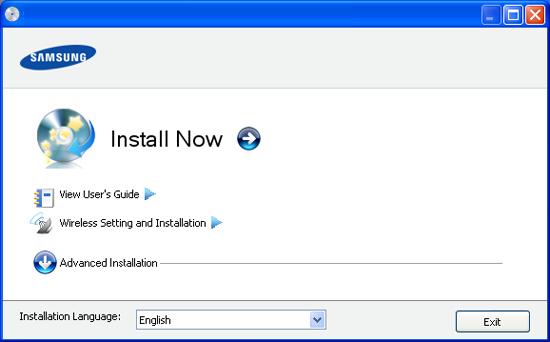
-
: اگر از قبل شبكه بي سيم را تنظيم كرده ايد، روي اين دكمه كليك كنيد تا درايور دستگاه براي استفاده از دستگاه شبكه بي سيم نصب گردد. اگر هنوز شبكه بي سيم را تنظيم نكرده ايد، روي دكمه كليك كنيد تا قبل از كليك روي اين دكمه، شبكه بي سيم تنظيم و راه اندازي شود.
-
: تنظيمات شبكه بي سيم چاپگر خود را با يك كابل USB پيكربندي كرده و سپس درايور چاپگر را نصب نماييد. فقط براي كاربراني كه قبلا اتصال بي سيم را تنظيم و راه اندازي نكرده اند كاربرد دارد.
-
-
را مطالعه کنید، و را انتخاب کنید. سپس بر روی کلیک کنید.
-
نرم افزار شبكه بي سيم را جستجو مي كند.
![[Note]](../common/note.png)
اگر جستجو نتیجه ای در بر نداشت، بررسی کنید که کابل USB به طور صحیح بین كامپيوتر و دستگاه متصل باشد، و سپس دستورالعمل های روی پنجره را دنبال کنید.
-
بعد از جستجو، دستگاه های شبکه بی سیم در پنجره نشان داده می شود. نام (SSID) نقطه دستيابي مورد استفاده را انتخاب کرده و را کلیک کنید.
![[Note]](../common/note.png)
اگر نام شبكه انتخابي خود را نمي دانيد، يا اگر مي خواهيد به صورت دستي بي سيم را پيكربندي كنيد، را كليك نماييد.
-
: SSID نقطه دستيابي خود را وارد كنيد (SSID به بزرگي و كوچكي حروف حساس است).
-
: را انتخاب کنید.
-
: یک نوع تأیید اعتبار را انتخاب کنید.
: تأیید اعتبار استفاده نمی شود، و ممکن است بسته به اهمیت امنیت داده ها، از رمزگذاری استفاده شود.
: از تأیید اعتبار استفاده می شود. دستگاهی که یک کلید WEP داشته و می تواند به شبکه دسترسی داشته باشد.
يا : این گزینه را بسته به WPA Pre-Shared Key، برای تأیید اعتبار سرور چاپ انتخاب کنید. در این حالت از یک کلید اشتراک مخفی (معمولاً به نام عبارت عبور کلید پیش-مشترک خوانده می شود) استفاده می شود که در نقطه دسترسی و هر یک از سرویس گیرنده های آن به صورت دستی پیکربندی می شود.
-
: رمزگذاری را انتخاب کنید (None, WEP64, WEP128, TKIP, AES, TKIP AES).
-
: مقدار کلید رمزگذاری شبکه را وارد کنید.
-
: مقدار کلید رمزگذاری شبکه را تاييد کنید.
-
: اگر از رمزگذاري WEP استفاده مي كنيد، مناسب را انتخاب نماييد.
![[Note]](../common/note.png)
اگر نقطه دستيابي داراي تنظیمات امنیتی باشد، پنجره امنیتی شبکه بی سیم ظاهر خواهد شد.
پنجره امنیتي شبکه بی سیم ظاهر می شود. ممکن است بسته به حالت امنیتی، WEP یا WPA پنجره ظاهر شده متفاوت باشد.
-
در حالت WEP
برای تأیید اعتبار، یا را انتخاب کرده و کلید امنیتی WEP را وارد کنید. روی كليك كنيد.
WEP (سیستم الگوریتم رمزگذاری) یک پروتکل امنیتی است که از دسترسی غیرمجاز به شبکه بی سیم شما جلوگیری می کند. WEP بخش داده ای هر بسته را رمزگذاری می کند، که این داده ها در یک شبکه بی سیم و با استفاده از کلید رمزگذاری 64 یا 128 بیتی WEP مبادله می شوند.
-
در حالت WPA
کلید اشتراک WPA را وارد کرده و را کلیک کنید.
WPA کاربران را بر اساس یک کلید مخفی که به طور خودکار در فواصل زمانی منظم تغییر می کند، شناسایی کرده و مجاز بودن آن ها را بررسی می کند. WPA از TKIP (پروتکل صحت موقت کلید) و AES (پروتکل رمزگذاری پیشرفته) نیز برای رمزگذاری داده ها استفاده می کند.
-
-
پنجره تنظیمات شبکه بی سیم را نشان می دهد. بررسی کنید که این تنظیمات صحیح باشند. روی كليك كنيد.
-
در روش DHCP
اگر روش اختصاص دادن نشانی IP روش DHCP باشد، بررسی کنید که DHCP در پنجره نمایش داده شود. اگر Static نشان داده شد، را کلیک کنید تا روش اختصاص دادن نشانی به DHCP تغییر کند.
-
در روش Static
اگر روش اختصاص دادن نشانی IP روش Static باشد، بررسی کنید که Static در پنجره نمایش داده شود. اگر DHCP نشان داده شد، را کلیک کنید و نشانی IP و دیگر مقادیر پیکربندی شبکه مربوط به دستگاه را وارد کنید. قبل از وارد کردن نشانی IP برای دستگاه، باید اطلاعات پیکربندی شبکه رایانه را بدانید. اگر رایانه روی DHCP تنظیم شده باشد، برای دریافت نشانی IP در روش Static باید با مدیر شبکه تماس بگیرید.
مثلاً:
اگر اطلاعات شبکه كامپيوتر به صورت زیر باشد:
-
نشانی IP: 169.254.133.42
-
پوشش زیرشبکه: 255.255.0.0
پس اطلاعات شبکه دستگاه نیز باید به صورت زیر باشد:
-
نشانی IP: 169.254.133. 43
-
پوشش زیرشبکه: 255.255.0.0 (از پوشش زیرشبکه رایانه استفاده کنید).
-
دروازه: 169.254.133.1
-
-
-
وقتی تنظیمات شبکه بی سیم کامل شد، کابل USB را از رایانه و دستگاه جدا کنید. روی كليك كنيد.
-
پنجره ظاهر مي شود.
اگر تنظيمات فعلي را مي پذيريد را انتخاب كرده و مراحل تنظيم و راه اندازي را ادامه دهيد.
اگر مي خواهيد به صفحه شروع برگرديد، را انتخاب كنيد.
سپس بر روی کلیک کنید.
-
وقتي پنجره باز شد، را كليك كنيد.
-
اجزاي که بايد نصب شوند را انتخاب کنيد. روی كليك كنيد.
پس از انتخاب مؤلفه ها، می توانید نام دستگاه را نیز تغییر دهید، دستگاه را در شبکه به اشتراک بگذارید، آن را به عنوان چاپگر پیش فرض تنظیم کرده و نام پورت هر دستگاه را تغییر دهید. روی كليك كنيد.
-
پس از اینکه نصب تمام شد، پنجره ای ظاهر می شود و از شما می خواهد تا یک صفحه آزمایشی چاپ کنید. اگر می خواهید یک صفحه آزمایشی چاپ کنید، روی کلیک کنید.
در غیر این صورت فقط روی کلیک کنید و به مرحله 15 بروید.
-
اگر چاپ صفحه آزمایشی موفقیت آمیز بود، روی كلیك كنید.
در غیر اینصورت، روی كلیك كنید تا دوباره چاپ شود.
-
جهت ثبت نام به عنوان کاربر دستگاه برای دریافت اطلاعات از Samsung، روی کلیک کنید.
-
روى كلیك كنید.
اگر نقطه دستيابي (AP) ندارید، باز هم می توانید دستگاه خود را به صورت بی سیم و با تنظیم یک شبکه بی سیم Ad-Hoc به رایانه متصل کنید، برای این کار مراحل ساده زیر را انجام دهید.
موارد زیر را آماده کنید.
-
كامپيوتر متصل به شبكه
-
سي دي نرم افزاري ارائه شده همراه با دستگاه
-
دستگاه نصب و متصل شده با رابط شبكه بي سيم
-
کابل USB
وقتي همه موارد آماده شدند، مراحل زير را دنبال كنيد:
-
بررسي كنيد كابل USB به دستگاه متصل است يا خير.
-
رايانه و دستگاه شبكه بي سيم را روشن کنید.
-
سی دی نرم افزار که همراه با دستگاه عرضه شده است را در درایو CD-ROM قرار دهید.
-
سی دی باید به طور خودکار اجرا شده و پنجره نصب نمایان شود.
-
چنانچه پنجره نصب باز نشد، روى و سپس كليك كنيد. X:\ را تایپ کنید و البته به جای حرف "X" حرفی که درایو شما را نشان می دهد، تایپ کنید. روى كلیك كنید.
-
درصورتی که از Windows Vista ،Windows 7 يا Windows Server 2008 R2 استفاده می کنید، روی > > > کلیک کنید.
X:\ را تایپ کنید و به جای حرف "X" حرف نشانگر درایو خود را قرار داده و روی كلیك كنید.
-
اگر پنجره در Windows Vista، Windows 7 يا Windows Server 2008 R2 ظاهر شد، روی در قسمت کلیک کرده و سپس روی يا در پنجره کلیک نمایید.
-
-
گزينه را انتخاب كنيد.
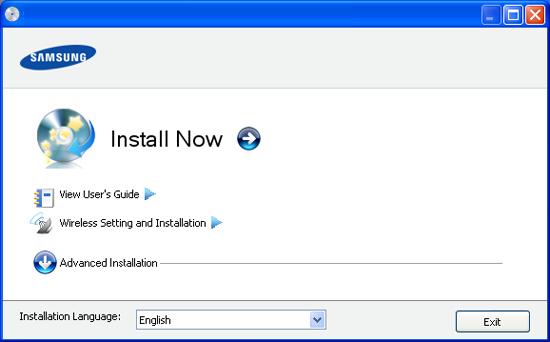
-
: اگر از قبل شبكه بي سيم را تنظيم كرده ايد، روي اين دكمه كليك كنيد تا درايور دستگاه براي استفاده از دستگاه شبكه بي سيم نصب گردد. اگر هنوز شبكه بي سيم را تنظيم نكرده ايد، روي دكمه كليك كنيد تا قبل از كليك روي اين دكمه، شبكه بي سيم تنظيم و راه اندازي شود.
-
: تنظيمات شبكه بي سيم چاپگر خود را با يك كابل USB پيكربندي كرده و سپس درايور چاپگر را نصب نماييد. فقط براي كاربراني كه قبلا اتصال بي سيم را تنظيم و راه اندازي نكرده اند.
-
-
را مطالعه کنید، و را انتخاب کنید. سپس بر روی کلیک کنید.
-
نرم افزار شبكه بي سيم را جستجو مي كند.
![[Note]](../common/note.png)
اگر جستجوي نرم افزار نتیجه ای در بر نداشت، بررسی کنید که کابل USB به طور صحیح بین رایانه و دستگاه متصل باشد، و سپس دستورالعمل های روی پنجره را دنبال کنید.
-
پس از جستجوي شبكه هاي بي سيم، فهرستي از شبكه هاي بي سيمي كه دستگاه جستجو كرده است، ظاهر مي گردد.
اگر مي خواهيد از تنظيمات موقتي پيش فرض Samsung استفاده كنيد، آخرين شبكه بي سيم را در فهرست انتخاب كنيد. در اين تنظيم، عبارت و گزينه مي باشد.
سپس بر روی کلیک کنید.
اگر مي خواهيد از تنظيمات Ad-Hoc ديگري استفاده كنيد، از فهرست، شبكه بي سيم ديگري انتخاب نماييد.
![[Note]](../common/note.png)
اگر مي خواهيد تنظيمات موقتي را تغيير دهيد، دكمه را كليك كنيد.
-
: نام SSID مورد نظر خود را وارد كنيد (SSID به بزرگي و كوچكي حروف حساس است).
-
: را انتخاب کنید.
-
: كانال را انتخاب كنيد. ( يا2412 مگاهرتز تا 2467 مگاهرتز).
-
: یک نوع تأیید اعتبار را انتخاب کنید.
: تأیید اعتبار استفاده نمی شود، و ممکن است بسته به اهمیت امنیت داده ها، از رمزگذاری استفاده شود.
: از تأیید اعتبار استفاده می شود. دستگاهی که یک کلید WEP داشته و می تواند به شبکه دسترسی داشته باشد.
-
: رمزگذاری را انتخاب کنید (None، WEP64، WEP128).
-
: مقدار کلید رمزگذاری شبکه را وارد کنید.
-
: مقدار کلید رمزگذاری شبکه را تاييد کنید.
-
: اگر از رمزگذاري WEP استفاده مي كنيد، مناسب را انتخاب كنيد.
![[Note]](../common/note.png)
اگر شبكه ad-hoc داراي تنظیمات امنیتی باشد، پنجره امنیتی شبکه بی سیم ظاهر مي شود.
پنجره امنیت شبکه بی سیم ظاهر می شود. یا را برای تأیید اعتبار انتخاب کرده و را کلیک کنید.
-
WEP (سیستم الگوریتم رمزگذاری) یک پروتکل امنیتی است که از دسترسی غیرمجاز به شبکه بی سیم شما جلوگیری می کند. WEP بخش داده ای هر بسته را رمزگذاری می کند، که این داده ها در یک شبکه بی سیم و با استفاده از کلید رمزگذاری 64 یا 128 بیتی WEP مبادله می شوند.
-
-
پنجره اي كه تنظيم شبكه بي سيم را نشان مي دهد ظاهر مي گردد. تنظيمات را بررسي كرده و را كليك كنيد.
![[Note]](../common/note.png)
قبل از وارد کردن نشانی IP برای دستگاه، باید اطلاعات پیکربندی شبکه رایانه را بدانید. اگر پيكربندي شبكه رايانه روي DHCP تنظيم شده است، تنظيم شبكه بي سيم نيز بايد DHCP باشد. بنابراين، اگر پيكربندي شبكه رايانه روي Static تنظيم شده است، تنظيم شبكه بي سيم نيز بايد Static باشد.
اگر رايانه روي DHCP تنظيم شده باشد و بخواهيد از تنظيم شبكه بي سيم Static استفاده كنيد، بايد براي دريافت نشاني IP Static با مدير شبكه تماس بگيريد.
-
در روش DHCP
اگر روش اختصاص دادن نشانی IP روش DHCP باشد، بررسی کنید که DHCP در پنجره نمایش داده شود. اگر Static نشان داده شد، را کلیک کنید تا روش اختصاص دادن نشانی به تغییر کند.
-
در روش Static
اگر روش اختصاص دادن نشانی IP روش Static باشد، بررسی کنید که Static در پنجره نمایش داده شود. اگر DHCP نشان داده شد، را کلیک کنید و نشانی IP و دیگر مقادیر پیکربندی شبکه مربوط به دستگاه را وارد کنید.
مثلاً:
اگر اطلاعات شبکه كامپيوتر به صورت زیر باشد:
-
نشانی IP: 169.254.133.42
-
پوشش زیرشبکه: 255.255.0.0
پس اطلاعات شبکه دستگاه نیز باید به صورت زیر باشد:
-
نشانی IP: 169.254.133. 43
-
پوشش زیرشبکه: 255.255.0.0 (از پوشش زیرشبکه رایانه استفاده کنید).
-
دروازه: 169.254.133.1
-
-
-
وقتی تنظیمات شبکه بی سیم کامل شد، کابل USB را از رایانه و دستگاه جدا کنید. روی كليك كنيد.
![[Note]](../common/note.png)
اگر پنجره ظاهر شد، مراحل روي پنجره را دنبال كنيد.
پس از انجام تنظيمات شبكه بي سيم كامپيوترها، را كليك كنيد.
اگر شبكه بي سيم كامپيوترها را روي DHCP تنظيم كرده باشيد، چند دقيقه طول مي كشد تا نشاني IP را دريافت كنيد.
-
پنجره ظاهر مي شود.
اگر تنظيمات فعلي را مي پذيريد را انتخاب كرده و مراحل تنظيم و راه اندازي را ادامه دهيد.
اگر مي خواهيد به صفحه شروع برگرديد، را انتخاب كنيد.
سپس بر روی کلیک کنید.
-
وقتي پنجره باز شد، را كليك كنيد.
-
اجزاي که بايد نصب شوند را انتخاب کنيد. روی كليك كنيد.
پس از انتخاب مؤلفه ها، می توانید نام دستگاه را نیز تغییر دهید، دستگاه را در شبکه به اشتراک بگذارید، آن را به عنوان چاپگر پیش فرض تنظیم کرده و نام پورت هر دستگاه را تغییر دهید. روی كليك كنيد.
-
پس از اینکه نصب تمام شد، پنجره ای نمایش داده می شود و از شما می خواهد تا یک صفحه آزمایشی چاپ کنید. اگر می خواهید یک صفحه آزمایشی چاپ کنید، روی کلیک کنید.
در غیر این صورت فقط روی کلیک کنید و به مرحله 15 بروید.
-
اگر چاپ صفحه آزمایشی موفقیت آمیز بود، روی كلیك كنید.
در غیر اینصورت، روی كلیك كنید تا دوباره چاپ شود.
-
جهت ثبت نام به عنوان کاربر دستگاه برای دریافت اطلاعات از Samsung، روی کلیک کنید.
-
روى كلیك كنید.
موارد زیر را آماده کنید:
-
نقطه دستيابي
-
كامپيوتر متصل به شبكه
-
سي دي نرم افزاري ارائه شده همراه با دستگاه
-
دستگاه نصب و متصل شده با رابط شبكه بي سيم
-
کابل USB
وقتي همه موارد آماده شدند، مراحل زير را دنبال كنيد:
-
بررسي كنيد كابل USB به دستگاه متصل است يا خير.
-
رايانه، نقطه دستيابي و دستگاه را روشن کنید.
-
سی دی نرم افزار که همراه با دستگاه عرضه شده است را در درایو CD-ROM قرار دهید.
-
روی نماد CD-ROM که روی دسک تاپ Macintosh ظاهر می شود، دو بار كليك كنيد.
-
روی پوشه دو بار كليك كنيد.
-
روی نماد دو بار كليك كنيد.
-
رمز عبور را وارد كرده و روی كليك كنيد.
-
پنجره برنامه نصب کننده Samsung باز می شود. روى كلیك كنید.
-
قرارداد مجوز را بخوانید و روی کلیک کنید.
-
برای پذیرش قرارداد مجوز، روی کلیک کنید.
-
پنجره نصب کننده Samsung باز می شود. روى كلیك كنید.
-
را انتخاب کرده و روی كليك كنيد. براي اغلب كاربران توصيه مي شود. تمام اجزاي لازم براي عملكرد دستگاه نصب خواهد شد.
در صورتي كه انتخاب شود، مي توانيد اجزايي كه بايد نصب شوند را جداگانه انتخاب كنيد.
-
گزينه را انتخاب كنيد.
-
نرم افزار شبكه بي سيم را جستجو مي كند.
![[Note]](../common/note.png)
اگر جستجو نتیجه ای در بر نداشت، بررسی کنید که کابل USB به طور صحیح بین كامپيوتر و دستگاه متصل باشد، و سپس دستورالعمل های روی پنجره را دنبال کنید.
-
بعد از جستجو، دستگاه های شبکه بی سیم در پنجره نشان داده می شود. نام (SSID) نقطه دستيابي مورد استفاده را انتخاب کرده و را کلیک کنید.
![[Note]](../common/note.png)
وقتی پیکربندی بی سیم را به صورت دستی انجام دادید، را کلیک کنید.
-
: SSID نقطه دستيابي خود را وارد كنيد (SSID به بزرگي و كوچكي حروف حساس است).
-
: را انتخاب کنید.
-
: یک نوع تأیید اعتبار را انتخاب کنید.
: تأیید اعتبار استفاده نمی شود، و ممکن است بسته به اهمیت امنیت داده ها، از رمزگذاری استفاده شود.
: از تأیید اعتبار استفاده می شود. دستگاهی که یک کلید WEP داشته و می تواند به شبکه دسترسی داشته باشد.
يا : این گزینه را بسته به WPA کلید پیش-مشترک، برای تأیید اعتبار سرور چاپ انتخاب کنید. در این حالت از یک کلید اشتراک مخفی (معمولاً به نام عبارت عبور کلید پیش-مشترک خوانده می شود) استفاده می شود که در نقطه دسترسی و هر یک از سرویس گیرنده های آن به صورت دستی پیکربندی می شود.
-
: رمزگذاري را انتخاب كنيد. (None, WEP64, WEP128, TKIP, AES, TKIP AES)
-
: مقدار کلید رمزگذاری شبکه را وارد کنید.
-
: مقدار کلید رمزگذاری شبکه را وارد کنید.
-
: اگر از رمزگذاري WEP استفاده مي كنيد، مناسب را انتخاب نماييد.
![[Note]](../common/note.png)
اگر نقطه دستيابي داراي تنظیمات امنیتی باشد، پنجره امنیتی شبکه بی سیم ظاهر خواهد شد.
پنجره امنیتي شبکه بی سیم ظاهر می شود. اين پنجره ممكن است بسته به حالت امنيتي متفاوت باشد: WEP يا WPA.
-
در حالت WEP
برای تأیید اعتبار، یا را انتخاب کرده و کلید امنیتی WEP را وارد کنید. روی كليك كنيد.
WEP (سیستم الگوریتم رمزگذاری) یک پروتکل امنیتی است که از دسترسی غیرمجاز به شبکه بی سیم شما جلوگیری می کند. WEP بخش داده ای هر بسته را رمزگذاری می کند، که این داده ها در یک شبکه بی سیم و با استفاده از کلید رمزگذاری 64 یا 128 بیتی WEP مبادله می شوند.
-
در حالت WPA
کلید اشتراک WPA را وارد کرده و را کلیک کنید.
WPA کاربران را بر اساس یک کلید مخفی که به طور خودکار در فواصل زمانی منظم تغییر می کند، شناسایی کرده و مجاز بودن آن ها را بررسی می کند. WPA از TKIP (پروتکل صحت موقت کلید) و AES (پروتکل رمزگذاری پیشرفته) نیز برای رمزگذاری داده ها استفاده می کند.
-
-
پنجره تنظیمات شبکه بی سیم را نشان می دهد. بررسی کنید که این تنظیمات صحیح باشند. روی كليك كنيد.
-
در روش DHCP
اگر روش اختصاص دادن نشانی IP روش DHCP باشد، بررسی کنید که DHCP در پنجره نمایش داده شود. اگر Static نشان داده شد، را کلیک کنید تا روش اختصاص دادن نشانی به DHCP تغییر کند.
-
در روش Static
اگر روش اختصاص دادن نشانی IP روش Static باشد، بررسی کنید که Static در پنجره نمایش داده شود. اگر DHCP نشان داده شد، را کلیک کنید و نشانی IP و دیگر مقادیر پیکربندی شبکه مربوط به دستگاه را وارد کنید. قبل از وارد کردن نشانی IP برای دستگاه، باید اطلاعات پیکربندی شبکه رایانه را بدانید. اگر رایانه روی DHCP تنظیم شده باشد، برای دریافت نشانی IP در روش Static باید با مدیر شبکه تماس بگیرید.
مثلاً:
اگر اطلاعات شبکه كامپيوتر به صورت زیر باشد:
-
نشانی IP: 169.254.133.42
-
پوشش زیرشبکه: 255.255.0.0
پس اطلاعات شبکه دستگاه نیز باید به صورت زیر باشد:
-
نشانی IP: 169.254.133. 43
-
پوشش زیرشبکه: 255.255.0.0 (از پوشش زیرشبکه رایانه استفاده کنید).
-
دروازه: 169.254.133.1
-
-
-
شبکه بی سیم طبق پیکربندی شبکه متصل می شود.
-
وقتی تنظیمات شبکه بی سیم کامل شد، کابل USB را از رایانه و دستگاه جدا کنید.
-
برای تکمیل نصب، دستورالعمل های روی صفحه را دنبال کنید. هنگامی كه نصب به پایان رسید، روی يا كلیك كنید.
اگر نقطه دستيابي (AP) ندارید، باز هم می توانید دستگاه خود را به صورت بی سیم و با تنظیم یک شبکه بی سیم Ad-Hoc به رایانه متصل کنید، برای این کار مراحل ساده زیر را انجام دهید.
موارد زیر را آماده کنید:
-
كامپيوتر متصل به شبكه
-
سي دي نرم افزاري ارائه شده همراه با دستگاه
-
دستگاه نصب و متصل شده با رابط شبكه بي سيم
-
کابل USB
وقتي همه موارد آماده شدند، مراحل زير را دنبال كنيد:
-
بررسي كنيد كابل USB به دستگاه متصل است يا خير.
-
رايانه و دستگاه را روشن كنيد.
-
سی دی نرم افزار که همراه با دستگاه عرضه شده است را در درایو CD-ROM قرار دهید.
-
روی نماد CD-ROM که روی دسک تاپ Macintosh ظاهر می شود، دو بار كليك كنيد.
-
روی پوشه دو بار كليك كنيد.
-
روی نماد دو بار كليك كنيد.
-
رمز عبور را وارد كرده و روی كليك كنيد.
-
پنجره نصب کننده Samsung باز می شود. روى كلیك كنید.
-
قرارداد مجوز را بخوانید و روی کلیک کنید.
-
برای پذیرش قرارداد مجوز، روی کلیک کنید.
-
را انتخاب کرده و روی كليك كنيد. برای اغلب کاربران توصيه می شود. تمام اجزای لازم برای عملکرد دستگاه نصب خواهد شد.
در صورتي كه انتخاب شود، مي توانيد اجزايي كه بايد نصب شوند را جداگانه انتخاب كنيد.
-
روي كليك كنيد.
-
نرم افزار دستگاه هاي شبكه بي سيم را جستجو مي كند.
![[Note]](../common/note.png)
اگر جستجو نتیجه ای در بر نداشت، بررسی کنید که کابل USB به طور صحیح بین رایانه و دستگاه متصل باشد، و سپس دستورالعمل های روی پنجره را دنبال کنید.
-
پس از جستجوي شبكه هاي بي سيم، فهرستي از شبكه هاي بي سيمي كه دستگاه جستجو كرده است، ظاهر مي گردد.
اگر مي خواهيد از تنظيمات موقتي پيش فرض Samsung استفاده كنيد، آخرين شبكه بي سيم را در فهرست انتخاب كنيد. در اين تنظيم، عبارت و گزينه مي باشد.
سپس بر روی کلیک کنید.
اگر مي خواهيد از تنظيمات Ad-Hoc ديگري استفاده كنيد، از فهرست، شبكه بي سيم ديگري انتخاب نماييد.
![[Note]](../common/note.png)
اگر مي خواهيد تنظيمات موقتي را تغيير دهيد، دكمه را كليك كنيد.
-
: نام SSID مورد نظر خود را وارد كنيد (SSID به بزرگي و كوچكي حروف حساس است).
-
: را انتخاب کنید.
-
: کانال را انتخاب کنید ( یا 2412 MHz تا 2467 MHz).
-
: یک نوع تأیید اعتبار را انتخاب کنید.
: تأیید اعتبار استفاده نمی شود، و ممکن است بسته به اهمیت امنیت داده ها، از رمزگذاری استفاده شود.
: از تأیید اعتبار استفاده می شود. دستگاهی که یک کلید WEP داشته و می تواند به شبکه دسترسی داشته باشد.
-
: رمزگذاری را انتخاب کنید (None، WEP64، WEP128).
-
: مقدار کلید رمزگذاری شبکه را وارد کنید.
-
: مقدار کلید رمزگذاری شبکه را وارد کنید.
-
: اگر از رمزگذاري WEP استفاده مي كنيد، مناسب را انتخاب نماييد.
![[Note]](../common/note.png)
اگر شبكه ad-hoc داراي تنظیمات امنیتی باشد، پنجره امنیتی شبکه بی سیم ظاهر مي شود.
پنجره امنیت شبکه بی سیم ظاهر می شود. یا را برای تأیید اعتبار انتخاب کرده و را کلیک کنید.
-
WEP (سیستم الگوریتم رمزگذاری) یک پروتکل امنیتی است که از دسترسی غیرمجاز به شبکه بی سیم شما جلوگیری می کند. WEP بخش داده ای هر بسته را رمزگذاری می کند، که این داده ها در یک شبکه بی سیم و با استفاده از کلید رمزگذاری 64 یا 128 بیتی WEP مبادله می شوند.
-
-
پنجره اي كه تنظيم شبكه بي سيم را نشان مي دهد ظاهر مي گردد. تنظيمات را بررسي كرده و را كليك كنيد.
![[Note]](../common/note.png)
قبل از وارد کردن نشانی IP برای دستگاه، باید اطلاعات پیکربندی شبکه رایانه را بدانید. اگر پيكربندي شبكه رايانه روي DHCP تنظيم شده است، تنظيم شبكه بي سيم نيز بايد DHCP باشد. بنابراين، اگر پيكربندي شبكه رايانه روي Static تنظيم شده است، تنظيم شبكه بي سيم نيز بايد Static باشد.
اگر رايانه روي DHCP تنظيم شده باشد و بخواهيد از تنظيم شبكه بي سيم Static استفاده كنيد، بايد براي دريافت نشاني IP Static با مدير شبكه تماس بگيريد.
-
در روش DHCP
اگر روش اختصاص دادن نشانی IP روش DHCP باشد، بررسی کنید که DHCP در پنجره نمایش داده شود. اگر Static نشان داده شد، را کلیک کنید تا روش اختصاص دادن نشانی به تغییر کند.
-
در روش Static
اگر روش اختصاص دادن نشانی IP روش Static باشد، بررسی کنید که Static در پنجره نمایش داده شود. اگر DHCP نشان داده شد، را کلیک کنید و نشانی IP و دیگر مقادیر پیکربندی شبکه مربوط به دستگاه را وارد کنید.
مثلاً:
اگر اطلاعات شبکه كامپيوتر به صورت زیر باشد:
-
نشانی IP: 169.254.133.42
-
پوشش زیرشبکه: 255.255.0.0
پس اطلاعات شبکه دستگاه نیز باید به صورت زیر باشد:
-
نشانی IP: 169.254.133. 43
-
پوشش زیرشبکه: 255.255.0.0 (از پوشش زیرشبکه رایانه استفاده کنید).
-
دروازه: 169.254.133.1
-
-
-
شبکه بی سیم طبق پیکربندی شبکه متصل می شود.
-
وقتی تنظیمات شبکه بی سیم کامل شد، کابل USB را از رایانه و دستگاه جدا کنید.
-
برای تکمیل نصب، دستورالعمل های روی صفحه را دنبال کنید. هنگامی كه نصب به پایان رسید، روی يا كلیك كنید.
دستگاه شما يك دستگاه سازگار شبكه است. براي فعال كردن دستگاه جهت كار با شبكه شما، بايد مراحل پيكربندي را انجام دهيد.
![[Note]](../common/note.png)
|
|
|
موارد زیر را آماده کنید:
-
نقطه دستيابي
-
كامپيوتر متصل به شبكه
-
سي دي نرم افزاري ارائه شده همراه با دستگاه
-
دستگاه نصب و متصل شده با رابط شبكه بي سيم
-
كابل شبكه
ابتدا باید یک نشانی IP برای چاپ و مدیریت شبکه تنظیم کنید. در بیشتر موارد یک نشانی IP جدید به طور خودکار از طرف سرور DHCP (پروتکل دینامیک پیکربندی میزبان) واقع در شبکه در نظر گرفته خواهد شد.
در موارد کمی نشانی IP باید به صورت دستی تنظیم شود. به این Static IP گفته می شود و به دلایل امنیتی در اینترانت شرکت ها مورد نیاز است.
-
اختصاص دادن DHCP IP: دستگاه خود را به شبکه متصل کنید، و چند دقیقه صبر کنید تا سرور DHCP یک نشانی IP برای دستگاه شما در نظر بگیرد. سپس، همان گونه که گفته شد گزارش پیکربندی شبکه را چاپ کنید. اگر گزارش نشان دهد که نشانی IP تغییر یافته، اختصاص موفقیت آمیز بوده است. شما نشانی جدید IP را در گزارش خواهید دید.
-
اختصاص دادن Static IP: از برنامه SetIP برای تغییر نشانی IP کامپیوتر خود استفاده کنید.
در یک محیط کاری، توصیه می شود برای تنظیم این نشانی با یک مدیر شبکه تماس بگیرید.
مي توانيد تنظيمات شبكه دستگاه خود را با چاپ يك گزارش پيكربندي شبكه مشخص كنيد.
برای چاپ گزارش:
در حالت آماده، دکمه ( ) را به مدت حدود ۵ ثانیه فشار دهید و نگه دارید. می توانید نشانی MAC و IP دستگاه را پیدا کنید.
) را به مدت حدود ۵ ثانیه فشار دهید و نگه دارید. می توانید نشانی MAC و IP دستگاه را پیدا کنید.
مثلاً:
-
نشانی MAC: 00:15:99:41:A2:78
-
نشانی IP: 192.0.0.192
این برنامه برای تنظیم دستی نشانی IP شبکه دستگاه شما با استفاده از نشانی MAC برای ارتباط با دستگاه است. نشانی MAC شماره سریال سخت افزار رابط شبکه است و می توانید آن را در گزارش پیکربندی شبکه پیدا کنید.
برای استفاده از برنامه SetIP، با انجام اعمال زیر فایروال کامپیوتر خود را غیر فعال کنید:
-
> > را باز کنید.
-
روی دو بار کلیک کنید.
-
روی کلیک کنید.
-
فایروال را غیرفعال کنید.
-
سی دی نرم افزار چاپگر را که همراه دستگاه عرضه شده در درایو سی دی بگذارید. هنگامی که سی دی درایور به طور خودکار اجرا شد، پنجره را ببندید.
-
Windows Explorer را باز كرده و سپس درايور X را باز كنيد. (X نشان دهنده درایو CD-ROM شماست).
-
روی > SetIP دو بار کلیک کنید.
-
برای نصب این برنامه بر روی دو بار کلیک کنید.
-
یک زبان را انتخاب کنید، سپس روی کلیک کنید.
-
دستورالعمل های این پنجره را دنبال کنید تا نصب کامل شود.
-
دستگاه خود را با کابل شبکه به شبکه وصل کنید.
-
دستگاه را روشن کنید.
-
از منوی Windows، > > SetIP > SetIP را انتخاب کنید.
-
روی نماد
 (سومی از چپ) در پنجره SetIP کلیک کنید تا پنجره پیکربندی TCP/IP باز شود.
(سومی از چپ) در پنجره SetIP کلیک کنید تا پنجره پیکربندی TCP/IP باز شود. -
اطلاعات جدید دستگاه را به شرح زیر در پنجره پیکربندی وارد کنید. در یک شبکه خصوصی شرکتی، ممکن است لازم باشد قبل از شروع کار مدیر شبکه این اطلاعات را اختصاص دهد.
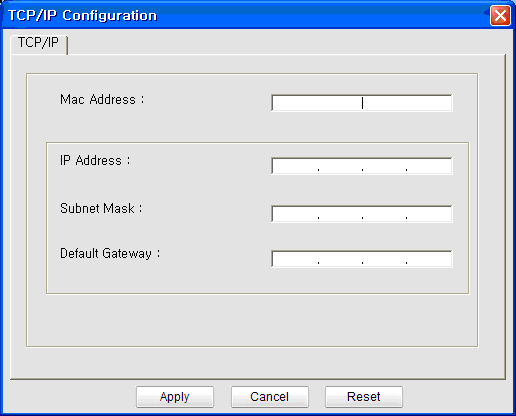
-
: نشانی MAC دستگاه را از گزارش پیکربندی شبکه پیدا کنید و آن را بدون علامت دو نقطه وارد کنید. مثلاً، 00:15:99:29:51:A8 می شود 0015992951A8.
-
: یک نشانی IP جدید برای چاپگر خود وارد کنید.
مثلاً، اگر نشانی IP رايانه شما 192.168.1.150 است، 192.168.1.X را وارد کنید. (X عددی بین 1 و 254 است به جز نشانی رايانه).
-
: پوشش زير شبكه را وارد كنيد.
-
: دروازه پيش فرض را وارد كنيد.
-
-
روى و سپس كلیك كنید. دستگاه به طور خودکار گزارش پیکربندی شبکه را چاپ می کند. درستی همه تنظیمات را تأیید کنید.
-
برای بستن برنامه SetIP روی کلیک کنید.
-
در صورت لزوم، فایروال رايانه را دوباره راه اندازی کنید.
برای استفاده از برنامه SetIP، با انجام مراحل زیر فایروال کامپیوتر خود را غیر فعال کنید:
![[Note]](../common/note.png)
|
|
|
مسیر و UIs ممکن است بسته به نگارش Mac OS متفاوت باشد. به راهنمای Mac OS مراجعه کنید. |
-
را باز کنید.
-
روی کلیک کنید.
-
روی منوی كلیك كنید.
-
فایروال را خاموش کنید.
![[Note]](../common/note.png)
|
|
|
دستورالعمل های زیر ممکن است برای مدل دستگاه شما متفاوت باشد. |
-
دستگاه خود را با کابل شبکه به شبکه وصل کنید.
-
سی دی نصب را داخل کنید، و پنجره دیسک را باز کنید، > > > را انتخاب کنید.
-
روی قسمت مربوط دو بار کلیک کنید تا به طور خودکار باز شود، سپس را انتخاب کنید. مرورگر صفحه را باز خواهد نمود که اطلاعات اسم و نشانی IP چاپگر را نشان می دهد.
-
روی نماد
 (سومی از چپ) در پنجره SetIP کلیک کنید تا پنجره پیکربندی TCP/IP باز شود.
(سومی از چپ) در پنجره SetIP کلیک کنید تا پنجره پیکربندی TCP/IP باز شود. -
اطلاعات جدید دستگاه را به شرح زیر در پنجره پیکربندی وارد کنید. در یک شبکه خصوصی شرکتی، ممکن است لازم باشد قبل از شروع کار مدیر شبکه این اطلاعات را اختصاص دهد.
-
: نشانی MAC دستگاه را از گزارش پیکربندی شبکه پیدا کنید و آن را بدون علامت دو نقطه وارد کنید. مثلاً، 00:15:99:29:51:A8 می شود 0015992951A8.
-
: یک نشانی IP جدید برای چاپگر خود وارد کنید.
مثلاً، اگر نشانی IP رايانه شما 192.168.1.150 است، 192.168.1.X را وارد کنید. (X عددی بین 1 و 254 است به جز نشانی رايانه).
-
: پوشش زير شبكه را وارد كنيد.
-
: دروازه پيش فرض را وارد كنيد.
-
-
، سپس ، و دوباره را انتخاب کنید. چاپگر به طور خودکار گزارش پیکربندی را چاپ می کند. درستی همه تنظیمات را تأیید کنید. از Safari خارج شوید. می توانید سی دی نصب را ببندید و آن را بیرون بیاورید. در صورت لزوم، فایروال رايانه را دوباره راه اندازی کنید. شما با موفقیت نشانی ، پوشش زیرشبکه و دروازه پیش فرض را تغییر دادید.
قبل از شروع بايد نام شبكه (SSID) شبكه بي سيم و كليد شبكه اگر رمزگذاري شده است را بدانيد. اين اطلاعات وقتي نقطه دستيابي (يا مسيرياب بي سيم) نصب شده است، تنظيم شده اند. اگر درباره محیط بی سیم خود چیزی نمی دانید، لطفاً از شخصي كه شبكه شما را تنظيم و راه اندازي كرده است، سوال كنيد.
براي پيكربندي پارامترهاي بي سيم، مي توانيد از استفاده كنيد.
قبل از شروع پيكربندي پارامترهاي بي سيم، وضعيت اتصال كابل را بررسي كنيد.
-
بررسي كنيد كابل شبكه به دستگاه متصل است يا خير. اگر نيست، دستگاه را با يك كابل شبكه استاندارد متصل كنيد.
-
یک مرورگر اینترنت مانند Internet Explorer، Safari ، یا Firefox را باز کنید و نشانی IP جدید دستگاه خود را در پنجره مرورگر وارد کنید.
مثلاً:

-
روي در بالاي سمت راست وب سايت SyncThru™ Web Service كليك كنيد.
يك صفحه ورود به سيستم ظاهر مي شود.
-
و را تايپ كرده و روي كليك كنيد.
اگر اولين بار است كه وارد SyncThru™ Web Service مي شويد، شناسه و اسم رمز پيش فرض زير را وارد كنيد.
-
:
-
:
-
-
وقتی پنجره باز شد، روی کلیک کنید.
-
روي > كليك كنيد.
![[Note]](../common/note.png)
به شما كمك مي كند پيكربندي شبكه بي سيم را انجام دهيد. در صورتی که می خواهید شبکه بی سیم را مستقیماً تنظیم کنید، را انتخاب کنید.
-
يك را از فهرست انتخاب كنيد.
-
: SSID (شناسه تنظيم خدمات) نامي است كه شبكه بي سيم را معرفي مي كند. نقاط دستيابي و دستگاه هاي بي سيمي كه سعي در اتصال به يك شبكه بي سيم بخصوصي را دارند بايد از SSID يكسان استفاده كنند. SSID به بزرگ و کوچک بودن حروف حساس است.
-
: به نوع اتصالات بي سيم اشاره دارد (به نام شبكه بي سيم و كليد شبكه مراجعه كنيد).
-
- : به تجهیزات بی سیم این امکان را می دهد که مستقیماً با یکدیگر در یک محیط متناظر ارتباط برقرار کنند.
-
- : به تجهیزات بی سیم امکان برقراری ارتباط از طریق یک نقطه دسترسی را می دهد.
-
![[Note]](../common/note.png)
اگر شبكه است، SSID نقطه دستيابي را انتخاب كنيد. اگر شبكه است، SSID دستگاه را انتخاب كنيد. توجه داشته باشيد "portthru" عبارت SSID پيش فرض دستگاه شما است.
-
-
روی كليك كنيد.
در صورت ظاهر شدن پنجره تنظیمات امنیتی بی سیم، رمز عبور ثبت شده را وارد کنید و روی کلیک کنید.
-
پنجره تاييد ظاهر می شود، لطفاً تنظیمات بی سیم خود را بازبینی کنید. در صورتی که تنظیمات درست هستند، روی کلیک کنید.
![[Caution]](../common/caution.png)
كابل شبكه (استاندارد يا شبكه) را جدا كنيد. دستگاه شروع به ارتباط بي سيم با شبكه مي كند. اگر در حالت Ad-hoc هستيد، مي توانيد از يك LAN بي سيم و LAN سيم دار به طور همزمان استفاده كنيد.
پس از نصب چاپگر شبكه بي سيم Samsung، نسخه ديگري از گزارش پيكربندي شبكه را كپي كرده و آن را براي مراجعات بعدي نزد خود نگه داريد. اكنون براي استفاده از چاپگر بي سيم Samsung جديد خود در شبكه آماده هستيد.
![[Note]](../common/note.png)
|
|
|
اگر به نظر می رسد شبکه بي سيم کار نمی کند، همه تنظیمات شبکه را به حالت پیش فرض کارخانه در بیاورید و دوباره امتحان کنید (به بازگرداندن تنظیمات پیش فرض کارخانه با استفاده از SyncThru™ Web Service مراجعه کنید). |
مي توانيد شبكه Wi-Fi را با استفاده از خدمات SyncThru™ Web Service روشن/خاموش كنيد. پيش فرض كارخانه وضعيت روشن است.
براي رفتن به حالت پيش فرض، مراحل زير را دنبال كنيد:
-
بررسي كنيد كابل شبكه به دستگاه متصل است يا خير. اگر نيست، دستگاه را با يك كابل شبكه استاندارد متصل كنيد.
-
یک مرورگر اینترنت مانند Internet Explorer، Safari ، یا Firefox را باز کنید و نشانی IP جدید دستگاه خود را در پنجره مرورگر وارد کنید.
مثلاً،

-
روي در بالاي سمت راست وب سايت SyncThru™ Web Service كليك كنيد.
يك صفحه ورود به سيستم ظاهر مي شود.
-
و را تايپ كرده و روي كليك كنيد.
اگر اولين بار است كه وارد SyncThru™ Web Service مي شويد، شناسه و رمز ورود پيش فرض زير را تايپ كنيد.
-
:
-
:
-
-
وقتی پنجره باز شد، روی کلیک کنید.
-
روي > كليك كنيد.
مي توانيد شبكه Wi-Fi را نيز روشن/خاموش كنيد.
-
ممكن است دستگاه روشن نباشد. رايانه و دستگاه خود را روشن کنید.
-
کابل USB به رایانه و دستگاه متصل نیست. با استفاده از کابل USB، دستگاه را به رایانه متصل کنید.
-
این دستگاه از شبکه بی سیم پشتیبانی نمی کند. راهنماي كاربر دستگاه شامل سي دي نرم افزار ارائه شده با دستگاه را بررسي كرده و يك دستگاه شبكه بي سيم آماده كنيد.
-
اين دستگاه نمي تواند نام شبكه (SSID) انتخابي يا وارد شده را جستجو كند. نام شبکه (SSID) را در نقطه دسترسی خود بررسی کرده و دوباره متصل شوید.
-
نقطه دستيابي روشن نيست. نقطه دسترسی خود را روشن کنید.
-
نشانی شبکه پیکربندی شده قادر به اتصال بین رایانه و دستگاه نیست.
-
در محیط شبکه DHCP
وقتی رایانه روی DHCP پیکربندی شده باشد، چاپگر نشانی IP را به طور خودکار(DHCP) دریافت می کند.
-
در محیط شبکه Static
وقتی كامپيوتر روی نشانی Static پیکربندی شده باشد، دستگاه از نشانی Static استفاده می کند.
مثلاً:
اگر اطلاعات شبکه كامپيوتر به صورت زیر باشد:
-
نشانی IP: 169.254.133.42
-
پوشش زیرشبکه: 255.255.0.0
پس اطلاعات شبکه دستگاه نیز باید به صورت زیر باشد:
-
نشانی IP: 169.254.133. 43
-
پوشش زیرشبکه: 255.255.0.0 (از پوشش زیرشبکه رایانه استفاده کنید).
-
دروازه: 169.254.133.1
-
-
اگر هنگام استفاده از دستگاه در شبكه اشكالاتي رخ دهد، موارد زير را بررسي كنيد:
![[Note]](../common/note.png)
|
|
|
براي اطلاع راجع به نقطه دستيابي (يا مسيرياب بي سيم)، به راهنماي كاربر مراجعه كنيد. |
-
ممكن است كامپيوتر، نقطه دستيابي (يا مسيرياب بي سيم) يا دستگاه روشن نباشند.
-
گيرندگي بي سيم اطراف دستگاه را بررسي كنيد. اگر گيرندگي از دستگاه دور باشد يا مانعي وجود داشته باشد، در دريافت سيگنال با اشكال مواجه خواهيد شد.
-
نقطه دستيابي (يا مسيرياب بي سيم)، دستگاه و كامپيوتر را خاموش و روشن كنيد. گاهي اوقات خاموش و روشن كردن مي تواند باعث بهبود ارتباط شبكه شود.
-
بررسي كنيد شايد نرم افزار فايروال (V3 يا Norton) ارتباط را مسدود كرده است.
اگر كامپيوتر و دستگاه در يك شبكه مشترك به هم متصل باشند و جستجوي شبكه ممكن نباشد، ممكن است نرم افزار فايروال ارتباط را مسدود كرده باشد. راهنماي كاربر نرم افزار را براي خاموش كردن فايروال و جستجوي مجدد دستگاه مطالعه كنيد.
-
بررسي كنيد كه نشاني IP دستگاه به طور صحيح اختصاص داده شده باشد. مي توانيد آدرس IP را با چاپ گزارش پيكربندي شبكه بررسي كنيد.
-
بررسي كنيد نقطه دستيابي (يا مسيرياب بي سيم) داراي امنيت (اسم رمز) پيكربندي شده باشد. اگر نقطه دستيابي اسم رمز دارد، به مدير نقطه دستيابي (يا مسيرياب بي سيم) مراجعه كنيد.
-
نشاني IP دستگاه را بررسي كنيد. درايور دستگاه را دوباره نصب كرده و تنظيمات اتصال به دستگاه در شبكه را تغيير دهيد. طبق مشخصه هاي DHCP، نشاني IP اختصاص داده شده را در صورتي مي توان تغيير داد كه از دستگاه براي مدت طولاني استفاده نشده باشد يا اگر نقطه دستيابي بازنشاني شده باشد.
-
محيط بي سيم را بررسي كنيد. ممكن است نتوانيد در محيط زيرساختاري به شبكه متصل شويد چون بايد اطلاعات كاربر را قبل از اتصال به نقطه دستيابي (يا مسيرياب بي سيم) تايپ كنيد.
-
اين دستگاه فقط از IEEE 802.11 b/g/n و Wi-Fi پشتيباني مي كند. ساير ارتباطات بي سيم (Bluetooth) پشتيباني نمي شوند.
-
هنگام استفاده از حالت Ad-hoc، در سيستم عامل هايي مانند Windows Vista بايد تنظيم اتصال بي سيم را هر بار كه از دستگاه بي سيم استفاده مي كنيد، بررسي نماييد.
-
نمي توانيد از حالت infrastructure و Ad-hoc به طور همزمان در دستگاه شبكه بي سيم Samsung استفاده كنيد.
-
دستگاه بايد در دامنه شبكه بي سيم باشد.
-
دستگاه بايد دور از موانعي كه سيگنال بي سيم را مسدود مي كنند قرار داده شود.
هر گونه مانع فلزي بزرگ بين نقطه دستيابي (يا مسيرياب بي سيم) و دستگاه را برداريد.
مطمئن شويد كه دستگاه و نقطه دستيابي بي سيم (يا مسيرياب بي سيم) توسط ديوار، ستون يا تير چراغ برق حاوي فلز يا بتن از هم جدا نشده باشند.
-
دستگاه بايد دور از دستگاه هاي الكترونيكي ديگر كه ممكن است در سيگنال بي سيم تداخل ايجاد كنند قرار داده شود.
بسياري از دستگاه ها مانند مايكروفر و دستگاه هاي Bluetooth مي توانند در سيگنال بي سيم تداخل ايجاد كنند.