در این فصل راهنمایی های گام به گام برای راه اندازی دستگاه متصل به شبکه و نرم افزار آورده شده است.
این فصل شامل موارد زیر است:
شما باید پروتکل های شبکه در دستگاه را برای استفاده از آن به عنوان دستگاه شبکه تنظیم کنید. شما می توانید تنظیمات اصلی شبکه را از طریق صفحه کنترل دستگاه يا برنامه هاي تنظيم شبكه تنظیم کنید.
جدول زیر محیطهای شبکه ای پشتیبانی شده توسط دستگاه را نمایش می دهد:
|
مورد |
نیازمندیها |
|---|---|
|
رابط شبکه |
|
|
سیستم عامل شبکه |
|
|
پروتکلهای شبکه |
به پیکربندی IPv6 مراجعه کنید. |
|
امنيت بي سيم |
|
چندین برنامه برای انجام آسان تنظیمات شبکه در محیط شبکه وجود دارد. به خصوص برای مدیر شبکه، اداره چندین دستگاه در شبکه ممکن است.
![[Note]](../common/note.png)
|
|
|
قبل از استفاده از برنامه های زیر، ابتدا نشانی IP را تنظیم کنید. |
یک سرویس دهنده اینترنتی تعبیه شده در دستگاه شبکه شما، که به شما اجازه می دهد:
-
پارامترهای شبکه مورد نیاز دستگاه برای اتصال به محیطهای شبکه متفاوت را پیکربندی کنید.
-
تنظیمات دستگاه را سفارشی سازید.
به استفاده از SyncThru™ Web Service مراجعه کنید.
یک برنامه اینترنتی مدیریت چاپگر مخصوص مدیران شبکه. SyncThru™ Web Admin Service شیوه ای کارآمد را برای مدیریت دستگاه های شبکه در اختیار شما قرار می دهد و به شما امکان می دهد از هر سایتی که دسترسی به اینترنت شرکت وجود داشته باشد، بر چاپگرهای شبکه نظارت داشته باشید و آنها را عیب یابی کنید. این برنامه را از http://solution.samsungprinter.com دریافت کنید.
این برنامه کمکی به شما اجازه می دهد تا رابط شبکه را انتخاب نموده و به طور دستی نشانی های IP که در پروتکل TCP/IP استفاده می شود را پیکربندی کنید.
-
به تنظيم IPv4 با استفاده از برنامه (SetIP (Windows مراجعه کنید.
-
به تنظیم IPv4 با استفاده از برنامه (SetIP (Macintosh مراجعه کنید.
-
به تنظیم IPv4 با استفاده از برنامه (SetIP (Linux مراجعه کنید.
![[Note]](../common/note.png)
|
|
|
این برنامه از TCP/IPv6 پشتیبانی نمی کند. |
برای استفاده از دستگاه در یک شبکه باید پروتکل های شبکه را در آن تنظیم کنید. این فصل به شما نشان می دهد این کار چقدر آسان انجام می شود.
پس از اتصال کابل شبکه به خروجی مربوط در دستگاهتان می توانید از شبکه استفاده کنید.

می توانید یک گزارش پیکربندی شبکه از صفحه کنترل دستگاه چاپ کنید که تنظیمات کنونی دستگاه را نشان خواهد داد. این کار در راه اندازی شبکه و عیب یابی مشکلات به شما کمک خواهد کرد.
برای چاپ گزارش:
در حالت آماده،  (دکمه لغو) را به مدت حدود 5 ثانیه فشار دهید و نگه دارید. می توانید نشانی MAC و IP دستگاه را پیدا کنید.
(دکمه لغو) را به مدت حدود 5 ثانیه فشار دهید و نگه دارید. می توانید نشانی MAC و IP دستگاه را پیدا کنید.
مثلاً:
-
نشانی MAC: 00:15:99:41:A2:78
-
نشانی IP: 192.0.0.192
ابتدا باید یک نشانی IP برای چاپ و مدیریت شبکه تنظیم کنید. در بیشتر موارد یک نشانی IP جدید به طور خودکار از طرف سرور DHCP (پروتکل دینامیک پیکربندی میزبان) واقع در شبکه در نظر گرفته خواهد شد.
در موارد کمی نشانی IP باید به صورت دستی تنظیم شود. این IP ثابت نامیده می شود و اغلب به دلایل ایمنی در شبکه های خصوصی شرکتی مورد نیاز است.
-
اختصاص IP DHCP: دستگاه خود را به شبکه متصل کنید، و چند دقیقه صبر کنید تا سرور DHCP یک نشانی IP برای دستگاه شما در نظر بگیرد. سپس، همان گونه که گفته شد گزارش پیکربندی شبکه را چاپ کنید. اگر گزارش نشان دهد که نشانی IP تغییر یافته، اختصاص موفقیت آمیز بوده است. شما نشانی جدید IP را در گزارش خواهید دید.
-
اختصاص IP ثابت: از برنامه SetIP برای تغییر نشانی IP کامپیوتر خود استفاده کنید.
در یک محیط کاری، توصیه می شود برای تنظیم این نشانی با یک مدیر شبکه تماس بگیرید.
این برنامه برای تنظیم دستی نشانی IP شبکه دستگاه شما با استفاده از نشانی MAC برای ارتباط با دستگاه است. نشانی MAC شماره سریال سخت افزار رابط شبکه است و می توانید آن را در گزارش پیکربندی شبکه پیدا کنید.
برای استفاده از برنامه SetIP، با انجام اعمال زیر فایروال کامپیوتر خود را غیر فعال کنید:
-
> را باز كنيد.
-
روی دو بار کلیک کنید.
-
روي كليك كنيد.
-
فایروال را غیرفعال کنید.
-
سی دی نرم افزار چاپگر را که همراه دستگاه عرضه شده در درایو سی دی بگذارید. هنگامی که سی دی درایور به طور خودکار اجرا شد، پنجره را ببندید.
-
Windows Explorer را اجرا کنید و درایو X را باز کنید. (X نشان دهنده درایو سی دی شماست.)
-
روی > SetIP دو بار کلیک کنید.
-
برای نصب این برنامه بر روی دو بار کلیک کنید.
-
یک زبان را انتخاب کنید، سپس روی کلیک کنید.
-
دستورالعملهای این پنجره را دنبال کنید تا نصب کامل شود.
-
دستگاه خود را با کابل شبکه به شبکه وصل کنید.
-
دستگاه را روشن کنید.
-
از منوی Windows، > > SetIP > SetIP را انتخاب کنید.
-
روی نماد
 (سومی از چپ) در پنجره SetIP کلیک کنید تا پنجره پیکربندی TCP/IP باز شود.
(سومی از چپ) در پنجره SetIP کلیک کنید تا پنجره پیکربندی TCP/IP باز شود. -
اطلاعات جدید دستگاه را به شرح زیر در پنجره پیکربندی وارد کنید. در یک شبکه خصوصی شرکتی، ممکن است لازم باشد قبل از شروع کار مدیر شبکه این اطلاعات را اختصاص دهد.
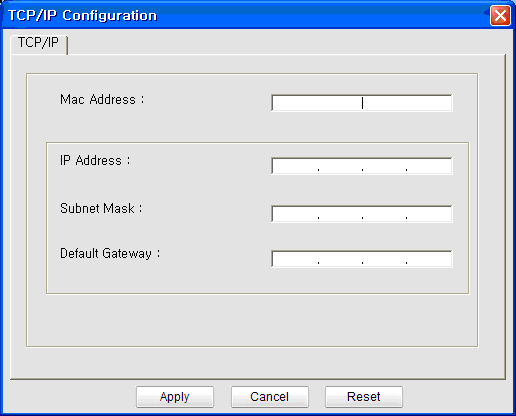
-
: نشانی MAC دستگاه را از گزارش پیکربندی شبکه پیدا کنید و آن را بدون علامت دو نقطه وارد کنید. مثلاً، 00:15:99:29:51:A8 می شود 0015992951A8.
-
: یک نشانی IP جدید برای چاپگر خود وارد کنید.
مثلاً، اگر نشانی IP کامپیوتر شما 192.168.1.150 است، 192.168.1.X را وارد کنید. (X عددی بین 1 و 254 است به جز نشانی کامپیوتر.)
-
: یک پوشش زیر شبکه وارد کنید.
-
: یک دروازه پیش فرض وارد کنید.
-
-
روى و سپس كلیك كنید. دستگاه به طور خودکار گزارش پیکربندی شبکه را چاپ می کند. درستی همه تنظیمات را تأیید کنید.
-
برای بستن برنامه SetIP روی کلیک کنید.
-
در صورت لزوم، فایروال کامپیوتر را دوباره راه اندازی کنید.
برای استفاده از برنامه SetIP، با انجام اعمال زیر فایروال کامپیوتر خود را غیر فعال کنید:
![[Note]](../common/note.png)
|
|
|
مسیر و UIs ممکن است بسته به نگارش Mac OS متفاوت باشد. به راهنمای Mac OS مراجعه کنید. |
-
را باز کنید.
-
روی کلیک کنید.
-
روی منوی كلیك كنید.
-
فایروال را خاموش کنید.
![[Note]](../common/note.png)
|
|
|
دستورالعمل های زیر ممکن است برای مدل دستگاه شما متفاوت باشد. |
-
دستگاه خود را با کابل شبکه به شبکه وصل کنید.
-
سی دی نصب را داخل کنید، و پنجره دیسک را باز کنید، > > > را انتخاب کنید.
-
روی قسمت مربوط دو بار کلیک کنید تا به طور خودکار باز شود، سپس را انتخاب کنید. مرورگر صفحه را باز خواهد نمود که اطلاعات اسم و نشانی IP چاپگر را نشان می دهد.
-
روی نماد
 (سومی از چپ) در پنجره SetIP کلیک کنید تا پنجره پیکربندی TCP/IP باز شود.
(سومی از چپ) در پنجره SetIP کلیک کنید تا پنجره پیکربندی TCP/IP باز شود. -
اطلاعات جدید دستگاه را به شرح زیر در پنجره پیکربندی وارد کنید. در یک شبکه خصوصی شرکتی، ممکن است لازم باشد قبل از شروع کار مدیر شبکه این اطلاعات را اختصاص دهد.
-
: نشانی MAC دستگاه را از گزارش پیکربندی شبکه پیدا کنید و آن را بدون علامت دو نقطه وارد کنید. مثلاً، 00:15:99:29:51:A8 می شود 0015992951A8.
-
: یک نشانی IP جدید برای چاپگر خود وارد کنید.
مثلاً، اگر نشانی IP کامپیوتر شما 192.168.1.150 است، 192.168.1.X را وارد کنید. (X عددی بین 1 و 254 است به جز نشانی کامپیوتر.)
-
: یک پوشش زیر شبکه وارد کنید.
-
: یک دروازه پیش فرض وارد کنید.
-
-
، سپس ، و دوباره را انتخاب کنید. چاپگر به طور خودکار گزارش پیکربندی را چاپ می کند. درستی همه تنظیمات را تأیید کنید. از Safari خارج شوید. می توانید سی دی نصب را ببندید و آن را بیرون بیاورید. در صورت لزوم، فایروال کامپیوتر را دوباره راه اندازی کنید. شما با موفقیت نشانی ، پوشش زیرشبکه و دروازه پیش فرض را تغییر دادید.
برنامه SetIP باید بطور خودکار در طول نصب درایور چاپگر نصب شود.
![[Note]](../common/note.png)
|
|
|
مسیر و UIs ممکن است بسته به نسخه سيستم عامل Linux متفاوت باشد. براي خاموش كردن فايروال، به راهنماي سيستم عامل Linux مراجعه كنيد. |
-
گزارش پیکربندی شبکه دستگاه را برای پیدا کردن نشانی MAC دستگاه خود چاپ کنید.
-
////// را باز کنید.
-
روی فایل دو بار کلیک کنید.
-
برای باز کردن پنجره پیکربندی TCP/IP روی آن کلیک کنید.
-
نشانی MAC کارت شبکه، نشانی IP، پوشش زیرشبکه، دروازه پیش فرض را وارد کنید و سپس روی کلیک کنید.
![[Note]](../common/note.png)
نشانی MAC را بدون دونقطه (:) وارد کنید.
-
دستگاه، گزارش پیکر بندی شبکه را چاپ می کند. درستی همه تنظیمات را تأیید کنید.
-
برنامه SetIP را ببندید.
![[Caution]](../common/caution.png)
|
|
|
TCP/IPv6 تنها در Windows Vista یا بالاتر پشتیبانی می شود. |
![[Note]](../common/note.png)
|
|
|
اگر به نظر می رسد شبکه IPv6 کار نمی کند، همه تنظیمات شبکه را به حالت پیش فرض کارخانه در بیاورید و دوباره تلاش کنید (به بازگرداندن تنظیمات پیش فرض کارخانه با استفاده از SyncThru™ Web Service مراجعه کنید). |
برای استفاده از محیط شبکه IPv6، روش بعدی را برای استفاده از نشانی IPv6 دنبال کنید.
ویژگی IPv6 در این دستگاه فعال شده است.
-
دستگاه خود را با کابل شبکه به شبکه وصل کنید.
-
دستگاه را روشن کنید.
-
از صفحه کنترل دستگاه، یک گزارش پیکربندی شبکه چاپ کنید که نشانی های IPv6 را بازبینی می کند.
-
> > > > را انتخاب کنید.
-
روی در پنجره کلیک کنید.
-
دستورالعمل های روی پنجره را دنبال کنید.
![[Note]](../common/note.png)
|
|
|
اگر دستگاه در محیط شبکه کار نکرد، IPv6 را فعال کنید. به قسمت بعدی مراجعه کنید. |
می توانید یک گزارش پیکربندی شبکه از صفحه کنترل دستگاه چاپ کنید که تنظیمات کنونی دستگاه را نشان خواهد داد. این کار در راه اندازی شبکه و عیب یابی مشکلات به شما کمک خواهد کرد.
برای چاپ گزارش:
در حالت آماده،  (دکمه لغو) را به مدت حدود 5 ثانیه فشار دهید و نگه دارید. می توانید نشانی MAC و IP دستگاه را پیدا کنید.
(دکمه لغو) را به مدت حدود 5 ثانیه فشار دهید و نگه دارید. می توانید نشانی MAC و IP دستگاه را پیدا کنید.
مثلاً:
-
نشانی MAC: 00:15:99:41:A2:78
-
نشانی IP: 192.0.0.192
دستگاه از نشانی های IPv6 زیر برای مدیریت ها و چاپ از شبکه پشتیبانی می کند.
-
: نشانی IPv6 محلی با پیکربندی خودکار. (نشانی با FE80 آغاز می شود.)
-
: نشانی IPv6 پیکربندی شده خودکار توسط روتر شبکه.
-
: نشانی IPv6 پیکربندی شده توسط سرور DHCPv6.
-
: نشانی IPv6 با پیکربندی دستی توسط کاربر.
-
یک مرورگر وب مانند Internet Explorer را که از نشانی دهی IPv6 به صورت URL پشتیبانی می کند، راه اندازی کنید (به SyncThru™ Web Service مراجعه کنید).
![[Note]](../common/note.png)
برای IPv4، نشانی (IPv4 (http://xxx.xxx.xxx.xxx را در قسمت نشانی وارد کنید و کلید Enter را فشار دهید یا روی کلیک کنید.
-
وقتی پنجره باز شد، روی کلیک کنید.
-
روي كليك كنيد.
-
را در قسمت فعال کنید.
-
را انتخاب کنید و روی دکمه کلیک کنید، سپس پیشوند مسيرياب به طور خودکار در قسمت نشانی وارد می شود.
بقیه نشانی را وارد کنید (مثال: 3FFE:10:88:194::AAAA. "A" شانزده گانی 0 تا 9، A تا F است).
-
روی دکمه کلیک کنید.
نصب درایور برای چاپگر شبکه در محیط شبکه IPv6 با TCP/IPv4 یکسان است (به نصب درایور دستگاه متصل به شبکه مراجعه كنيد).
پورت TCP/IP را انتخاب کنید و زمانی که فهرست دستگاه ها نمایش داده شد، کافیست نشانی IPv6 دستگاه خود را انتخاب کنید.
-
یک مرورگر وب مانند Internet Explorer را که از نشانی دهی IPv6 به صورت URL پشتیبانی می کند، راه اندازی کنید.
-
یکی از نشانی هایIPv6 (، ، ، را از گزارش پیکربندی شبکه انتخاب کنید.
-
نشانی های IPv6 را وارد کنید. (مثال: http://[FE80::215:99FF:FE66:7701].)
![[Caution]](../common/caution.png)
نشانی باید در کروشه [] باشد.
-
یک مرورگر اینترنت مانند Internet Explorer، Safari ، یا Firefox را باز کنید و نشانی IP جدید دستگاه خود را در پنجره مرورگر وارد کنید.
مثلاً،

-
روي كليك كنيد تا به SyncThru™ Web Service دسترسي پيدا كنيد.
-
روي در بالاي سمت راست وب سايت SyncThru™ Web Service كليك كنيد.
يك صفحه ورود به سيستم ظاهر مي شود.
-
و را وارد كرده و روي كليك كنيد.
اگر اولين بار است كه وارد SyncThru™ Web Service مي شويد، شناسه و اسم رمز پيش فرض زير را وارد كنيد.
-
:
-
:
-
-
وقتی پنجره باز شد، روی > > کلیک کنید.
-
سپس، برای شبکه روی کلیک کنید.
-
برای اعمال تغییرات، دستگاه را خاموش و دوباره روشن کنید.
بايد نرم افزار درايو چاپگر را براي چاپ نصب نماييد. برنامه های نرم افزاری شامل درایورها، برنامه های کاربردی و سایر برنامه های کاربر پسند می باشد.
مطمئن شويد که تنظيم شبکه در دستگاه شما به پايان رسيده و تکميل شده است. قبل از آغاز عملیات نصب، همه برنامه های کاربردی در کامپیوترتان باید بسته شوند.
اين نوع نصب برای اغلب كاربران توصيه می شود. تمام اجزای لازم برای عملکرد دستگاه نصب خواهد شد.
مراحل زير را دنبال كنيد:
-
مطمئن شوید که دستگاه به شبکه وصل بوده و روشن است.
-
سی دی نرم افزار كه همراه با دستگاه عرضه شده است را در درایو سی دی خود قرار دهید.
-
سی دی باید به طور خودكار اجرا شده و پنجره نصب نمایان شود.
-
چنانچه پنجره نصب باز نشد، روى و سپس روی كليك كنيد. X:\را تايپ كنيد، "X" را با حرفي كه درايو شما را نشان مي دهد جايگزين نماييد. روى كليك كنيد.
-
درصورتی که از Windows Vista، Windows 7 و Windows Server 2008 R2 استفاده می کنید، روی > > > کلیک کنید.
X:\ را تایپ کنید و به جای حرف "X" حرف نشانگر درایو خود را قرار داده و روی كلیك كنید.
-
اگر پنجره در Windows Vista، Windows 7 و Windows Server 2008 R2 ظاهر شد، روی در قسمت کلیک کنید و روی يا در پنجره کلیک کنید.
-
-
را انتخاب کنید.
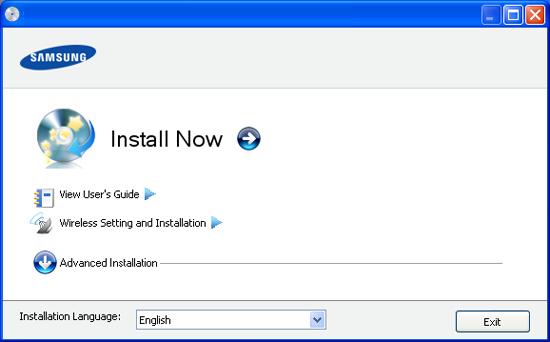
در صورت لزوم زبان مورد نظر را از فهرست بازشونده انتخاب کند.
![[Note]](../common/note.png)
-
براي (CLP-325W(K، مي توانيد به منوي دسترسي داشته باشيد. به شما امكان مي دهد يك شبكه بي سيم را براي اتصال به دستگاه با كابل USB نصب كنيد (به تنظيم شبكه بي سيم با استفاده از كابل USB مراجعه كنيد).
-
دارای دو گزینه است، و . Custom Installation به شما اجازه می دهد اتصال دستگاه و اجزاء جداگانه را برای نصب انتخاب کنید. به شما امکان می دهد نرم افزارهای عرضه شده مانند Smart Panel را نصب کنید. دستورالعمل های روی پنجره را دنبال کنید.
-
-
را مطالعه کنید، و را انتخاب کنید. سپس بر روی كلیك كنید.
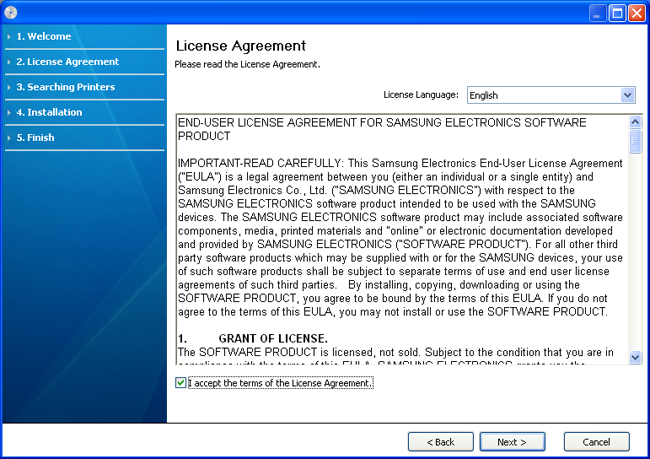
برنامه، دستگاه را جستجو می کند.
![[Note]](../common/note.png)
اگر دستگاه شما در شبکه یا در محل یافت نشد، پنجره زیر نشان داده می شود.
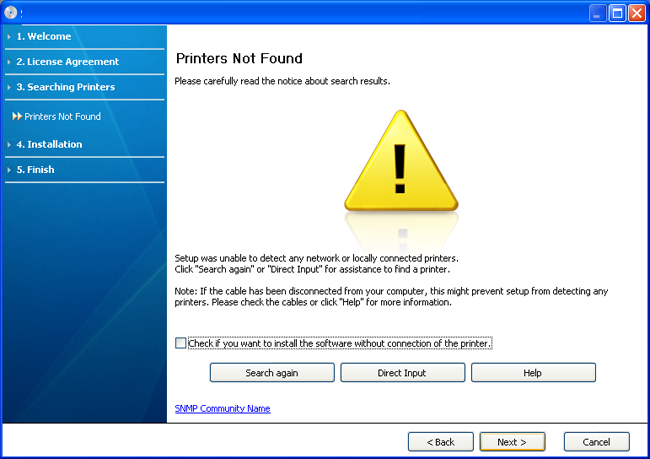
-
-
برای نصب این برنامه بدون اتصال دستگاه این گزینه را انتخاب کنید. در این حالت، پنجره چاپ صفحه آزمایشی دیده نمی شود و نصب انجام می شود.
-
-
وقتی این دکمه را فشار دهید، پنجره اخطار فایروال ظاهر می شود.
-
فایروال را خاموش کنید و روی کلیک کنید. در سیستم عامل Windows، بر روی > > کلیک کنید و این گزینه را غیرفعال نمایید. برای سایر سیستم عامل ها، به راهنمای آنلاین مربوطه مراجعه کنید.
-
فایروال برنامه ساخت شرکت دیگری به جز سیستم عامل را خاموش کنید. به راهنمای همراه هر برنامه مراجعه کنید.
-
-
اجازه می دهد یک دستگاه خاص را در شبکه جستجو کنید.
-
: نشانی IP یا نام کامپیوتر میزبان را وارد کنید. سپس بر روی كلیك كنید.
برای بررسی نشانی IP دستگاه خود، یک گزارش پیکربندی شبکه چاپ کنید (به چاپ كردن گزارش دستگاه مراجعه کنید).
-
: جهت یافتن یک دستگاه به اشتراک گذاشته شده (مسیر UNC)، نام به اشتراک گذاشته شده را به صورت دستی وارد کنید یا یک چاپگر به اشتراک گذاشته شده را با کلیک کردن روی دکمه پیدا کنید. سپس بر روی كلیك كنید.
-
-
اگر دستگاه شما به کامپیوتر یا شبکه وصل نیست، دکمه help اطلاعات دقیقی در مورد طرز اتصال دستگاه در اختيار شما قرار مي دهد.
-
-
دستگاه های جستجو شده روی صفحه نشان داده خواهد شد. دستگاهی را که می خواهید استفاده کنید، انتخاب کرده و روی كليك كنيد.
![[Note]](../common/note.png)
اگر درایور فقط یک دستگاه را پیدا کرد، پنجره تأیید ظاهر می شود.
-
پس از اينكه نصب تمام شد، پنجره ای ظاهر می شود و از شما می خواهد تا يك صفحه آزمايشی چاپ كنيد. اگر می خواهید یک صفحه آزمایشی چاپ کنید، روی کلیک کنید.
در غير اين صورت فقط روی کليک کنيد و به مرحله 8 برويد.
-
اگر چاپ صفحه آزمايشی موفقيت آميز بود، روی كليك كنيد.
در غير اين صورت، روی كليك كنيد تا دوباره چاپ شود.
-
اگر مي خواهيد دستگاه خود را در وب سايت Samsung ثبت نام كنيد، روي كليك كنيد.
![[Note]](../common/note.png)
اگر هنوز دستگاه به كامپيوتر متصل نيست، را كليك كنيد. اطلاعات دقيقي راجع به نحوه اتصال به دستگاه را در اختيار شما قرار مي دهد. دستورالعمل های موجود در پنجره را دنبال کنید.
-
روی كليك كنيد.
![[Note]](../common/note.png)
|
|
|
-
مطمئن شوید که دستگاه به شبکه شما وصل شده و روشن است. نشانی IP دستگاه شما نیز باید تنظیم شده باشد.
-
سی دی نرم افزار كه همراه با دستگاه عرضه شده است را در درایو سی دی خود قرار دهید.
-
روی نماد سی دی رام که روی دسکتاپ Macintosh ظاهر می شود، دو بار کلیک کنید.
-
روی پوشه دو بار کلیک کنید.
-
روی نماد دو بار کلیک کنید.
-
رمز عبور را وارد و روی كليك كنيد.
-
پنجره برنامه نصب كننده Samsung باز می شود. روی کلیک کنید.
-
موافقت نامه استفاده را بخوانید و روی کلیک کنید.
-
روی برای موافقت با موافقت نامه استفاده کلیک کنید.
-
را انتخاب کرده و روی كليك كنيد. برای اکثر کاربران توصیه می شود. تمام اجزای لازم برای عملکرد دستگاه نصب خواهد شد.
-
در صورتی که انتخاب شود، می توانید اجزایی که باید نصب شوند را انتخاب کنید.
-
-
پیام هشدار مبنی بر بسته شدن همه برنامه ها روی کامپیوتر شما ظاهر می شود. روی کلیک کنید.
-
نوع نصب را انتخاب نموده و روي كليك كنيد.
-
: مولفه هاي پيش فرض را براي يك دستگاه كه مستقيما به كامپيوتر كاربر متصل است نصب مي كند.
-
: نرم افزار را براي دستگاهي كه در شبكه است نصب مي كند. برنامه SetIP به طور خودكار اجرا مي شود. اگر دستگاه اطلاعات شبکه را پیکربندی کرده باشد، برنامه SetIP را ببندید. به مرحله بعد بروید.
-
: براي (CLP-325W(K، مي توانيد به منوي دسترسي داشته باشيد. به شما امكان مي دهد يك شبكه بي سيم را براي اتصال به دستگاه با كابل USB نصب كنيد (به تنظيم شبكه بي سيم با استفاده از كابل USB مراجعه كنيد).
-
-
برای تکمیل نصب، دستورالعمل های روی صفحه را دنبال کنید. هنگامی كه نصب به پایان رسید، روی يا كلیك كنید.
-
پوشه > > را باز کنید.
-
در Mac OS X 10.5-10.6 پوشه > را باز کنید و روی کلیک نمایید.
-
-
روی در کليک کنيد.
-
در Mac OS X 10.5~10.6، روی نماد "" کلیک کنید، یک پنجره نمایش داده می شود.
-
-
برای Mac OS X 10.3، زبانه را انتخاب کنید.
-
برای Mac OS 10.4، روی کلیک کنید.
-
برای Mac OS X 10.5-10.6، روی کلیک کنید.
-
-
را در انتخاب کنید.
![[Note]](../common/note.png)
هنگام چاپ سندی که صفحات بسیاری دارد، عملکرد چاپ را می توان با انتخاب برای گزینه بهبود بخشید.
-
نشانی IP دستگاه را در قسمت وارد كنید.
-
نام صف را در قسمت وارد كنيد. اگر نمی توانید نام صف را برای سرور دستگاه خود تعیین كنید، ابتدا صف پیش فرض را وارد كنید.
-
در Mac OS X 10.3، اگر انتخاب خودکار درست کار نمی کند، را در و نام دستگاه خود را در انتخاب کنید.
-
در Mac OS X 10.4، اگر انتخاب خودکار درست کار نمی کند، را در و نام دستگاه خود را در انتخاب کنید.
-
در Mac OS X 10.5-10.6، اگر انتخاب خودکار درست کار نمی کند، و نام دستگاه خود را در انتخاب کنید.
دستگاه شما در مشاهده می شود، و به عنوان دستگاه پیش فرض انتخاب خواهد شد.
-
-
روی کليک کنيد.
![[Note]](../common/note.png)
اگر درایور چاپگر درست کار نمی کند، نصب آن را حذف کنید و آن را دوباره نصب کنید.
برای حذف نصب درایور در Macintosh از مراحل زیر پیروی کنید.
-
اطمینان حاصل نمایید که دستگاه به کامپیوتر وصل بوده و روشن است.
-
سی دی نرم افزار كه همراه با دستگاه عرضه شده است را در درایو سی دی خود قرار دهید.
-
روی نماد سی دی رام که روی دسکتاپ کامپیوتر Macintosh شما دیده می شود دو بار کلیک کنید.
-
روی پوشه دو بار کلیک کنید.
-
روی نماد دو بار کلیک کنید.
-
رمز عبور را وارد و روی كليك كنيد.
-
پنجره برنامه نصب كننده Samsung باز می شود. روی کلیک کنید.
-
قرارداد مجوز را بخوانید و روی کلیک کنید.
-
برای پذیرش موافقت نامه استفاده، روی کلیک کنید.
-
را انتخاب کرده و روی کلیک کنید.
-
وقتی پیام هشدار مبنی بر بسته شدن همه برنامه ها روی کامپیوتر شما ظاهر می شود، روی کلیک کنید.
-
پس از پایان فرایند حذف نصب برنامه از كامپیوتر، روى كلیك كنید.
-
برای نصب نرم افزار چاپگر باید مجموعه های نرم افزاری Linux را از سایت Samsung دانلود کنید.
![[Note]](../common/note.png)
|
|
|
براي نصب نرم افزار ديگر:
|
-
مطمئن شوید که دستگاه به شبکه شما وصل شده و روشن است. نشانی IP دستگاه شما نیز باید تنظیم شده باشد.
-
از وب سایت Samsung، بسته Unified Linux Driver را در رایانه خود بارگیری کنید.
-
روی بسته کلیک راست کرده و بسته را از حالت زیپ باز کنید.
-
روي > دو بار كليك كنيد.
-
پنجره برنامه نصب كننده Samsung باز می شود. روی کلیک کنید.
-
پنجره افزودن گام به گام چاپگر باز می شود. روی كليك كنيد.
-
چاپگر شبکه را انتخاب و روی دکمه کلیک کنید.
-
نشانی IP و نام مدل چاپگر در قسمت لیست ظاهر می شود.
-
دستگاه خود را انتخاب و روی کلیک کنید.
-
شرح چاپگر را وارد و را بزنید.
-
هنگامی كه افزودن چاپگر به پايان رسيد، روی كليك كنيد.
-
هنگامي كه عمليات نصب به پايان رسيد، روي كليك كنيد.