Tämä luku sisältää vaiheittaiset ohjeet USB-kaapelilla kytkettävän laitteen ja ohjelmiston saattamiseksi käyttökuntoon.
Tässä osassa kerrotaan, miten laite otetaan käyttöön. Tämä kerrotaan myös Pika-asennusopas. Lue ensin Pika-asennusopas ja noudata seuraavia ohjeita.
-
Valitse vakaa paikka.
Valitse tasainen ja vakaa paikka, jossa on tarpeeksi tilaa ilmanvaihtoa varten. Jätä tilaa kansien ja paperilokerojen avaamista varten.
Alueella on oltava hyvä ilmanvaihto, ja sen on oltava suojattu suoralta auringonvalolta sekä kuumuudelta, kylmyydeltä ja kosteudelta. Älä sijoita laitetta pöydän reunalle.

Tulostus onnistuu alle 1 000 metrin korkeudessa (merenpinnasta laskettuna). Määritä tarvittavat korkeusasetukset (katso Korkeuden säätö), jotta tulostuslaatu olisi paras mahdollinen.
Aseta laite tasaiselle ja vakaalle pinnalle, jossa se ei kallistu yli kahta millimetriä. Muussa tapauksessa tulostuslaatu saattaa heikentyä.

-
Pura laite pakkauksesta ja tarkista, että kaikki osat ovat mukana.
-
Irrota teippi, joka pitää laitetta paikallaan.
-
Lisää paperia (katso Paperin lisääminen paperikasettiin).
-
Varmista, että kaikki kaapelit on kytketty laitteeseen.
-
Kytke virta laitteeseen (katso Virran kytkeminen laitteeseen).
![[Warning]](../common/warning.png)
|
|
|
Tätä laitetta ei voi käyttää sähkökatkoksen aikana. |
Tulosta esittelysivu varmistaaksesi, että laite toimii oikein.
Esittelysivun tulostaminen
Paina Valmis-tilassa painiketta ( ) kaksi sekuntia ja vapauta sitten painike. (vain CLP-325W(K))
) kaksi sekuntia ja vapauta sitten painike. (vain CLP-325W(K))
![[Note]](../common/note.png)
|
|
|
Voit myös tulostaa esittelysivun painamalla ( |
Kun olet asentanut laitteen ja liittänyt sen tietokoneeseen, sinun on asennettava tulostinohjelmisto. Jos käytössä on Windows- tai Macintosh-käyttöjärjestelmä, asenna ohjelmisto laitteen mukana toimitetulta CD-levyltä. Jos käytössä on Linux-käyttöjärjestelmä, lataa ohjelmisto Samsungin sivustosta (www.samsung.com/printer) ja asenna se.
![[Note]](../common/note.png)
|
|
|
Laitteen ohjelmisto päivitetään ajoittain, kun esimerkiksi uusi käyttöjärjestelmä julkaistaan. Jos se on tarpeen, lataa uusin versio Samsungin sivustosta (www.samsung.com/printer). |
|
Käyttöjärjestelmä |
Sisällys |
|---|---|
|
Windows |
|
|
Macintosh |
|
|
Varmista ennen aloittamista, että järjestelmä täyttää seuraavat vaatimukset:
Laitteesi tukee seuraavia Windows-käyttöjärjestelmiä.
|
KÄYTTÖJÄRJESTELMÄ |
Laitevaatimus (suositus) |
||
|---|---|---|---|
|
Suoritin |
RAM-muisti |
Vapaa kiintolevytila |
|
|
Windows® 2000 |
400 MHz:n Intel® Pentium® II (933 MHz:n Pentium III) |
64 Mt (128 Mt) |
600 Mt |
|
Windows® XP |
933 MHz:n Intel® Pentium® III (1 GHz:n Pentium IV) |
128 Mt (256 Mt) |
1,5 Gt |
|
Windows Server® 2003 |
933 MHz:n Intel® Pentium® III (1 GHz:n Pentium IV) |
128 Mt (512 Mt) |
1,25 - 2 Gt |
|
Windows Server® 2008 |
1 GHz:n Intel® Pentium® IV (2 GHz:n Pentium IV) |
512 Mt (2 048 Mt) |
10 Gt |
|
Windows Vista® |
3 GHz:n Intel® Pentium® IV |
512 Mt (1 024 Mt) |
15 Gt |
|
Windows® 7 |
Vähintään 1 GHz:n 32- tai 64-bittinen Intel® Pentium® IV -suoritin |
1 Gt (2 Gt) |
16 Gt |
|
|||
|
Windows Server® 2008 R2 |
1 GHz:n (x86) tai 1,4 GHz:n (x64) Intel® Pentium® IV -suorittimet (vähintään 2 GHz) |
512 Mt (2 048 Mt) |
10 Gt |
![[Note]](../common/note.png)
|
|
|
|
KÄYTTÖJÄRJESTELMÄ |
Vaatimukset (suositus) |
||
|---|---|---|---|
|
Suoritin |
RAM-muisti |
Vapaa kiintolevytila |
|
|
Mac OS X 10.3 - 10.4 |
|
|
1 Gt |
|
Mac OS X 10.5 |
|
512 Mt (1 Gt) |
1 Gt |
|
Mac OS X 10.6 |
|
1 Gt (2 Gt) |
1 Gt |
|
Kohde |
Laitevaatimus (suositus) |
|---|---|
|
Käyttöjärjestelmä |
RedHat® Enterprise Linux WS 4, 5 (32- tai 64-bittinen) Fedora Core 2 - 10 (32- tai 64-bittinen) SuSE Linux 9.1 (32-bittinen) OpenSuSE® 9.2, 9.3, 10.0, 10.1, 10.2, 10.3, 11.0, 11.1 (32- tai 64-bittinen) Mandrake 10.0 tai 10.1 (32- tai 64-bittinen) Mandriva 2005, 2006, 2007, 2008 tai 2009 (32- tai 64-bittinen) Ubuntu 6.06, 6.10, 7.04, 7.10, 8.04 tai 8.10 (32- tai 64-bittinen) SuSE Linux Enterprise Desktop 9 tai 10 (32- tai 64-bittinen) Debian 3.1, 4.0 tai 5.0 (32- tai 64-bittinen) |
|
Suoritin |
Pentium® IV 2,4 GHz (Intel Core™2) |
|
RAM-muisti |
512 Mt (1 024 Mt) |
|
Vapaa kiintolevytila |
1 Gt (2 Gt) |
Paikallisesti liitetty laite on USB-johdolla tietokoneeseen suoraan liitetty laite. Jos laitteesi on liitetty verkkoon, ohita seuraavat ohjeet ja asenna seuraavaksi verkkoon yhdistetyn laitteen ohjain (katso Verkkoon yhdistetyn laitteen ohjaimen asentaminen).
![[Note]](../common/note.png)
|
|
|
Käytä enintään 3 metriä pitkää USB-kaapelia. |
Voit asentaa laiteohjelmiston normaalilla tai mukautetulla tavalla.
Seuraavia toimia suositellaan suurimmalle osalle käyttäjistä, joiden laite on liitetty suoraan tietokoneeseen. Kaikki laitetoiminnoille välttämättömät komponentit asennetaan.
-
Varmista, että laite on liitetty tietokoneeseen ja että virta on kytketty.
![[Note]](../common/note.png)
Jos -ikkuna tulee näyttöön asennuksen aikana, sulje ikkuna valitsemalla .
-
Aseta laitteen mukana toimitettu ohjelmisto-CD-levy CD-asemaan.
-
CD-levy käynnistyy automaattisesti, ja asennusikkuna tulee näyttöön.
-
Jos asennusikkuna ei tule näkyviin, valitse ja sitten . Kirjoita X:\ (korvaa X CD-asemasi kirjaimella). Valitse .
-
Valitse Windows Vista-, Windows 7- tai Windows Server 2008 R2 -järjestelmässä > > > .
Kirjoita X:\ (korvaa X CD-asemasi kirjaimella) ja valitse .
-
Jos -ikkuna tulee näkyviin Windows Vista-, Windows 7- tai Windows Server 2008 R2 -järjestelmässä, valitse -kentässä ja valitse sitten -ikkunassa tai .
-
-
Valitse .
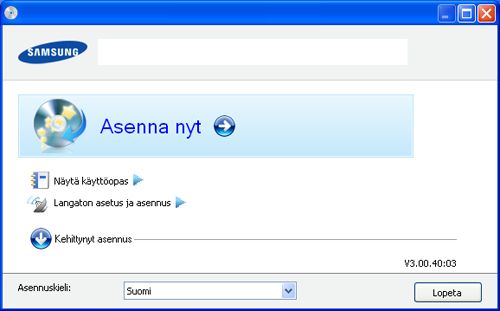
Valitse tarvittaessa kieli avattavasta luettelosta.
![[Note]](../common/note.png)
-
Mallissa CLP-325W(K) voit käyttää -valikkoa. -toiminnon avulla voit asentaa langattoman verkon muodostamaan yhteyden laitteeseen USB-kaapelilla (katso Langattoman verkon määrittäminen käyttäen USB-kaapelia).
-
sisältää kaksi vaihtoehtoa, ja . antaa sinun valita laitteen yhteyden ja yksittäisen asennettavan osan. antaa sinun asentaa mukana toimitetut ohjelmistot, kuten Smart Panel -ohjelmiston. Noudata valintaikkunan ohjeita.
-
-
Lue ja valitse . Valitse sitten .
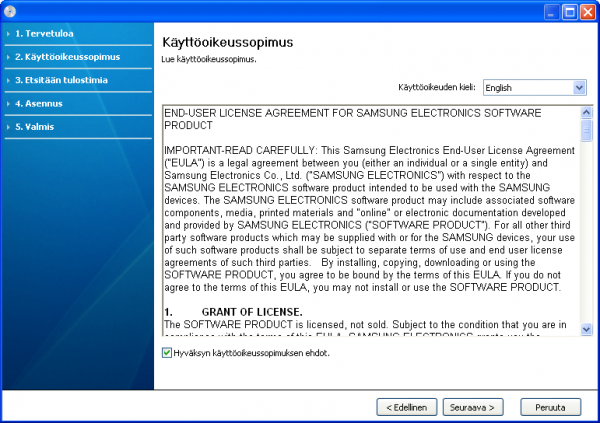
Ohjelma etsii laitetta.
![[Note]](../common/note.png)
Jos laitetta ei löydy verkosta tai paikallisesta sijainnista, näkyviin tulee seuraava ikkuna.
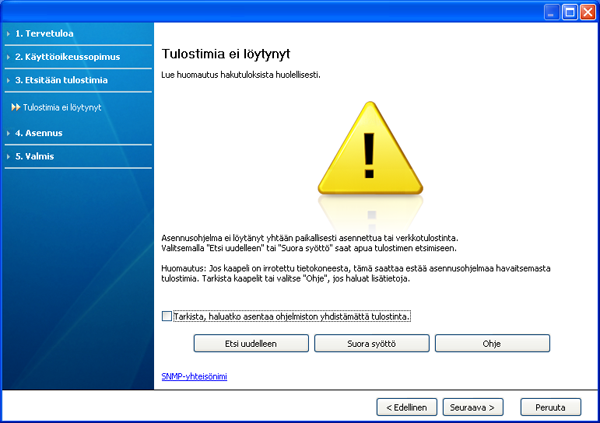
-
-
Valitse tämä vaihtoehto, jos haluat asentaa tämän ohjelman niin, että laitetta ei ole yhdistetty. Tässä tapauksessa testisivun tulostamisen ikkuna ohitetaan, ja asennus on valmis.
-
-
Kun valitset tämän vaihtoehdon, näyttöön tulee palomuuri-ilmoituksen ikkuna.
-
Poista palomuuri käytöstä ja valitse . Valitse Windows-käyttöjärjestelmässä > > ja poista palomuuri käytöstä. Jos käyttöjärjestelmä on jokin muu, katso tietoja sen ohjeista.
-
Poista palomuuri käytöstä kolmannen osapuolen ohjelmassa (ei käyttöjärjestelmässä). Lisätietoja on ohjelman mukana toimitetussa käyttöoppaassa.
-
-
-vaihtoehdon avulla voit etsiä tiettyä laitetta verkosta.
-
: Kirjoita IP-osoite tai isännän nimi. Valitse .
Jos haluat tarkistaa laitteen IP-osoitteen, tulosta verkon kokoonpanoraportti (katso Laiteraportin tulostaminen).
-
: Etsi jaettu laite (UNC-polku) kirjoittamalla jaetun laitteen nimi manuaalisesti tai etsimällä jaettu tulostin valitsemalla . Valitse .
-
-
Jos laite ei ole yhdistettynä tietokoneeseen tai verkkoon, tämän ohjepainikkeen avulla saat yksityiskohtaisia tietoja siitä, miten laite yhdistetään.
-
-
Löytyneet laitteet näkyvät näytössä. Valitse käytettävä laite ja valitse sitten .
![[Note]](../common/note.png)
Jos ohjain löysi vain yhden laitteen, näyttöön tulee vahvistusikkuna.
-
Kun asennus on valmis, näyttöön tulee ikkuna, jossa sinua kehotetaan tulostamaan testisivu. Jos haluat tulostaa testisivun, valitse .
Valitse muutoin ja siirry vaiheeseen 8.
-
Jos testisivu tulostuu oikein, valitse .
Jos testisivu ei tulostu oikein, tulosta se uudelleen valitsemalla .
-
Jos haluat rekisteröidä laitteen Samsungin sivustossa, valitse .
![[Note]](../common/note.png)
Jos laitetta ei ole vielä yhdistetty tietokoneeseen, valitse . sisältää yksityiskohtaisia tietoja laitteen yhdistämisestä. Noudata valintaikkunan ohjeita.
-
Valitse .
Laitteen mukana toimitetulla CD-levyllä on ohjaintiedostot, jotka mahdollistavat CUPS-ohjaimen tai PostScript-ohjaimen käyttämisen (käytettävissä vain laitteessa, joka tukee PostScript-ohjainta) tulostettaessa Macintosh-tietokoneesta.
-
Varmista, että laite on liitetty tietokoneeseen ja että virta on kytketty.
-
Aseta laitteen mukana toimitettu ohjelmisto-CD-levy CD-asemaan.
-
Kaksoisosoita Macintosh-työpöydällä näkyvää CD-ROM-symbolia.
-
Kaksoisosoita -kansiota.
-
Kaksoisosoita -symbolia.
-
Syötä salasana ja osoita .
-
Samsung-asennusohjelman ikkuna tulee näyttöön. Osoita .
-
Lue käyttöoikeussopimus ja osoita .
-
Hyväksy käyttöoikeussopimuksen ehdot osoittamalla .
-
Valitse ja valitse sen jälkeen . Useimmille käyttäjille suositellaan -vaihtoehtoa. Kaikki laitetoiminnoille välttämättömät komponentit asennetaan.
Jos valitset -vaihtoehdon, voit valita, mitkä osat haluat asentaa.
-
Kun näyttöön tulee sanoma, joka varoittaa, että kaikki tietokoneen sovellukset suljetaan, osoita .
-
Valitse haluamasi asennustyyppi ja osoita sitten .
-
: Asentaa käyttäjän tietokoneeseen suoraan liitetyn laitteen oletuskomponentit.
-
: Asentaa verkossa olevan laitteen ohjelmiston. SetIP-ohjelma suoritetaan automaattisesti. Jos laite on jo määrittänyt verkkotiedot, sulje SetIP-ohjelma. Siirry seuraavaan vaiheeseen.
-
: Mallissa CLP-325W(K) voit käyttää -valikkoa. -toiminnon avulla voit asentaa langattoman verkon muodostamaan yhteyden laitteeseen USB-kaapelilla (katso Langattoman verkon määrittäminen käyttäen USB-kaapelia).
-
-
Viimeistele asennus noudattamalla ikkunassa olevia ohjeita. Kun asennus on valmis, osoita tai .
-
Avaa -kansio > > .
-
Mac OS X 10.5 - 10.6: Avaa -kansio > ja osoita .
-
-
Osoita luettelossa .
-
Mac OS X 10.5 - 10.6: Osoita ””-symbolia, jolloin näyttöön avautuu ikkuna.
-
-
Mac OS X 10.3: Osoita välilehteä .
-
Mac OS X 10.4: Osoita ja etsi USB-yhteys.
-
Mac OS X 10.5 – 10.6: Osoita ja etsi USB-yhteys.
-
-
Jos automaattinen valinta ei toimi oikein Mac OS X 10.3 -järjestelmässä, valitse kohdassa ja tulostimesi nimi kohdassa .
-
Jos automaattinen valinta ei toimi oikein Mac OS X 10.4 -järjestelmässä, valitse kohdassa ja tulostimesi nimi kohdassa .
-
Mac OS 10.5 – 10.6: Jos automaattinen valinta ei toimi oikein, valitse ja -kohdassa laitteesi nimi.
Laitteesi tulee näkyviin -luetteloon, ja se määritetään oletuslaitteeksi.
-
-
Osoita .
![[Note]](../common/note.png)
|
|
|
Jos tulostinohjain ei toimi oikein, poista asennus ja asenna ohjain uudestaan. Poista ohjaimen asennus Macintoshissa toimimalla seuraavasti.
|
Sinun on ladattava Linux-ohjelmistopaketit Samsungin sivustosta, jotta voit asentaa tulostinohjelmiston.
Asenna ohjelmisto seuraavien ohjeiden mukaan.
-
Varmista, että laite on liitetty tietokoneeseen ja että virta on kytketty.
-
Kun näyttöön tulee -ikkuna, kirjoita -kenttään root ja anna järjestelmän salasana.
![[Note]](../common/note.png)
Sinun on kirjauduttava pääkäyttäjänä (root), jotta voit asentaa laiteohjelmiston. Jos et ole pääkäyttäjä, kysy lisätietoja järjestelmänvalvojalta.
-
Lataa Unified Linux Driver -paketti Samsungin sivustosta tietokoneeseen.
-
Napsauta -pakettia hiiren kakkospainikkeella ja pura paketti.
-
Kaksoisnapsauta > -kuvaketta.
-
Kun tervetuloikkuna tulee näyttöön, valitse .

-
Kun asennus on valmis, valitse .
Asennusohjelma lisää Unified Driver Configurator -työpöytäkuvakkeen ja Unified Driver -ryhmän järjestelmävalikkoon käytön helpottamiseksi. Jos käytössä esiintyy ongelmia, tutustu käytönaikaiseen ohjeeseen, jonka voi avata järjestelmävalikosta tai ohjainpaketin Windows-sovelluksista, kuten -sovelluksesta.
-
Varmista, että laite on liitetty tietokoneeseen ja että virta on kytketty.
-
Kun näyttöön tulee -ikkuna, kirjoita -kenttään root ja anna järjestelmän salasana.
![[Note]](../common/note.png)
Sinun on kirjauduttava pääkäyttäjänä (root), jotta voit asentaa laiteohjelmiston. Jos et ole pääkäyttäjä, kysy lisätietoja järjestelmänvalvojalta.
-
Lataa -paketti Samsungin sivustosta tietokoneeseen.
-
Napsauta Smart Panel -pakettia hiiren kakkospainikkeella ja pura paketti.
-
Kaksoisnapsauta > > > .
-
Varmista, että laite on liitetty tietokoneeseen ja että virta on kytketty.
-
Kun näyttöön tulee -ikkuna, kirjoita -kenttään root ja anna järjestelmän salasana.
![[Note]](../common/note.png)
Sinun on kirjauduttava pääkäyttäjänä (root), jotta voit asentaa laiteohjelmiston. Jos et ole pääkäyttäjä, kysy lisätietoja järjestelmänvalvojalta.
-
Lataa Printer Settings Utility -paketti Samsungin sivustosta tietokoneeseen.
-
Napsauta -pakettia hiiren kakkospainikkeella ja pura paketti.
-
Kaksoisnapsauta vaihtoehtoja > > > .
![[Note]](../common/note.png)
|
|
|
Jos tulostinohjain ei toimi oikein, poista asennus ja asenna ohjain uudestaan. Poista ohjaimen asennus Linuxissa noudattamalla seuraavia ohjeita.
|
Jos haluat määrittää tietokoneet jakamaan laitteesi paikallisesti, noudata seuraavia ohjeita.
Jos isäntätietokone on liitetty laitteeseen suoraan USB-kaapelilla ja yhdistetty paikalliseen verkkoon, paikalliseen verkkoon yhdistetty asiakastietokone voi käyttää jaettua laitetta tulostukseen isäntätietokoneen kautta.

|
1 |
Isäntätietokone |
Laitteeseen suoraan USB-kaapelilla liitetty tietokone. |
|
2 |
Asiakastietokoneet |
Tietokoneet, jotka käyttävät jaettua laitetta isäntätietokoneen kautta. |
-
Asenna tulostinohjain (katso USB-kaapelilla kytketyn laitteen ohjaimen asentaminen ja Verkkoon yhdistetyn laitteen ohjaimen asentaminen).
-
Napsauta Windowsin -painiketta.
-
Jos käyttöjärjestelmä on Windows 2000, valitse > .
-
Jos käyttöjärjestelmä on Windows XP tai Server 2003, valitse .
-
Jos käyttöjärjestelmä on Windows Server 2008 tai Vista, valitse > > .
-
Jos käyttöjärjestelmä on Windows 7, valitse > .
-
Jos käyttöjärjestelmä on Windows Server 2008 R2, valitse > > .
-
-
Napsauta hiiren kakkospainikkeella tulostimen kuvaketta.
-
Jos käyttöjärjestelmä on Windows XP, Server 2003, Server 2008 tai Vista, paina .
Jos käyttöjärjestelmä on Windows 7 tai Windows Server 2008 R2, valitse pikavalikoista .
![[Note]](../common/note.png)
Jos -kohteella on merkintä ►, voit valita muita valittuun tulostimeen yhdistettyjä tulostinohjaimia.
-
Valitse -välilehti.
-
Valitse .
-
Valitse -valintaruutu.
-
Täytä -kentän tiedot. Valitse .
-
Asenna tulostinohjain (katso USB-kaapelilla kytketyn laitteen ohjaimen asentaminen ja Verkkoon yhdistetyn laitteen ohjaimen asentaminen).
-
Napsauta Windowsin -painiketta.
-
Valitse > > .
-
Kirjoita isäntätietokoneen IP-osoite osoiteriville ja paina Enter-näppäintä.

![[Note]](../common/note.png)
Jos isäntätietokone vaatii - ja -tiedot, syötä isäntätietokoneen tilin käyttäjätunnus ja salasana.
-
Napsauta jaettavan tulostimen tulostinkuvaketta hiiren kakkospainikkeella ja valitse .
-
Jos vahvistussanomaikkuna tulee näyttöön, valitse .
-
Avaa asiakirja, jonka haluat tulostaa, ja aloita tulostus.
![[Note]](../common/note.png)
|
|
|
Seuraavat ohjeet koskevat Mac OS X 10.5 - 10.6 -järjestelmiä. Muita käyttöjärjestelmäversioita käytettäessä lisätietoja on Mac-ohjeessa. |
-
Asenna tulostinohjain (katso Macintosh).
-
Avaa -kansio ja valitse ja .
-
Valitse jaettava tulostin -luettelosta.
-
Valitse .
-
Asenna tulostinohjain (katso Macintosh).
-
Avaa -kansio ja valitse ja .
-
Osoita ””-kuvaketta.
Näyttöön tulee ikkuna, jossa on jaetun tulostimen nimi.
-
Valitse laite ja valitse .
