Tämä luku sisältää vaiheittaiset ohjeet verkkoon yhdistetyn laitteen ja ohjelmiston saattamiseksi käyttökuntoon.
Tämä luku sisältää seuraavat aiheet:
Laitteen verkkoprotokolla-asetukset täytyy määrittää, jotta laitetta voidaan käyttää verkkotulostimena. Voit määrittää verkon perusasetukset laitteen ohjauspaneelin tai verkon määritysohjelmien avulla.
Seuraavassa taulukossa kuvataan laitteen tukemat verkkoympäristöt:
|
Kohde |
Vaatimukset |
|---|---|
|
Verkkoliitäntä |
|
|
Verkkokäyttöjärjestelmä |
|
|
Verkkoprotokollat |
Katso IPv6-määritys. |
|
Langattoman verkon turvallisuus |
|
Verkkoasetusten määrittämiseen verkkoympäristössä on saatavilla useita ohjelmia. Erityisesti verkonvalvoja voi hallita useita verkossa olevia laitteita.
![[Note]](../common/note.png)
|
|
|
Määritä IP-osoite, ennen kuin käytät seuraavia ohjelmia. |
Verkkolaitteeseen upotettu Web-palvelin, jonka avulla voit:
-
Määrittää tarvittavat verkkoparametrit, jotta laite voi muodostaa yhteyden erilaisiin verkkoympäristöihin.
-
Mukauttaa laitteen asetuksia.
Verkkopohjainen laitteenhallintaratkaisu verkonvalvojille. SyncThru™ Web Admin Service -ohjelman avulla voit tehokkaasti hallita sekä valvoa verkkolaitteita ja tehdä verkkolaitteille vianmäärityksen mistä tahansa yrityksen koneesta, joka on yhteydessä Internetiin. Voit ladata tämän ohjelman osoitteesta http://solution.samsungprinter.com.
Tämän apuohjelman avulla voit valita verkkoliitännän ja määrittää TCP/IP-protokollan kanssa käytettävät IP-osoitteet manuaalisesti.
![[Note]](../common/note.png)
|
|
|
Tämä ohjelma ei tue TCP/IPv6-ympäristöä. |
Verkkoprotokollat on määritettävä laitteessasi, jotta laitetta voi käyttää verkossasi. Tässä luvussa kerrotaan, miten voit tehdä sen helposti.
Voit käyttää verkkoa, kun verkkokaapeli on kytketty laitteen verkkoporttiin.

Voit tulostaa laitteen ohjauspaneelista verkon kokoonpanoraportin, jossa näkyvät laitteen nykyiset verkkoasetukset. Sen avulla voit määrittää verkon ja etsiä ratkaisuja ongelmiin.
Voit tulostaa raportin seuraavasti:
Paina valmiustilassa  -painiketta (peruutuspainike) noin 5 sekunnin ajan. Näet laitteesi MAC-osoitteen ja IP-osoitteen.
-painiketta (peruutuspainike) noin 5 sekunnin ajan. Näet laitteesi MAC-osoitteen ja IP-osoitteen.
Esimerkki:
-
MAC-osoite: 00:15:99:41:A2:78
-
IP-osoite: 192.0.0.192
Sinun täytyy ensin määrittää IP-osoite verkkotulostusta ja hallintaa varten. Useimmissa tapauksissa verkossa oleva DHCP-palvelin (Dynamic Host Configuration Protocol Server) määrittää automaattisesti uuden IP-osoitteen.
Joissakin tilanteissa IP-osoite täytyy määrittää manuaalisesti. Tällöin kyseessä on kiinteä IP-osoite, jollaisia yritysten intranet-verkot usein edellyttävät turvallisuussyistä.
-
IP-osoitteen määrittäminen DHCP-palvelimen avulla: Yhdistä laite verkkoon ja odota muutama minuutti, että DHCP-palvelin määrittää laitteelle IP-osoitteen. Tulosta sitten verkon kokoonpanoraportin edellä annettujen ohjeiden mukaisesti. Jos raportti ilmaisee IP-osoitteen muuttuneen, määritys onnistui. Näet raportissa uuden IP-osoitteen.
-
Kiinteän IP-osoitteen määrittäminen: Vaihda IP-osoite tietokoneesta käsin SetIP-ohjelman avulla.
Suosittelemme, että toimistoympäristössä otat yhteyttä verkonvalvojaan ja pyydät häntä määrittämään osoitteen.
Ohjelma on tarkoitettu laitteen IP-osoitteen määrittämiseen manuaalisesti. Yhteys laitteeseen muodostetaan laitteen MAC-osoitteen avulla. MAC-osoite on laitteen verkkokortin sarjanumero, joka näkyy verkon kokoonpanoraportin.
Ennen kuin jatkat, poista tietokoneen palomuuri käytöstä SetIP-ohjelman käyttöä varten tekemällä seuraavat toimet:
-
Avaa > .
-
Kaksoisnapsauta -kohdetta.
-
Valitse .
-
Poista palomuuri käytöstä.
-
Aseta laitteen mukana toimitettu tulostinohjelmiston CD-levy asemaan. Kun ohjain-CD-levy suoritetaan automaattisesti, sulje näyttöön tuleva ikkuna.
-
Käynnistä Resurssienhallinta ja avaa X-asema. (X on CD-asemasi.)
-
Kaksoisnapsauta > SetIP-kohdetta.
-
Asenna ohjelma kaksoisnapsauttamalla -tiedostoa.
-
Valitse kieli ja valitse sitten .
-
Viimeistele asennus noudattamalla ikkunassa olevia ohjeita.
-
Kytke tietokone verkkoon verkkokaapelilla.
-
Kytke virta laitteeseen.
-
Valitse Windowsin -valikosta > > SetIP > SetIP.
-
Avaa TCP/IP-määritysikkuna napsauttamalla
 -kuvaketta (kolmas vasemmalta) SetIP-ikkunassa.
-kuvaketta (kolmas vasemmalta) SetIP-ikkunassa. -
Anna laitteen uudet tiedot kokoonpanoikkunaan seuraavasti. Yrityksen intranet-verkossa verkonvalvojan on ehkä määritettävä nämä tiedot, ennen kuin voit jatkaa.
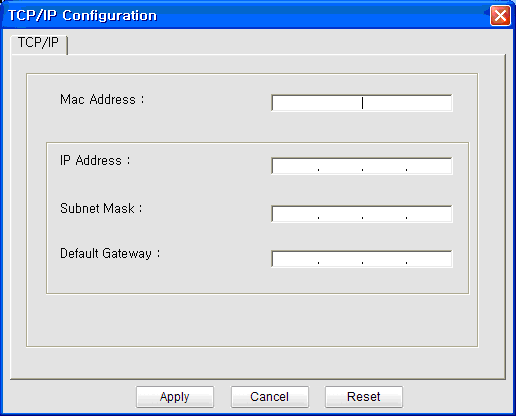
-
: Etsi laitteen MAC-osoite verkon kokoonpanoraportista ja kirjoita se ilman kaksoispisteitä. Esimerkiksi 00:15:99:29:51:A8 kirjoitetaan muodossa 0015992951A8.
-
: Anna tulostimelle uusi IP-osoite.
Jos tietokoneen IP-osoite on 192.168.1.150, määritä osoitteeksi 192.168.1.X. (X on numero välillä 1 - 254, ja se on eri numero kuin tietokoneen osoitteessa.)
-
: Syötä aliverkon peite.
-
: Syötä oletusyhdyskäytävä.
-
-
Napsauta ensin -painiketta ja sitten -painiketta. Laite tulostaa verkon kokoonpanoraportin automaattisesti. Varmista, että kaikki asetukset ovat oikein.
-
Sulje SetIP-ohjelma napsauttamalla -painiketta.
-
Käynnistä tietokoneen palomuuri uudelleen tarvittaessa.
Ennen kuin jatkat, poista tietokoneen palomuuri käytöstä SetIP-ohjelman käyttöä varten tekemällä seuraavat toimet:
![[Note]](../common/note.png)
|
|
|
Polku ja käyttöliittymä saattaa vaihdella Mac OS -version mukaan. Lue lisätietoja Mac OS -käyttöoppaasta. |
-
Avaa .
-
Osoita .
-
Osoita -valikkoa.
-
Poista palomuuri käytöstä.
![[Note]](../common/note.png)
|
|
|
Seuraavat ohjeet voivat vaihdella mallin mukaan. |
-
Kytke tietokone verkkoon verkkokaapelilla.
-
Aseta CD-asennuslevy CD-asemaan, avaa levyikkuna ja valitse > > > .
-
Kaksoisosoita tiedostoa. Kun avataan automaattisesti, valitse . Selaimeen avautuu -sivu, jossa näkyy tulostimen nimi ja IP-osoitetiedot.
-
Avaa TCP/IP-määritysikkuna napsauttamalla
 -kuvaketta (kolmas vasemmalta) SetIP-ikkunassa.
-kuvaketta (kolmas vasemmalta) SetIP-ikkunassa. -
Anna laitteen uudet tiedot kokoonpanoikkunaan seuraavasti. Yrityksen intranet-verkossa verkonvalvojan on ehkä määritettävä nämä tiedot, ennen kuin voit jatkaa.
-
: Etsi laitteen MAC-osoite verkon kokoonpanoraportista ja kirjoita se ilman kaksoispisteitä. Esimerkiksi 00:15:99:29:51:A8 kirjoitetaan muodossa 0015992951A8.
-
: Anna tulostimelle uusi IP-osoite.
Jos tietokoneen IP-osoite on 192.168.1.150, määritä osoitteeksi 192.168.1.X. (X on numero välillä 1 - 254, ja se on eri numero kuin tietokoneen osoitteessa.)
-
: Syötä aliverkon peite.
-
: Syötä oletusyhdyskäytävä.
-
-
Valitse ensin , sitten ja uudelleen . Tulostin tulostaa kokoonpanoraportin automaattisesti. Varmista, että kaikki asetukset ovat oikein. Lopeta Safari. Voit sulkea levyikkunan ja poistaa CD-ROM-asennuslevyn CD-asemasta. Käynnistä tietokoneen palomuuri uudelleen tarvittaessa. IP-osoite, aliverkon peite ja yhdyskäytävä on nyt muutettu.
SetIP-ohjelma asennetaan yleensä tulostinohjaimen asennuksen yhteydessä.
![[Note]](../common/note.png)
|
|
|
Polku ja käyttöliittymä saattaa vaihdella Linux OS -version mukaan. Tietoja palomuurin käytöstä poistamisesta on Linux-käyttöjärjestelmän käyttöoppaassa. |
-
Tulosta laitteen verkkokokoonpanoraportti, joka sisältää laitteen MAC-osoitteen.
-
Avaa //////.
-
Kaksoisnapsauta -tiedostoa.
-
Avaa TCP/IP-kokoonpanoikkuna napsauttamalla sitä.
-
Syötä verkkokortin MAC-osoite, IP-osoite, aliverkon peite ja oletusyhdyskäytävä. Valitse sen jälkeen .
![[Note]](../common/note.png)
Kun syötät MAC-osoitteen, kirjoita se ilman kaksoispistettä (:).
-
Laite tulostaa verkon kokoonpanoraportin. Varmista, että kaikki asetukset ovat oikein.
-
Sulje SetIP.
![[Caution]](../common/caution.png)
|
|
|
TCP/IPv6-ympäristöä tuetaan oikein vain Windows Vistassa ja uudemmissa käyttöjärjestelmissä. |
![[Note]](../common/note.png)
|
|
|
Jos IPv6-verkko ei vaikuta toimivan, määritä kaikki verkkoasetukset tehtaan oletusasetuksiksi ja yritä uudelleen (katso Tehdasasetusten palauttaminen SyncThru™ Web Service -palvelun avulla). |
Jos haluat käyttää IPv6-verkkoympäristöä, tee seuraavat toimet, jotta voit käyttää IPv6-osoitetta.
Laitteessa on IPv6-ominaisuus käytössä valmiiksi.
-
Kytke tietokone verkkoon verkkokaapelilla.
-
Käynnistä laite.
-
Tulosta verkon kokoonpanoraportti laitteen ohjauspaneelista, joka tarkistaa IPv6-osoitteet.
-
Valitse > > > > .
-
Valitse -ikkunassa .
-
Noudata ikkunan ohjeita.
![[Note]](../common/note.png)
|
|
|
Jos laite ei toimi verkkoympäristössä, aktivoi IPv6. Lue lisätietoja seuraavasta osasta. |
Voit tulostaa laitteen ohjauspaneelista verkon kokoonpanoraportin, jossa näkyvät laitteen nykyiset verkkoasetukset. Sen avulla voit määrittää verkon ja etsiä ratkaisuja ongelmiin.
Voit tulostaa raportin seuraavasti:
Paina valmiustilassa  -painiketta (peruutuspainike) noin 5 sekunnin ajan. Näet laitteesi MAC-osoitteen ja IP-osoitteen.
-painiketta (peruutuspainike) noin 5 sekunnin ajan. Näet laitteesi MAC-osoitteen ja IP-osoitteen.
Esimerkki:
-
MAC-osoite: 00:15:99:41:A2:78
-
IP-osoite: 192.0.0.192
Laite tukee seuraavia verkon tulostuksen ja hallinnan IPv6-osoitteita.
-
: Itsemääritetyt paikalliset IPv6-osoitteet. (Osoite alkaa merkeillä FE80.)
-
: Verkkoreitittimen automaattisesti määrittämä IPv6-osoite.
-
: DHCPv6-palvelimen määrittämä IPv6-osoite.
-
: Käyttäjän manuaalisesti määrittämä IPv6-osoite.
-
Käynnistä selain (kuten Internet Explorer), joka tukee IPv6-osoitetta URL-osoitteena (katso SyncThru™ Web Service).
![[Note]](../common/note.png)
Jos käytössä on IPv4, Syötä laitteen IPv4-osoite (http://xxx.xxx.xxx.xxx) osoitekenttään ja paina Enter-näppäintä tai valitse .
-
Kun -ikkuna tulee näyttöön, valitse .
-
Napsauta -painiketta.
-
Ota käyttöön -osassa.
-
Valitse ja paina sitten -painiketta, jolloin reitittimen etuliite syötetään automaattisesti osoitekenttään.
Kirjoita loput osoitteesta (Esimerkki: 3FFE:10:88:194::AAAA. ”A” on heksadesimaali väliltä 0 - 9, A - F).
-
Napsauta -painiketta.
Verkkotulostimen ohjaimen asennus IPv6-verkkoympäristössä on sama kuin TCP/IPv4-ympäristössä (katso Verkkoon yhdistetyn laitteen ohjaimen asentaminen).
Valitse TCP/IP-portti, ja kun luettelo laitteista näkyy näytössä, valitse laitteesi IPv6-osoite.
-
Käynnistä selain (kuten Internet Explorer), joka tukee IPv6-osoitetta URL-osoitteena.
-
Valitse jokin IPv6-osoitteista (, , , ) kohdasta verkon kokoonpanoraportti.
-
Kirjoita IPv6-osoitteet (esimerkki: http://[FE80::215:99FF:FE66:7701]).
![[Caution]](../common/caution.png)
Osoitteen täytyy olla hakasulkeissa ”[ ]”.
-
Käynnistä Web-selain, kuten Internet Explorer, Safari tai Firefox, ja kirjoita laitteen uusi IP-osoite selainikkunaan.
Esimerkki:

-
Siirry SyncThru™ Web Service -palvelimeen valitsemalla .
-
Napsauta -vaihtoehtoa SyncThru™ Web Service -sivuston oikeassa yläkulmassa.
Kirjautumissivu tulee näyttöön.
-
Kirjoita - ja -tiedot ja valitse sitten .
Jos kirjaudut SyncThru™ Web Service -palveluun ensimmäistä kertaa, kirjoita alla oleva oletustunnus ja -salasana.
-
:
-
:
-
-
Kun -ikkuna avautuu, valitse > > .
-
Valitse verkon asetuksissa.
-
Katkaise virta laitteesta ja kytke sitten virta uudelleen, jotta asetukset otetaan käyttöön.
Tulostinohjainohjelmisto on asennettava tulostusta varten. Ohjelmistoon kuuluvat ohjaimet, sovellukset ja muut käyttöä helpottavat ohjelmat.
Varmista, että laitteen verkkoasetukset on määritetty. Sulje kaikki tietokoneen sovellukset ennen asennuksen aloittamista.
Tätä suositellaan useimmille käyttäjille. Kaikki laitetoiminnoille välttämättömät komponentit asennetaan.
Noudata seuraavassa olevia ohjeita.
-
Varmista, että laite on liitetty verkkoon ja että sen virta on kytketty.
-
Aseta laitteen mukana toimitettu ohjelmisto-CD-levy CD-asemaan.
-
Ohjelmisto-CD-levyn suorittaminen käynnistyy automaattisesti, ja asennusikkuna tulee näyttöön.
-
Jos asennusikkuna ei tule näkyviin, valitse ja sitten . Kirjoita X:\ (korvaa X CD-asemasi kirjaimella). Valitse .
-
Valitse Windows Vista-, Windows 7- ja Windows Server 2008 R2 -järjestelmässä > > > .
Kirjoita X:\ (korvaa X CD-asemasi kirjaimella) ja valitse .
-
Jos -ikkuna tulee näkyviin Windows Vista-, Windows 7- ja Windows Server 2008 R2 -järjestelmässä, valitse -kentässä ja valitse sitten -ikkunassa tai .
-
-
Valitse .
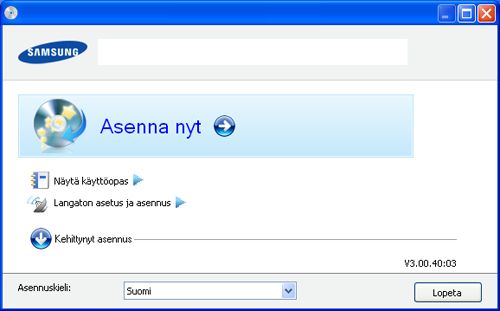
Valitse tarvittaessa kieli avattavasta luettelosta.
![[Note]](../common/note.png)
-
Mallissa CLP-325W(K) voit käyttää -valikkoa. -toiminnon avulla voit asentaa langattoman verkon muodostamaan yhteyden laitteeseen USB-kaapelilla (katso Langattoman verkon määrittäminen käyttäen USB-kaapelia).
-
sisältää kaksi vaihtoehtoa, ja . Mukautettu asennus -vaihtoehto antaa sinun valita laitteen yhteyden ja yksittäisen asennettavan osan. antaa sinun asentaa mukana toimitetut ohjelmistot, kuten Smart Panel -ohjelmiston. Noudata valintaikkunan ohjeita.
-
-
Lue ja valitse . Valitse sitten .
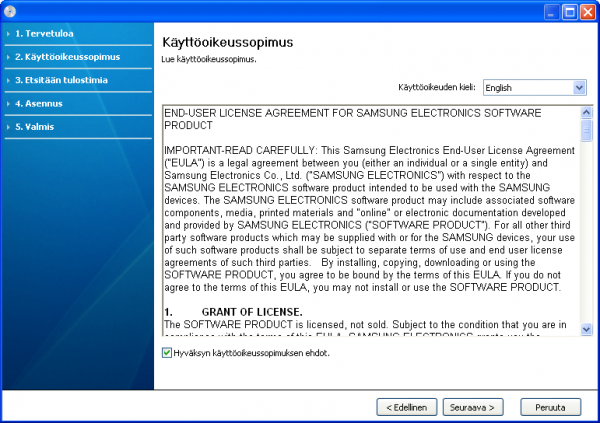
Ohjelma etsii laitetta.
![[Note]](../common/note.png)
Jos laitettasi ei löydy verkosta tai paikallisesti, seuraava ikkuna tulee näyttöön.
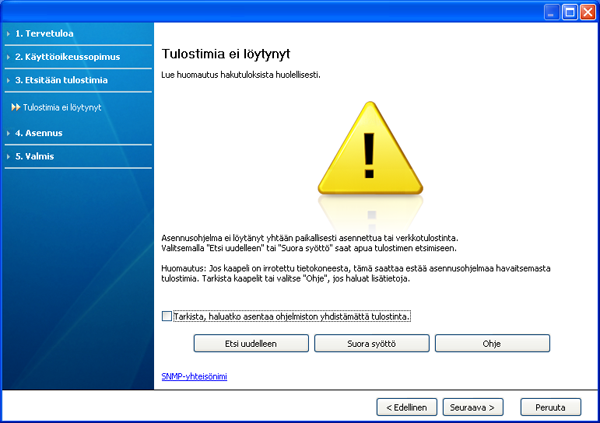
-
-
Valitse tämä vaihtoehto, jos haluat asentaa ohjelman ilman, että laite on yhdistettynä. Tässä tapauksessa testisivun tulostamisen ikkuna ohitetaan, ja asennus on valmis.
-
-
Kun valitset tämän vaihtoehdon, näyttöön tulee palomuuri-ilmoituksen ikkuna:
-
Poista palomuuri käytöstä ja . Valitse Windows-käyttöjärjestelmässä > > ja poista palomuuri käytöstä. Jos käyttöjärjestelmä on jokin muu, katso tietoja sen ohjeista.
-
Poista palomuuri käytöstä kolmannen osapuolen ohjelmasta (ei käyttöjärjestelmästä). Lue ohjelman mukana toimitettu käyttöopas.
-
-
-vaihtoehdon avulla voit etsiä tiettyä laitetta verkosta.
-
: Anna IP-osoite tai isäntänimi. Valitse sitten .
Jos haluat tarkistaa laitteen IP-osoitteen, tulosta verkon kokoonpanoraportti (katso Laiteraportin tulostaminen).
-
: Jos haluat löytää jaetun laitteen (UNC-polku), kirjoita jaettu nimi manuaalisesti tai etsi jaettua tulostinta valitsemalla . Valitse sitten .
-
-
Jos laite ei ole yhdistettynä tietokoneeseen tai verkkoon, tämän ohjepainikkeen avulla saat yksityiskohtaisia tietoja siitä, miten laite yhdistetään.
-
-
Löytyneet laitteet näkyvät näytössä. Valitse käytettävä laite ja valitse sitten .
![[Note]](../common/note.png)
Jos ohjain löysi vain yhden laitteen, näyttöön tulee vahvistusikkuna.
-
Kun asennus on valmis, näyttöön tulee ikkuna, jossa sinua kehotetaan tulostamaan testisivu. Jos haluat tulostaa testisivun, valitse .
Valitse muutoin ja siirry vaiheeseen 8.
-
Jos testisivu tulostuu oikein, valitse .
Jos testisivu ei tulostu oikein, tulosta se uudelleen valitsemalla .
-
Jos haluat rekisteröidä laitteen Samsung sivustossa, valitse .
![[Note]](../common/note.png)
Jos laitetta ei ole vielä yhdistetty tietokoneeseen, valitse . sisältää yksityiskohtaisia tietoja laitteen yhdistämisestä. Toimi ikkunassa olevien ohjeiden mukaan.
-
Valitse .
![[Note]](../common/note.png)
|
|
|
-
Varmista, että laite on liitetty verkkoon ja että siihen on kytketty virta. Laitteen IP-osoitteen on myös oltava määritettynä.
-
Aseta laitteen mukana toimitettu ohjelmisto-CD-levy CD-asemaan.
-
Kaksoisosoita Macintosh-työpöydällä näkyvää CD-ROM-symbolia.
-
Kaksoisosoita -kansiota.
-
Kaksoisosoita -symbolia.
-
Syötä salasana ja osoita .
-
Samsung-asennusohjelman ikkuna tulee näyttöön. Osoita .
-
Lue käyttöoikeussopimus ja osoita .
-
Hyväksy käyttöoikeussopimus osoittamalla .
-
Valitse ja valitse sen jälkeen . Useimmille käyttäjille suositellaan -vaihtoehtoa. Kaikki laitetoiminnoille välttämättömät komponentit asennetaan.
-
Jos valitset -vaihtoehdon, voit valita, mitkä osat haluat asentaa.
-
-
Näyttöön tulee ilmoitus, jossa sinua pyydetään sulkemaan kaikki muut sovellukset. Osoita .
-
Valitse haluamasi asennustyyppi ja osoita sitten .
-
: Asentaa käyttäjän tietokoneeseen suoraan liitetyn laitteen oletuskomponentit.
-
: Asentaa verkossa olevan laitteen ohjelmiston. SetIP-ohjelma suoritetaan automaattisesti. Jos laite on jo määrittänyt verkkotiedot, sulje SetIP-ohjelma. Siirry seuraavaan vaiheeseen.
-
: Mallissa CLP-325W(K) voit käyttää -valikkoa. -toiminnon avulla voit asentaa langattoman verkon muodostamaan yhteyden laitteeseen USB-kaapelilla (katso Langattoman verkon määrittäminen käyttäen USB-kaapelia).
-
-
Viimeistele asennus noudattamalla ikkunassa olevia ohjeita. Kun asennus on valmis, osoita tai .
-
Avaa -kansio > > .
-
Mac OS X 10.5 - 10.6: Avaa -kansio > ja osoita .
-
-
Osoita luettelossa .
-
Mac OS X 10.5 - 10.6: Osoita ””-symbolia, jolloin näyttöön avautuu ikkuna.
-
-
Mac OS X 10.3: Valitse välilehti .
-
Mac OS X 10.4: Valitse .
-
Mac OS X 10.5 - 10.6: Osoita .
-
-
Valitse kohteessa .
![[Note]](../common/note.png)
Kun tulostat asiakirjan, jossa on useita sivuja, voit parantaa tulostusnopeutta valitsemalla kohdassa .
-
Syötä laitteen IP-osoite -kenttään.
-
Syötä jonon nimi -kenttään. Jos et pysty määrittämään tulostinpalvelimen jononimeä, kokeile ensin oletusjonoa.
-
Jos automaattinen valinta ei toimi oikein Mac OS X 10.3 -järjestelmässä, valitse kohdassa ja tulostimesi nimi kohdassa .
-
Jos automaattinen valinta ei toimi oikein Mac OS X 10.4 -järjestelmässä, valitse kohdassa ja tulostimesi nimi kohdassa .
-
Jos automaattinen valinta ei toimi oikein Mac OS X 10.5 - 10.6 -järjestelmässä, valitse ja -kohdassa laitteesi nimi.
Laitteesi tulee näkyviin -luetteloon, ja se määritetään oletuslaitteeksi.
-
-
Osoita .
![[Note]](../common/note.png)
Jos tulostinohjain ei toimi oikein, poista asennus ja asenna ohjain uudestaan.
Poista ohjaimen asennus Macintoshissa toimimalla seuraavasti.
-
Varmista, että laite on liitetty tietokoneeseen ja että virta on kytketty.
-
Aseta laitteen mukana toimitettu ohjelmisto-CD-levy CD-asemaan.
-
Kaksoisosoita Macintosh-työpöydällä näkyvää CD-ROM-symbolia.
-
Kaksoisosoita -kansiota.
-
Kaksoisosoita -symbolia.
-
Syötä salasana ja osoita .
-
Samsung-asennusohjelman ikkuna tulee näyttöön. Osoita .
-
Lue käyttöoikeussopimus ja valitse .
-
Hyväksy käyttöoikeussopimus valitsemalla .
-
Valitse ja osoita sitten .
-
Kun näyttöön tulee sanoma, joka varoittaa, että kaikki tietokoneen sovellukset suljetaan, osoita .
-
Kun asennuksen poisto on valmis, osoita .
-
Sinun on ladattava Linux-ohjelmistopaketit Samsungin sivustosta, jotta voit asentaa tulostinohjelmiston.
![[Note]](../common/note.png)
|
|
|
Muiden ohjelmistojen asentaminen: |
-
Varmista, että laite on liitetty verkkoon ja että siihen on kytketty virta. Laitteen IP-osoitteen on myös oltava määritettynä.
-
Lataa Unified Linux Driver -paketti Samsungin sivustosta tietokoneeseen.
-
Napsauta -pakettia hiiren kakkospainikkeella ja pura paketti.
-
Kaksoisnapsauta > -kuvaketta.
-
Samsung-asennusohjelman ikkuna tulee näyttöön. Valitse .
-
Näyttöön avautuu ohjattu tulostimen lisäystoiminto. Valitse .
-
Valitse verkkotulostin ja valitse .
-
Tulostimen IP-osoite ja mallin nimi näkyvät luettelokentässä.
-
Valitse laite ja valitse .
-
Kirjoita tulostimen kuvaus ja valitse .
-
Kun tulostin on lisätty, valitse .
-
Kun asennus on valmis, valitse .
-
Kaksoisnapsauta -kuvaketta.
-
Valitse
-
-ikkuna avautuu. Napsauta -painiketta.
-
Valitse ja napsauta -painiketta.
-
Tulostimen IP-osoite ja mallin nimi näkyvät luettelokentässä.
-
Valitse tulostin ja valitse .
-
Kirjoita tulostimen kuvaus ja valitse .
-
Kun tulostin on lisätty, valitse .