In diesem Kapitel erhalten Sie schrittweise Anweisungen zur Einrichtung eines an ein drahtloses Netzwerk angeschlossenen Geräts und der Software.
Folgende Themen werden in diesem Kapitel behandelt:
![[Note]](../common/note.png)
|
|
|
Weitere Informationen über Netzwerkumgebung, Netzwerkprogramme und das Installieren eines Treibers für ein Gerät im Netzwerk finden Sie in den folgenden Kapiteln: |
Normalerweise kann jeweils nur eine Verbindung zwischen Ihrem Computer und dem Gerät bestehen. Zwei Netzwerkverbindungsarten sind zu berücksichtigen:
-
Drahtloses Netzwerk ohne Zugriffspunkt (Ad-hoc-Modus)
-
Drahtloses Netzwerk mit Zugriffspunkt (Infrastrukturmodus)

|
Infrastruktur-Modus Diese Umgebung wird im Allgemeinen für Heimnetzwerke und SOHOs (Kleinbüro- und Heimbüro-Produkte) verwendet. Bei diesem Modus erfolgt die Kommunikation mit dem Drahtlosgerät über einen Zugriffspunkt. |

|
Ad-Hoc-Modus Für diesen Modus wird kein Zugriffspunkt benötigt. Der Computer und das Drahtlosgerät kommunizieren direkt miteinander. |
![[Note]](../common/note.png)
|
|
|
Befolgen Sie nach der Auswahl Ihrer Konfiguration die folgenden, einfachen Anweisungen für das Betriebssystem Ihres Computers. Legen Sie vor Beginn des Verfahrens die mit dem Gerät mitgelieferte Software-CD-ROM bereit. |
Drahtlose Netzwerke erfordern eine höhere Sicherheit. Wenn ein Zugriffspunkt erstmalig eingerichtet wird, werden daher ein Netzwerkname (SSID), die Art der auf das Netzwerk angewandten Sicherheit und ein Netzwerkschlüssel für das Netzwerk eingerichtet. Ermitteln Sie diese Informationen, bevor Sie die Installation des Geräts fortsetzen.
Das Drahtlosnetzwerk, mit dem das Gerät verbunden werden soll, kann auf verschiedene Arten installiert werden. Sie können ein Drahtlosnetzwerk über das Bedienfeld des Geräts oder Computers installieren. Für die meisten Benutzer empfiehlt sich die Verwendung der Taste ( ) zum Konfigurieren der Drahtlosnetzwerk-Einstellungen.
) zum Konfigurieren der Drahtlosnetzwerk-Einstellungen.
-
(
 ) : Sofern Ihr Gerät und ein Zugriffspunkt (oder WLAN-Router) WPS (Wi-Fi Protected Setup™) unterstützen, können Sie die Einstellungen für das drahtlose Netzwerk ohne einen Computer ganz einfach durch Drücken der Taste (
) : Sofern Ihr Gerät und ein Zugriffspunkt (oder WLAN-Router) WPS (Wi-Fi Protected Setup™) unterstützen, können Sie die Einstellungen für das drahtlose Netzwerk ohne einen Computer ganz einfach durch Drücken der Taste ( ) auf dem Bedienfeld konfigurieren. (Siehe Einrichten eines Drahtlosnetzwerks über die WPS-Taste.)
) auf dem Bedienfeld konfigurieren. (Siehe Einrichten eines Drahtlosnetzwerks über die WPS-Taste.)
Bei der Drahtlosnetzwerk-Konfiguration über den Computer empfiehlt sich die Verwendung eines USB-Kabels und des auf der Software-CD bereitgestellten Programms.
-
Mit USB-Kabel: Sie können ein Drahtlosnetzwerk einfach mit dem Programm auf der mitgelieferten Software-CD einrichten. Hierbei werden nur Windows- und Macintosh-Betriebssysteme unterstützt (siehe Einrichten eines drahtlosen Netzwerks mit USB-Kabel).
![[Note]](../common/note.png)
Sie können ein Drahtlosnetzwerk auch im Dienstprogramm für die Druckereinstellungen mit einem USB-Kabel nach der Treiberinstallation installieren (Windows- und Macintosh-Betriebssysteme werden unterstützt).
-
Mit Netzwerkkabel: Sie können ein drahtloses Netzwerk mit dem Programm SyncThru™ Web Service einrichten (siehe Einrichten eines drahtlosen Netzwerks mit Netzwerkkabel).
Sie können ein Drahtlosnetzwerk mit der Taste ( ) installieren.
) installieren.
![[Note]](../common/note.png)
|
|
|
Nach Herstellung der drahtlosen Netzwerkverbindung müssen Sie einen Gerätetreiber für das Drucken über eine Anwendung installieren (siehe Installieren des Gerätetreibers bei Netzwerkverbindung). |
Sofern Ihr Gerät und ein Zugriffspunkt (oder WLAN-Router) WPS (Wi-Fi Protected Setup™) unterstützen, können Sie die Einstellungen für das drahtlose Netzwerk ohne einen Computer ganz einfach durch Drücken der Taste ( ) auf dem Bedienfeld konfigurieren.
) auf dem Bedienfeld konfigurieren.
![[Note]](../common/note.png)
|
|
|
Wenn Sie das Drahtlosnetzwerk im Infrastrukturmodus verwenden möchten, müssen Sie das Netzwerkkabel vom Gerät trennen. Die Verwendung der Taste „WPS“ (PBC) oder die Eingabe der PIN-Nummer über einen Computer zur Verbindung mit einem Zugriffspunkt variiert je nach Zugriffspunkt (oder Drahtlos-Router). Entsprechende Informationen finden Sie im Benutzerhandbuch Ihres Zugriffspunkts (oder Drahtlos-Routers). |
Die folgenden Vorbereitungen müssen dazu getroffen werden:
-
Überprüfen Sie, ob der Zugriffspunkt (oder Drahtlos-Router) WPS (Wi-Fi Protected Setup™) unterstützt.
-
Überprüfen Sie, ob Ihr Gerät WPS (Wi-Fi Protected Setup™) unterstützt.
-
Computer im Netzwerk (nur PIN-Modus)
Es gibt zwei Methoden, wie Sie Ihr Gerät mithilfe der Taste ( ) auf dem Bedienfeld mit einem Drahtlosnetzwerk verbinden können.
) auf dem Bedienfeld mit einem Drahtlosnetzwerk verbinden können.
Mit Konfiguration per Tastendruck (PBC) können Sie das Gerät mit einem Drahtlosnetzwerk verbinden, indem Sie auf dem Bedienfeld des Geräts auf die Taste ( ) und gleichzeitig an einem mit WPS (Wi-Fi Protected Setup™) kompatiblen Zugriffspunkt (oder WLAN-Router) auf die Taste WPS (PBC) drücken.
) und gleichzeitig an einem mit WPS (Wi-Fi Protected Setup™) kompatiblen Zugriffspunkt (oder WLAN-Router) auf die Taste WPS (PBC) drücken.
Mit der Persönlichen Identifikationsnummer (PIN) verbinden Sie sich hingegen mit einem Drahtlosnetzwerk, indem Sie die richtigen PIN-Daten an einem mit WPS (Wi-Fi Protected Setup™) kompatiblen Zugriffspunkt (oder Drahtlos-Router) eingeben.
Standardmäßig ist Ihr Gerät auf den PBC-Modus eingestellt, der für eine normale WLAN-Umgebung empfohlen wird.
Um Ihr Gerät im PBC-Modus mit einem Drahtlosnetzwerk zu verbinden, führen Sie die nachstehenden Schritte aus:
Überprüfen Sie den Status der Wireless-LED.
-
Halten Sie im Bedienfeld 2-4 Sekunden die Taste (
 ) gedrückt, bis die Status-LED schnell blinkt.
) gedrückt, bis die Status-LED schnell blinkt.-
 Die Wireless-LED blinkt langsam. Das Gerät startet den Verbindungsaufbau zu einem Drahtlosnetzwerk. Die LED blinkt bis zu zwei Minuten langsam, bis Sie die KPT-Taste am Zugriffspunkt (bzw. Drahtlos-Router) drücken.
Die Wireless-LED blinkt langsam. Das Gerät startet den Verbindungsaufbau zu einem Drahtlosnetzwerk. Die LED blinkt bis zu zwei Minuten langsam, bis Sie die KPT-Taste am Zugriffspunkt (bzw. Drahtlos-Router) drücken.
-
-
 Drücken Sie auf dem Zugriffspunkt (oder Drahtlos-Router) die Taste WPS (PBC).
Drücken Sie auf dem Zugriffspunkt (oder Drahtlos-Router) die Taste WPS (PBC).Die Wireless-LED blinkt in der folgenden Reihenfolge:
-
 Die Wireless-LED blinkt schnell. Das Gerät stellt eine Verbindung zum Zugriffspunkt (oder Drahtlos-Router) her.
Die Wireless-LED blinkt schnell. Das Gerät stellt eine Verbindung zum Zugriffspunkt (oder Drahtlos-Router) her. -
 Wenn das Gerät mit dem Drahtlosnetzwerk verbunden ist, leuchtet die Wireless-LED dauerhaft.
Wenn das Gerät mit dem Drahtlosnetzwerk verbunden ist, leuchtet die Wireless-LED dauerhaft.
-
Gehen Sie folgendermaßen vor, um das Gerät mit einem Drahtlosnetzwerk zu verbinden:
Überprüfen Sie den Status der Wireless-LED.
-
Der Netzwerkkonfigurationsbericht muss einschließlich der PIN-Nummer ausgedruckt werden.
Halten Sie im Bereitschaftsmodus im Bedienfeld die Taste (
 ) ca. 5 Sekunden lang gedrückt. Sie können hier die PIN-Nummer Ihres Geräts finden.
) ca. 5 Sekunden lang gedrückt. Sie können hier die PIN-Nummer Ihres Geräts finden. -
Halten Sie im Bedienfeld länger als 4 Sekunden die Taste (
 ) gedrückt, bis sich die Status-LED einschaltet.
) gedrückt, bis sich die Status-LED einschaltet.-
 Die Wireless-LED blinkt langsam. Das Gerät stellt eine Verbindung mit dem Zugriffspunkt (oder Drahtlos-Router) her.
Die Wireless-LED blinkt langsam. Das Gerät stellt eine Verbindung mit dem Zugriffspunkt (oder Drahtlos-Router) her.
-
-
Innerhalb von zwei Minuten müssen Sie nun die achtstellige PIN-Nummer in den mit dem Zugriffspunkt (oder Drahtlos-Router) verbundenen Computer eingeben,
Die LED blinkt maximal 2 Minuten langsam, bis Sie die achtstellige PIN-Nummer eingegeben haben.
Die Wireless-LED blinkt in der folgenden Reihenfolge:
-
 Die Wireless-LED blinkt schnell. Das Gerät stellt eine Verbindung zum Zugriffspunkt (oder Drahtlos-Router) her.
Die Wireless-LED blinkt schnell. Das Gerät stellt eine Verbindung zum Zugriffspunkt (oder Drahtlos-Router) her. -
 Wenn das Gerät mit dem Drahtlosnetzwerk verbunden ist, leuchtet die Wireless-LED dauerhaft.
Wenn das Gerät mit dem Drahtlosnetzwerk verbunden ist, leuchtet die Wireless-LED dauerhaft.
-
Wenn die Drahtlosfunktion deaktiviert ist, versucht das Gerät automatisch erneut, mit den bereits zuvor verwendeten Einstellungen und Adressen eine Verbindung zum Zugriffspunkt (bzw. Drahtlos-Router) herzustellen.
![[Note]](../common/note.png)
|
|
|
In den folgenden Fällen stellt das Gerät automatisch eine erneute Verbindung zum Drahtlosnetzwerk her:
|
Um einen laufenden Verbindungsaufbau zum gewünschten Drahtlosnetzwerk abzubrechen, drücken Sie im Bedienfeld kurz auf die Taste ( ). Sie müssen 2 Minuten warten, bevor Sie erneut eine Verbindung zum Drahtlosnetzwerk herstellen können.
). Sie müssen 2 Minuten warten, bevor Sie erneut eine Verbindung zum Drahtlosnetzwerk herstellen können.
Um die Verbindung zum gewünschten Drahtlosnetzwerk zu unterbrechen, drücken Sie auf dem Bedienfeld länger als 2 Sekunden auf die Taste ( ).
).
-
Wenn sich das Drahtlosnetzwerk im Standby-Modus befindet: Das Gerät wird sofort vom Drahtlosnetzwerk getrennt und die Wireless-LED schaltet sich aus.
-
Wenn das Drahtlosnetzwerk momentan verwendet wird: Während das Gerät auf die Fertigstellung des aktuellen Auftrags wartet, blinkt die Wireless-LED schnell. Anschließend wird die Verbindung zum Drahtlosnetzwerk automatisch beendet. Die Wireless-LED ist ausgeschaltet.
![[Note]](../common/note.png)
|
|
|
Wenn die Verbindung zum Drahtlosnetzwerk unterbrochen wurde, drücken Sie im Bedienfeld auf die Taste ( |
Sie können ein Drahtlosnetzwerk mit einem USB- oder Netzwerkkabel über den Computer installieren.
![[Note]](../common/note.png)
|
|
|
Erkundigen Sie sich bei Ihrem Netzwerkadministrator bzw. der Person, die das Drahtlosnetzwerk installiert hat, nach Ihrer Netzwerkkonfiguration. |
Vergewissern Sie sich, dass die folgenden Geräte und Zubehörteile griffbereit sind.
-
Zugriffspunkt (Access Point)
-
Computer mit Netzwerkanschluss
-
Software-CD-ROM, die Sie mit dem Gerät erhalten haben
-
Das installierte Gerät mit Drahtlosnetzwerk-Schnittstelle
-
USB-Kabel
Wenn alle Komponenten vorhanden sind, gehen Sie wie folgt vor:
-
Überprüfen Sie, ob das USB-Kabel mit dem Gerät verbunden ist.
-
Schalten Sie den Computer, den Zugriffspunkt und das Gerät ein.
-
Legen Sie die mitgelieferte Software-CD in das CD-ROM-Laufwerk ein.
-
Die Software-CD sollte automatisch gestartet werden, und ein Fenster müsste erscheinen.
-
Falls das Fenster nicht angezeigt wird, klicken Sie auf und anschließend auf . Geben Sie X:\ ein, wobei Sie „X“ durch den Buchstaben des entsprechenden Laufwerks ersetzen. Klicken Sie auf .
-
Klicken Sie bei Verwendung von Windows Vista, Windows 7 oder Windows Server 2008 R2 auf > > > .
Geben Sie X:\ ein, wobei Sie „X“ durch den Buchstaben des entsprechenden Laufwerks ersetzen, und klicken Sie auf .
-
Wird das Dialogfeld in Windows Vista, Windows 7 oder Windows Server 2008 R2 angezeigt, klicken Sie auf im Feld und dann auf oder im Dialogfeld .
-
-
Wählen Sie die Option .
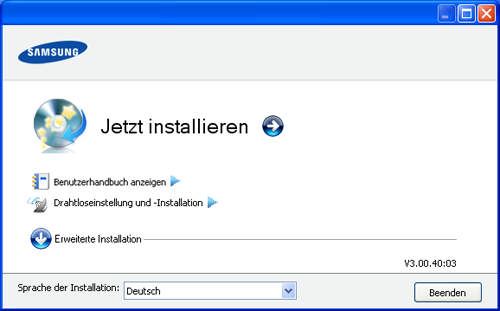
-
: Wenn Sie das Drahtlosnetzwerk bereits eingerichtet haben, klicken Sie auf diese Schaltfläche, um den Gerätetreiber zu installieren und das Gerät für das Drahtlosnetzwerk zu verwenden. Wenn Sie das Drahtlosnetzwerk noch nicht eingerichtet haben, klicken Sie auf die Schaltfläche , um das Drahtlosnetzwerk einzurichten, bevor Sie auf diese Schaltfläche klicken.
-
: Konfigurieren Sie die Drahtlosnetzwerk-Einstellungen Ihres Geräts über ein USB-Kabel und installieren Sie dann den Gerätetreiber. Dies gilt nur, wenn die Drahtlosverbindung noch nicht eingerichtet wurde.
-
-
Lesen Sie den und wählen Sie . Klicken Sie dann auf .
-
Die Software sucht nach dem drahtlosen Netzwerk.
![[Note]](../common/note.png)
Wenn die Suche fehlschlägt, sollten Sie prüfen, ob das USB-Kabel richtig zwischen Computer und Gerät angeschlossen ist. Folgen Sie den Anleitungen im angezeigten Fenster.
-
Nach der Suche zeigt das Fenster die gefundenen drahtlosen Netzwerkgeräte an. Wählen Sie den Namen (SSID) Ihres Zugriffspunkts aus und klicken Sie auf .
![[Note]](../common/note.png)
Wenn Sie den gewünschten Netzwerknamen nicht finden können oder wenn Sie die Drahtloskonfiguration manuell vornehmen möchten, klicken Sie auf .
-
: Geben Sie die SSID des gewünschten Zugriffspunkts ein (unter Beachtung der Groß- und Kleinschreibung).
-
: Wählen Sie .
-
: Wählen Sie eine Authentifizierungsmethode aus.
: Die Authentifizierung wird nicht verwendet, und die Verschlüsselung kommt je nach Notwendigkeit der Datensicherheit zum Einsatz.
: Die Authentifizierung wird verwendet. Ein Gerät mit dem richtigen WEP-Schlüssel kann auf das Netzwerk zugreifen.
oder : Wählen Sie diese Option zum Authentifizieren des Druckservers auf der Grundlage des WPA Pre-Shared Key. Dabei wird ein freigegebener geheimer Schlüssel (der im Allgemeinen „Pre-Shared Key“ genannt wird) verwendet, der manuell auf dem Zugriffspunkt und auf jedem der Clients konfiguriert wurde.
-
: Wählen Sie die Verschlüsselung aus (Keine, WEP64, WEP128, TKIP, AES, TKIP AES).
-
: Geben Sie den Verschlüsselungswert für den Netzwerkschlüssel ein.
-
: Bestätigen Sie den Verschlüsselungswert für den Netzwerkschlüssel.
-
: Bei Verwendung der WEP-Verschlüsselung wählen Sie den entsprechenden .
![[Note]](../common/note.png)
Das Fenster für die Drahtlos-Netzwerksicherheit wird angezeigt, wenn für den Zugriffspunkt eine Sicherheitseinstellung vorgenommen wurde.
Das Fenster für die Drahtlos-Netzwerksicherheit wird angezeigt. Je nach Sicherheitsmodus, WEP oder WPA, kann das Fenster unterschiedlich aussehen.
-
Für WEP.
Wählen Sie als Authentifizierungsoption oder aus und geben Sie den WEP-Sicherheitsschlüssel ein. Klicken Sie auf .
WEP (Wired Equivalent Privacy) ist ein Sicherheitsprotokoll, das unberechtigte Zugriffe auf ein drahtloses Netzwerk (WLAN) verhindert. WEP kodiert mithilfe eines 64-Bit- oder 128-Bit-WEP-Schlüssels die Datenportionen der einzelnen Pakete, die über das drahtlose Netzwerk ausgetauscht werden.
-
Für WPA.
Geben Sie den gemeinsamen WPA-Schlüssel ein und klicken Sie auf .
WPA autorisiert und identifiziert Benutzer auf der Grundlage eines geheimen Schlüssels, der in regelmäßigen Intervallen automatisch geändert wird. WPA verwendet außerdem TKIP (Temporal Key Integrity Protocol) und AES (Advanced Encryption Standard) für die Datenverschlüsselung.
-
-
Das Fenster zeigt die Drahtlosnetzwerk-Einstellungen an. Prüfen Sie, ob die Einstellungen korrekt sind. Klicken Sie auf .
-
Für die Methode „DHCP“.
Wenn die IP-Adresszuordnungsmethode „DHCP“ ist, prüfen Sie, ob „DHCP“ im Fenster angezeigt wird. Falls im Fenster die Methode „Statisch“ angezeigt wird, klicken Sie auf , und ändern Sie die Zuweisungsmethode in „DHCP“.
-
Für die Methode „Statisch“
Wenn die IP-Adresszuordnungsmethode „Statisch“ ist, prüfen Sie, ob „Statisch“ im Fenster angezeigt wird. Falls im Fenster die Methode „DHCP“ angezeigt wird, klicken Sie auf , um die IP-Adresse und sonstige Netzwerkkonfigurationswerte für das Gerät einzugeben. Bevor Sie die IP-Adresse für das Gerät eingeben, müssen Ihnen die Netzwerkkonfigurationsdaten des Computers bekannt sein. Wenn der Computer auf „DHCP“ eingestellt ist, wenden Sie sich an den Netzwerkadministrator und erfragen Sie die statische IP-Adresse.
Beispiel:
Wenn die Netzwerkinformationen des Computers wie folgt lauten:
-
IP-Adresse: 169.254.133.42
-
Subnetzmaske: 255.255.0.0
Dann müssen die Netzwerkinformationen des Geräts wie folgt lauten:
-
IP-Adresse: 169.254.133. 43
-
Subnetzmaske: 255.255.0.0 (Verwenden Sie die Subnetzmaske des Computers).
-
Gateway: 169.254.133.1
-
-
-
Wenn die Einstellung des Drahtlosnetzwerks abgeschlossen ist, trennen Sie die USB-Kabelverbindung zwischen Computer und Drucker. Klicken Sie auf .
-
Das Fenster wird angezeigt.
Wählen Sie , wenn Sie die aktuellen Einstellungen akzeptieren, und fahren Sie mit der Einrichtung fort.
Wählen Sie , wenn Sie zum Anfangsbildschirm zurückkehren möchten.
Klicken Sie dann auf .
-
Klicken Sie auf , wenn das Fenster angezeigt wird.
-
Wählen Sie die zu installierenden Komponenten aus. Klicken Sie auf .
Nach Auswahl der Komponenten können Sie auch den Namen des Geräts ändern, das Gerät für den gemeinsamen Zugriff im Netzwerk freigeben, das Gerät als Standardgerät festlegen sowie den Anschlussnamen für jedes Gerät ändern. Klicken Sie auf .
-
Nach Abschluss der Installation werden Sie gefragt, ob Sie eine Testseite drucken möchten. Wenn Sie eine Testseite drucken möchten, klicken Sie auf .
Klicken Sie andernfalls lediglich auf und fahren Sie mit Schritt 15 fort.
-
Wenn die Testseite ordnungsgemäß ausgedruckt wird, klicken Sie auf .
Andernfalls klicken Sie auf , um die Seite erneut zu drucken.
-
Klicken Sie auf , um sich als Benutzer des Geräts zu registrieren und Informationen von Samsung zu erhalten.
-
Klicken Sie auf .
Wenn Sie über keinen Zugriffspunkt (Access Point; AP) verfügen, können Sie Ihr Gerät dennoch drahtlos mit Ihrem Computer verbinden, indem Sie ein drahtloses Ad-hoc-Netzwerk einrichten. Gehen Sie hierzu wie nachfolgend beschrieben vor.
Vergewissern Sie sich, dass die folgenden Geräte und Zubehörteile griffbereit sind:
-
Computer mit Netzwerkanschluss
-
Software-CD-ROM, die Sie mit dem Gerät erhalten haben
-
Das installierte Gerät mit Drahtlosnetzwerk-Schnittstelle
-
USB-Kabel
Wenn alle Komponenten vorhanden sind, gehen Sie wie folgt vor:
-
Überprüfen Sie, ob das USB-Kabel mit dem Gerät verbunden ist.
-
Schalten Sie den Computer und das für ein drahtloses Netzwerk geeignete Gerät ein.
-
Legen Sie die mitgelieferte Software-CD in das CD-ROM-Laufwerk ein.
-
Die Software-CD sollte automatisch gestartet werden, und ein Fenster müsste erscheinen.
-
Falls das Fenster nicht angezeigt wird, klicken Sie auf und anschließend auf . Geben Sie X:\ ein, wobei Sie „X“ durch den Buchstaben des entsprechenden Laufwerks ersetzen. Klicken Sie auf .
-
Klicken Sie bei Verwendung von Windows Vista, Windows 7 oder Windows Server 2008 R2 auf > > > .
Geben Sie X:\ ein, wobei Sie „X“ durch den Buchstaben des entsprechenden Laufwerks ersetzen, und klicken Sie auf .
-
Wird das Dialogfeld in Windows Vista, Windows 7 oder Windows Server 2008 R2 angezeigt, klicken Sie auf im Feld und dann auf oder im Dialogfeld .
-
-
Wählen Sie die Option .
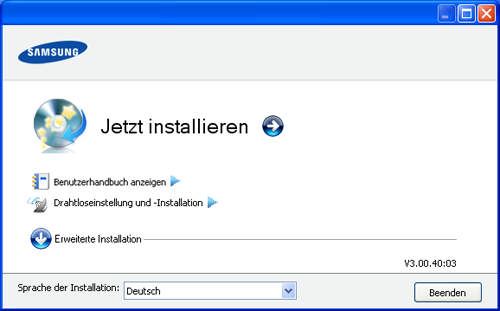
-
: Wenn Sie das Drahtlosnetzwerk eingerichtet haben, klicken Sie auf diese Schaltfläche, um den Gerätetreiber zu installieren und das Gerät für das Drahtlosnetzwerk zu verwenden. Wenn Sie das Drahtlosnetzwerk noch nicht eingerichtet haben, klicken Sie auf , um das Drahtlosnetzwerk einzurichten, bevor Sie auf diese Schaltfläche klicken.
-
: Konfigurieren Sie die Drahtlosnetzwerk-Einstellungen Ihres Geräts über ein USB-Kabel und installieren Sie dann den Gerätetreiber. Dies gilt nur, wenn die Drahtlosverbindung noch nicht eingerichtet wurde.
-
-
Lesen Sie den und wählen Sie . Klicken Sie dann auf .
-
Die Software sucht nach dem drahtlosen Netzwerk.
![[Note]](../common/note.png)
Wenn die Software kein Netzwerk finden kann, können Sie prüfen, ob das USB-Kabel richtig zwischen Computer und Gerät angeschlossen ist. Folgen Sie den Anleitungen im angezeigten Fenster.
-
Nach der Suche des Drahtlosnetzwerks wird eine Liste der von Ihrem Gerät gefundenen Drahtlosnetzwerke angezeigt.
Wenn Sie die Standard-Ad-hoc-Einstellung von Samsung verwenden möchten, wählen Sie das letzte Drahtlosnetzwerk in der Liste, dessen und dessen ist.
Klicken Sie dann auf .
Wenn Sie andere Ad-hoc-Einstellungen verwenden möchten, wählen Sie ein anderes Drahtlosnetzwerk aus der Liste aus.
![[Note]](../common/note.png)
Wenn Sie die Ad-hoc-Einstellungen ändern möchten, klicken Sie auf die Schaltfläche .
-
: Geben Sie den gewünschten SSID-Namen ein (unter Beachtung der Groß- und Kleinschreibung).
-
: Wählen Sie .
-
: Wählen Sie den Kanal aus ( oder 2412 MHz bis 2467 MHz).
-
: Wählen Sie eine Authentifizierungsmethode aus.
: Die Authentifizierung wird nicht verwendet, und die Verschlüsselung kommt je nach Notwendigkeit der Datensicherheit zum Einsatz.
: Die Authentifizierung wird verwendet. Ein Gerät mit dem richtigen WEP-Schlüssel kann auf das Netzwerk zugreifen.
-
: Wählen Sie die Verschlüsselung aus (Keine, WEP64, WEP128).
-
: Geben Sie den Verschlüsselungswert für den Netzwerkschlüssel ein.
-
: Bestätigen Sie den Verschlüsselungswert für den Netzwerkschlüssel.
-
: Bei Verwendung der WEP-Verschlüsselung wählen Sie den entsprechenden.
![[Note]](../common/note.png)
Das Fenster für die Drahtlos-Netzwerksicherheit wird angezeigt, wenn für das Ad-hoc-Netzwerk eine Sicherheitseinstellung vorgenommen wurde.
Das Fenster für die Drahtlos-Netzwerksicherheit wird angezeigt. Wählen Sie zur Authentifizierung oder aus und klicken Sie auf .
-
WEP (Wired Equivalent Privacy) ist ein Sicherheitsprotokoll, das unberechtigte Zugriffe auf Ihr Drahtlosnetzwerk verhindert. WEP kodiert mit Hilfe eines 64-Bit- oder 128-Bit-WEP-Schlüssels die Datenportionen der einzelnen Pakete, die über das Drahtlosnetzwerk ausgetauscht werden.
-
-
Das Fenster mit der Drahtlosnetzwerk-Einstellung wird angezeigt. Überprüfen Sie die Einstellungen und klicken Sie auf .
![[Note]](../common/note.png)
Bevor Sie die IP-Adresse für das Gerät eingeben, müssen Ihnen die Netzwerkkonfigurationsdaten des Computers bekannt sein. Wenn „DHCP“ als Netzwerkkonfiguration des Computers eingestellt ist, sollte auch für das Drahtlosnetzwerk „DHCP“ eingestellt werden. Ist hingegen „Statisch“ als Netzwerkkonfiguration des Computers eingestellt, sollte auch für das Drahtlosnetzwerk „Statisch“ eingestellt werden.
Wenn der Computer auf „DHCP“ eingestellt ist und Sie für das Drahtlosnetzwerk die Einstellung „Statisch“ verwenden möchten, wenden Sie sich an den Netzwerkadministrator und erfragen Sie die statische IP-Adresse.
-
Für die Methode „DHCP“
Wenn Sie sich für die IP-Adressenzuweisungsmethode „DHCP“ entschieden haben, vergewissern Sie sich, dass im Fenster „DHCP“ angezeigt wird. Falls im Fenster die Methode „Statisch“ angezeigt wird, klicken Sie auf und wählen Sie die Zuweisungsmethode .
-
Für die Methode „Statisch“.
Wenn Sie sich für die IP-Adressenzuweisungsmethode „Statisch“ entschieden haben, vergewissern Sie sich, dass im Fenster „Statisch“ angezeigt wird. Falls im Fenster die Methode „DHCP“ angezeigt wird, klicken Sie auf , um die IP-Adresse und sonstige Netzwerkkonfigurationswerte für das Gerät einzugeben.
Beispiel:
Wenn die Netzwerkinformationen des Computers wie folgt lauten:
-
IP-Adresse: 169.254.133.42
-
Subnetzmaske: 255.255.0.0
Dann müssen die Netzwerkinformationen des Geräts wie folgt lauten:
-
IP-Adresse: 169.254.133. 43
-
Subnetzmaske: 255.255.0.0 (Verwenden Sie die Subnetzmaske des Computers).
-
Gateway: 169.254.133.1
-
-
-
Wenn die Einstellung des Drahtlosnetzwerks abgeschlossen ist, trennen Sie die USB-Kabelverbindung zwischen Computer und Drucker. Klicken Sie auf .
![[Note]](../common/note.png)
Befolgen Sie das im Fenster beschriebene Verfahren.
Klicken Sie auf , wenn Sie alle Drahtlosnetzwerk-Einstellungen für den Computer vorgenommen haben.
Wenn Sie für das Drahtlosnetzwerk des Computers die Option „DHCP“ ausgewählt haben, kann der Bezug der IP-Adresse einige Minuten in Anspruch nehmen.
-
Das Fenster wird angezeigt.
Wählen Sie , wenn Sie die aktuellen Einstellungen akzeptieren, und fahren Sie mit der Einrichtung fort.
Wählen Sie , wenn Sie zum Anfangsbildschirm zurückkehren möchten.
Klicken Sie dann auf .
-
Klicken Sie auf , wenn das Fenster angezeigt wird.
-
Wählen Sie die zu installierenden Komponenten aus. Klicken Sie auf .
Nach Auswahl der Komponenten können Sie auch den Namen des Geräts ändern, das Gerät für den gemeinsamen Zugriff im Netzwerk freigeben, das Gerät als Standardgerät festlegen sowie den Anschlussnamen für jedes Gerät ändern. Klicken Sie auf .
-
Nach Abschluss der Installation werden Sie gefragt, ob Sie eine Testseite drucken möchten. Wenn Sie eine Testseite drucken möchten, klicken Sie auf .
Klicken Sie andernfalls lediglich auf und fahren Sie mit Schritt 15 fort.
-
Wenn die Testseite ordnungsgemäß ausgedruckt wird, klicken Sie auf .
Andernfalls klicken Sie auf , um die Seite erneut zu drucken.
-
Klicken Sie auf , wenn Sie sich als Benutzer des Geräts registrieren möchten, um Informationen von Samsung zu erhalten.
-
Klicken Sie auf .
Vergewissern Sie sich, dass die folgenden Geräte und Zubehörteile griffbereit sind:
-
Zugriffspunkt
-
Computer mit Netzwerkanschluss
-
Software-CD-ROM, die Sie mit dem Gerät erhalten haben
-
Das installierte Gerät mit Drahtlosnetzwerk-Schnittstelle
-
USB-Kabel
Wenn alle Komponenten vorhanden sind, gehen Sie wie folgt vor:
-
Überprüfen Sie, ob das USB-Kabel mit dem Gerät verbunden ist.
-
Schalten Sie den Computer, den Zugriffspunkt und das Gerät ein.
-
Legen Sie die mitgelieferte Software-CD in das CD-ROM-Laufwerk ein.
-
Doppelklicken Sie auf das CD-ROM-Symbol, das auf dem Macintosh-Desktop angezeigt wird.
-
Doppelklicken Sie auf den Ordner .
-
Doppelklicken Sie auf das Symbol .
-
Geben Sie das Passwort ein und klicken Sie auf .
-
Das Samsung Installer-Fenster wird geöffnet. Klicken Sie auf .
-
Lesen Sie die Lizenzvereinbarung und klicken Sie dann auf .
-
Klicken Sie auf , um der Lizenzvereinbarung zuzustimmen.
-
Das Samsung-Installationsfenster wird geöffnet. Klicken Sie auf .
-
Wählen Sie und klicken Sie auf . Die wird für die meisten Benutzer empfohlen. Es werden alle Komponenten installiert, die für den Gerätebetrieb benötigt werden.
Bei der Option können Sie die zu installierenden Komponenten gezielt auswählen.
-
Wählen Sie die Option .
-
Die Software sucht nach dem drahtlosen Netzwerk.
![[Note]](../common/note.png)
Wenn die Suche fehlschlägt, sollten Sie prüfen, ob das USB-Kabel richtig zwischen Computer und Gerät angeschlossen ist. Folgen Sie den Anleitungen im angezeigten Fenster.
-
Nach der Suche zeigt das Fenster die gefundenen drahtlosen Netzwerkgeräte an. Wählen Sie den Namen (SSID) Ihres Zugriffspunkts aus und klicken Sie auf .
![[Note]](../common/note.png)
Wenn Sie das Drahtlosnetzwerk manuell konfigurieren möchten, klicken Sie auf .
-
: Geben Sie die SSID des gewünschten Zugriffspunkts ein (unter Beachtung der Groß- und Kleinschreibung).
-
: Wählen Sie .
-
: Wählen Sie eine Authentifizierungsmethode aus.
: Die Authentifizierung wird nicht verwendet, und die Verschlüsselung kommt je nach Notwendigkeit der Datensicherheit zum Einsatz.
: Die Authentifizierung wird verwendet. Ein Gerät mit dem richtigen WEP-Schlüssel kann auf das Netzwerk zugreifen.
oder : Wählen Sie diese Option zum Authentifizieren des Druckservers auf der Grundlage des WPA Pre-Shared Key. Dabei wird ein freigegebener geheimer Schlüssel (der im Allgemeinen „Pre-Shared Key“ genannt wird) verwendet, der manuell auf dem Zugriffspunkt und auf jedem der Clients konfiguriert wurde.
-
: Wählen Sie die Verschlüsselungsart aus. (Keine, WEP64, WEP128, TKIP, AES, TKIP AES)
-
: Geben Sie den Verschlüsselungswert für den Netzwerkschlüssel ein.
-
: Bestätigen Sie den Verschlüsselungswert für den Netzwerkschlüssel.
-
: Bei Verwendung der WEP-Verschlüsselung wählen Sie den entsprechenden.
![[Note]](../common/note.png)
Das Fenster für die Drahtlos-Netzwerksicherheit wird angezeigt, wenn für den Zugriffspunkt eine Sicherheitseinstellung vorgenommen wurde.
Das Fenster für die Drahtlos-Netzwerksicherheit wird angezeigt. Das Fenster unterscheidet sich je nach Sicherheitsmodus: WEP oder WPA.
-
Für WEP.
Wählen Sie als Authentifizierungsoption oder aus und geben Sie den WEP-Sicherheitsschlüssel ein. Klicken Sie auf .
WEP (Wired Equivalent Privacy) ist ein Sicherheitsprotokoll, das unberechtigte Zugriffe auf Ihr Drahtlosnetzwerk verhindert. WEP kodiert mit Hilfe eines 64-Bit- oder 128-Bit-WEP-Schlüssels die Datenportionen der einzelnen Pakete, die über das Drahtlosnetzwerk ausgetauscht werden.
-
Für WPA.
Geben Sie den gemeinsamen WPA-Schlüssel ein und klicken Sie auf .
WPA autorisiert und identifiziert Benutzer auf der Grundlage eines geheimen Schlüssels, der in regelmäßigen Intervallen automatisch geändert wird. WPA verwendet außerdem TKIP (Temporal Key Integrity Protocol) und AES (Advanced Encryption Standard) für die Datenverschlüsselung.
-
-
Das Fenster zeigt die Drahtlosnetzwerk-Einstellungen an. Prüfen Sie, ob die Einstellungen korrekt sind. Klicken Sie auf .
-
Für die Methode „DHCP“
Wenn die IP-Adresszuordnungsmethode „DHCP“ ist, prüfen Sie, ob „DHCP“ im Fenster angezeigt wird. Falls im Fenster die Methode „Statisch“ angezeigt wird, klicken Sie auf , und ändern Sie die Zuweisungsmethode in „DHCP“.
-
Für die Methode „Statisch“.
Wenn die IP-Adresszuordnungsmethode „Statisch“ ist, prüfen Sie, ob „Statisch“ im Fenster angezeigt wird. Falls im Fenster die Methode „DHCP“ angezeigt wird, klicken Sie auf , um die IP-Adresse und sonstige Netzwerkkonfigurationswerte für das Gerät einzugeben. Bevor Sie die IP-Adresse für das Gerät eingeben, müssen Ihnen die Netzwerkkonfigurationsdaten des Computers bekannt sein. Wenn der Computer auf „DHCP“ eingestellt ist, wenden Sie sich an den Netzwerkadministrator und erfragen Sie die statische IP-Adresse.
Beispiel:
Wenn die Netzwerkinformationen des Computers wie folgt lauten:
-
IP-Adresse: 169.254.133.42
-
Subnetzmaske: 255.255.0.0
Dann müssen die Netzwerkinformationen des Geräts wie folgt lauten:
-
IP-Adresse: 169.254.133. 43
-
Subnetzmaske: 255.255.0.0 (Verwenden Sie die Subnetzmaske des Computers).
-
Gateway: 169.254.133.1
-
-
-
Das Drahtlosnetzwerk stellt die Verbindung gemäß der Netzwerkkonfiguration her.
-
Wenn die Einstellung des Drahtlosnetzwerks abgeschlossen ist, trennen Sie die USB-Kabelverbindung zwischen Computer und Drucker.
-
Folgen Sie den Bildschirmanweisungen, um die Installation abzuschließen. Wenn die Installation abgeschlossen ist, klicken Sie auf oder .
Wenn Sie über keinen Zugriffspunkt verfügen, können Sie Ihr Gerät dennoch drahtlos mit Ihrem Computer verbinden, indem Sie ein drahtloses Ad-hoc-Netzwerk einrichten. Gehen Sie hierzu wie nachfolgend beschrieben vor.
Vergewissern Sie sich, dass die folgenden Geräte und Zubehörteile griffbereit sind:
-
Computer mit Netzwerkanschluss
-
Software-CD aus dem Lieferumfang des Geräts
-
Das installierte Gerät mit Drahtlosnetzwerk-Schnittstelle
-
USB-Kabel
Wenn alle Komponenten vorhanden sind, gehen Sie wie folgt vor:
-
Überprüfen Sie, ob das USB-Kabel mit dem Gerät verbunden ist.
-
Schalten Sie den Computer und das Gerät ein.
-
Legen Sie die mitgelieferte Software-CD in das CD-ROM-Laufwerk ein.
-
Doppelklicken Sie auf das CD-ROM-Symbol, das auf dem Macintosh-Desktop angezeigt wird.
-
Doppelklicken Sie auf den Ordner .
-
Doppelklicken Sie auf das Symbol .
-
Geben Sie das Passwort ein und klicken Sie auf .
-
Das Samsung-Installationsfenster wird geöffnet. Klicken Sie auf .
-
Lesen Sie die Lizenzvereinbarung und klicken Sie dann auf .
-
Klicken Sie auf , um der Lizenzvereinbarung zuzustimmen.
-
Wählen Sie und klicken Sie auf . Die wird für die meisten Benutzer empfohlen. Es werden alle Komponenten installiert, die für den Betrieb des Geräts benötigt werden.
Bei der Option können Sie die zu installierenden Komponenten gezielt auswählen.
-
Klicken Sie auf .
-
Die Software sucht nach drahtlosen Netzwerkgeräten.
![[Note]](../common/note.png)
Wenn die Suche fehlschlägt, sollten Sie prüfen, ob das USB-Kabel richtig zwischen Computer und Drucker angeschlossen ist. Folgen Sie den Anleitungen im angezeigten Fenster.
-
Nach der Suche des Drahtlosnetzwerks wird eine Liste der von Ihrem Gerät gefundenen Drahtlosnetzwerke angezeigt.
Wenn Sie die Standard-Ad-hoc-Einstellung von Samsung verwenden möchten, wählen Sie das letzte Drahtlosnetzwerk in der Liste aus, dessen und dessen lautet.
Klicken Sie dann auf .
Wenn Sie andere Ad-hoc-Einstellungen verwenden möchten, wählen Sie ein anderes Drahtlosnetzwerk aus der Liste aus.
![[Note]](../common/note.png)
Wenn Sie Ad-hoc-Einstellungen ändern möchten, klicken Sie auf die Schaltfläche .
-
: Geben Sie den gewünschten SSID-Namen ein (unter Beachtung der Groß- und Kleinschreibung).
-
: Wählen Sie .
-
: Wählen Sie den Kanal aus ( oder 2412 MHz bis 2467 MHz).
-
: Wählen Sie eine Authentifizierungsmethode aus.
: Die Authentifizierung wird nicht verwendet und die Verschlüsselung kommt je nach Notwendigkeit der Datensicherheit zum Einsatz.
: Die Authentifizierung wird verwendet. Ein Gerät mit dem richtigen WEP-Schlüssel kann auf das Netzwerk zugreifen.
-
: Wählen Sie die Verschlüsselung aus (Keine, WEP64, WEP128).
-
: Geben Sie den Verschlüsselungswert für den Netzwerkschlüssel ein.
-
: Bestätigen Sie den Verschlüsselungswert für den Netzwerkschlüssel.
-
: Bei Verwendung der WEP-Verschlüsselung wählen Sie den entsprechenden .
![[Note]](../common/note.png)
Das Fenster für die Drahtlos-Netzwerksicherheit wird angezeigt, wenn für das Ad-hoc-Netzwerk eine Sicherheitseinstellung vorgenommen wurde.
Das Fenster für die Drahtlos-Netzwerksicherheit wird angezeigt. Wählen Sie zur Authentifizierung oder aus und klicken Sie auf .
-
WEP (Wired Equivalent Privacy) ist ein Sicherheitsprotokoll, das unberechtigte Zugriffe auf Ihr Drahtlosnetzwerk verhindert. WEP kodiert mit Hilfe eines 64-Bit- oder 128-Bit-WEP-Schlüssels die Datenportionen der einzelnen Pakete, die über das Drahtlosnetzwerk ausgetauscht werden.
-
-
Das Fenster mit der Drahtlosnetzwerk-Einstellung wird angezeigt. Überprüfen Sie die Einstellungen und klicken Sie auf .
![[Note]](../common/note.png)
Bevor Sie die IP-Adresse für das Gerät eingeben, müssen Ihnen die Netzwerkkonfigurationsdaten des Computers bekannt sein. Wenn „DHCP“ als Netzwerkkonfiguration des Computers eingestellt ist, sollte auch für das Drahtlosnetzwerk „DHCP“ eingestellt werden. Ist hingegen „Statisch“ als Netzwerkkonfiguration des Computers eingestellt, sollte auch für das Drahtlosnetzwerk „Statisch“ eingestellt werden.
Wenn der Computer auf „DHCP“ eingestellt ist und Sie für das drahtlose Netzwerk die Einstellung „Statisch“ verwenden möchten, wenden Sie sich an den Netzwerkadministrator und erfragen Sie die statische IP-Adresse.
-
Für die Methode „DHCP“
Wenn Sie sich für die IP-Adressenzuweisungsmethode „DHCP“ entschieden haben, vergewissern Sie sich, dass im Fenster „DHCP“ angezeigt wird. Falls im Fenster die Methode „Statisch“ angezeigt wird, klicken Sie auf und wählen Sie die Zuweisungsmethode .
-
Für die Methode „Statisch“
Wenn Sie sich für die IP-Adressenzuweisungsmethode „Statisch“ entschieden haben, vergewissern Sie sich, dass im Fenster „Statisch“ angezeigt wird. Falls im Fenster die Methode „DHCP“ angezeigt wird, klicken Sie auf , um die IP-Adresse und sonstige Netzwerkkonfigurationswerte für das Gerät einzugeben.
Beispiel:
Wenn die Netzwerkinformationen des Computers wie folgt lauten:
-
IP-Adresse: 169.254.133.42
-
Subnetzmaske: 255.255.0.0
Dann müssen die Netzwerkinformationen des Geräts wie folgt lauten:
-
IP-Adresse: 169.254.133. 43
-
Subnetzmaske: 255.255.0.0 (Verwenden Sie die Subnetzmaske des Computers).
-
Gateway: 169.254.133.1
-
-
-
Das Drahtlosnetzwerk stellt die Verbindung gemäß der Netzwerkkonfiguration her.
-
Wenn die Einstellung des Drahtlosnetzwerks abgeschlossen ist, trennen Sie die USB-Kabelverbindung zwischen Computer und Drucker.
-
Folgen Sie den Bildschirmanweisungen, um die Installation abzuschließen. Wenn die Installation abgeschlossen ist, klicken Sie auf oder .
Ihr Gerät ist ein Netzwerk-kompatibles Gerät. Damit das Gerät mit Ihrem Netzwerk zusammenarbeiten kann, müssen Sie einige Konfigurationsschritte durchführen.
![[Note]](../common/note.png)
|
|
|
Vergewissern Sie sich, dass die folgenden Geräte und Zubehörteile griffbereit sind:
-
Zugriffspunkt
-
Computer mit Netzwerkanschluss
-
Software-CD-ROM, die Sie mit dem Gerät erhalten haben
-
Das installierte Gerät mit Drahtlosnetzwerk-Schnittstelle
-
Netzwerkkabel.
Zuerst müssen Sie eine IP-Adresse für den Druck und die Verwaltung im Netzwerk festlegen. In den meisten Fällen weist der DHCP-Server (Dynamic Host Configuration Protocol Server) im Netzwerk automatisch eine neue IP-Adresse zu.
In bestimmten Situationen muss die IP-Adresse jedoch manuell zugewiesen werden. Diese wird als statische IP-Adresse bezeichnet. Sie ist häufig aus Sicherheitsgründen in Unternehmens-Intranets erforderlich.
-
Zuweisung der IP-Adresse per DHCP: Verbinden Sie das Gerät mit dem Netzwerk und warten Sie einige Minuten, bis der DHCP-Server dem Gerät eine IP-Adresse zugewiesen hat. Drucken Sie dann den Netzwerkkonfigurationsbericht wie oben beschrieben. Wenn der Bericht eine geänderte IP-Adresse ausweist, war die Zuordnung erfolgreich. Der Bericht enthält dann die neue IP-Adresse.
-
Zuweisung einer statischen IP-Adresse: Ändern Sie mithilfe des Programms SetIP die IP-Adresse von Ihrem Computer aus.
In einer Büroumgebung empfiehlt es sich, dass ein Netzwerkadministrator die Adresse festlegt.
Sie können die Netzwerkeinstellungen Ihres Geräts ermitteln, indem Sie einen Netzwerkkonfigurationsbericht ausdrucken.
So drucken Sie den Bericht:
Drücken Sie im Bereitschaftsmodus auf die Taste ( ) und halten Sie sie etwa 5 Sekunden lang gedrückt. Sie finden die MAC-Adresse und die IP-Adresse Ihres Geräts.
) und halten Sie sie etwa 5 Sekunden lang gedrückt. Sie finden die MAC-Adresse und die IP-Adresse Ihres Geräts.
Beispiel:
-
MAC-Adresse: 00:15:99:41:A2:78
-
IP-Adresse: 192.0.0.192
Dieses Programm dient dem manuellen Festlegen der IP-Netzwerkadresse für Ihr Gerät, wobei die MAC-Adresse zur Kommunikation mit dem Gerät verwendet wird. Die MAC-Adresse ist eine hardwarebasierte Seriennummer der Netzwerkkarte. Sie finden sie im Netzwerkkonfigurationsbericht.
Um das Programm SetIP verwenden zu können, deaktivieren Sie die Firewall des Computers, bevor Sie die folgenden Schritte durchführen:
-
Öffnen Sie > > .
-
Doppelklicken Sie auf .
-
Klicken Sie auf .
-
Deaktivieren Sie die Firewall.
-
Legen Sie die CD-ROM mit der Druckersoftware ein, die Sie zusammen mit dem Drucker erhalten haben. Schließen Sie das Fenster, wenn die Treiber-CD automatisch gestartet wird.
-
Starten Sie Windows Explorer und öffnen Sie Laufwerk X. (Hierbei steht X für Ihr CD-ROM-Laufwerk.)
-
Doppelklicken Sie auf > SetIP.
-
Doppelklicken Sie auf , um dieses Programm zu installieren.
-
Wählen Sie eine Sprache aus und klicken Sie auf .
-
Folgen Sie den Anweisungen des Installationsprogramms, um die Installation abzuschließen.
-
Schließen Sie Ihr Gerät mithilfe eines Netzwerkkabels an das Netzwerk an.
-
Schalten Sie das Gerät ein.
-
Klicken Sie im Windows -Menü auf > > SetIP > SetIP.
-
Klicken Sie im Fenster SetIP auf das Symbol
 (drittes von links), um das TCP/IP-Konfigurationsfenster zu öffnen.
(drittes von links), um das TCP/IP-Konfigurationsfenster zu öffnen. -
Geben Sie im Konfigurationsfenster die neuen Daten für das Gerät folgendermaßen ein: Im Intranet eines Unternehmens müssen Sie diese Informationen u. U. durch einen Netzwerkmanager zuweisen lassen, bevor Sie fortfahren.
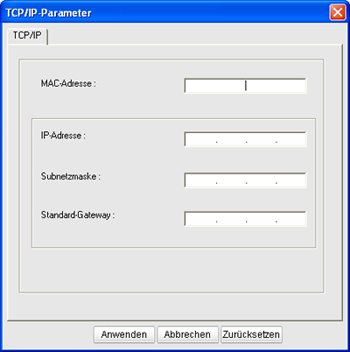
-
: Ermitteln Sie im Netzwerkkonfigurationsbericht die MAC-Adresse und geben Sie sie ohne die Doppelpunkte ein. Geben Sie z. B. 00:15:99:29:51:A8 wie folgt ein: 0015992951A8.
-
: Geben Sie eine neue IP-Adresse für Ihren Drucker ein.
Lautet die IP-Adresse des Computers beispielsweise 192.168.1.150, geben Sie 192.168.1.X ein. (X ist eine Zahl zwischen 1 und 254, jedoch nicht die Adresse des Computers.)
-
: Geben Sie die Subnetzmaske ein.
-
: Geben Sie den Standard-Gateway ein.
-
-
Klicken Sie auf und anschließend auf . Das Gerät druckt automatisch den Netzwerkkonfigurationsbericht. Bestätigen Sie alle Einstellungen.
-
Klicken Sie auf , um das Programm SetIP zu schließen.
-
Starten Sie die Firewall des Computers gegebenenfalls neu.
Um das Programm SetIP verwenden zu können, deaktivieren Sie die Firewall des Computers, bevor Sie die folgenden Schritte durchführen:
![[Note]](../common/note.png)
|
|
|
Pfad und Benutzeroberflache können je nach Mac OS-Version variieren. Nähere Informationen finden Sie im Mac OS-Handbuch. |
-
Öffnen Sie .
-
Klicken Sie auf .
-
Klicken Sie auf das Menü .
-
Schalten Sie die Firewall aus.
![[Note]](../common/note.png)
|
|
|
Für Ihr Modell gilt die folgende Anleitung möglicherweise mit Abweichungen. |
-
Schließen Sie Ihr Gerät mithilfe eines Netzwerkkabels an das Netzwerk an.
-
Legen Sie die Installations-CD-ROM ein, öffnen Sie das Fenster des Datenträgers und wählen Sie > > > .
-
Doppelklicken Sie auf die Datei. wird automatisch geöffnet. Wählen Sie dann . Der Browser öffnet die Seite , auf der der Name des Druckers und Informationen zur IP-Adresse angezeigt werden.
-
Klicken Sie im Fenster SetIP auf das Symbol
 (drittes von links), um das TCP/IP-Konfigurationsfenster zu öffnen.
(drittes von links), um das TCP/IP-Konfigurationsfenster zu öffnen. -
Geben Sie im Konfigurationsfenster die neuen Daten für das Gerät folgendermaßen ein: Im Intranet eines Unternehmens müssen Sie diese Informationen u. U. durch einen Netzwerkmanager zuweisen lassen, bevor Sie fortfahren.
-
: Ermitteln Sie im Netzwerkkonfigurationsbericht die MAC-Adresse und geben Sie sie ohne die Doppelpunkte ein. Geben Sie z. B. 00:15:99:29:51:A8 wie folgt ein: 0015992951A8.
-
: Geben Sie eine neue IP-Adresse für Ihren Drucker ein.
Lautet die IP-Adresse des Computers beispielsweise 192.168.1.150, geben Sie 192.168.1.X ein. (X ist eine Zahl zwischen 1 und 254, jedoch nicht die Adresse des Computers.)
-
: Geben Sie die Subnetzmaske ein.
-
: Geben Sie den Standard-Gateway ein.
-
-
Wählen Sie , dann und anschließend erneut . Der Drucker druckt automatisch den Konfigurationsbericht. Bestätigen Sie alle Einstellungen. Beenden Sie Safari. Sie können das Fenster der Installations-CD-ROM schließen und die CD-ROM auswerfen. Starten Sie die Firewall des Computers gegebenenfalls neu. Sie haben die IP-Adresse, die Subnetzmaske und das Gateway erfolgreich geändert.
Bevor Sie beginnen, müssen Ihnen der Netzwerkname (SSID) ihres drahtlosen Netzwerks und der Netzwerkschlüssel, sofern der Zugang verschlüsselt ist, bekannt sein. Diese Angaben wurden bei der Installation des Zugriffspunkts (Drahtlos-Routers) gemacht. Wenn Sie die Einstellungen Ihrer drahtlosen Umgebung nicht kennen, erkundigen Sie sich bei der Person, die Ihr Netzwerk eingerichtet hat.
Die Konfiguration der WLAN-Parameter kann über erfolgen.
Überprüfen Sie vor Beginn der Konfiguration der Parameter für die drahtlose Kommunikation den Status der Kabelverbindungen.
-
Überprüfen Sie, ob das Netzwerkkabel mit dem Gerät verbunden ist. Falls nicht, schließen Sie das Gerät mithilfe eines Standard-Netzwerkkabels an.
-
Rufen Sie einen Webbrowser auf, z. B. Internet Explorer, Safari oder Firefox, und geben Sie die neue IP-Adresse des Geräts in das Browserfenster ein.
Beispiel:

-
Klicken Sie auf in der oberen rechten Ecke der SyncThru™ Web Service-Website.
Eine Anmeldeseite wird geöffnet.
-
Geben Sie die und das ein und klicken Sie dann auf .
Wenn Sie sich erstmalig bei SyncThru™ Web Service anmelden, geben Sie die unten aufgeführte Standard-ID und das Standard-Passwort ein.
-
:
-
:
-
-
Klicken Sie im Fenster auf .
-
Klicken Sie auf > .
![[Note]](../common/note.png)
Der hilft Ihnen bei der Konfiguration des WLAN. Wenn Sie die WLAN-Einstellungen jedoch direkt vornehmen möchten, wählen Sie .
-
Wählen Sie aus der Liste den .
-
: SSID (Service Set Identifier) ist ein Name für die Identifizierung eines Netzwerks. Zugriffspunkte und drahtlose Geräte, die eine Verbindung zu einem Drahtlosnetzwerk aufbauen, müssen dieselbe SSID verwenden. Bei der SSID wird zwischen Groß- und Kleinschreibung unterschieden.
-
: bezieht sich auf die Art der drahtlosen Verbindung (siehe Name des Drahtlosnetzwerks und Netzwerkschlüssel).
-
: Diese Option ermöglicht die direkte Kommunikation mehrerer drahtloser Geräte in einer Peer-to-Peer-Umgebung.
-
: Diese Option ermöglicht es drahtlosen Geräten, über einen Zugriffspunkt miteinander Daten auszutauschen.
-
![[Note]](../common/note.png)
Wenn der Ihres Netzwerks ist, wählen Sie die SSID des Zugriffspunktes aus. Wenn für den die Option ausgewählt ist, wählen Sie die SSID des Geräts. Die Standard-SSID Ihres Geräts lautet „portthru“.
-
-
Klicken Sie auf .
Wenn das Fenster zur Konfiguration der Sicherheit für Drahtlosnetzwerke angezeigt wird, geben Sie das registrierte Passwort (den Netzwerkschlüssel) ein und klicken Sie dann auf .
-
Das Bestätigungsfenster wird angezeigt. Überprüfen Sie die Konfiguration Ihres drahtlosen Netzwerks. Wenn alles richtig eingerichtet ist, klicken Sie auf .
![[Caution]](../common/caution.png)
Trennen Sie das Netzwerkkabel (Standard oder Netzwerk). Ihr Gerät sollte jetzt drahtlos mit dem Netzwerk kommunizieren. Im Ad-hoc-Modus ist die gleichzeitige Nutzung eines WLAN und eines kabelgebundenen LAN möglich.
Nachdem Sie Ihren Samsung-Drucker für drahtlose Netzwerke installiert haben, drucken Sie erneut einen Netzwerkkonfigurationsbericht aus und bewahren Sie ihn für spätere Zwecke auf. Nun können Sie Ihren neuen Samsung-Drucker im drahtlosen Netzwerk verwenden.
![[Note]](../common/note.png)
|
|
|
Wenn das Drahtlosnetzwerk nicht zu funktionieren scheint, setzen Sie alle Netzwerkeinstellungen auf die Standardwerte zurück und versuchen Sie es erneut (siehe Wiederherstellen der Werkseinstellungen mit SyncThru™ Web Service). |
Sie können das Drahtlosnetzwerk über SyncThru™ Web Service ein- und ausschalten. Es ist standardmäßig eingeschaltet.
Zum Ändern des Standardmodus gehen Sie folgendermaßen vor:
-
Überprüfen Sie, ob das Netzwerkkabel mit dem Gerät verbunden ist. Falls nicht, schließen Sie das Gerät mithilfe eines Standard-Netzwerkkabels an.
-
Rufen Sie einen Webbrowser auf, z. B. Internet Explorer, Safari oder Firefox, und geben Sie die neue IP-Adresse des Geräts in das Browserfenster ein.
Beispiel

-
Klicken Sie auf in der oberen rechten Ecke der SyncThru™ Web Service-Website.
Eine Anmeldeseite wird geöffnet.
-
Geben Sie die und das ein und klicken Sie dann auf .
Wenn Sie sich erstmalig bei SyncThru™ Web Service anmelden, geben Sie die unten aufgeführte voreingestellte ID und das voreingestellte Passwort ein.
-
:
-
:
-
-
Klicken Sie im Fenster auf .
-
Klicken Sie auf > .
Sie können auch das Drahtlosnetzwerk ein- oder ausschalten.
-
Ihr Gerät ist möglicherweise nicht eingeschaltet. Schalten Sie den Computer und das Gerät ein.
-
Das USB-Kabel zwischen Computer und Gerät ist nicht angeschlossen. Verbinden Sie das Gerät über das USB-Kabel mit Ihrem Computer.
-
Das Gerät ist nicht mit Drahtlosnetzwerken kompatibel. Ziehen Sie das auf der mitgelieferten Software-CD enthaltene Benutzerhandbuch des Geräts zurate und ergreifen Sie die notwendigen Schritte für die Installation eines drahtlosen Netzwerkgeräts.
-
Das Gerät kann den ausgewählten bzw. eingegebenen Netzwerknamen (SSID) nicht finden. Überprüfen Sie den Netzwerknamen (SSID) Ihres Zugriffspunkts, und versuchen Sie erneut, eine Verbindung aufzubauen.
-
Ihr Access Point ist nicht eingeschaltet. Schalten Sie den Access Point ein.
-
Sie haben die Sicherheitseinstellungen falsch konfiguriert. Prüfen Sie die konfigurierte Sicherheit an Ihrem Access Point und Ihrem Gerät.
-
Ihr Computer empfängt kein Signal von Ihrem Gerät. Überprüfen Sie das USB-Kabel und die Stromversorgung des Geräts.
-
Ihr Gerät ist mittels eines Netzwerkkabels angeschlossen. Trennen Sie das Netzwerkkabel vom Gerät.
-
Die konfigurierte Netzwerkadresse kann keine Verbindung zwischen Computer und Gerät herstellen.
-
Für DHCP-Netzwerkumgebungen
Der Drucker empfängt die IP-Adresse automatisch, wenn der Computer für DHCP konfiguriert ist.
-
Für statische Netzwerkumgebungen
Das Gerät verwendet die statische Adresse, wenn für den Computer die statische Konfiguration gewählt wurde.
Beispiel:
Wenn die Netzwerkinformationen des Computers wie folgt lauten:
-
IP-Adresse: 169.254.133.42
-
Subnetzmaske: 255.255.0.0
Dann müssen die Netzwerkinformationen des Geräts wie folgt lauten:
-
IP-Adresse: 169.254.133. 43
-
Subnetzmaske: 255.255.0.0 (Verwenden Sie die Subnetzmaske des Computers).
-
Gateway: 169.254.133.1
-
-
Falls während der Verwendung des Geräts in einem Netzwerk Probleme auftreten, überprüfen Sie die folgenden Punkte:
![[Note]](../common/note.png)
|
|
|
Informationen zum Zugriffspunkt (oder Drahtlos-Router) finden Sie im zugehörigen Benutzerhandbuch. |
-
Ihr Computer, Zugriffspunkt (oder Drahtlos-Router) oder Gerät ist u. U. nicht eingeschaltet.
-
Überprüfen Sie den Drahtlosnetzwerk-Empfang im Umfeld des Geräts. Wenn der Empfang nur in großer Entfernung vom Gerät möglich oder wenn ein Hindernis vorhanden ist, kann das Signal nicht korrekt empfangen werden.
-
Schalten Sie den Zugriffspunkt (oder den Drahtlos-Router), das Gerät und den Computer aus und wieder ein. Manchmal kann die Netzwerkkommunikation durch Aus- und Einschalten wiederhergestellt werden.
-
Überprüfen Sie, ob eine Firewall-Software (V3 oder Norton) die Kommunikation blockiert.
Wenn der Computer und das Gerät an dasselbe Netzwerk angeschlossen sind und das Gerät nicht gefunden wird, blockiert die Firewall-Software möglicherweise die Kommunikation. Ziehen Sie das Benutzerhandbuch der Software zu Rate, um die Firewall-Software zu deaktivieren, und versuchen Sie dann erneut, das Gerät zu suchen.
-
Überprüfen Sie, ob die IP-Adresse des Geräts korrekt zugewiesen wurde. Die IP-Adresse können Sie ermitteln, indem Sie den Netzwerk-Konfigurationsbericht drucken.
-
Überprüfen Sie, ob für den Zugriffspunkt (oder Drahtlos-Router) eine Sicherheitsmaßnahme (Passwort) konfiguriert wurde. Wenn ein Passwort konfiguriert wurde, wenden Sie sich an den Administrator des Zugriffspunktes (oder WLAN-Routers).
-
Überprüfen Sie die IP-Adresse des Geräts. Installieren Sie den Treiber des Geräts neu und ändern Sie die Einstellungen, um eine Verbindung zu dem Gerät im Netzwerk herzustellen. Aufgrund der Eigenschaften von DHCP kann sich die zugewiesene IP-Adresse ändern, wenn das Gerät längere Zeit nicht verwendet wird oder wenn der Zugriffspunkt zurückgesetzt wurde.
-
Überprüfen Sie die drahtlose Netzwerkumgebung. Möglicherweise können Sie in der Infrastrukturumgebung, in der Sie die Informationen eines Benutzers eingeben müssen, keine Verbindung zum Netzwerk herstellen, bevor Sie eine Verbindung zum Zugriffspunkt (oder WLAN-Router) herstellen.
-
Dieses Gerät unterstützt nur IEEE 802.11 b/g/n und Wi-Fi. Andere Arten der drahtlosen Kommunikation (Bluetooth) werden nicht unterstützt.
-
Bei Verwendung des Ad-hoc-Modus müssen Sie für Betriebssysteme wie Windows Vista unter Umständen bei jeder Verwendung des Drahtlosgeräts die Drahtlosverbindung neu einstellen.
-
Sie können den Infrastrukturmodus und den Ad-Hoc-Modus nicht gleichzeitig für ein Drahtlosnetzwerk-Gerät von Samsung verwenden.
-
Das Gerät befindet sich in Reichweite des Drahtlosnetzwerks.
-
Das Gerät sollte außerdem nicht in der Nähe von Hindernissen stehen, die das Funksignal behindern könnten.
Entfernen Sie alle größeren Metallgegenstände zwischen dem Zugriffspunkt (Drahtlos-Router) und dem Gerät.
Vergewissern Sie sich, dass sich zwischen Gerät und Zugriffspunkt (Drahtlos-Router) keine Stangen, Wände oder Stützpfeiler aus Metall oder Beton befinden.
-
Das Gerät sollte nicht in der Nähe anderer elektronischer Geräte stehen, die das Funksignal behindern können.
Es gibt viele Geräte, die das Funksignal stören könnten. Dazu gehören z. B. auch Mikrowellen und einige Bluetooth-Geräte.