In diesem Kapitel erhalten Sie schrittweise Anweisungen für das Einrichten des mit dem Netzwerk verbundenen Geräts und der Software.
Folgende Themen werden in diesem Kapitel behandelt:
Sie müssen im Gerät die Netzwerkprotokolle einrichten, um es als Netzwerkgerät verwenden zu können. Über das Bedienfeld des Druckers oder Programme zur Netzwerkeinstellung sind folgende grundlegende Netzwerkeinstellungen möglich.
Die folgende Tabelle enthält die vom Gerät unterstützten Netzwerkumgebungen:
|
Element |
Anforderungen |
|---|---|
|
Netzwerkschnittstelle |
|
|
Netzwerkbetriebssystem |
|
|
Netzwerkprotokolle |
Siehe IPv6-Konfiguration. |
|
WLAN-Sicherheit |
|
Es sind mehrerere Programme verfügbar, um das Einrichten der Netzwerkeinstellungen in der Netzwerkumgebung zu vereinfachen. Insbesondere kann der Netzwerkadministrator mehrere Geräte im Netzwerk verwalten.
![[Note]](../common/note.png)
|
|
|
Konfigurieren Sie vor der Verwendung der unten aufgeführten Programme zunächst die IP-Adresse. |
Ein Webserver, der in Ihr Netzwerkgerät eingebettet ist und mit dem Sie folgende Arbeiten durchführen können:
-
Konfigurieren der Netzwerkparameter, die zum Verbinden des Geräts mit verschiedenen Netzwerkumgebungen erforderlich sind.
-
Anpassen von Geräteeinstellungen.
Eine webbasierte Geräteverwaltungslösung für Netzwerkadministratoren. SyncThru™ Web Admin Service ermöglicht eine effiziente Handhabung der ins Netzwerk eingebundenen Geräte und gibt Ihnen die Möglichkeit, Netzwerkgeräte von jedem Standort mit Zugang zum Unternehmensnetzwerk aus zu überwachen und bei Fehlern wieder instand zu setzen. Laden Sie dieses Programm von der Website http://solution.samsungprinter.com herunter.
Dieses Dienstprogramm ermöglicht Ihnen die Auswahl einer Netzwerkschnittstelle und die manuelle Konfiguration der IP-Adressen für das TCP/IP-Protokoll.
![[Note]](../common/note.png)
|
|
|
TCP/IPv6 wird von diesem Programm nicht unterstützt. |
Um das Gerät im Netzwerk verwenden zu können, müssen Sie die Netzwerkprotokolle auf dem Drucker einrichten. In diesem Kapitel wird diese Einrichtung beschrieben.
Sie können das Netzwerk verwenden, nachdem Sie ein Netzwerkkabel am entsprechenden Annschluss Ihres Geräts angeschlossen haben.

Sie können über das Bedienfeld des Geräts einen Netzwerkkonfigurationsbericht mit den aktuellen Netzwerkeinstellungen des Geräts ausdrucken. Diese Informationen helfen Ihnen bei der Einrichtung des Netzwerks sowie bei einer möglichen Fehlersuche.
So drucken Sie den Bericht:
Drücken Sie im Bereitschaftsmodus auf  (Abbrechen) und halten Sie die Taste etwa 5 Sekunden lang gedrückt. Sie finden die MAC-Adresse und die IP-Adresse Ihres Geräts.
(Abbrechen) und halten Sie die Taste etwa 5 Sekunden lang gedrückt. Sie finden die MAC-Adresse und die IP-Adresse Ihres Geräts.
Beispiel:
-
MAC-Adresse: 00:15:99:41:A2:78
-
IP-Adresse: 192.0.0.192
Zunächst müssen Sie eine IP-Adresse für den Netzwerkdruck und die Verwaltung einrichten. In den meisten Fällen weist der DHCP-Server (Dynamic Host Configuration Protocol Server) im Netzwerk automatisch eine neue IP-Adresse zu.
In einigen wenigen Fällen muss die IP-Adresse manuell festgelegt werden. Diese wird als statische IP-Adresse bezeichnet. Sie ist häufig aus Sicherheitsgründen in Unternehmens-Intranets erforderlich.
-
IP-Adresszuweisung per DHCP: Schließen Sie Ihr Gerät an das Netzwerk an und warten Sie ein paar Minuten, damit der DHCP-Server dem Gerät eine IP-Adresse zuweisen kann. Drucken Sie dann, wie oben beschrieben, den Netzwerkkonfigurationsbericht aus. Wenn der Bericht zeigt, dass die IP-Adresse geändert wurde, war die Zuweisung erfolgreich. Die neue IP-Adresse ist im Bericht aufgeführt.
-
Statische IP-Adresszuweisung: Ändern Sie mithilfe des Programms SetIP die IP-Adresse von Ihrem Computer aus.
Wir empfehlen Ihnen, sich bezüglich der Änderung dieser Adresse in einer Büroumgebung an Ihren Netzwerkadministrator zu wenden.
Dieses Programm dient zur manuellen Einstellung der von der MAC-Adresse abgeleiteten Netzwerk-IP-Adresse Ihres Geräts, die für die Kommunikation mit dem Gerät erforderlich ist. Eine MAC-Adresse ist die Hardware-Seriennummer der Netzwerkschnittstelle. Sie können sie durch Ausdrucken des Netzwerkkonfigurationsberichts ermitteln.
Um das Programm „SetIP“ verwenden zu können, deaktivieren Sie die Firewall des Computers, bevor Sie die folgenden Schritte durchführen:
-
Öffnen Sie > .
-
Doppelklicken Sie auf .
-
Klicken Sie auf .
-
Deaktivieren Sie die Firewall.
-
Legen Sie die im Lieferumfang Ihres Geräts enthaltene Druckersoftware-CD-ROM ein. Schließen Sie dieses Fenster, wenn die Treiber-CD automatisch gestartet wird.
-
Starten Sie Windows Explorer und öffnen Sie Laufwerk X. (Hierbei steht X für Ihr CD-ROM-Laufwerk.)
-
Doppelklicken Sie auf > SetIP.
-
Doppelklicken Sie auf , um dieses Programm zu installieren.
-
Wählen Sie eine Sprache und klicken Sie dann auf .
-
Folgen Sie den Anweisungen des Installationsprogramms, um die Installation abzuschließen.
-
Schließen Sie Ihr Gerät mithilfe eines Netzwerkkabels an das Netzwerk an.
-
Schalten Sie das Gerät ein.
-
Klicken Sie im Windows -Menü auf > > SetIP > SetIP.
-
Klicken Sie im Fenster SetIP auf das Symbol
 (drittes von links), um das TCP/IP-Konfigurationsfenster zu öffnen.
(drittes von links), um das TCP/IP-Konfigurationsfenster zu öffnen. -
Geben Sie im Konfigurationsfenster die neuen Daten für das Gerät folgendermaßen ein: Im Intranet eines Unternehmens müssen Sie diese Informationen u. U. durch einen Netzwerkmanager zuweisen lassen, bevor Sie fortfahren.
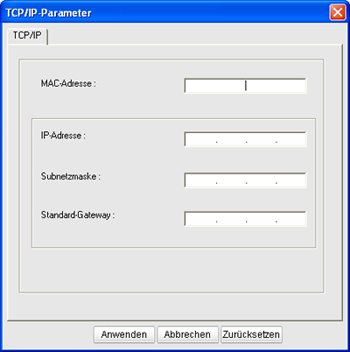
-
: Ermitteln Sie im Netzwerkkonfigurationsbericht die MAC-Adresse und geben Sie sie ohne die Doppelpunkte ein. Geben Sie z. B. 00:15:99:29:51:A8 wie folgt ein: 0015992951A8.
-
: Geben Sie eine neue IP-Adresse für Ihren Drucker ein.
Lautet die IP-Adresse des Computers beispielsweise 192.168.1.150, geben Sie 192.168.1.X ein. (X ist eine Zahl zwischen 1 und 254, jedoch nicht die Adresse des Computers.)
-
: Geben Sie eine Subnetzmaske ein.
-
: Geben Sie ein Standard-Gateway ein.
-
-
Klicken Sie auf und anschließend auf . Das Gerät druckt automatisch den Netzwerkkonfigurationsbericht aus. Bestätigen Sie, dass alle Einstellungen richtig sind.
-
Klicken Sie auf , um das Programm „SetIP“ zu schließen.
-
Starten Sie die Firewall des Computers gegebenenfalls neu.
Um das Programm „SetIP“ verwenden zu können, deaktivieren Sie die Firewall des Computers, bevor Sie die folgenden Schritte durchführen:
![[Note]](../common/note.png)
|
|
|
Pfad und Benutzeroberfläche können je nach Mac OS-Version variieren. Nähere Informationen finden Sie im Mac OS-Handbuch. |
-
Öffnen Sie .
-
Klicken Sie auf .
-
Klicken Sie auf das Menü .
-
Deaktivieren Sie die Firewall.
![[Note]](../common/note.png)
|
|
|
Für Ihr Modell gilt die folgende Anleitung möglicherweise mit Abweichungen. |
-
Schließen Sie Ihr Gerät mithilfe eines Netzwerkkabels an das Netzwerk an.
-
Legen Sie die Installations-CD-ROM ein, öffnen Sie das Fenster des Datenträgers und wählen Sie > > > .
-
Doppelklicken Sie auf die Datei. wird automatisch geöffnet. Wählen Sie dann . Der Browser öffnet die Seite , auf der der Name des Druckers und Informationen zur IP-Adresse angezeigt werden.
-
Klicken Sie im Fenster SetIP auf das Symbol
 (drittes von links), um das TCP/IP-Konfigurationsfenster zu öffnen.
(drittes von links), um das TCP/IP-Konfigurationsfenster zu öffnen. -
Geben Sie im Konfigurationsfenster die neuen Daten für das Gerät folgendermaßen ein: Im Intranet eines Unternehmens müssen Sie diese Informationen u. U. durch einen Netzwerkmanager zuweisen lassen, bevor Sie fortfahren.
-
: Ermitteln Sie im Netzwerkkonfigurationsbericht die MAC-Adresse und geben Sie sie ohne die Doppelpunkte ein. Geben Sie z. B. 00:15:99:29:51:A8 wie folgt ein: 0015992951A8.
-
: Geben Sie eine neue IP-Adresse für Ihren Drucker ein.
Lautet die IP-Adresse des Computers beispielsweise 192.168.1.150, geben Sie 192.168.1.X ein. (X ist eine Zahl zwischen 1 und 254, jedoch nicht die Adresse des Computers.)
-
: Geben Sie eine Subnetzmaske ein.
-
: Geben Sie ein Standard-Gateway ein.
-
-
Wählen Sie , dann und anschließend erneut . Der Drucker druckt automatisch den Konfigurationsbericht. Bestätigen Sie, dass alle Einstellungen richtig sind. Beenden Sie Safari. Sie können das Fenster der Installations-CD-ROM schließen und die CD-ROM auswerfen. Starten Sie die Firewall des Computers gegebenenfalls neu. Sie haben erfolgreich die IP-Adresse, die Subnetzmaske und das Gateway geändert.
Das SetIP-Programm sollte bei der Installation des Druckertreibers automatisch installiert werden.
![[Note]](../common/note.png)
|
|
|
Der Pfad und die Benutzeroberflächen können je nach verwendeter Linux Betriebssystemversion variieren. Informationen zur Deaktivierung der Firewall finden Sie im Linux OS-Handbuch. |
-
Drucken Sie den Netzwerkkonfigurationsbericht des Geräts, um die MAC-Adresse Ihres Geräts zu erhalten.
-
Öffnen Sie //////.
-
Doppelklicken Sie auf die Datei .
-
Klicken Sie mit der linken Maustaste, um das TCP/IP-Konfigurationsfenster zu öffnen.
-
Geben Sie die MAC-Adresse, die IP-Adresse, die Subnetzmaske und das Standard-Gateway Ihrer Netzwerkkarte ein und klicken Sie anschließend auf .
![[Note]](../common/note.png)
Die MAC-Adresse muss ohne Doppelpunkt (:) eingegeben werden.
-
Das Gerät druckt den Netzwerkkonfigurationsbericht. Bestätigen Sie, dass alle Einstellungen richtig sind.
-
Schließen Sie das Programm „SetIP“.
![[Caution]](../common/caution.png)
|
|
|
TCP/IPv6 wird nur unter Windows Vista oder höher korrekt unterstützt. |
![[Note]](../common/note.png)
|
|
|
Wenn das IPv6-Netzwerk nicht zu funktionieren scheint, setzen Sie alle Netzwerkeinstellungen auf die Standardwerte zurück und versuchen Sie es erneut (siehe Wiederherstellen der Werkseinstellungen mit SyncThru™ Web Service). |
Um die IPv6-Netzwerkumgebung zu verwenden, befolgen Sie die nachstehende Anleitung zur Nutzung der IPv6-Adresse:
Das Gerät wird mit aktivierter IPv6-Funktion geliefert.
-
Schließen Sie Ihr Gerät mithilfe eines Netzwerkkabels an das Netzwerk an.
-
Schalten Sie das Gerät ein.
-
Drucken Sie ausgehend vom Bedienfeld des Geräts einen Netzwerkkonfigurationsbericht, in dem die IPv6-Adressen geprüft werden.
-
Wählen Sie > > > > .
-
Klicken Sie im Fenster auf .
-
Folgen Sie der Anleitung im Fenster.
![[Note]](../common/note.png)
|
|
|
Falls das Gerät in der Netzwerkumgebung nicht funktioniert, aktivieren Sie IPv6. Lesen Sie dazu den folgenden Abschnitt. |
Sie können über das Bedienfeld des Geräts einen Netzwerkkonfigurationsbericht mit den aktuellen Netzwerkeinstellungen des Geräts ausdrucken. Diese Informationen helfen Ihnen bei der Einrichtung des Netzwerks sowie einer möglichen Fehlersuche.
So drucken Sie den Bericht:
Drücken Sie im Bereitschaftsmodus auf  (Abbrechen) und halten Sie die Taste etwa 5 Sekunden lang gedrückt. Sie finden die MAC-Adresse und die IP-Adresse Ihres Geräts.
(Abbrechen) und halten Sie die Taste etwa 5 Sekunden lang gedrückt. Sie finden die MAC-Adresse und die IP-Adresse Ihres Geräts.
Beispiel:
-
MAC-Adresse: 00:15:99:41:A2:78
-
IP-Adresse: 192.0.0.192
Das Gerät unterstützt die folgenden IPv6-Adressen für den Netzwerkdruck und die Verwaltung.
-
: Selbst konfigurierte lokale IPv6-Adresse. (Adresse beginnt mit FE80.)
-
: Von einem Netzwerk-Router automatisch konfigurierte IPv6-Adresse.
-
: Von einem DHCPv6-Server konfigurierte IPv6-Adresse.
-
: Manuell von einem Benutzer konfigurierte IPv6-Adresse.
-
Starten Sie einen Webbrowser wie etwa Internet Explorer, der die IPv6-Adressierung als URL unterstützt (siehe SyncThru™ Web Service).
![[Note]](../common/note.png)
Geben Sie für IPv4 die IPv4-Adresse des Geräts (http://xxx.xxx.xxx.xxx) in das Adressfeld ein und drücken Sie auf die Eingabetaste oder klicken Sie auf .
-
Wenn das Fenster geöffnet wird, klicken Sie auf .
-
Klicken Sie auf die Schaltfläche .
-
Aktualisieren Sie die im Bereich .
-
Wählen Sie das bzw. die Adresse und klicken Sie dann auf die Schaltfläche . Daraufhin wird das Router-Präfix automatisch in das Adressfeld eingegeben.
Geben Sie den Rest der Adresse ein. (Bsp.: 3FFE:10:88:194::AAAA. wobei „A“ für die Hexadezimale 0 bis 9 und A bis F steht.)
-
Klicken Sie auf die Schaltfläche
Die Installation des Treibers für den Netzwerkdrucker in einer IPv6-Netzwerkumgebung ist identisch mit der unter TCP/IPv4 (siehe Installieren des Gerätetreibers bei Netzwerkverbindung).
Wählen Sie „TCP/IP Port“ und wählen Sie einfach die IPv6-Adresse Ihres Geräts aus, wenn die Liste der Geräte angezeigt wird.
-
Starten Sie einen Webbrowser wie etwa Internet Explorer, der die IPv6-Adressierung als URL unterstützt.
-
Wählen Sie eine der IPv6-Adressen (, , , ) unter Netzwerkkonfigurationsbericht aus.
-
Geben Sie die IPv6-Adressen ein. (Bsp.: http://[FE80::215:99FF:FE66:7701].)
![[Caution]](../common/caution.png)
Die Adresse muss zwischen eckigen Klammern „[]“ stehen.
-
Rufen Sie einen Webbrowser auf, z. B. Internet Explorer, Safari oder Firefox, und geben Sie die neue IP-Adresse des Geräts in das Browserfenster ein.
Beispiel

-
Klicken Sie auf , um den SyncThru™ Web Service aufzurufen.
-
Klicken Sie auf in der oberen rechten Ecke der SyncThru™ Web Service-Website.
Eine Anmeldeseite wird geöffnet.
-
Geben Sie die und das ein und klicken Sie dann auf .
Wenn Sie sich erstmalig bei SyncThru™ Web Service anmelden, geben Sie die unten aufgeführte Standard-ID und das Standard-Passwort ein.
-
:
-
:
-
-
Wenn das Fenster geöffnet wird, klicken Sie auf > > .
-
Klicken Sie für ein Netzwerk auf .
-
Schalten Sie das Gerät aus und starten Sie es dann neu, damit die neuen Einstellungen berücksichtigt werden.
Bevor Sie den Drucker verwenden können, müssen Sie die Druckertreibersoftware installieren. Die Software umfasst Treiber, Anwendungen und andere benutzerfreundliche Programme.
Vergewissern Sie sich, dass die Netzwerkeinstellungen für Ihren Computer abgeschlossen sind. Bevor Sie die Installation starten, schließen Sie alle Anwendungen auf Ihrem Computer.
Diese Installation wird für die meisten Benutzer empfohlen. Es werden alle Komponenten installiert, die für den Gerätebetrieb benötigt werden.
Führen Sie folgende Schritte aus:
-
Vergewissern Sie sich, dass das Gerät an das Netzwerk angeschlossen und eingeschaltet ist.
-
Legen Sie die mitgelieferte Software-CD in das CD-ROM-Laufwerk ein.
-
Die Software-CD sollte automatisch starten und ein Installationsfenster müsste erscheinen.
-
Falls das Fenster nicht angezeigt wird, klicken Sie auf und anschließend auf . Geben Sie X:\ ein, wobei Sie „X“ durch den Buchstaben des entsprechenden CD-ROM-Laufwerks ersetzen. Klicken Sie auf .
-
Klicken Sie bei Verwendung von Windows Vista, Windows 7 und Windows Server 2008 R2 auf > > > .
Geben Sie X:\ ein, wobei Sie „X“ durch den Buchstaben des entsprechenden CD-ROM-Laufwerks ersetzen, und klicken Sie auf .
-
Wird das Dialogfeld in Windows Vista, Windows 7 und Windows 2008 Server R2 angezeigt, klicken Sie auf im Feld und dann auf oder im Dialogfeld .
-
-
Wählen Sie .
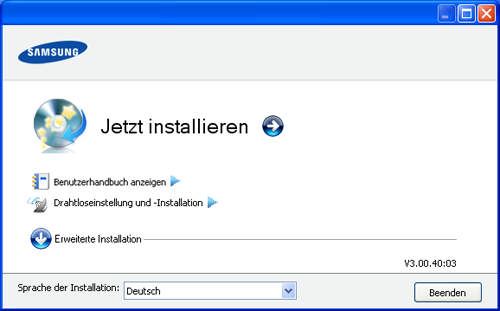
Wählen Sie ggf. eine Sprache aus der Dropdown-Liste aus.
![[Note]](../common/note.png)
-
In CLP-325W(K) können Sie auf das Menü zugreifen. Das Menü ermöglicht die Installation eines drahtlosen Netzwerks zum Verbinden des Geräts über ein USB-Kabel (sieheEinrichten eines drahtlosen Netzwerks mit USB-Kabel).
-
Die bietet zwei Optionen: und . Bei „Benutzerdefinierte Installation“ können Sie die Verbindung des Geräts sowie einzelne zu installierende Komponenten wählen. Mit können Sie die mitgelieferten Softwareprogramme, z. B. Smart Panel, installieren. Folgen Sie den Anleitungen im Fenster.
-
-
Lesen Sie den und wählen Sie . Klicken Sie dann auf .
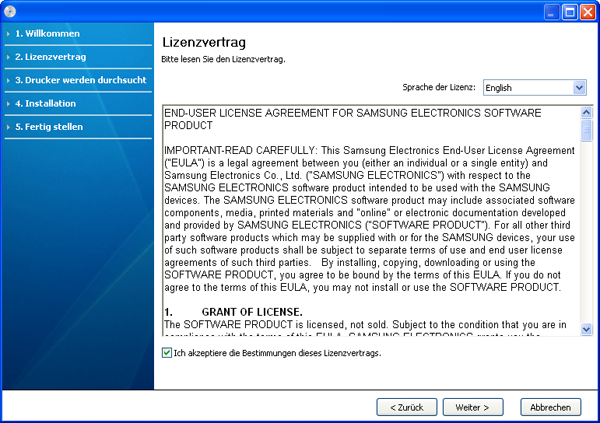
Das Programm sucht nach dem Gerät.
![[Note]](../common/note.png)
Wenn das Gerät weder im Netzwerk noch lokal zu finden ist, wird folgendes Fenster angezeigt:
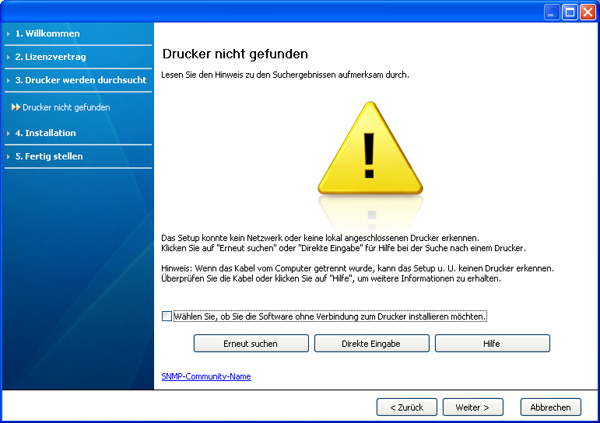
-
-
Wählen Sie diese Option, um das Programm zu installieren, ohne dass ein Gerät angeschlossen ist. In diesem Fall wird das Fenster zum Drucken einer Testseite übersprungen und die Installation wird abgeschlossen.
-
-
Wenn Sie auf diese Schaltfläche klicken, wird das Fenster mit dem Firewall-Hinweis angezeigt.
-
Deaktivieren Sie die Firewall und wählen Sie . Klicken Sie unter Windows auf > > und deaktivieren Sie diese Option. Bei anderen Betriebssystemen lesen Sie in den entsprechenden Online-Handbüchern nach.
-
Deaktivieren Sie die Firewall aus dem Drittanbieter-Programm (zusätzlich zu der des Betriebssystems). Sehen Sie dazu im Handbuch des jeweiligen Programms nach.
-
-
Mit der Option können Sie nach einem bestimmten Gerät im Netzwerk suchen.
-
: Geben Sie die IP-Adresse oder den Hostnamen ein. Klicken Sie anschließend auf .
Drucken Sie zum Überprüfen der IP-Adresse Ihres Geräts einen Netzwerkkonfigurationsbericht (siehe Drucken eines Geräteberichts).
-
: Zum Auffinden eines freigegebenen Geräts (UNC-Pfad) geben Sie den Freigabenamen manuell ein oder klicken Sie zum Auffinden eines freigegebenen Druckers auf die Schaltfläche . Klicken Sie anschließend auf .
-
-
Wenn Ihr Gerät noch nicht an den Computer oder das Netzwerk angeschlossen ist, erhalten Sie über diese Hilfe-Schaltfläche detaillierte Informationen zum Anschließen des Geräts.
-
-
Die gesuchten Geräte werden auf dem Bildschirm angezeigt. Wählen Sie das gewünschte Gerät aus und klicken Sie auf .
![[Note]](../common/note.png)
Wenn der Treiber nur ein Gerät gefunden hat, wird das Bestätigungsfenster angezeigt.
-
Nach Abschluss der Installation werden Sie gefragt, ob Sie eine Testseite drucken möchten. Wenn Sie eine Testseite drucken möchten, klicken Sie auf .
Klicken Sie andernfalls nur auf und fahren Sie mit Schritt 8 fort.
-
Wenn die Testseite ordnungsgemäß gedruckt wird, klicken Sie auf .
Andernfalls klicken Sie auf , um sie noch einmal zu drucken.
-
Wenn Sie Ihr Gerät auf der Samsung-Website registrieren möchten, klicken Sie auf .
![[Note]](../common/note.png)
Wenn das Gerät noch nicht mit dem Computer verbunden ist, klicken Sie auf . Unter finden Sie genaue Informationen zum Verbinden des Geräts. Folgen Sie den im Fenster angezeigten Anweisungen.
-
Klicken Sie auf .
![[Note]](../common/note.png)
|
|
|
-
Vergewissern Sie sich, dass das Gerät an Ihr Netzwerk angeschlossen und eingeschaltet ist. Außerdem muss die IP-Adresse Ihres Geräts bereits eingerichtet sein.
-
Legen Sie die mitgelieferte Software-CD in das CD-ROM-Laufwerk ein.
-
Doppelklicken Sie auf das CD-ROM-Symbol, das auf dem Macintosh-Desktop angezeigt wird.
-
Doppelklicken Sie auf den Ordner .
-
Doppelklicken Sie auf das Symbol .
-
Geben Sie das Passwort ein und klicken Sie auf .
-
Das Fenster „Samsung Installer“ wird geöffnet. Klicken Sie auf .
-
Lesen Sie die Lizenzvereinbarung und klicken Sie dann auf .
-
Klicken Sie auf , um der Lizenzvereinbarung zuzustimmen.
-
Wählen Sie und klicken Sie auf . Die wird für die meisten Benutzer empfohlen. Es werden alle Komponenten installiert, die für den Gerätebetrieb benötigt werden.
-
Bei der Option können Sie die zu installierenden Komponenten gezielt auswählen.
-
-
In einer Warnmeldung werden Sie darüber informiert, dass alle Anwendungen auf Ihrem Computer geschlossen werden. Klicken Sie auf .
-
Wählen Sie den gewünschten Installationstyp aus und klicken Sie auf .
-
: Installieren Sie die voreingestellten Kompenenten für ein Gerät, das direkt mit dem Computer des Anwenders verbunden ist.
-
: Es wird Software für ein Gerät installiert, das ins Netzwerk eingebunden ist. Das Programm SetIP wird automatisch ausgeführt. Wenn das Gerät bereits mit Netzwerkinformationen konfiguriert ist, schließen Sie das SetIP-Programm. Fahren Sie mit dem nächsten Schritt fort.
-
: In CLP-325W(K) können Sie auf das Menü zugreifen. Das Menü ermöglicht die Installation eines drahtlosen Netzwerks zum Verbinden des Geräts über ein USB-Kabel (sieheEinrichten eines drahtlosen Netzwerks mit USB-Kabel).
-
-
Folgen Sie den Bildschirmanweisungen, um die Installation abzuschließen. Wenn die Installation abgeschlossen ist, klicken Sie auf oder .
-
Öffnen Sie im Ordner > > .
-
Öffnen Sie für Mac OS X 10.5–10.6 > und klicken Sie auf .
-
-
Klicken Sie in der auf .
-
Klicken Sie unter Mac OS X 10.5–10.6 auf das Symbol „“. Daraufhin wird ein Anzeigefenster geöffnet.
-
-
Wählen Sie für Mac OS X 10.3 die Registerkarte .
-
Klicken Sie unter Mac OS X 10.4 auf .
-
Klicken Sie für Mac OS X 10.5–10.6 auf .
-
-
Wählen Sie als .
![[Note]](../common/note.png)
Wenn sie ein Dokument mit vielen Seiten ausdrucken, können sie die Druckgeschwindigkeit verbessern, wenn sie als Einstellung für den die Option festlegen.
-
Geben Sie im Feld die IP-Adresse des Geräts ein.
-
Geben Sie im Feld den Namen der Warteliste ein. Wenn Sie den Namen der Warteliste für den Druckserver nicht ermitteln können, verwenden Sie zunächst die Standardwarteliste.
-
Wenn unter Mac OS X 10.3 die automatische Auswahl nicht korrekt funktioniert, wählen Sie in und Ihren Druckernamen unter .
-
Wenn unter Mac OS X 10.4 die automatische Auswahl nicht korrekt funktioniert, wählen Sie in und Ihren Druckernamen unter .
-
Wenn unter Mac OS X 10.5–10.6 die automatische Auswahl nicht korrekt funktioniert, wählen Sie und Ihren Druckernamen unter .
Das Gerät wird in der angezeigt und ist als Standardgerät eingestellt.
-
-
Klicken Sie auf .
![[Note]](../common/note.png)
Wenn der Druckertreiber nicht ordnungsgemäß funktioniert, deinstallieren Sie ihn und installieren Sie ihn anschließend neu.
Befolgen Sie das nachfolgend beschriebene Verfahren, um den Treiber für Macintosh zu deinstallieren.
-
Vergewissern Sie sich, dass das Gerät an den Computer angeschlossen und eingeschaltet ist.
-
Legen Sie die mitgelieferte Software-CD in das CD-ROM-Laufwerk ein.
-
Doppelklicken Sie auf das CD-ROM-Symbol, das auf dem Macintosh-Desktop angezeigt wird.
-
Doppelklicken Sie auf den Ordner .
-
Doppelklicken Sie auf das Symbol .
-
Geben Sie das Passwort ein und klicken Sie auf .
-
Das Fenster „Samsung Installer“ wird geöffnet. Klicken Sie auf .
-
Lesen Sie die Lizenzvereinbarung und klicken Sie dann auf .
-
Klicken Sie auf , um der Lizenzvereinbarung zuzustimmen.
-
Wählen Sie und klicken Sie auf .
-
Wenn Sie in einer Warnmeldung darauf hingewiesen werden, dass alle Anwendungen auf Ihrem Computer geschlossen werden, klicken Sie auf .
-
Nach Abschluss der Deinstallation klicken Sie auf .
-
Zum Installieren der Druckersoftware müssen Sie Linux-Softwarepakete von der Samsung-Website herunterladen.
![[Note]](../common/note.png)
|
|
|
Installieren anderer Software-Anwendungen: |
-
Vergewissern Sie sich, dass das Gerät an Ihr Netzwerk angeschlossen und eingeschaltet ist. Außerdem muss die IP-Adresse Ihres Geräts bereits eingerichtet sein.
-
Laden Sie von der Samsung-Website das Paket „Unified Linux Driver“ auf Ihren Computer herunter.
-
Klicken Sie mit der rechten Maustaste auf und extrahieren Sie das Archiv.
-
Doppelklicken Sie auf > .
-
Das Fenster „Samsung Installer“ wird geöffnet. Klicken Sie auf .
-
Der Druckerinstallations-Assistent wird geöffnet. Klicken Sie auf .
-
Wählen Sie „Network printer“ und klicken Sie auf die Schaltfläche .
-
Die IP-Adresse und der Modellname des Druckers werden im Listenfeld angezeigt.
-
Wählen Sie das Gerät aus und klicken Sie auf .
-
Geben Sie eine Druckerbeschreibung ein und klicken Sie auf .
-
Klicken Sie nach dem Hinzufügen des Druckers auf .
-
Klicken Sie nach Abschluss der Installation auf .
-
Doppelklicken Sie auf .
-
Klicken Sie auf
-
Das Fenster wird geöffnet. Klicken Sie auf die Schaltfläche .
-
Wählen Sie und klicken Sie auf die Schaltfläche .
-
Die IP-Adresse und der Modellname des Druckers werden im Listenfeld angezeigt.
-
Wählen Sie Ihr Gerät aus und klicken Sie auf .
-
Geben Sie eine Druckerbeschreibung ein und klicken Sie auf .
-
Klicken Sie nach dem Hinzufügen des Druckers auf .