פרק זה מספק הוראות שלב-אחר-שלב להגדרת ההתקן והתוכנה המחוברים לרשת אלחוטית.
![[Note]](../common/note.png)
|
|
|
לקבלת מידע נוסף אודות סביבת הרשת, תוכניות הרשת והתקנת מנהל התקן של התקן המחובר לרשת, עיין בפרקים הבאים:
|
לרוב, יכול להיות חיבור אחד בלבד בכל פעם בין המחשב להתקן. קיימים שני סוגים של חיבורי רשת שיש לקחת בחשבון:
-
רשת אלחוטית ללא נקודת גישה (מצב אד-הוק)
-
רשת אלחוטית עם נקודת גישה (מצב תשתית)

|
מצב תשתית זוהי סביבה המשמשת בעיקר לשימוש ביתי ול-SOHO (משרד קטן/משרד ביתי). מצב זה משתמש בנקודת גישה כדי לנהל תקשורת עם ההתקן האלחוטי. |

|
מצב אד-הוק מצב זה אינו משתמש בנקודת גישה. המחשב האלחוטי וההתקן האלחוטי מנהלים תקשורת באופן ישיר. |
![[Note]](../common/note.png)
|
|
|
לאחר בחירת התצורה, בצע את ההוראות הפשוטות עבור מערכת ההפעלה של המחשב, אך תחילה אתר את תקליטור התוכנה שצורף להתקן לפני שתמשיך. |
קיימות מספר דרכים להתקין את הרשת האלחוטית כדי להתחבר להתקן. באפשרותך להתקין את הרשת האלחוטית מלוח הבקרה של ההתקן או מהמחשב. עבור רוב המשתמשים, מומלץ להשתמש בלחצן ( ) כדי לקבוע את הגדרות הרשת האלחוטית.
) כדי לקבוע את הגדרות הרשת האלחוטית.
-
(
 ) : אם ההתקן שברשותך ונקודת גישה (או נתב אלחוטי) תומכים ב-WPS (™Wi-Fi Protected Setup), תוכל לקבוע בקלות את הגדרות הרשת האלחוטית על-ידי לחיצה על הלחצן (
) : אם ההתקן שברשותך ונקודת גישה (או נתב אלחוטי) תומכים ב-WPS (™Wi-Fi Protected Setup), תוכל לקבוע בקלות את הגדרות הרשת האלחוטית על-ידי לחיצה על הלחצן ( ) בלוח הבקרה. (ראה הגדרת רשת אלחוטית באמצעות לחצן WPS.)
) בלוח הבקרה. (ראה הגדרת רשת אלחוטית באמצעות לחצן WPS.)
מהמחשב, מומלץ להשתמש בכבל USB עם התוכנית שסופקה בתקליטור התוכנה המצורף.
-
באמצעות כבל USB: באפשרותך להגדיר רשת אלחוטית באמצעות התוכנית שבתקליטור התוכנה המצורף. קיימת תמיכה במערכות ההפעלה Windows ו-Macintosh בלבד (ראה הגדרת רשת אלחוטית באמצעות כבל USB).
![[Note]](../common/note.png)
באפשרותך גם להתקין רשת אלחוטית בתוכנית שירות הגדרות מדפסת באמצעות כבל USB לאחר התקנת מנהל ההתקן (קיימת תמיכה במערכות ההפעלה Windows ו-Macintosh).
-
באמצעות כבל רשת: באפשרותך להגדיר רשת אלחוטית באמצעות התוכנית SyncThru™ Web Service (ראה הגדרת רשת אלחוטית באמצעות כבל רשת).
באפשרותך להתקין רשת אלחוטית באמצעות לחצן ( ).
).
![[Note]](../common/note.png)
|
|
|
לאחר השלמת חיבור הרשת האלחוטית, עליך להתקין בהתקן מנהל התקן לצורך הדפסה מתוך יישום (ראה התקנת מנהל התקן המחובר לרשת). |
אם ההתקן שברשותך ונקודת גישה (או נתב אלחוטי) תומכים ב-WPS (™Wi-Fi Protected Setup), תוכל לקבוע בקלות את הגדרות הרשת האלחוטית על-ידי לחיצה על הלחצן ( ) בלוח הבקרה.
) בלוח הבקרה.
![[Note]](../common/note.png)
|
|
|
אם ברצונך להשתמש ברשת האלחוטית באמצעות מצב תשתית, ודא שכבל הרשת מנותק מההתקן. שימוש בלחצן WPS (PBC) או הזנת מספר ה-PIN מהמחשב לחיבור לנקודת הגישה משתנה בהתאם לנקודת הגישה (או הנתב האלחוטי) שבשימוש. עיין במדריך למשתמש של נקודת הגישה (או הנתב האלחוטי) שבהם אתה משתמש. |
עליך לוודא שברשותך נמצאים הפריטים הבאים כשהם מוכנים לשימוש:
-
בדוק אם נקודת הגישה (או הנתב האלחוטי) תומכים ב-Wi-Fi Protected Setup™ (WPS).
-
בדוק אם ההתקן שברשותך תומך ב-Wi-Fi Protected Setup™ (WPS).
-
מחשב המחובר לרשת (מצב PIN בלבד).
קיימות שתי שיטות לחיבור ההתקן לרשת אלחוטית באמצעות לחצן ( ) בלוח הבקרה.
) בלוח הבקרה.
השיטה PBC (Push Button Configuration) מאפשרת לך לחבר את ההתקן לרשת אלחוטית על-ידי לחיצה הן על הלחצן ( ) בלוח הבקרה של ההתקן והן על הלחצן WPS (PBC) בנקודת גישה (או נתב אלחוטי) המתאימים ל-WPS (™Wi-Fi Protected Setup) בהתאמה.
) בלוח הבקרה של ההתקן והן על הלחצן WPS (PBC) בנקודת גישה (או נתב אלחוטי) המתאימים ל-WPS (™Wi-Fi Protected Setup) בהתאמה.
השיטה Personal Identification Number (PIN) מסייעת לך לחבר את ההתקן לרשת אלחוטית על-ידי הזנת פרטי ה-PIN המסופקים בנקודת גישה המתאימה ל-Wi-Fi Protected Setup™ (WPS) (או נתב אלחוטי).
ברירת המחדל של היצרן בהתקן היא מצב PBC, המומלץ עבור סביבת רשת אלחוטית רגילה.
כדי לחבר את ההתקן שברשותך לרשת האלחוטית במצב PBC, בצע את השלבים הבאים:
עליך לבדוק את המצב של נורית האלחוט.
-
לחץ ממושכות על לחצן (
 ) בלוח הבקרה למשך 2 - 4 שניות עד שנורית המצב תהבהב במהירות.
) בלוח הבקרה למשך 2 - 4 שניות עד שנורית המצב תהבהב במהירות.-
 נורית האלחוט מהבהבת באיטיות. ההתקן מתחיל בהתחברות לרשת האלחוטית. הנורית מהבהבת באיטיות למשך שתי דקות לכל היותר עד ללחיצה על לחצן PBC בנקודת גישה (או נתב אלחוטי).
נורית האלחוט מהבהבת באיטיות. ההתקן מתחיל בהתחברות לרשת האלחוטית. הנורית מהבהבת באיטיות למשך שתי דקות לכל היותר עד ללחיצה על לחצן PBC בנקודת גישה (או נתב אלחוטי).
-
-
 לחץ על הלחצן WPS (PBC) בנקודת הגישה (או הנתב האלחוטי).
לחץ על הלחצן WPS (PBC) בנקודת הגישה (או הנתב האלחוטי).נורית האלחוט מהבהבת על פי הסדר הבא:
-
 נורית האלחוט מהבהבת במהירות. ההתקן מתחבר לנקודת הגישה (או לנתב האלחוטי).
נורית האלחוט מהבהבת במהירות. ההתקן מתחבר לנקודת הגישה (או לנתב האלחוטי). -
 כאשר ההתקן מחובר בהצלחה לרשת האלחוטית, נורית האלחוט נשארת פועלת.
כאשר ההתקן מחובר בהצלחה לרשת האלחוטית, נורית האלחוט נשארת פועלת.
-
כדי לחבר את ההתקן שברשותך לרשת האלחוטית, בצע את השלבים הבאים:
עליך לבדוק את המצב של נורית האלחוט.
-
יש להדפיס את דוח תצורת הרשת, כולל מספר PIN.
במצב מוכן, לחץ לחיצה ממושכת על הלחצן (
 ) בלוח הבקרה למשך כ-5 שניות. באפשרותך לאתר את מספר ה-PIN של ההתקן.
) בלוח הבקרה למשך כ-5 שניות. באפשרותך לאתר את מספר ה-PIN של ההתקן. -
לחץ ממושכות על לחצן (
 ) בלוח הבקרה ליותר מ-4 שניות עד שנורית המצב תידלק.
) בלוח הבקרה ליותר מ-4 שניות עד שנורית המצב תידלק.-
 נורית האלחוט מהבהבת באיטיות. ההתקן מתחיל בהתחברות לנקודת גישה (או נתב אלחוטי).
נורית האלחוט מהבהבת באיטיות. ההתקן מתחיל בהתחברות לנקודת גישה (או נתב אלחוטי).
-
-
עליך להזין מספר PIN בעל 8 ספרות תוך שתי דקות במחשב המחובר לנקודת הגישה (או נתב אלחוטי).
הנורית מהבהבת באיטיות עד שתי דקות עד להזנת מספר ה-PIN בעל 8 הספרות
נורית האלחוט מהבהבת על פי הסדר הבא:
-
 נורית האלחוט מהבהבת במהירות. ההתקן מתחבר לנקודת הגישה (או לנתב האלחוטי).
נורית האלחוט מהבהבת במהירות. ההתקן מתחבר לנקודת הגישה (או לנתב האלחוטי). -
 כאשר ההתקן מחובר בהצלחה לרשת האלחוטית, נורית האלחוט ממשיכה לפעול.
כאשר ההתקן מחובר בהצלחה לרשת האלחוטית, נורית האלחוט ממשיכה לפעול.
-
כאשר פונקציית האלחוט מושבתת, ההתקן ינסה באופן אוטומטי להתחבר מחדש לנקודת הגישה (או נתב אלחוטי) עם הגדרות החיבור האלחוטי והכתובת שבהן השתמשת קודם לכן.
![[Note]](../common/note.png)
|
|
|
במקרים הבאים, ההתקן מתחבר מחדש באופן אוטומטי לרשת האלחוטית:
|
כדי לבטל את פונקציית ההתחברות לרשת אלחוטית כאשר ההתקן מתחבר לרשת האלחוטית, לחץ על לחצן ( ) בלוח הבקרה ושחרר אותו. עליך להמתין 2 דקות כדי לחבר מחדש את הרשת האלחוטית.
) בלוח הבקרה ושחרר אותו. עליך להמתין 2 דקות כדי לחבר מחדש את הרשת האלחוטית.
כדי לנתק את ההתחברות לרשת האלחוטית, לחץ על הלחצן ( ) בלוח הבקרה למשך יותר משתי שניות.
) בלוח הבקרה למשך יותר משתי שניות.
-
כאשר רשת WI-Fi נמצאת במצב המתנה: ההתקן מתנתק באופן מיידי מהרשת האלחוטית ונורית האלחוט נכבית.
-
כאשר רשת Wi-Fi נמצאת בשימוש: בזמן שההתקן ממתין לסיום העבודה הנוכחית, נורית האלחוט מהבהבת במהירות. לאחר מכן, החיבור לרשת האלחוטית מתנתק באופן אוטומטי. נורית האלחוט כבויה.
![[Note]](../common/note.png)
|
|
|
כאשר רשת ה-Wi-Fi מנותקת, לחץ על הלחצן ( |
באפשרותך להתקין רשת האלחוטית באמצעות כבל USB או כבל רשת מהמחשב.
![[Note]](../common/note.png)
|
|
|
פנה למנהל הרשת, או לאדם שהגדיר את הרשת האלחוטית, לקבלת מידע אודות תצורת הרשת. |
ודא כי ברשותך הפריטים הבאים.
-
נקודת גישה
-
מחשב מחובר לרשת
-
תקליטור תוכנה שצורף להתקן
-
בהתקן מותקן ממשק רשת אלחוטית
-
כבל USB
כאשר הפריטים מוכנים, פעל לפי השלבים שלהלן:
-
בדוק אם כבל ה-USB מחובר להתקן.
-
הפעל את המחשב, נקודת הגישה וההתקן.
-
הכנס לכונן התקליטורים את תקליטור התוכנה המצורף.
-
תקליטור התוכנה אמור להתחיל לפעול באופן אוטומטי ויופיע חלון התקנה.
-
אם חלון ההתקנה אינו מופיע, לחץ על ולאחר מכן על . הקלד X:\, כאשר אתה מחליף את האות "X" באות המייצגת את הכונן שלך. לחץ על .
-
אם אתה משתמש ב-Windows Vista, Windows 7 או ב-Windows Server 2008 R2, לחץ על > > > .
הקלד X:\, כאשר אתה מחליף את האות "X" באות המייצגת את הכונן שלך, ולחץ על .
-
אם החלון מופיע ב-Windows Vista, Windows 7 או Windows Server 2008 R2, לחץ על בשדה ולחץ על או על בחלון .
-
-
בחר את האפשרות .
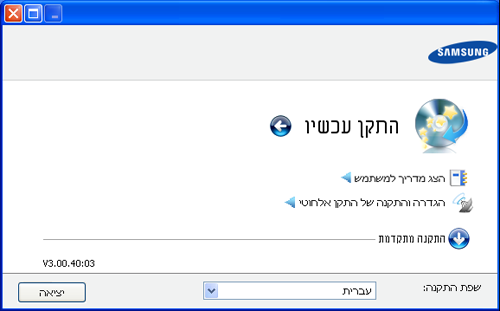
-
: אם כבר הגדרת את הרשת האלחוטית, לחץ על לחצן זה כדי להתקין את מנהל ההתקן של ההתקן כדי שתוכל להשתמש בהתקן הרשת האלחוטית. אם עדיין לא הגדרת את הרשת האלחוטית, לחץ על הלחצן כדי להגדיר את הרשת האלחוטית לפני שתלחץ על לחצן זה.
-
: הגדר את התצורה של הגדרות הרשת האלחוטית של ההתקן עם כבל USB, ולאחר מכן התקן את מנהל ההתקן של ההתקן. רק עבור משתמשים שלא הגדירו חיבור אלחוטי קודם לכן.
-
-
קרא את ובחר . לאחר מכן לחץ על .
-
התוכנה מחפשת את הרשת האלחוטית.
![[Note]](../common/note.png)
אם החיפוש נכשל, תוכל לבדוק אם כבל ה-USB מחובר כראוי בין המחשב להתקן ולבצע את ההוראות המופיעות בחלון.
-
לאחר החיפוש, החלון מציג את התקני הרשת האלחוטית. בחר את השם (SSID) של נקודת הגישה שבה אתה משתמש ולחץ על .
![[Note]](../common/note.png)
אם אין באפשרותך לאתר את שם הרשת שברצונך לבחור, או אם ברצונך לקבוע את תצורת האלחוט באופן ידני, לחץ על .
-
: הזן את ה-SSID של נקודת הגישה הרצויה (SSID הוא תלוי-רישיות).
-
: בחר .
-
: בחר סוג אימות.
: לא נעשה שימוש באימות וייתכן שייעשה שימוש בהצפנה, בהתאם לצורך באבטחת נתונים.
: נעשה שימוש באימות. התקן בעל מפתח WEP מתאים יכול לגשת לרשת.
או : בחר אפשרות זו כדי לאמת את שרת ההדפסה בהתבסס על מפתח משותף מראש של WPA. מצב זה עושה שימוש במפתח סודי משותף (שנקרא בדרך כלל משפט סיסמה של מפתח משותף מראש) שתצורתו מוגדרת באופן ידני בנקודת הגישה ובכל אחד מהלקוחות שלה.
-
: בחר את ההצפנה (ללא, WEP64, WEP128, TKIP, AES, TKIP AES).
-
: הזן את הערך של מפתח רשת ההצפנה.
-
: אשר את הערך של מפתח רשת ההצפנה.
-
: אם אתה משתמש בהצפנת WEP, בחר את המתאים.
![[Note]](../common/note.png)
חלון האבטחה של הרשת האלחוטית מופיע כאשר לנקודת הגישה יש הגדרת אבטחה.
חלון האבטחה של הרשת האלחוטית מופיע. החלון עשוי להשתנות בהתאם למצב האבטחה, WEP או WPA.
-
במקרה של WEP
בחר או עבור האימות והזן מפתח אבטחה של WEP. לחץ על .
WEP (Wired Equivalent Privacy) הוא פרוטוקול אבטחה שמונע גישה בלתי מורשית לרשת האלחוטית. WEP מצפין את חלק הנתונים של כל מנה המועברת ברשת האלחוטית באמצעות מפתח הצפנת WEP של 64 סיביות או 128 סיביות.
-
במקרה של WPA
הזן את המפתח המשותף של WPA ולחץ על .
WPA מאשר ומזהה משתמשים בהתבסס על מפתח סודי המשתנה אוטומטית במרווחי זמן סדירים. WPA גם משתמש ב-TKIP (Temporal Key Integrity Protocol) וב-AES (Advanced Encryption Standard) להצפנת נתונים.
-
-
החלון מציג את הגדרות הרשת האלחוטית ובודק אם ההגדרות נכונות. לחץ על .
-
עבור שיטת DHCP
אם שיטת ההקצאה של כתובות IP היא DHCP, בדוק אם DHCP מופיע בחלון. עם זאת, אם מוצג 'סטטי', לחץ על כדי לשנות את שיטת ההקצאה ל-DHCP.
-
עבור שיטת 'סטטי'
אם שיטת ההקצאה של כתובות IP היא 'סטטי', בדוק אם 'סטטי' מופיע בחלון. עם זאת, אם מוצג DHCP, לחץ על כדי להזין את כתובת ה-IP וערכים אחרים של תצורת רשת עבור ההתקן. לפני הזנת כתובת ה-IP של ההתקן, עליך להכיר את פרטי תצורת הרשת של המחשב. אם המחשב מוגדר ל-DHCP, עליך לפנות למנהל הרשת לקבלת כתובת ה-IP הסטטית.
לדוגמה:
אם פרטי הרשת של המחשב הם:
-
כתובת IP: 169.254.133.42
-
מסיכת רשת משנה: 255.255.0.0
אז פרטי הרשת של ההתקן אמורים להיות:
-
כתובת IP: 169.254.133. 43
-
מסיכת רשת משנה: 255.255.0.0 (השתמש במסיכת רשת המשנה של המחשב).
-
שער: 169.254.133.1
-
-
-
לאחר השלמת ההגדרה של הרשת האלחוטית, נתק את כבל ה-USB בין המחשב להתקן. לחץ על .
-
החלון מופיע.
בחר אם אתה מקבל את ההגדרות הנוכחיות והמשך את הליך ההגדרה.
בחר אם ברצונך לחזור למסך ההתחלה.
לאחר מכן, לחץ על .
-
לחץ על כאשר מופיע החלון .
-
בחר את הרכיבים שיש להתקין. לחץ על .
לאחר בחירת הרכיבים, תוכל גם לשנות את שם ההתקן, להגדיר שיתוף של ההתקן ברשת, להגדיר את ההתקן כהתקן ברירת המחדל ולשנות את שם היציאה של כל התקן. לחץ על .
-
לאחר השלמת ההתקנה, יופיע חלון המבקש ממך להדפיס עמוד ניסיון. אם ברצונך להדפיס עמוד ניסיון, לחץ על .
אחרת, לחץ על ועבור לשלב 15.
-
אם עמוד הניסיון הודפס בצורה נכונה, לחץ על .
אם לא, לחץ על להדפסה חוזרת.
-
כדי להירשם כמשתמש של ההתקן לצורך קבלת מידע מחברת Samsung, לחץ על .
-
לחץ על .
אם אין ברשותך נקודת גישה (AP), תוכל עדיין לחבר את ההתקן באופן אלחוטי למחשב על-ידי הגדרת רשת אלחוטית מסוג אד-הוק, על-ידי ביצוע השלבים הפשוטים הבאים.
ודא כי ברשותך הפריטים הבאים:
-
מחשב מחובר לרשת
-
תקליטור תוכנה שצורף להתקן
-
התקן שמותקן בו ממשק רשת אלחוטית
-
כבל USB
כאשר הפריטים מוכנים, פעל לפי השלבים שלהלן:
-
בדוק אם כבל ה-USB מחובר להתקן.
-
הפעל את המחשב ואת התקן הרשת האלחוטית.
-
הכנס לכונן התקליטורים את תקליטור התוכנה המצורף.
-
תקליטור התוכנה אמור להתחיל לפעול באופן אוטומטי ויופיע חלון התקנה.
-
אם חלון ההתקנה אינו מופיע, לחץ על ולאחר מכן על . הקלד X:\, כאשר אתה מחליף את האות "X" באות המייצגת את הכונן שלך. לחץ על .
-
אם אתה משתמש ב-Windows Vista, Windows 7 או ב-Windows Server 2008 R2, לחץ על > > > .
הקלד X:\, כאשר אתה מחליף את האות "X" באות המייצגת את הכונן שלך, ולחץ על .
-
אם החלון מופיע ב-Windows Vista, Windows 7 או Windows Server 2008 R2, לחץ על בשדה ולחץ על או על בחלון .
-
-
בחר את האפשרות .
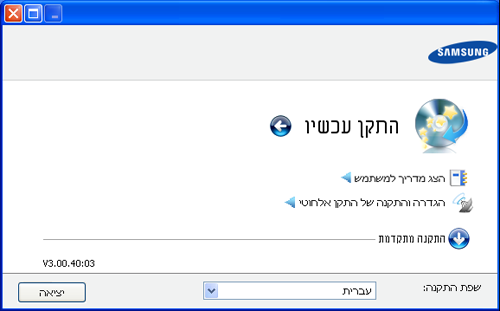
-
: אם הגדרת את הרשת האלחוטית, לחץ על לחצן זה כדי להתקין את מנהל ההתקן של ההתקן כדי שתוכל להשתמש בהתקן הרשת האלחוטית. אם עדיין לא הגדרת את הרשת האלחוטית, לחץ על הלחצן כדי להגדיר את הרשת האלחוטית לפני שתלחץ על לחצן זה.
-
: הגדר את התצורה של הגדרות הרשת האלחוטית של ההתקן עם כבל USB, ולאחר מכן התקן את מנהל ההתקן של ההתקן. רק עבור משתמשים שלא הגדירו קודם לכן את החיבור האלחוטי.
-
-
קרא את ובחר . לאחר מכן, לחץ על .
-
התוכנה מחפשת את הרשת האלחוטית.
![[Note]](../common/note.png)
אם התוכנה נכשלה בחיפוש הרשת, בדוק אם כבל ה-USB מחובר כראוי בין המחשב להתקן ובצע את ההוראות המופיעות בחלון.
-
לאחר חיפוש הרשתות האלחוטיות, מופיעה רשימה של רשתות אלחוטיות שההתקן חיפש.
אם ברצונך להשתמש בהגדרת ברירת המחדל של מצב אד-הוק של Samsung, בחר את הרשת האלחוטית האחרונה ברשימה, שלה הוא וה הוא .
לאחר מכן, לחץ על .
אם ברצונך להשתמש בהגדרות אד-הוק אחרות, בחר רשת אלחוטית אחרת מהרשימה.
![[Note]](../common/note.png)
אם ברצונך לשנות הגדרות אד-הוק, לחץ על הלחצן .
-
: הזן את שם ה-SSID הרצוי (SSID הוא תלוי-רישיות).
-
: בחר .
-
: בחר את הערוץ. ( או 2412 MHz עד 2467 MHz).
-
: בחר סוג אימות.
: לא נעשה שימוש באימות וייתכן שייעשה שימוש בהצפנה, בהתאם לצורך באבטחת נתונים.
: נעשה שימוש באימות. התקן בעל מפתח WEP מתאים יכול לגשת לרשת.
-
: בחר את ההצפנה (ללא, WEP64, WEP128).
-
: הזן את הערך של מפתח רשת ההצפנה.
-
: אשר את הערך של מפתח רשת ההצפנה.
-
: אם אתה משתמש בהצפנת WEP, בחר את המתאים.
![[Note]](../common/note.png)
חלון האבטחה של הרשת האלחוטית מופיע כאשר לרשת אד-הוק יש הגדרת אבטחה.
חלון האבטחה של הרשת האלחוטית מופיע. בחר או עבור האימות ולחץ על .
-
WEP (Wired Equivalent Privacy) הוא פרוטוקול אבטחה המונע גישה בלתי מורשית לרשת האלחוטית שלך. WEP מצפין את חלק הנתונים של כל מנה המועברת ברשת האלחוטית באמצעות מפתח הצפנת WEP של 64-bit או 128-bit.
-
-
החלון שמציג את הגדרת הרשת האלחוטית מופיע. בדוק את ההגדרות ולחץ על .
![[Note]](../common/note.png)
לפני הזנת כתובת ה-IP של ההתקן, עליך להכיר את פרטי תצורת הרשת של המחשב. אם תצורת הרשת של המחשב מוגדרת ל-DHCP, הגדרת הרשת האלחוטית אמורה להיות DHCP גם כן. בדומה, אם תצורת הרשת של המחשב מוגדרת ל'סטטי', הגדרת הרשת האלחוטית אמורה להיות 'סטטי' גם כן.
אם המחשב מוגדר ל-DHCP וברצונך להשתמש בהגדרה 'סטטי' של הרשת האלחוטית, עליך לפנות למנהל הרשת כדי לקבל את כתובת ה-IP הסטטית.
-
עבור שיטת DHCP
אם שיטת ההקצאה של כתובות IP היא DHCP, בדוק אם DHCP מופיע בחלון . עם זאת, אם מוצג 'סטטי', לחץ על כדי לשנות את שיטת ההקצאה לאפשרות .
-
עבור שיטת 'סטטי'
אם שיטת ההקצאה של כתובות IP היא 'סטטי', בדוק אם 'סטטי' מופיע בחלון . עם זאת, אם מוצג DHCP, לחץ על כדי להזין את כתובת ה-IP וערכים אחרים של תצורת רשת עבור ההתקן.
לדוגמה:
אם פרטי הרשת של המחשב הם:
-
כתובת IP: 169.254.133.42
-
מסיכת רשת משנה: 255.255.0.0
אז פרטי הרשת של ההתקן אמורים להיות:
-
כתובת IP: 169.254.133. 43
-
מסיכת רשת משנה: 255.255.0.0 (השתמש במסיכת רשת המשנה של המחשב.)
-
שער: 169.254.133.1
-
-
-
לאחר השלמת ההגדרה של הרשת האלחוטית, נתק את כבל ה-USB בין המחשב להתקן. לחץ על .
![[Note]](../common/note.png)
אם החלון מופיע, פעל לפי השלבים בחלון.
לחץ על אם סיימת לקבוע את הגדרות הרשת האלחוטית של המחשב.
אם תגדיר את הרשת האלחוטית של המחשב ל-DHCP, קבלת כתובת ה-IP תימשך כמה דקות.
-
החלון מופיע.
בחר אם אתה מקבל את ההגדרות הנוכחיות והמשך את הליך ההגדרה.
בחר אם ברצונך לחזור למסך ההתחלה.
לאחר מכן, לחץ על .
-
לחץ על כאשר מופיע החלון .
-
בחר את הרכיבים שיש להתקין. לחץ על .
לאחר בחירת הרכיבים, תוכל גם לשנות את שם ההתקן, להגדיר שיתוף של ההתקן ברשת, להגדיר את ההתקן כהתקן ברירת המחדל ולשנות את שם היציאה של כל התקן. לחץ על .
-
לאחר השלמת ההתקנה, יופיע חלון המבקש ממך להדפיס עמוד ניסיון. אם ברצונך להדפיס עמוד ניסיון, לחץ על .
אחרת, לחץ על ועבור לשלב 15.
-
אם עמוד הניסיון הודפס בצורה נכונה, לחץ על .
אם לא, לחץ על להדפסה חוזרת.
-
כדי להירשם כמשתמש של ההתקן על מנת לקבל מידע מחברת Samsung, לחץ על .
-
לחץ על .
ודא כי ברשותך הפריטים הבאים:
-
נקודת גישה
-
מחשב מחובר לרשת
-
תקליטור תוכנה שצורף להתקן
-
התקן שמותקן בו ממשק רשת אלחוטית
-
כבל USB
כאשר הפריטים מוכנים, פעל לפי השלבים שלהלן:
-
בדוק אם כבל ה-USB מחובר להתקן.
-
הפעל את המחשב, נקודת הגישה וההתקן.
-
הכנס לכונן התקליטורים את תקליטור התוכנה המצורף.
-
לחץ פעמיים על סמל התקליטור המופיע בשולחן העבודה של Macintosh.
-
לחץ לחיצה כפולה על התיקיה .
-
לחץ לחיצה כפולה על הסמל .
-
הזן את הסיסמה ולחץ על .
-
חלון Samsung Installer נפתח. לחץ על .
-
קרא את הסכם הרשיון ולחץ על .
-
לחץ על כדי להסכים לתנאי הרשיון.
-
החלון Samsung Installer ייפתח. לחץ על .
-
בחר ולחץ על . האפשרות מומלצת לרוב המשתמשים. כל הרכיבים הדרושים לפעולת ההתקן יותקנו.
אם תבחר , תוכל לבחור ברכיבים נפרדים להתקנה.
-
בחר את האפשרות .
-
התוכנה מחפשת את הרשת האלחוטית.
![[Note]](../common/note.png)
אם החיפוש נכשל, תוכל לבדוק אם כבל ה-USB מחובר כראוי בין המחשב להתקן ולבצע את ההוראות המופיעות בחלון.
-
לאחר החיפוש, החלון מציג את התקני הרשת האלחוטית. בחר את השם (SSID) של נקודת הגישה שבה אתה משתמש ולחץ על .
![[Note]](../common/note.png)
בעת הגדרת התצורה האלחוטית באופן ידני, לחץ על .
-
: הזן את ה-SSID של נקודת הגישה הרצויה (SSID הוא תלוי-רישיות).
-
: בחר .
-
: בחר סוג אימות.
: לא נעשה שימוש באימות וייתכן שייעשה שימוש בהצפנה, בהתאם לצורך באבטחת נתונים.
: נעשה שימוש באימות. התקן בעל מפתח WEP מתאים יכול לגשת לרשת.
או : בחר אפשרות זו כדי לאמת את שרת ההדפסה בהתבסס על מפתח משותף מראש של WPA. מצב זה עושה שימוש במפתח סודי משותף (שנקרא בדרך כלל משפט סיסמה של מפתח משותף מראש) שתצורתו מוגדרת באופן ידני בנקודת הגישה ובכל אחד מהלקוחות שלה.
-
: בחר את ההצפנה. (ללא, WEP64, WEP128, TKIP, AES, TKIP AES)
-
: הזן את הערך של מפתח רשת ההצפנה.
-
: אשר את הערך של מפתח רשת ההצפנה.
-
: אם אתה משתמש בהצפנת WEP, בחר את ה- המתאים.
![[Note]](../common/note.png)
חלון האבטחה של הרשת האלחוטית מופיע כאשר לנקודת הגישה יש הגדרת אבטחה.
חלון האבטחה של הרשת האלחוטית מופיע. החלון עשוי להשתנות בהתאם למצב האבטחה: WEP או WPA.
-
במקרה של WEP
בחר או עבור האימות והזן מפתח אבטחה של WEP. לחץ על .
WEP (Wired Equivalent Privacy) הוא פרוטוקול אבטחה המונע גישה בלתי מורשית לרשת האלחוטית שלך. WEP מצפין את חלק הנתונים של כל מנה המועברת ברשת האלחוטית באמצעות מפתח הצפנת WEP של 64-bit או 128-bit.
-
במקרה של WPA
הזן את המפתח המשותף של WPA ולחץ על .
WPA מאשר ומזהה משתמשים בהתבסס על מפתח סודי המשתנה אוטומטית במרווחי זמן סדירים. WPA משתמש גם ב-TKIP (Temporal Key Integrity Protocol) וב-AES (Advanced Encryption Standard) להצפנת נתונים.
-
-
החלון מציג את הגדרת הרשת האלחוטית ובודק אם ההגדרות נכונות. לחץ על .
-
בשיטת DHCP
אם שיטת ההקצאה של כתובות IP היא DHCP, בדוק אם DHCP מופיע בחלון. עם זאת, אם מוצג 'סטטי', לחץ על כדי לשנות את שיטת ההקצאה ל-DHCP.
-
עבור שיטת 'סטטי'
אם שיטת ההקצאה של כתובות IP היא 'סטטי', בדוק אם 'סטטי' מופיע בחלון. עם זאת, אם מוצג DHCP, לחץ על כדי להזין את כתובת ה-IP וערכים אחרים של תצורת רשת עבור ההתקן. לפני הזנת כתובת ה-IP של ההתקן, עליך להכיר את פרטי תצורת הרשת של המחשב. אם המחשב מוגדר ל-DHCP, עליך לפנות למנהל הרשת לקבלת כתובת ה-IP הסטטית.
לדוגמה:
אם פרטי הרשת של המחשב הם:
-
כתובת IP: 169.254.133.42
-
מסיכת רשת משנה: 255.255.0.0
אז פרטי הרשת של ההתקן אמורים להיות:
-
כתובת IP: 169.254.133. 43
-
מסיכת רשת משנה: 255.255.0.0 (השתמש במסיכת רשת המשנה של המחשב.)
-
שער: 169.254.133.1
-
-
-
הרשת האלחוטית מתחברת בהתאם לתצורת הרשת.
-
לאחר השלמת ההגדרה של הרשת האלחוטית, נתק את כבל ה-USB בין המחשב להתקן.
-
פעל לפי ההוראות שעל-גבי המסך כדי להשלים את ההתקנה. עם סיום ההתקנה, לחץ על או על .
אם אין ברשותך נקודת גישה (AP), תוכל עדיין לחבר את ההתקן באופן אלחוטי למחשב על-ידי הגדרת רשת אלחוטית מסוג אד-הוק באמצעות ההנחיות הפשוטות הבאות.
ודא כי ברשותך הפריטים הבאים:
-
מחשב מחובר לרשת
-
תקליטור תוכנה שצורף להתקן
-
התקן שמותקן בו ממשק רשת אלחוטית
-
כבל USB
כאשר הפריטים מוכנים, פעל לפי השלבים הבאים:
-
בדוק אם כבל ה-USB מחובר להתקן.
-
הפעל את המחשב ואת ההתקן.
-
הכנס לכונן התקליטורים את תקליטור התוכנה המצורף.
-
לחץ פעמיים על סמל התקליטור המופיע בשולחן העבודה של Macintosh.
-
לחץ לחיצה כפולה על התיקיה .
-
לחץ לחיצה כפולה על הסמל .
-
הזן את הסיסמה ולחץ על .
-
החלון Samsung Installer ייפתח. לחץ על .
-
קרא את הסכם הרשיון ולחץ על .
-
לחץ על כדי להסכים לתנאי הרשיון.
-
בחר ולחץ על . האפשרות מומלצת לרוב המשתמשים. כל הרכיבים הדרושים לפעולת ההתקן יותקנו.
אם תבחר , תוכל לבחור ברכיבים נפרדים להתקנה.
-
לחץ על .
-
התוכנה מחפשת את התקני הרשת האלחוטית.
![[Note]](../common/note.png)
אם החיפוש נכשל, תוכל לבדוק אם כבל ה-USB מחובר כראוי בין המחשב להתקן ולבצע את ההוראות המופיעות בחלון.
-
לאחר חיפוש הרשתות האלחוטיות, מופיעה רשימה של רשתות אלחוטיות שההתקן חיפש.
אם ברצונך להשתמש בהגדרת ברירת המחדל של מצב אד-הוק של Samsung, בחר את הרשת האלחוטית האחרונה ברשימה ש שלה הוא וה הוא .
לאחר מכן, לחץ על .
אם ברצונך להשתמש בהגדרות אד-הוק אחרות, בחר רשת אלחוטית אחרת מהרשימה.
![[Note]](../common/note.png)
אם ברצונך לשנות הגדרות אד-הוק, לחץ על הלחצן .
-
: הזן את שם ה-SSID הרצוי (SSID הוא תלוי-רישיות).
-
: בחר .
-
: בחר את הערוץ ( או 2,412 MHz עד 2,467 MHz).
-
: בחר סוג אימות.
: לא נעשה שימוש באימות וייתכן שייעשה שימוש בהצפנה, בהתאם לצורך באבטחת נתונים.
: נעשה שימוש באימות. התקן בעל מפתח WEP מתאים יכול לגשת לרשת.
-
: בחר את ההצפנה (ללא, WEP64, WEP128).
-
: הזן את הערך של מפתח רשת ההצפנה.
-
: אשר את הערך של מפתח רשת ההצפנה.
-
: אם אתה משתמש בהצפנת WEP, בחר את ה- המתאים.
![[Note]](../common/note.png)
חלון האבטחה של הרשת האלחוטית מופיע כאשר לרשת אד-הוק יש הגדרת אבטחה.
חלון האבטחה של הרשת האלחוטית מופיע. בחר או עבור האימות ולחץ על .
-
WEP (Wired Equivalent Privacy) הוא פרוטוקול אבטחה המונע גישה בלתי מורשית לרשת האלחוטית שלך. WEP מצפין את חלק הנתונים של כל מנה המועברת ברשת האלחוטית באמצעות מפתח הצפנת WEP של 64-bit או 128-bit.
-
-
החלון שמציג את הגדרת הרשת האלחוטית מופיע. בדוק את ההגדרות ולחץ על .
![[Note]](../common/note.png)
לפני הזנת כתובת ה-IP של ההתקן, עליך להכיר את פרטי תצורת הרשת של המחשב. אם תצורת הרשת של המחשב מוגדרת ל-DHCP, הגדרת הרשת האלחוטית אמורה להיות DHCP גם כן. בדומה, אם תצורת הרשת של המחשב מוגדרת ל'סטטי', הגדרת הרשת האלחוטית אמורה להיות 'סטטי' גם כן.
אם המחשב מוגדר ל-DHCP וברצונך להשתמש בהגדרה 'סטטי' של הרשת האלחוטית, עליך לפנות למנהל הרשת כדי לקבל את כתובת ה-IP הסטטית.
-
עבור שיטת DHCP
אם שיטת ההקצאה של כתובות IP היא DHCP, בדוק אם DHCP מופיע בחלון . עם זאת, אם מוצג 'סטטי', לחץ על כדי לשנות את שיטת ההקצאה לאפשרות .
-
עבור שיטת 'סטטי'
אם שיטת ההקצאה של כתובות IP היא 'סטטי', בדוק אם 'סטטי' מופיע בחלון . עם זאת, אם מוצג DHCP, לחץ על כדי להזין את כתובת ה-IP וערכים אחרים של תצורת רשת עבור ההתקן.
לדוגמה:
אם פרטי הרשת של המחשב הם:
-
כתובת IP: 169.254.133.42
-
מסיכת רשת משנה: 255.255.0.0
אז פרטי הרשת של ההתקן אמורים להיות:
-
כתובת IP: 169.254.133. 43
-
מסיכת רשת משנה: 255.255.0.0 (השתמש במסיכת רשת המשנה של המחשב.)
-
שער: 169.254.133.1
-
-
-
הרשת האלחוטית מתחברת בהתאם לתצורת הרשת.
-
לאחר השלמת ההגדרה של הרשת האלחוטית, נתק את כבל ה-USB בין המחשב להתקן.
-
פעל לפי ההוראות שעל-גבי המסך כדי להשלים את ההתקנה. עם סיום ההתקנה, לחץ על או על .
ההתקן שברשותך הוא התקן התואם לרשת. כדי לאפשר להתקן לעבוד עם הרשת שלך, תצטרך לבצע כמה הליכי תצורה.
![[Note]](../common/note.png)
|
|
|
ודא כי ברשותך הפריטים הבאים:
-
נקודת גישה
-
מחשב מחובר לרשת
-
תקליטור תוכנה שצורף להתקן
-
בהתקן מותקן ממשק רשת אלחוטית
-
כבל רשת
ראשית, עליך להגדיר כתובת IP עבור הדפסה ברשת וניהול המערכת. ברוב המקרים, שרת DHCP (Dynamic Host Configuration Protocol) הנמצא ברשת יקצה לך כתובת IP חדשה באופן אוטומטי.
במצבים מסוימים, יש להגדיר את כתובת ה-IP באופן ידני. כתובת כזו נקראת כתובת IP סטטית והיא נדרשת לעתים קרובות ברשתות אינטרא-נט ארגוניות מטעמי אבטחה.
-
הקצאת IP באמצעות DHCP: חבר את ההתקן שלך לרשת והמתן מספר דקות עד ששרת DHCP יקצה להתקן שלך כתובת IP. לאחר מכן, הדפס דוח תצורת רשת כפי שהוסבר לעיל. אם הדוח מראה שכתובת ה-IP שונתה, ההקצאה עברה בהצלחה. כתובת ה-IP החדשה תופיע בדוח.
-
הקצאה של כתובת IP סטטית: ניתן להשתמש בתוכנית SetIP כדי לשנות את כתובת ה-IP מתוך המחשב שלך.
בסביבה משרדית, אנו ממליצים שתיצור קשר עם מנהל הרשת כדי שיגדיר עבורך כתובת זו.
באפשרותך לזהות את הגדרות הרשת של ההתקן על-ידי הדפסת דוח תצורת רשת.
כדי להדפיס את הדוח:
במצב מוכן, לחץ לחיצה ממושכת על הלחצן ( ) למשך כ-5 שניות. באפשרותך למצוא את כתובת ה-MAC ואת כתובת ה-IP של ההתקן שלך.
) למשך כ-5 שניות. באפשרותך למצוא את כתובת ה-MAC ואת כתובת ה-IP של ההתקן שלך.
לדוגמה:
-
כתובת MAC: 00:15:99:41:A2:78
-
כתובת IP: 192.0.0.192
תוכנית זו מיועדת להגדרה ידנית של כתובת IP של הרשת עבור ההתקן שלך, תוך שימוש בכתובת ה-MAC שלו כדי לנהל תקשורת עם ההתקן. כתובת MAC היא המספר הסידורי של החומרה של ממשק הרשת, וניתן למצוא אותה בדוח תצורת הרשת.
כדי להשתמש בתוכנית SetIP, השבת את חומת האש במחשב לפני שתמשיך על-ידי ביצוע הפעולות הבאות:
-
פתח את > > .
-
לחץ לחיצה כפולה על .
-
לחץ על .
-
הפוך את חומת האש ללא זמינה.
-
הכנס את תקליטור תוכנת המדפסת שצורף להתקן. כאשר תקליטור מנהל ההתקן מופעל באופן אוטומטי, סגור את החלון.
-
הפעל את סייר Windows ופתח את כונן X. (האות X מייצגת את כונן התקליטורים שלך.)
-
לחץ לחיצה כפולה על > SetIP.
-
לחץ לחיצה כפולה על להתקנת התוכנית.
-
בחר שפה ולאחר מכן לחץ על .
-
פעל לפי ההוראות שמופיעות בחלון והשלם את ההתקנה.
-
חבר את ההתקן לרשת באמצעות כבל רשת.
-
הפעל את ההתקן.
-
מתוך תפריט של Windows, בחר > > SetIP > SetIP.
-
לחץ על הסמל
 (שלישי משמאל) בתוך חלון SetIP כדי לפתח את חלון הגדרת TCP/IP.
(שלישי משמאל) בתוך חלון SetIP כדי לפתח את חלון הגדרת TCP/IP. -
הזן את המידע החדש של ההתקן בחלון התצורה באופן הבא. באינטרא-נט ארגוני, ייתכן שתצטרך לבקש ממנהל רשת להקצות מידע זה לפני שתמשיך.
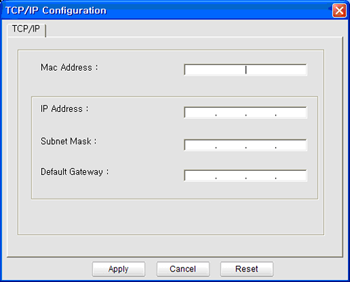
-
: חפש את כתובת ה-MAC של ההתקן מתוך דוח תצורת הרשת והזן אותה ללא הנקודותיים. לדוגמה, 00:15:99:29:51:A8 הופך ל-0015992951A8.
-
: הזן כתובת IP חדשה עבור המדפסת.
לדוגמה, אם כתובת ה-IP של המחשב שלך היא 192.168.1.150, הזן 192.168.1.X. (X מייצג מספר בין 1 לבין 254 השונה מכתובת המחשב.)
-
: הזן את מסיכת רשת המשנה.
-
: הזן את שער ברירת המחדל.
-
-
לחץ על ולאחר מכן לחץ על . ההתקן ידפיס באופן אוטומטי את דוח תצורת הרשת. ודא כי כל ההגדרות נכונות.
-
לחץ על כדי לסגור את התוכנית SetIP.
-
במידת הצורך, הפעל מחדש את חומת האש של המחשב.
כדי להשתמש בתוכנית SetIP, השבת את חומת האש במחשב לפני שתמשיך על-ידי ביצוע הפעולות הבאות:
![[Note]](../common/note.png)
|
|
|
הנתיב וממשקי המשתמש עשויים להשתנות בכל גרסה של Mac OS. עיין במדריך למשתמש של Mac OS. |
-
פתח את .
-
לחץ על .
-
לחץ על התפריט .
-
כבה את חומת האש.
![[Note]](../common/note.png)
|
|
|
ההוראות הבאות עשויות להשתנות בהתאם לדגם שברשותך. |
-
חבר את ההתקן לרשת באמצעות כבל רשת.
-
הכנס את תקליטור ההתקנה ופתח את חלון התקליטור, בחר > > > .
-
לחץ לחיצה כפולה על הקובץ ו- ייפתח באופן אוטומטי, ולאחר מכן בחר . הדפדפן ייפתח בדף המראה את שם המדפסת ואת המידע על כתובת ה-IP.
-
לחץ על הסמל
 (שלישי משמאל) בתוך חלון SetIP כדי לפתח את חלון הגדרת TCP/IP.
(שלישי משמאל) בתוך חלון SetIP כדי לפתח את חלון הגדרת TCP/IP. -
הזן את המידע החדש של ההתקן בחלון התצורה באופן הבא. באינטרא-נט ארגוני, ייתכן שתצטרך לבקש ממנהל רשת להקצות מידע זה לפני שתמשיך.
-
: חפש את כתובת ה-MAC של ההתקן מתוך דוח תצורת הרשת והזן אותה ללא הנקודותיים. לדוגמה, 00:15:99:29:51:A8 הופך ל-0015992951A8.
-
: הזן כתובת IP חדשה עבור המדפסת.
לדוגמה, אם כתובת ה-IP של המחשב שלך היא 192.168.1.150, הזן 192.168.1.X. (X מייצג מספר בין 1 לבין 254 השונה מכתובת המחשב.)
-
: הזן את מסיכת רשת המשנה.
-
: הזן את שער ברירת המחדל.
-
-
בחר ולאחר מכן בחר ושוב . המדפסת תדפיס את דוח התצורה באופן אוטומטי. ודא כי כל ההגדרות נכונות. Quit Safari. כעת ניתן לסגור ולהוציא את תקליטור ההתקנה. במידת הצורך, הפעל מחדש את חומת האש של המחשב. שינית בהצלחה את כתובת ה-IP, את מסכת רשת המשנה ואת השער.
לפני שתתחיל, עליך לדעת את שם הרשת (SSID) של הרשת האלחוטית שלך ואת מפתח הרשת, אם היא מוצפנת. מידע זה הוגדר כאשר נקודת הגישה (או הנתב האלחוטי) הותקנה. אם אינך מכיר את פרטי הסביבה האלחוטית שלך, שאל את האדם שהגדיר את הרשת שלך.
כדי להגדיר תצורה של פרמטרי אלחוט, ניתן להשתמש ב-.
לפני שתתחיל להגדיר את התצורה של פרמטרי האלחוט, בדוק את מצב חיבור הכבל.
-
בדוק אם כבל הרשת מחובר להתקן. אם לא, חבר את ההתקן באמצעות כבל רשת רגיל.
-
הפעל דפדפן אינטרנט כגון Internet Explorer, Safari או Firefox והזן את כתובת ה-IP החדשה של ההתקן שלך בחלון הדפדפן.
לדוגמה,

-
לחץ על בפינה הימנית העליונה של אתר האינטרנט SyncThru™ Web Service.
דף כניסה מופיע.
-
הקלד ו- ולאחר מכן לחץ על .
אם זו כניסתך הראשונה אל SyncThru™ Web Service, הקלד את המזהה והסיסמה שלהלן המשמשים כברירת מחדל.
-
:
-
:
-
-
כאשר החלון נפתח, לחץ על .
-
לחץ על > .
![[Note]](../common/note.png)
יסייע לך להגדיר את תצורת הרשת האלחוטית. עם זאת, אם ברצונך להגדיר את הרשת האלחוטית ישירות, בחר באפשרות .
-
בחר את היחיד המופיע ברשימה.
-
: SSID (מזהה ערכת שירות) הוא שם המזהה רשת אלחוטית. נקודות גישה והתקנים אלחוטיים המנסים להתחבר לרשת אלחוטית מסוימת מוכרחים להשתמש באותו SSID. SSID הוא תלוי-רישיות.
-
: מתייחס לסוג החיבורים האלחוטיים (ראה שם ומפתח רשת של רשת אלחוטית).
-
: מצב המאפשר להתקנים אלחוטיים לתקשר זה עם זה ישירות בסביבת עמית-לעמית.
-
: מאפשר להתקנים אלחוטיים לתקשר זה עם זה דרך נקודת גישה.
-
![[Note]](../common/note.png)
אם של הרשת הוא , בחר את ה-SSID של נקודת הגישה. אם הוא , בחר את ה-SSID של ההתקן. שים לב ש "portthru" הוא SSID ברירת המחדל של ההתקן.
-
-
לחץ על .
אם מופיע חלון ההגדרה של האבטחה האלחוטית, הזן את הסיסמה הרשומה (מפתח רשת) ולחץ על .
-
מופיע חלון אישור, בדוק את הגדרת האלחוט. אם ההתקנה נכונה, לחץ על .
![[Caution]](../common/caution.png)
נתק את כבל הרשת (רגיל או רשת). ההתקן אמור להתחיל לתקשר עם הרשת באופן אלחוטי. במקרה של מצב אד-הוק, ניתן להשתמש בו-זמנית ברשת LAN אלחוטית וקווית.
לאחר שהתקנת את מדפסת הרשת האלחוטית של Samsung, הדפס עותק נוסף של דוח תצורת הרשת ושמור אותו לשימוש עתידי. כעת אתה מוכן להשתמש במדפסת האלחוטית החדשה של Samsung ברשת.
![[Note]](../common/note.png)
|
|
|
אם נראה שהרשת האלחוטית אינה פועלת, הגדר את כל הגדרות הרשת להגדרות ברירת המחדל של היצרן ונסה שוב (ראה שחזור הגדרות ברירת המחדל שנקבעו במפעל באמצעות שירות SyncThru™ Web Service). |
באפשרותך להפעיל ולכבות את רשת ה-Wi-Fi באמצעות SyncThru™ Web Service. הגדרת ברירת המחדל של היצרן היא מצב מופעל.
כדי לעבור למצב ברירת המחדל, בצע את השלבים הבאים:
-
בדוק אם כבל הרשת מחובר להתקן. אם לא, חבר את ההתקן באמצעות כבל רשת רגיל.
-
הפעל דפדפן אינטרנט כגון Internet Explorer, Safari או Firefox והזן את כתובת ה-IP החדשה של ההתקן שלך בחלון הדפדפן.
לדוגמה,

-
לחץ על בפינה הימנית העליונה של אתר האינטרנט SyncThru™ Web Service.
דף כניסה מופיע.
-
הקלד ו- ולאחר מכן לחץ על .
אם זו כניסתך הראשונה אל SyncThru™ Web Service, הקלד את המזהה והסיסמה שלהלן המשמשים כברירת מחדל.
-
:
-
:
-
-
כאשר החלון נפתח, לחץ על .
-
לחץ על > .
באפשרותך גם להפעיל או לכבות את רשת ה-Wi-Fi.
-
ייתכן שההתקן לא מופעל. הפעל את המחשב ואת ההתקן.
-
כבל ה-USB אינו מחובר בין המחשב להתקן. חבר את ההתקן למחשב באמצעות כבל USB.
-
ההתקן אינו תומך ברשת אלחוטית. בדוק את המדריך למשתמש של ההתקן הכלול בתקליטור התוכנה שצורף להתקן והכן התקן רשת אלחוטית.
-
ההתקן לא מצליח למצוא את שם הרשת (SSID) שבחרת או הזנת. בדוק את שם הרשת (SSID) בנקודת הגישה ונסה להתחבר שוב.
-
נקודת הגישה אינה מופעלת. הפעל את נקודת הגישה.
-
לכתובת הרשת המוגדרת אין אפשרות לחבר בין המחשב להתקן.
-
בסביבת רשת של DHCP
המדפסת מקבלת את כתובת ה-IP באופן אוטומטי (DHCP) כאשר המחשב מוגדר ל-DHCP.
-
בסביבת רשת סטטית
ההתקן משתמש בכתובת הסטטית כאשר המחשב מוגדר לכתובת סטטית.
לדוגמה:
אם פרטי הרשת של המחשב הם:
-
כתובת IP: 169.254.133.42
-
מסיכת רשת משנה: 255.255.0.0
אז פרטי הרשת של ההתקן אמורים להיות:
-
כתובת IP: 169.254.133. 43
-
מסיכת רשת משנה: 255.255.0.0 (השתמש במסיכת רשת המשנה של המחשב.)
-
שער: 169.254.133.1
-
-
אם נתקלת בבעיות בעת שימוש בהתקן ברשת, עיין בפרטים הבאים:
![[Note]](../common/note.png)
|
|
|
לקבלת מידע על נקודת הגישה (או הנתב האלחוטי), עיין במדריך למשתמש שלהם. |
-
ייתכן שהמחשב שלך, נקודת הגישה (או הנתב האלחוטי), או ההתקן אינם מופעלים.
-
בדוק את הקליטה האלחוטית סביב ההתקן. אם הקליטה חלשה בסביבת ההתקן או שקיים מכשול, ייתכן שתיתקל בקשיים בקליטת האות.
-
בצע כיבוי והפעלה מחדש של נקודת הגישה (או הנתב האלחוטי), ההתקן והמחשב. לפעמים, כיבוי והפעלה מחדש יכולים לשחזר את התקשורת ברשת.
-
בדוק אם תוכנת חומת האש (V3 או Norton) חוסמת את התקשורת.
אם המחשב וההתקן מחוברים באותה רשת ולא ניתן לבצע חיפוש, ייתכן שתוכנת חומת האש חוסמת את התקשורת. עיין במדריך למשתמש של התוכנה כדי לכבות אותה ונסה שוב לחפש את ההתקן.
-
בדוק אם כתובת ה-IP של ההתקן הוקצתה כראוי. באפשרותך לבדוק את כתובת ה-IP על-ידי הדפסת דוח תצורת רשת.
-
בדוק אם בנקודת הגישה (או בנתב האלחוטי) מוגדרת אבטחה (סיסמה). אם קיימת סיסמה, פנה למנהל נקודת הגישה (או הנתב האלחוטי).
-
בדוק את כתובת ה-IP של ההתקן. התקן מחדש את מנהל ההתקן ושנה את ההגדרות להתחברות להתקן ברשת. בשל המאפיינים של DHCP, כתובת ה-IP שהוקצתה יכולה להשתנות אם ההתקן אינו נמצא בשימוש למשך זמן רב, או אם נקודת הגישה התאפסה.
-
בדוק את הסביבה האלחוטית. ייתכן שלא תוכל להתחבר לרשת בסביבת תשתית שבה יש להקליד את פרטי המשתמש לפני החיבור לנקודת הגישה (או לנתב האלחוטי).
-
ההתקן תומך ב-IEEE 802.11 b/g/n ו-Wi-Fi בלבד. אין תמיכה בתקשורת אלחוטית אחרת (Bluetooth).
-
בעת השימוש במצב אד-הוק, עבור מערכות הפעלה כגון Windows Vista, ייתכן שתצטרך לקבוע את הגדרת החיבור האלחוטי בכל פעם שתשתמש בהתקן האלחוטי.
-
לא ניתן להשתמש בו זמנית במצב תשתית ובמצב אד-הוק בהתקני הרשת האלחוטית של Samsung.
-
ההתקן נמצא בטווח של הרשת האלחוטית.
-
ההתקן נמצא הרחק ממכשולים שעלולים לחסום את האות האלחוטי.
הזז חפצי מתכת גדולים שנמצאים בין נקודת הגישה (או הנתב האלחוטי) לבין ההתקן.
ודא שההתקן ונקודת הגישה האלחוטית (או הנתב האלחוטי) אינם מופרדים על-ידי מוטות, קירות או עמודי תמיכה המכילים מתכת או בטון.
-
ההתקן נמצא הרחק מהתקנים אלקטרוניים שעשויים לשבש את האות האלחוטי.
התקנים רבים יכולים לשבש את האות האלחוטי, לרבות תנור מיקרוגל וחלק מהתקני Bluetooth.