פרק זה מספק הוראות שלב-אחר-שלב להגדרת ההתקן המחובר לרשת והתוכנה.
עליך להגדיר את הפרוטוקולים של הרשת בהתקן כדי להשתמש בו כהתקן הרשת שלך. באפשרותך לקבוע את הגדרות הרשת הבסיסיות באמצעות לוח הבקרה של ההתקן או באמצעות תוכניות הגדרת הרשת.
הטבלה הבאה מציגה את סביבות הרשת שההתקן תומך בהן:
|
פריט |
דרישות |
|---|---|
|
ממשק רשת |
|
|
מערכת הפעלה של הרשת |
|
|
פרוטוקולי רשת |
ראה תצורת IPv6. |
|
אבטחת אלחוט |
|
יש כמה תוכניות הזמינות לקביעת הגדרות הרשת בקלות בסביבת רשת. במיוחד עבור מנהל הרשת, ניתן לנהל כמה התקנים ברשת.
![[Note]](../common/note.png)
|
|
|
לפני שתשתמש בתוכניות שלהלן, הגדר תחילה את כתובת ה-IP. |
שרת אינטרנט המוטבע בהתקן הרשת שלך, המאפשר לך:
-
להגדיר את פרמטרי הרשת הדרושים להתקן לצורך חיבור לסביבות רשת שונות.
-
להתאים אישית את הגדרות ההתקן.
פתרון מבוסס אינטרנט לניהול מדפסות המיועד למנהלי רשת. SyncThru™ Web Admin Service מספק לך דרך יעילה לניהול התקני רשת ומאפשר לך לעקוב מרחוק ולפתור בעיות בהתקני רשת מכל אתר שיש בו גישה לאינטרנט ארגוני. הורד תוכנה זו מאתר: http://solution.samsungprinter.com.
תוכנית שירות זו מאפשרת לך לבחור ממשק רשת ולהגדיר ידנית את כתובות ה-IP המיועדות לשימוש עם פרוטוקול TCP/IP.
![[Note]](../common/note.png)
|
|
|
TCP/IPv6 לא נתמכים בתוכנית זו. |
יהיה עליך להגדיר את הפרוטוקולים של הרשת בהתקן שלך, כדי שתוכל להשתמש בו ברשת שלך. פרק זה יראה לך כיצד לעשות זאת בקלות.
באפשרותך להשתמש ברשת לאחר חיבור כבל רשת ליציאה תואמת בהתקן.

תוכל להדפיס דוח תצורת רשת מתוך לוח הבקרה של ההתקן, שיציג את הגדרות הרשת הנוכחיות של ההתקן. דוח זה יסייע לך להגדיר את הרשת ולפתור בעיות.
להדפסת הדוח:
במצב מוכן, לחץ על  (לחצן ביטול) למשך כ-5 שניות. באפשרותך לחפש את כתובת ה-MAC ואת כתובת ה-IP של ההתקן שלך.
(לחצן ביטול) למשך כ-5 שניות. באפשרותך לחפש את כתובת ה-MAC ואת כתובת ה-IP של ההתקן שלך.
לדוגמה:
-
כתובת MAC: 00:15:99:41:A2:78
-
כתובת IP: 192.0.0.192
ראשית, עליך להגדיר כתובת IP עבור הדפסה ברשת וניהול המערכת. במרבית המקרים שרת DHCP (שרת דינמי של פרוטוקול תצורת מארח) הנמצא ברשת, יקצה לך כתובת IP חדשה באופן אוטומטי.
בכמה מצבים יהיה עליך להגדיר את כתובת ה-IP באופן ידני. כתובת כזו נקראת כתובת IP סטטית, ולעיתים קרובות היא נדרשת באינטרה-נט תאגידי למטרות בטחון.
-
הקצאת IP באמצעות DHCP: חבר את ההתקן שלך לרשת והמתן מספר דקות עד ששרת DHCP יקצה להתקן שלך כתובת IP. בשלב זה, הדפס דוח תצורת רשת כפי שהוסבר לעיל. אם הדו"ח מראה שכתובת ה-IP שונתה, ההקצאה עברה בהצלחה. תראה את כתובת ה-IP החדשה בדו"ח.
-
הקצאה של כתובת IP סטטית: תוכל להשתמש בתוכנית SetIP כדי לשנות את כתובת ה-IP מתוך המחשב שלך.
בסביבה משרדית, אנו ממליצים שתיצור קשר עם מנהל הרשת שלך כדי שיגדיר עבורך כתובת זו.
תוכנית זו מיועדת להגדרה ידנית של כתובת IP של הרשת עבור ההתקן שלך תוך שימוש בכתובת ה-MAC שלו כדי ליצור תקשורת עם ההתקן. כתובת MAC היא מספר הסדרה של החומרה של ממשק הרשת, וניתן למצוא אותה באמצעות דוח תצורת רשת.
כדי להשתמש בתוכנית SetIP, נתק את חומת האש של המחשב שלך לפני שתמשיך לבצע את הפעולות הבאות:
-
פתח את > .
-
לחץ פעמיים על .
-
לחץ על .
-
הפוך את חומת האש ללא זמינה.
-
הכנס את תקליטור תוכנת המדפסת שסופק עם ההתקן שלך. כאשר תקליטור מנהל ההתקן מופעל באופן אוטומטי, סגור את החלון.
-
הפעל את סייר Windows ופתח את כונן X. (האות X מייצגת את כונן התקליטורים.)
-
לחץ פעמיים על > SetIP.
-
לחץ פעמיים על כדי להתקין תוכנית זו.
-
בחר שפה, ולאחר מכן לחץ .
-
פעל לפי ההוראות שמופיעות בחלון והשלם את ההתקנה.
-
חבר את ההתקן לרשת באמצעות כבל רשת.
-
הפעל את ההתקן.
-
מתוך תפריט של Windows, בחר > > SetIP > SetIP.
-
לחץ על הסמל
 (שלישי משמאל) בתוך חלון SetIP כדי לפתח את חלון הגדרת TCP/IP.
(שלישי משמאל) בתוך חלון SetIP כדי לפתח את חלון הגדרת TCP/IP. -
הזן את המידע החדש של ההתקן לתוך חלון התצורה כדלהלן. באינטרה-נט תאגידי, אפשר שתצטרך לבקש ממנהל רשת להקצות מידע זה לפני שתמשיך.
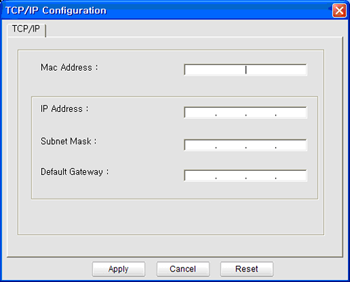
-
: מצא את כתובת ה-MAC של ההתקן מתוך דוח תצורת רשת והזן אותה ללא הנקודותיים. כך למשל: 00:15:99:29:51:A8 הופך ל: 0015992951A8.
-
: הזן כתובת IP חדשה עבור המדפסת שלך.
כך למשל, אם כתובת ה-IP של המחשב שלך היא 192.168.1.150, הזן 192.168.1.X. (X מייצג מספר בין 1 לבין 254 השונה מכתובת המחשב.)
-
: הזן את מסכת תת-הרשת.
-
: הזן את שער ברירת המחדל.
-
-
בחר , ולאחר מכן לחץ על . ההתקן ידפיס באופן אוטומטי את דוח תצורת רשת. ודא כי כל ההגדרות נכונות.
-
לחץ על כדי לסגור את תוכנית SetIP.
-
במידת הצורך, הפעל מחדש את חומת האש של המחשב.
כדי להשתמש בתוכנית SetIP, נתק את חומת האש של המחשב שלך לפני שתמשיך לבצע את הפעולות הבאות:
![[Note]](../common/note.png)
|
|
|
הנתיב וממשקי המשתמש עשויים להשתנות בכל גרסה של Mac OS. עיין במדריך למשתמש של Mac OS. |
-
פתח את .
-
לחץ על .
-
לחץ על תפריט .
-
כבה את חומת האש.
![[Note]](../common/note.png)
|
|
|
ההוראות הבאות עשויות להשתנות בהתאם לדגם שברשותך. |
-
חבר את ההתקן לרשת באמצעות כבל רשת.
-
הכנס את תקליטור ההתקנה, ופתח את חלון התקליטור, בחר > > > .
-
לחץ פעמיים על הקובץ ו- ייפתח באופן אוטומטי. לאחר מכן בחר: . הדפדפן ייפתח בדף המראה את שם המדפסת ואת המידע על כתובת ה-IP.
-
לחץ על הסמל
 (שלישי משמאל) בתוך חלון SetIP כדי לפתח את חלון הגדרת TCP/IP.
(שלישי משמאל) בתוך חלון SetIP כדי לפתח את חלון הגדרת TCP/IP. -
הזן את המידע החדש של ההתקן לתוך חלון התצורה כדלהלן. באינטרה-נט תאגידי, אפשר שתצטרך לבקש ממנהל רשת להקצות מידע זה לפני שתמשיך.
-
: מצא את כתובת ה-MAC של ההתקן מתוך דוח תצורת רשת והזן אותה ללא הנקודותיים. כך למשל: 00:15:99:29:51:A8 הופך ל: 0015992951A8.
-
: הזן כתובת IP חדשה עבור המדפסת שלך.
כך למשל, אם כתובת ה-IP של המחשב שלך היא 192.168.1.150, הזן 192.168.1.X. (X מייצג מספר בין 1 לבין 254 השונה מכתובת המחשב.)
-
: הזן את מסכת תת-הרשת.
-
: הזן את שער ברירת המחדל.
-
-
בחר ולאחר מכן, בחר ושוב . המדפסת תדפיס באופן אוטומטי את דו"ח תצורת הרשת. ודא כי כל ההגדרות נכונות. צא מ-Safari. תוכל עתה לסגור ולהוציא את תקליטור ההתקנה. במידת הצורך, הפעל מחדש את חומת האש של המחשב. שינית בהצלחה את כתובת ה-IP, את מסכת תת-הרשת, ואת השער.
תוכנת SetIP תותקן באופן אוטומטי במהלך התקנת מנהל התקן המדפסת.
![[Note]](../common/note.png)
|
|
|
ייתכן שהנתיב וממשקי המשתמש יהיו שונים בהתאם לגרסת מערכת ההפעלה של Linux. עיין במדריך למערכת Linux OS כדי לכבות את חומת האש. |
-
הדפס את דוח תצורת הרשת של ההתקן כדי לבדוק מהי כתובת ה-MAC של ההתקן.
-
פתח את //////.
-
לחץ פעמיים על הקובץ .
-
לחץ כדי לפתוח את חלון הגדרת תצורת TCP/IP.
-
הזן את כתובת ה-MAC, כתובת ה-IP, מסיכת רשת משנה ושער ברירת המחדל של כרטיס הרשת ולאחר מכן לחץ על .
![[Note]](../common/note.png)
בעת הזנת כתובת MAC, הזן אותה ללא נקודותיים (:).
-
ההתקן מדפיס את דוח תצורת הרשת. ודא כי כל ההגדרות נכונות.
-
סגור את התוכנית SetIP.
![[Caution]](../common/caution.png)
|
|
|
TCP/IPv6 נתמך כראוי רק בגרסת Windows Vista ואילך. |
![[Note]](../common/note.png)
|
|
|
אם נראה שרשת IPv6 אינה עובדת, החזר את כל הגדרת הרשת חזרה להגדרות ברירת המחדל של היצרן ונסה שוב (ראה שחזור הגדרות ברירת המחדל שנקבעו במפעל באמצעות שירות SyncThru™ Web Service). |
כדי להשתמש בסביבת רשת IPv6, פעל לפי ההליך הבא כדי להשתמש בכתובת IPv6.
ההתקן מסופק עם מאפיין IPv6 מופעל.
-
חבר את ההתקן לרשת באמצעות כבל רשת.
-
הפעל את ההתקן.
-
הדפס דוח תצורת רשת מלוח הבקרה של ההתקן לבדיקת כתובות IPv6.
-
בחר > > > > .
-
לחץ על שבחלון .
-
פעל על-פי ההוראות שעל-גבי המסך.
![[Note]](../common/note.png)
|
|
|
אם ההתקן לא עובד בסביבת הרשת, הפעל את IPv6. עיין בסעיף הבא. |
תוכל להדפיס דוח תצורת רשת מתוך לוח הבקרה של ההתקן, שיציג את הגדרות הרשת הנוכחיות של ההתקן. דוח זה יסייע לך להגדיר רשת ולאתר תקלות.
להדפסת הדוח:
במצב מוכן, לחץ על  (לחצן ביטול) למשך כ-5 שניות. באפשרותך לחפש את כתובת ה-MAC ואת כתובת ה-IP של ההתקן שלך.
(לחצן ביטול) למשך כ-5 שניות. באפשרותך לחפש את כתובת ה-MAC ואת כתובת ה-IP של ההתקן שלך.
לדוגמה:
-
כתובת MAC: 00:15:99:41:A2:78
-
כתובת IP: 192.0.0.192
ההתקן תומך בכתובות ה-IPv6 שלהלן עבור הדפסה ברשת וניהול.
-
: כתובת IPv6 מקומית שתצורתה הוגדרה באופן עצמי. (כתובת מתחילה ב-FE80.)
-
: כתובת IPv6 שתצורתה מוגדרת באופן אוטומטי על-ידי נתב רשת.
-
: כתובת IPv6 שתצורתה מוגדרת על-ידי שרת DHCPv6.
-
: כתובת IPv6 שתצורתה מוגדרת ידנית על-ידי המשתמש.
-
הפעל דפדפן אינטרנט, כגון Internet Explorer, שתומך בשימוש בכתובות IPv6 בתור URL (ראה SyncThru™ Web Service).
![[Note]](../common/note.png)
עבור IPv4, הזן את כתובת ה-IPv4 (http://xxx.xxx.xxx.xxx) בשדה הכתובת והקש Enter או לחץ על .
-
כאשר נפתח חלון לחץ על .
-
לחץ על .
-
אפשר בחלק של .
-
בחר ולחץ על הלחצן , ולאחר מכן קידומת הנתב תוזן באופן אוטומטי לתוך שדה הכתובת.
הזן את שאר הכתובת: (לדוגמה: 3FFE:10:88:194::AAAA. "A" הוא הקסדצימלי 0 עד 9, A עד F.)
-
לחץ על הלחצן .
התקנת מנהל ההתקן עבור מדפסת רשת בסביבת רשת IPv6 דומה ל-TCP/IPv4 (ראה התקנת מנהל התקן המחובר לרשת).
בחר יציאת TCP/IP וכאשר מוצגת רשימת ההתקנים, בחר את כתובת ה-IPv6 של ההתקן שלך.
-
הפעל דפדפן אינטרנט כגון Internet Explorer, Safari או Firefox והזן את כתובת ה-IP החדשה של ההתקן שלך בחלון הדפדפן.
לדוגמה,

-
לחץ על כדי לגשת אל SyncThru™ Web Service.
-
לחץ על בפינה הימנית העליונה של אתר האינטרנט SyncThru™ Web Service.
דף כניסה מופיע.
-
הקלד ו- ולאחר מכן לחץ על .
אם זו כניסתך הראשונה אל SyncThru™ Web Service, הקלד את המזהה והסיסמה שלהלן המשמשים כברירת מחדל.
-
:
-
:
-
-
כאשר החלון נפתח, לחץ על > > .
-
לחץ על עבור רשת.
-
כבה והפעל מחדש את ההתקן שלך כדי להחיל את ההגדרות.
עליך להתקין את תוכנת מנהל ההתקן של המדפסת כדי להדפיס. התוכנה כוללת מנהלי התקנים, יישומים ותוכניות אחרות ידידותיות למשתמש.
ודא שהשלמת את הגדרת הרשת עבור ההתקן. יש לסגור את כל היישומים במחשב שלך לפני תחילת ההתקנה.
שיטת התקנה זו מומלצת עבור רוב המשתמשים. כל הרכיבים הדרושים לפעולת ההתקן יותקנו.
פעל לפי השלבים שלהלן:
-
ודא שההתקן מחובר לרשת ומופעל.
-
הכנס לכונן התקליטורים את תקליטור התוכנה המצורף.
-
תקליטור התוכנה אמור להתחיל לפעול באופן אוטומטי ויופיע חלון התקנה.
-
אם חלון ההתקנה אינו מופיע, לחץ על ולאחר מכן על . הקלד X:\, כאשר אתה מחליף את האות "X" באות המייצגת את כונן התקליטורים. לחץ על .
-
אם אתה משתמש ב-Windows Vista, Windows 7 וב-Windows Server 2008 R2, לחץ על > > > .
הקלד X:\, כאשר אתה מחליף את האות "X" באות המייצגת את כונן התקליטורים ולחץ על .
-
אם החלון מופיע ב-Windows Vista, Windows 7 ו-Windows Server 2008 R2, לחץ על בשדה ולחץ על או על בחלון .
-
-
בחר .
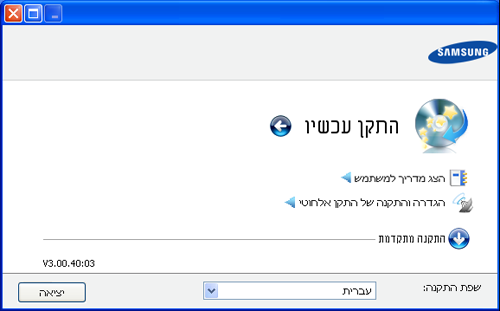
במידת הצורך, בחר שפה מהרשימה הנפתחת.
![[Note]](../common/note.png)
-
עבור CLP-325W(K), באפשרותך לגשת לתפריט . התפריט מאפשר לך להתקין רשת אלחוטית כדי להתחבר להתקן באמצעות כבל USB (ראה הגדרת רשת אלחוטית באמצעות כבל USB).
-
ישנן שתי אפשרויות של , ו. 'התקנה מותאמת אישית' מאפשרת לך לבחור את חיבור ההתקן ולבחור ברכיב בודד להתקנה. מאפשרת להתקין את התוכנות המצורפות, כגון Smart Panel. פעל על-פי ההוראות שבחלון.
-
-
קרא את , ובחר . לאחר מכן לחץ על .
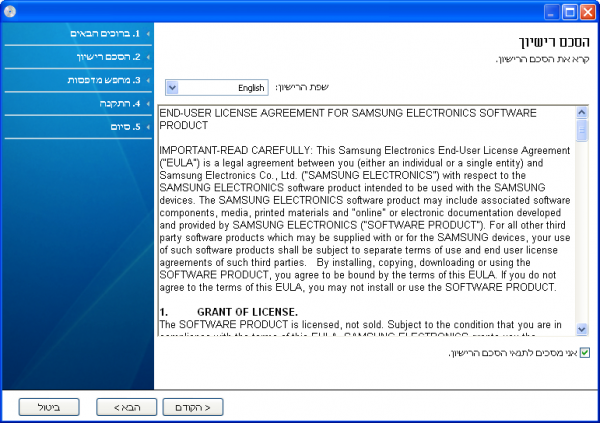
התוכנית מחפשת את ההתקן.
![[Note]](../common/note.png)
אם ההתקן אינו נמצא ברשת או במחשב המקומי, יופיע החלון הבא.
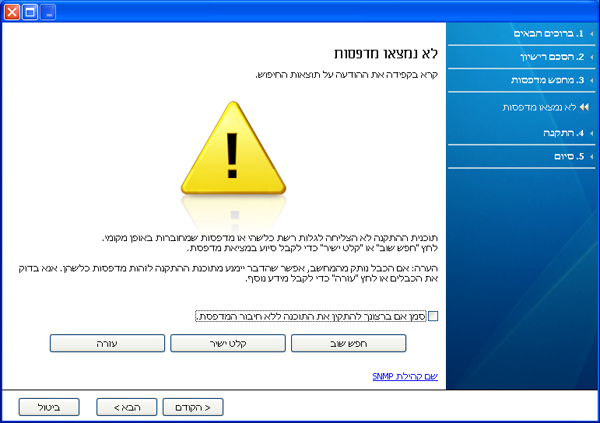
-
-
בדוק אפשרות להתקין תוכנית זו בלי שההתקן יחובר. במקרה כזה, ניתן לדלג על חלון הדפס עמוד ניסיון, ולסיים את ההתקנה.
-
-
כאשר אתה לוחץ על הלחצן, יופיע חלון הודעה של חומת האש;
-
כבה את חומת האש ו. במערכת ההפעלה Windows, לחץ על > > והגדר אפשרות זו כלא פעילה. במערכת הפעלה אחרת, היעזר במדריך המקוון שלה.
-
כבה את חומת האש מתוכנית של צד שלישי הנמצאת לצד מערכת ההפעלה. עיין במדריך שסופק על-ידי תוכניות נפרדות.
-
-
האפשרות מאפשרת לך לחפש התקן ספציפי ברשת.
-
: הזן את כתובת ה-IP או את שם המחשב המארח. לאחר מכן, לחץ על .
כדי לאמת את כתובת ה-IP של ההתקן, הדפס דוח תצורת רשת (ראה הדפסת דוח התקן).
-
: כדי למצוא מדפסת משותפת (נתיב UNC), הזן ידנית שם משותף, או מצא מדפסת משותפת באמצעות לחיצה על הלחצן . לאחר מכן, לחץ על .
-
-
אם ההתקן שברשותך אינו מחובר למחשב או לרשת, לחצן עזרה זה מספק לך את המידע המפורט אודות אופן החיבור של ההתקן.
-
-
המכשירים שאותרו יוצגו במסך. בחר את המכשיר הרצוי ולחץ (הבא).
![[Note]](../common/note.png)
אם מנהל ההתקן איתר רק מכשיר אחד, יופיע חלון האישור.
-
לאחר השלמת ההתקנה, יופיע חלון המבקש ממך להדפיס עמוד ניסיון. אם ברצונך להדפיס עמוד ניסיון, לחץ על .
אחרת, פשוט לחץ על ועבור לשלב 8.
-
אם עמוד הניסיון הודפס בצורה נכונה, לחץ על .
אם לא, לחץ על להדפסה חוזרת.
-
אם ברצונך לרשום את ההתקן שברשותך באתר האינטרנט של Samsung, לחץ על .
![[Note]](../common/note.png)
אם ההתקן שלך עדיין אינו מחובר למחשב, לחץ על . מספק מידע מפורט אודות אופן חיבור ההתקן. פעל על-פי ההוראות שבחלון.
-
לחץ על .
![[Note]](../common/note.png)
|
|
|
-
ודא שההתקן מחובר לרשת ומופעל. כמו כן, כתובת ה-IP של ההתקן כבר אמורה להיות מוגדרת.
-
הכנס לכונן התקליטורים את תקליטור התוכנה המצורף.
-
לחץ פעמיים על סמל התקליטור המופיע על שולחן העבודה של Macintosh.
-
לחץ פעמיים על התיקייה .
-
לחץ פעמיים על הסמל .
-
הזן את הסיסמה ולחץ על .
-
ייפתח החלון Samsung Installer. לחץ על .
-
קרא את הסכם הרשיון ולחץ על .
-
לחץ על כדי להסכים לתנאי הרשיון.
-
בחר ולאחר מכן לחץ על . האפשרות מומלצת לרוב המשתמשים. כל הרכיבים הדרושים לפעולת ההתקן יותקנו.
-
אם תבחר באפשרות , תוכל לבחור ברכיבים נפרדים להתקנה.
-
-
הודעה המתריעה כי כל היישומים במחשב ייסגרו מופיעה. לחץ על .
-
בחר בסוג ההתקנה שברצונך לבצע ולחץ על .
-
: להתקנת רכיבי ברירת המחדל להתקן שמחובר ישירות למחשב המשתמש.
-
: להתקנת תוכנה להתקן שנמצא ברשת. התוכנית SetIP מופעלת באופן אוטומטי. אם ההתקן כבר הגדיר מידע רשת, סגור את התוכנית SetIP. עבור לשלב הבא.
-
: עבור CLP-325W(K), באפשרותך לגשת לתפריט . התפריט מאפשר לך להתקין רשת אלחוטית כדי להתחבר להתקן באמצעות כבל USB (ראה הגדרת רשת אלחוטית באמצעות כבל USB).
-
-
פעל לפי ההוראות שעל-גבי המסך כדי להשלים את ההתקנה. עם השלמת ההתקנה, לחץ על או .
-
פתח את תיקיית > > .
-
עבור Mac OS X 10.5-10.6, פתח את תיקיית > ולחץ על .
-
-
לחץ על שב-.
-
עבור Mac OS X 10.5~10.6, לחץ על הסמל "" ומיד יופיע חלון תצוגה.
-
-
עבור Mac OS X 10.3, בחר את הכרטיסיה .
-
עבור Mac OS X 10.4, לחץ על .
-
עבור Mac OS X 10.5-10.6, לחץ על .
-
-
בחר ב-.
![[Note]](../common/note.png)
בעת הדפסת מסמך המכיל עמודים רבים, ניתן לשפר את ביצועי ההדפסה על-ידי בחירה ב- באפשרות .
-
הזן את כתובת ה-IP של ההתקן בשדה .
-
הזן את שם התור בשדה . אם אין באפשרותך לבדוק מהו שם התור של שרת ההתקן שלך, נסה להשתמש תחילה בברירת המחדל.
-
עבור Mac OS X 10.3, אם Auto Select אינו פועל כהלכה, בחר את מתוך ואת שם ההתקן שברשותך מתוך .
-
עבור Mac OS X 10.4, אם Auto Select אינו פועל כהלכה, בחר את מתוך ואת שם ההתקן שברשותך מתוך .
-
עבור MAC OS X 10.5-10.6, אם Auto Select אינו פועל כהלכה, בחר את ואת שם ההתקן שלך מתוך .
ההתקן שברשותך מופיע ב- ומוגדר כהתקן ברירת המחדל.
-
-
לחץ על .
![[Note]](../common/note.png)
אם מנהל התקן המדפסת אינו פועל כראוי, הסר את ההתקנה שלו והתקן אותו מחדש.
בצע את השלבים הבאים להסרת ההתקנה של מנהל התקן של Macintosh.
-
ודא שההתקן מחובר למחשב ומופעל.
-
הכנס לכונן התקליטורים את תקליטור התוכנה המצורף.
-
לחץ פעמיים על סמל התקליטור שמופיע על שולחן העבודה של Macintosh.
-
לחץ פעמיים על התיקייה .
-
לחץ פעמיים על הסמל .
-
הזן את הסיסמה ולחץ על .
-
ייפתח החלון Samsung Installer. לחץ על .
-
קרא את הסכם הרשיון ולחץ על .
-
לחץ על כדי להסכים לתנאי הרשיון.
-
בחר באפשרות ולאחר מכן לחץ על .
-
כשתופיע ההודעה המתריעה כי כל היישומים במחשב ייסגרו, לחץ על .
-
עם סיום ההסרה, לחץ על .
-
עליך להוריד חבילות תוכנה של Linux מאתר Samsung כדי להתקין את תוכנת המדפסת.
![[Note]](../common/note.png)
|
|
|
להתקנת תוכנות אחרות: |
-
ודא שההתקן מחובר לרשת ומופעל. כמו כן, כתובת ה-IP של ההתקן כבר אמורה להיות מוגדרת.
-
מאתר האינטרנט של Samsung, הורד את חבילת Unified Linux Driver למחשב.
-
לחץ לחיצה ימנית על חבילת וחלץ את החבילה.
-
לחץ לחיצה כפולה על > .
-
ייפתח החלון Samsung Installer. לחץ על .
-
חלון אשף Add Printer יופיע. לחץ על .
-
בחר מדפסת רשת ולחץ על לחצן .
-
כתובת ה-IP ושם הדגם של המדפסת מופיעים בשדה הרשימה.
-
בחר את ההתקן שברשותך ולחץ על .
-
הזן את תיאור המדפסת ולאחר מכן לחץ על
-
בתום הוספת המדפסת, לחץ על .
-
בתום ההתקנה, לחץ על .