Ez a fejezet a vezeték nélküli hálózatra csatlakozó készülék és szoftver beállításának lépéseit ismerteti.
![[Note]](../common/note.png)
|
|
|
A hálózati környezettel, a hálózati programokkal, illetve a hálózatra csatlakozó készülék illesztőprogramjának telepítésével kapcsolatos bővebb információkhoz lásd a következő fejezeteket: |
Általában egyszerre csak egy kapcsolat lehet a számítógép és a készüléke között. Két hálózati kapcsolattípus közül választhat:
-
Vezeték nélküli hálózat hozzáférési pont nélkül (Ad-Hoc mód)
-
Vezeték nélküli hálózat hozzáférési ponttal (Infrastruktúra mód)

|
Infrastruktúra mód Ezt a környezetet általában otthoni és kisméretű irodai hálózatokhoz használják. Ez az üzemmód hozzáférési pontot használ a vezeték nélküli készülékkel folytatott kommunikációhoz. |

|
Ad-Hoc mód Ez a mód nem használ hozzáférési pontot. A vezeték nélküli számítógép és vezeték nélküli készülék közvetlenül kommunikál. |
![[Note]](../common/note.png)
|
|
|
A konfiguráció kiválasztása után kövesse a számítógép operációs rendszerének egyszerű utasításait, de továbblépés előtt keresse meg a készülékhez kapott szoftvert tartalmazó CD-t. |
A vezeték nélküli hálózatok nagyobb biztonságot követelnek meg, így a hozzáférési pont első beállítása után létre kell hozni a hálózathoz egy hálózatnevet (SSID) és egy hálózati kulcsot, valamint meg kell adni a használt biztonság típusát. Mielőtt továbbhaladna a nyomtató telepítésével, keresse meg ezeket az adatokat.
A készülék csatlakoztatásához szükséges vezeték nélküli hálózatot többféleképpen telepítheti. A vezeték nélküli hálózatot telepítheti a készülék kezelőpaneljéről vagy a számítógépről. A legtöbb felhasználó számára a ( ) gomb használata javasolt a vezeték nélküli hálózati beállítások konfigurálására.
) gomb használata javasolt a vezeték nélküli hálózati beállítások konfigurálására.
-
(
 ) : Ha a készülék és a hozzáférési pont (vagy vezeték nélküli útválasztó) támogatja a WPS (Wi-Fi Protected Setup™) funkciót, a vezeték nélküli hálózati beállításokat egyszerűen, a kezelőpanel (
) : Ha a készülék és a hozzáférési pont (vagy vezeték nélküli útválasztó) támogatja a WPS (Wi-Fi Protected Setup™) funkciót, a vezeték nélküli hálózati beállításokat egyszerűen, a kezelőpanel ( ) gombjának lenyomásával végezheti el. (Lásd: Vezeték nélküli hálózat telepítése a WPS gomb segítségével.)
) gombjának lenyomásával végezheti el. (Lásd: Vezeték nélküli hálózat telepítése a WPS gomb segítségével.)
A számítógépen az USB-kábel használatát javasoljuk a készülékhez mellékelt szoftver CD-n található program segítségével.
-
USB-kábellel: Egyszerűen beállíthat vezeték nélküli hálózatot a készülékhez mellékelt szoftver CD-n található program segítségével. A készülék kizárólag a Windows és a Macintosh operációs rendszereket támogatja (lásd: Vezeték nélküli hálózat beállítása USB-kábellel).
![[Note]](../common/note.png)
Vezeték nélküli hálózatot USB-kábellel a Nyomtatóbeállító segédprogram is létrehozhat az illesztőprogram telepítését követően (a készülék a Windows és a Macintosh operációs rendszereket támogatja).
-
Hálózati kábellel: A vezeték nélküli hálózatot beállíthatja a SyncThru™ Web Service alkalmazás segítségével (lásd: Hálózati kábellel rendelkező vezeték nélküli hálózat létrehozása).
Vezeték nélküli hálózatot telepíthet a ( ) gomb segítségével.
) gomb segítségével.
![[Note]](../common/note.png)
|
|
|
A vezeték nélküli hálózati kapcsolat létrehozása után telepítenie kell egy illesztőprogramot ahhoz, hogy alkalmazásból nyomtatást tudjon indítani (lásd: Hálózathoz csatlakoztatott készülék illesztőprogramjának telepítése). |
Ha a készülék és a hozzáférési pont (vagy vezeték nélküli útválasztó) támogatja a WPS (Wi-Fi Protected Setup™) funkciót, a vezeték nélküli hálózati beállításokat egyszerűen, a kezelőpanel ( ) gombjának lenyomásával végezheti el.
) gombjának lenyomásával végezheti el.
![[Note]](../common/note.png)
|
|
|
Ha a vezeték nélküli hálózatot Infrastruktúra módban akarja használni, győződjön meg arról, hogy a hálózati kábel ki van húzva a készülékből. A WPS (PBC) gomb használata vagy a PIN-kód megadása a számítógépről a hozzáférési ponthoz való csatlakozáshoz a használt hozzáférési ponttól (vagy vezeték nélküli útválasztótól) függ. Tekintse meg a használt hozzáférési pont (vagy vezeték nélküli útválasztó) használati útmutatóját. |
Győződjön meg arról, hogy a következő elemek készen állnak a használatra:
-
Ellenőrizze, hogy a hozzáférési pont (vagy vezeték nélküli útválasztó) támogatja-e a WPS (Wi-Fi Protected Setup™) szolgáltatást.
-
Ellenőrizze, hogy a készülék támogatja-e a WPS (Wi-Fi Protected Setup™) szolgáltatást.
-
Hálózatba kötött számítógép (csak PIN mód)
A készülék kétféleképpen csatlakoztatható vezeték nélküli hálózathoz a kezelőpanelen található ( ) gomb segítségével.
) gomb segítségével.
A Gombnyomásos konfigurálás (PBC) módszer lehetővé teszi a készülék csatlakoztatását vezeték nélküli hálózathoz a készülék kezelőpanelén található ( ) gomb, illetve a WPS (Wi-Fi Protected Setup™) szolgáltatást támogató hozzáférési pont (vagy vezeték nélküli útválasztó) WPS (PBC) gombjának egyszerre történő lenyomásával.
) gomb, illetve a WPS (Wi-Fi Protected Setup™) szolgáltatást támogató hozzáférési pont (vagy vezeték nélküli útválasztó) WPS (PBC) gombjának egyszerre történő lenyomásával.
A Személyes azonosítószám (PIN) mód lehetővé teszi a készülék csatlakoztatását vezeték nélküli hálózathoz a megadott PIN-adatok bevitelével egy WPS (Wi-Fi Protected Setup™)-engedélyezett hozzáférési ponton (vagy vezeték nélküli útválasztón).
A készülék gyári alapértelmezett üzemmódja a PBC mód, ezt célszerű tipikus vezeték nélküli hálózati környezetben használni.
Ha a készüléket PBC módban szeretné vezeték nélküli hálózathoz csatlakoztatni, kövesse a következő lépéseket:
Ellenőrizze a vezeték nélküli LED állapotát.
-
Nyomja le hosszan a kezelőpanelen található (
 ) gombot körülbelül 2–4 másodpercig, amíg az állapotjelző LED gyorsan villogni nem kezd.
) gombot körülbelül 2–4 másodpercig, amíg az állapotjelző LED gyorsan villogni nem kezd.-
 A vezeték nélküli LED fénye lassan villog. A készülék csatlakozni kezd a vezeték nélküli hálózathoz. A LED lassan villog két percig, míg meg nem nyomja a PBC gombot a hozzáférési ponton (vagy vezeték nélküli útválasztón).
A vezeték nélküli LED fénye lassan villog. A készülék csatlakozni kezd a vezeték nélküli hálózathoz. A LED lassan villog két percig, míg meg nem nyomja a PBC gombot a hozzáférési ponton (vagy vezeték nélküli útválasztón).
-
-
 Nyomja meg a WPS (PBC) gombot a hozzáférési ponton (vagy vezeték nélküli útválasztón).
Nyomja meg a WPS (PBC) gombot a hozzáférési ponton (vagy vezeték nélküli útválasztón).A vezeték nélküli LED az alábbi sorrendben villog:
-
 A vezeték nélküli LED fénye gyorsan villog. A készülék csatlakozik a hozzáférési ponthoz (vagy vezeték nélküli útválasztóhoz).
A vezeték nélküli LED fénye gyorsan villog. A készülék csatlakozik a hozzáférési ponthoz (vagy vezeték nélküli útválasztóhoz). -
 Ha a készülék sikeresen csatlakozott a vezeték nélküli hálózathoz, a vezeték nélküli LED fénye folyamatosan világít.
Ha a készülék sikeresen csatlakozott a vezeték nélküli hálózathoz, a vezeték nélküli LED fénye folyamatosan világít.
-
A készülék vezeték nélküli hálózathoz történő csatlakoztatásához kövesse az alábbi lépéseket:
Ellenőrizze a vezeték nélküli LED állapotát.
-
Ki kell nyomtatni a PIN-kódot tartalmazó hálózati konfigurációs jelentést.
Készenléti módban nyomja le hosszan a kezelőpanel (
 ) gombját kb. 5 másodpercig. Megkeresheti a készülék PIN-kódját.
) gombját kb. 5 másodpercig. Megkeresheti a készülék PIN-kódját. -
Nyomja le hosszan a kezelőpanelen található (
 ) gombot 4 másodpercnél hosszabb ideig, amíg az állapotjelző LED világítani nem kezd.
) gombot 4 másodpercnél hosszabb ideig, amíg az állapotjelző LED világítani nem kezd.-
 A vezeték nélküli LED fénye lassan villog. A készülék csatlakozni kezd a hozzáférési ponthoz (vagy vezeték nélküli útválasztóhoz).
A vezeték nélküli LED fénye lassan villog. A készülék csatlakozni kezd a hozzáférési ponthoz (vagy vezeték nélküli útválasztóhoz).
-
-
Be kell írnia a nyolcjegyű PIN számot két percen belül a hozzáférési ponthoz (vagy vezeték nélküli) útválasztóhoz csatlakoztatott számítógépre.
A LED lassan villog két percig, amíg be nem írja a nyolcjegyű PIN számot.
A vezeték nélküli LED az alábbi sorrendben villog:
-
 A vezeték nélküli LED fénye gyorsan villog. A készülék hozzáférési ponthoz (vagy vezeték nélküli útválasztóhoz) csatlakozik.
A vezeték nélküli LED fénye gyorsan villog. A készülék hozzáférési ponthoz (vagy vezeték nélküli útválasztóhoz) csatlakozik. -
 Ha a készülék sikeresen csatlakozott a vezeték nélküli hálózathoz, a vezeték nélküli LED fénye folyamatosan világít.
Ha a készülék sikeresen csatlakozott a vezeték nélküli hálózathoz, a vezeték nélküli LED fénye folyamatosan világít.
-
A vezeték nélküli funkció kikapcsolt állapotában a készülék automatikusan megpróbál ismét csatlakozni a hozzáférési ponthoz (vagy vezeték nélküli útválasztóhoz) a korábban használt vezeték nélküli csatlakozási beállításokkal és címmel.
![[Note]](../common/note.png)
|
|
|
Az alábbi esetekben a készülék automatikusan újra csatlakozik a vezeték nélküli hálózathoz:
|
A készülék vezeték nélküli hálózathoz történő csatlakozása közben a vezeték nélküli csatlakozás funkció megszakításához nyomja meg a kezelőpanel ( ) gombját, majd engedje fel. A vezeték nélküli hálózathoz történő ismételt csatlakozáshoz 2 percet várnia kell.
) gombját, majd engedje fel. A vezeték nélküli hálózathoz történő ismételt csatlakozáshoz 2 percet várnia kell.
Vezeték nélküli hálózati kapcsolat megszakításához nyomja le a kezelőpanel ( ) gombját két másodpercnél hosszabb ideig.
) gombját két másodpercnél hosszabb ideig.
-
Ha a Wi-Fi hálózat készenléti állapotban van: A készülék kapcsolata a vezeték nélküli hálózattal azonnal megszűnik, és a vezeték nélküli LED nem világít.
-
Ha a Wi-Fi hálózat használatban van: Miközben a készülék az aktuális feladat befejezésére vár, a vezeték nélküli LED fénye gyorsan villog. Ezután a vezeték nélküli hálózati kapcsolat automatikusan megszűnik. A vezeték nélküli LED nem világít.
![[Note]](../common/note.png)
|
|
|
A Wi-Fi hálózati kapcsolat megszakítása után nyomja meg a kezelőpanel ( |
A vezeték nélküli hálózat számítógép segítségével történő telepítéséhez USB- és hálózat kábelt egyaránt használhat.
![[Note]](../common/note.png)
|
|
|
A hálózati konfigurációval kapcsolatos információkért forduljon a hálózati rendszergazdáshoz, vagy a vezeték nélküli hálózatot beállító személyhez. |
Győződjön meg arról, hogy az alábbi eszközök rendelkezésre állnak.
-
Hozzáférési pont
-
Számítógép hálózati kapcsolattal
-
Készülékhez kapott szoftver CD
-
Vezeték nélküli hálózati interfésszel telepített készülék
-
USB-kábel
Ha az összetevők készen állnak, kövesse az alábbi lépéseket:
-
Ellenőrizze, hogy az USB-kábel csatlakoztatva van-e a készülékhez.
-
Kapcsolja be a számítógépet, a hozzáférési pontot és a nyomtatót.
-
Helyezze be a mellékelt CD-ROM-ot a CD-meghajtóba.
-
A szoftver CD-n lévő program automatikusan elindul, és megjelenik a szoftvertelepítési ablak.
-
Ha a telepítési ablak nem jelenik meg, kattintson a gombra, majd a menüpontra. Írja be az X:\ útvonalat, melyben az „X” helyébe a meghajtó betűjelét írja. Kattintson az gombra.
-
Ha Windows Vista, Windows 7 vagy Windows Server 2008 R2 rendszert használ, kattintson a > > > menüpontra.
Írja be az X:\ útvonalat, amelyben az „X” helyébe a meghajtó betűjelét írja, majd kattintson az gombra.
-
Ha Windows Vista, Windows 7 vagy Windows Server 2008 R2 esetén megjelenik az ablak, kattintson a elemre a mezőben, majd kattintson a vagy elemre a ablakban.
-
-
Válassza a lehetőséget.
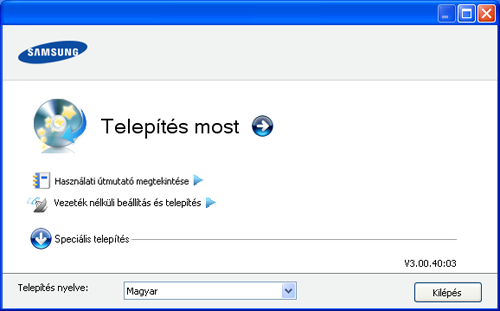
-
: Ha már beállította a vezeték nélküli hálózatot, kattintson erre a gombra a készülék-illesztőprogram vezeték nélküli hálózati készülékre történő telepítéséhez. Ha nem állította be a vezeték nélküli hálózatot, a gombra történő kattintás előtt még kattintson a gombra a vezeték nélküli hálózat beállításához.
-
: Konfigurálja a nyomtató vezeték nélküli hálózati beállításait egy USB-kábel segítségével, majd telepítse a készülék-illesztőprogramot. Csak azon felhasználók esetén, akik korábban még nem állították be a vezeték nélküli kapcsolatot.
-
-
Olvassa el a szövegét, majd jelölje be az lehetőséget. Ezután kattintson a gombra.
-
A szoftver keresést végez a vezeték nélküli hálózaton.
![[Note]](../common/note.png)
Ha a keresés sikertelen, ellenőrizze, hogy az USB-kábelt megfelelően csatlakoztatta-e a számítógéphez és a készülékhez, majd kövesse az ablakban megjelenő utasításokat.
-
A keresési folyamat végén az ablakban megjelennek a vezeték nélküli hálózati eszközök. Válassza ki a használt hozzáférési pont nevét (SSID), majd kattintson a gombra.
![[Note]](../common/note.png)
Ha nem ismeri a választani kívánt hálózat nevét, vagy manuálisan szeretné beállítani a vezeték nélküli konfigurációt, kattintson a gombra.
-
: Adja meg a kívánt hozzáférési pont SSID-azonosítóját (az SSID megadásánál ügyeljen a kis- és nagybetűk megkülönböztetésére).
-
: Válassza az lehetőséget.
-
: Válasszon egy hitelesítési típust.
: Hitelesítés nincs, titkosítás pedig az adatbiztonsági igényektől függően nem feltétlenül kerül alkalmazásra.
: Van hitelesítés. A hálózatot csak a megfelelő WEP-kulccsal rendelkező eszköz érheti el.
vagy : Akkor válassza ezt a beállítást, ha a nyomtatószerver hitelesítését előre megosztott WPA kulcs alapján szeretné végezni. Ez a módszer megosztott titkos kulcsot használ (általános elnevezése: előre megosztott kulcsú jelszó), amely a hozzáférési ponton és minden egyes kliensnél manuálisan kerül beállításra.
-
: Válassza ki a titkosítást (nincs, WEP64, WEP128, TKIP, AES, TKIP AES).
-
: Adja meg a titkosítás hálózati kulcsának értékét.
-
: Adja meg ismét a titkosítás hálózati kulcsának értékét.
-
: Ha WEP titkosítást használ, válassza ki a megfelelő beállítást.
![[Note]](../common/note.png)
A vezeték nélküli hálózati biztonság ablaka akkor jelenik meg, ha a hozzáférési pont rendelkezik biztonsági beállítással.
Megjelenik a vezeték nélküli hálózati biztonság ablaka. Ez az ablak a biztonsági módnak megfelelően (WEP vagy WPA) eltérő lehet.
-
WEP esetén
A hitelesítéshez válassza a vagy lehetőséget, majd adja meg a WEP biztonsági kulcsot. Kattintson a gombra.
A WEP (Wired Equivalent Privacy) a vezeték nélküli hálózat jogosulatlan elérését megakadályozó biztonsági protokoll. A WEP a vezeték nélküli hálózaton áthaladó minden csomag adatrészét 64 bites vagy 128 bites WEP titkosító kulccsal kódolja.
-
WPA esetén
Adja meg a WPA megosztott kulcsot, majd kattintson a gombra.
A WPA a felhasználókat rendszeres időközönként automatikusan változó titkos kulccsal hitelesíti és azonosítja. A WPA az adatok titkosítására TKIP (Temporal Key Integrity Protocol) és AES (Advanced Encryption Standard) módszert is használ.
-
-
Az ablak megjeleníti a vezeték nélküli hálózat beállításait, és ellenőrzi, hogy a beállítások helyesek-e. Kattintson a gombra.
-
DHCP mód esetén
Ha az IP-cím hozzárendelési módja DHCP, ellenőrizze, hogy a DHCP elem megtalálható-e az ablakban. Ha az érték Statikus, a hozzárendelési mód DHCP-re való módosításához kattintson a lehetőségre.
-
Statikus mód esetén
Ha az IP-cím hozzárendelési módja Statikus, ellenőrizze, hogy a Statikus elem megtalálható-e az ablakban. Ha az érték DHCP, kattintson a lehetőségre az IP-cím és a készülék egyéb hálózati konfigurációs értékeinek megadásához. Mielőtt megadná a nyomtató számára az IP-címet, ismernie kell a számítógép hálózati konfigurációs információit. Ha a számítógép DHCP értékre van állítva, kérdezze meg a hálózati rendszergazdától a statikus IP-címet.
Például:
Ha a számítógép hálózati adatai a következők:
-
IP-cím: 169.254.133.42
-
Alhálózati maszk: 255.255.0.0
A készülék hálózati információinak a következőknek kell lenniük:
-
IP-cím: 169.254.133. 43
-
Alhálózati maszk: 255.255.0.0 (Használja a számítógép alhálózati maszkját).
-
Átjáró: 169.254.133.1
-
-
-
Ha a vezeték nélküli hálózat beállítása befejeződött, húzza ki a számítógépet és a készüléket összekötő USB-kábelt. Kattintson a gombra.
-
Megjelenik a ablak.
Válassza az lehetőséget ha elfogadja az aktuális beállításokat, és folytassa a beállítási eljárást.
Válassza a lehetőséget, ha vissza szeretne térni a kezdőképernyőre.
Ezután kattintson a gombra.
-
A ablak megjelenésekor kattintson a gombra.
-
Válassza ki a telepítendő összetevőket. Kattintson a gombra.
Az összetevők kiválasztása után módosíthatja a készüléknevet is, megoszthatja a készüléket a hálózaton, beállíthatja a készüléket alapértelmezettként, és módosíthatja az egyes készülékek portnevét. Kattintson a gombra.
-
A telepítés befejezése után megjelenik egy tesztoldal nyomtatását kérő párbeszédablak. Ha szeretne tesztoldalt nyomtatni, kattintson a lehetőségre.
Ellenkező esetben csak kattintson a gombra, és ugorjon a 15. lépésre.
-
Ha a kinyomtatott tesztoldal megfelelő, kattintson az gombra.
Ha az oldal nem megfelelő, az újranyomtatáshoz kattintson a gombra.
-
Ha szeretné magát a nyomtató felhasználójaként regisztrálni és kapcsolódó információkat kapni a Samsungtól, kattintson az gombra.
-
Kattintson a gombra.
Ha nincs hozzáférési pontja (Access Point, AP), akkor is csatlakoztatni tudja a készüléket vezeték nélkül a számítógéphez, ha Ad-hoc vezeték nélküli hálózatot hoz létre az alábbi egyszerű lépéseket követve.
Győződjön meg arról, hogy az alábbi eszközök rendelkezésre állnak:
-
Számítógép hálózati kapcsolattal
-
Készülékhez kapott szoftver CD
-
Vezeték nélküli hálózati interfésszel telepített készülék
-
USB-kábel
Ha az összetevők készen állnak, kövesse az alábbi lépéseket:
-
Ellenőrizze, hogy az USB-kábel csatlakoztatva van-e a készülékhez.
-
Kapcsolja be a számítógépet, majd a vezeték nélküli hálózathoz csatlakoztatott készüléket.
-
Helyezze be a mellékelt CD-ROM-ot a CD-meghajtóba.
-
A szoftver CD-n lévő program automatikusan elindul, és megjelenik a szoftvertelepítési ablak.
-
Ha a telepítési ablak nem jelenik meg, kattintson a gombra, majd a menüpontra. Írja be az X:\ útvonalat, amelyben az „X” helyébe a meghajtó betűjelét írja. Kattintson az gombra.
-
Ha Windows Vista, Windows 7 vagy Windows Server 2008 R2 rendszert használ, kattintson a > > > menüpontra.
Írja be az X:\ útvonalat, amelyben az „X” helyébe a meghajtó betűjelét írja, majd kattintson az gombra.
-
Ha Windows Vista, Windows 7 vagy Windows Server 2008 R2 esetén megjelenik az ablak, kattintson a elemre a mezőben, majd kattintson a vagy elemre a ablakban.
-
-
Válassza a lehetőséget.
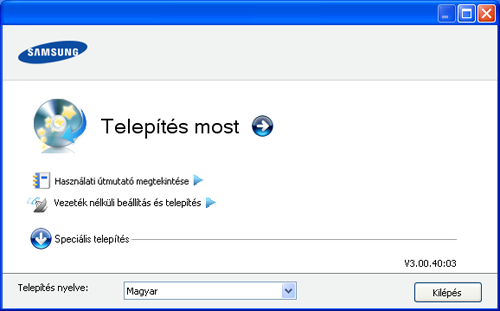
-
: Ha beállította a vezeték nélküli hálózatot, kattintson erre a gombra a készülék-illesztőprogram vezeték nélküli hálózati készülékre történő telepítéséhez. Ha nem állította be a vezeték nélküli hálózatot, a gombra történő kattintás előtt még kattintson a gombra a vezeték nélküli hálózat beállításához.
-
: Konfigurálja a nyomtató vezeték nélküli hálózati beállításait egy USB-kábel segítségével, majd telepítse a készülék-illesztőprogramot. Csak azon felhasználók számára, akik még nem állították be a vezeték nélküli kapcsolatot.
-
-
Olvassa el a szövegét, majd jelölje be az lehetőséget. Ezután kattintson a gombra.
-
A szoftver keresést végez a vezeték nélküli hálózaton.
![[Note]](../common/note.png)
Ha a szoftver nem tud keresni a hálózaton, ellenőrizze, hogy az USB-kábelt megfelelően csatlakoztatta-e a számítógéphez és a készülékhez, majd kövesse az ablakban megjelenő utasításokat.
-
A vezeték nélküli hálózatokon végzett keresés után megjelenik azoknak a vezeték nélküli hálózatoknak a listája, amelyeken a készülék keresést végzett.
Ha a Samsung alapértelmezett ad-hoc beállítást szeretné használni, válassza ki a listán található utolsó olyan vezeték nélküli hálózatot, amelynek értéke és értéke
Ezután kattintson a gombra.
Ha egyéb ad-hoc beállításokat szeretne használni, válasszon ki másik vezeték nélküli hálózatot a listából.
![[Note]](../common/note.png)
Ha módosítani szeretné az ad-hoc beállításokat, kattintson a gombra.
-
: Adja meg a kívánt SSID-nevet (az SSID megadásánál ügyeljen a kis- és nagybetűk megkülönböztetésére).
-
: Válassza az beállítást.
-
: Válassza ki a csatornát. ( vagy 2 412 - 2 467 MHz.)
-
: Válasszon egy hitelesítési típust.
: Hitelesítés nincs, titkosítás pedig az adatbiztonsági igényektől függően nem feltétlenül kerül alkalmazásra.
: Van hitelesítés. A hálózatot csak a megfelelő WEP-kulccsal rendelkező eszköz érheti el.
-
: Válassza ki a titkosítást (nincs, WEP64, WEP128).
-
: Adja meg a titkosítás hálózati kulcsának értékét.
-
: Adja meg ismét a titkosítás hálózati kulcsának értékét.
-
: Ha WEP titkosítást használ, válassza ki a megfelelő beállítást.
![[Note]](../common/note.png)
A vezeték nélküli hálózati biztonság ablaka akkor jelenik meg, ha az eseti hálózat rendelkezik biztonsági beállítással.
Megjelenik a vezeték nélküli hálózati biztonság ablaka. A hitelesítéshez válassza a vagy lehetőséget, majd kattintson a gombra.
-
A WEP (Wired Equivalent Privacy) a vezeték nélküli hálózat jogosulatlan elérését megakadályozó biztonsági protokoll. A WEP a vezeték nélküli hálózaton áthaladó minden csomag adatrészét 64 bites vagy 128 bites WEP titkosító kulccsal kódolja.
-
-
Megnyílik a vezeték nélküli hálózati beállításokat megjelenítő ablak. Ellenőrizze a beállításokat, majd kattintson a gombra.
![[Note]](../common/note.png)
Mielőtt megadná a nyomtató számára az IP-címet, ismernie kell a számítógép hálózati konfigurációs információit. Ha a számítógép hálózati konfigurációja DHCP-re van állítva, a vezeték nélküli hálózat beállításának is DHCP-nek kell lennie. Ehhez hasonlóan, ha a számítógép hálózati konfigurációja statikusra van állítva, a vezeték nélküli hálózat beállításának is statikusnak kell lennie.
Ha a számítógép DHCP-re van állítva, és a Statikus vezeték nélküli hálózati beállítást szeretné használni, a statikus IP-cím meghatározásához forduljon a hálózati rendszergazdához.
-
DHCP mód esetén
Ha az IP-cím hozzárendelési módszer DHCP, ellenőrizze, hogy a DHCP beállítás jelenik-e meg a ablakban. Ha az érték Statikus, kattintson a lehetőségre, hogy a hozzárendelés módját beállításra módosítsa.
-
Statikus mód esetén
Ha az IP-cím hozzárendelési módszer Statikus, ellenőrizze, hogy a statikus beállítás jelenik-e meg a ablakban. Ha az érték DHCP, kattintson a lehetőségre az IP-cím és a készülék egyéb hálózati konfigurációs értékeinek megadásához.
Például:
Ha a számítógép hálózati adatai a következők:
-
IP-cím: 169.254.133.42
-
Alhálózati maszk: 255.255.0.0
A készülék hálózati információinak a következőknek kell lenniük:
-
IP-cím: 169.254.133. 43
-
Alhálózati maszk: 255.255.0.0 (Használja a számítógép alhálózati maszkját.)
-
Átjáró: 169.254.133.1
-
-
-
Ha a vezeték nélküli hálózat beállítása befejeződött, húzza ki a számítógépet és a készüléket összekötő USB-kábelt. Kattintson a gombra.
![[Note]](../common/note.png)
Amikor megjelenik a ablak, kövesse annak lépéseit.
Kattintson a gombra, ha elkészült a számítógép vezeték nélküli hálózati beállításainak megadásával.
Ha DHCP kiosztásra állítja a számítógép vezeték nélküli hálózatát, az IP-cím lekérése néhány percet is igénybe vehet.
-
Megjelenik a ablak.
Válassza az lehetőséget ha elfogadja az aktuális beállításokat, és folytassa a beállítási eljárást.
Válassza a lehetőséget ha vissza szeretne térni a kezdőképernyőre.
Ezután kattintson a gombra.
-
A ablak megjelenésekor kattintson a gombra.
-
Válassza ki a telepítendő összetevőket. Kattintson a gombra.
Az összetevők kiválasztása után módosíthatja a készüléknevet, megoszthatja a készüléket a hálózaton, beállíthatja a készüléket alapértelmezettként, és módosíthatja az egyes készülékek portnevét is. Kattintson a gombra.
-
A telepítés befejezése után megjelenik egy tesztoldal nyomtatását kérő párbeszédablak. Ha szeretne tesztoldalt nyomtatni, kattintson a lehetőségre.
Ellenkező esetben csak kattintson a gombra, és ugorjon a 15. lépésre.
-
Ha a kinyomtatott tesztoldal megfelelő, kattintson az gombra.
Ha az oldal nem megfelelő, az újranyomtatáshoz kattintson a gombra.
-
Ha szeretné magát a nyomtató felhasználójaként regisztrálni és kapcsolódó információkat kapni a Samsungtól, kattintson az gombra.
-
Kattintson a gombra.
Győződjön meg arról, hogy az alábbi eszközök rendelkezésre állnak:
-
Hozzáférési pont
-
Számítógép hálózati kapcsolattal
-
Készülékhez kapott szoftver CD
-
Vezeték nélküli hálózati interfésszel telepített készülék
-
USB-kábel
Ha az összetevők készen állnak, kövesse az alábbi lépéseket:
-
Ellenőrizze, hogy az USB-kábel csatlakoztatva van-e a készülékhez.
-
Kapcsolja be a számítógépet, a hozzáférési pontot és a nyomtatót.
-
Helyezze be a mellékelt CD-ROM-ot a CD-meghajtóba.
-
Kattintson kétszer a Macintosh asztalon megjelenő CD-ROM ikonra.
-
Kattintson duplán a mappára.
-
Kattintson duplán az ikonra.
-
Adja meg a jelszót, majd kattintson az gombra.
-
Megjelenik a Samsung telepítő ablak. Kattintson a gombra.
-
Olvassa el a licencszerződést, és kattintson a gombra.
-
A licencszerződés elfogadásához kattintson az gombra.
-
Megjelenik a Samsung telepítőablak. Kattintson a gombra.
-
Válassza az opciót, és kattintson az gombra. Az lehetőség választása javasolt a legtöbb felhasználó számára. A berendezés működéséhez szükséges összes összetevőt telepíti.
A lehetőséget nyújt egyedi komponensek telepítésére.
-
Válassza a lehetőséget.
-
A szoftver keresést végez a vezeték nélküli hálózaton.
![[Note]](../common/note.png)
Ha a keresés sikertelen, ellenőrizze, hogy az USB-kábelt megfelelően csatlakoztatta-e a számítógéphez és a készülékhez, majd kövesse az ablakban megjelenő utasításokat.
-
A keresési folyamat végén az ablakban megjelennek a vezeték nélküli hálózati eszközök. Válassza ki a használt hozzáférési pont nevét (SSID), majd kattintson a gombra.
![[Note]](../common/note.png)
Ha kézileg állítja be a vezeték nélküli konfigurációt, kattintson az lehetőségre.
-
: Adja meg a kívánt hozzáférési pont SSID-azonosítóját (az SSID megadásánál ügyeljen a kis- és nagybetűk megkülönböztetésére).
-
: Válassza az lehetőséget.
-
: Válasszon egy hitelesítési típust.
: Hitelesítés nincs, titkosítás pedig az adatbiztonsági igényektől függően nem feltétlenül kerül alkalmazásra.
: Van hitelesítés. A hálózatot csak a megfelelő WEP-kulccsal rendelkező eszköz érheti el.
vagy : Válassza ezt a beállítást, ha azt szeretné, hogy a nyomtatószerver hitelesítése előre megosztott WPA kulcs alapján történjen. Ez a módszer megosztott titkos kulcsot használ (általános elnevezése: előre megosztott kulcsú jelszó), amely a hozzáférési ponton és minden egyes kliensnél manuálisan kerül beállításra.
-
: Válassza ki a titkosítást. (None, WEP64, WEP128, TKIP, AES, TKIP AES.)
-
: Adja meg a titkosítás hálózati kulcsának értékét.
-
: Adja meg ismét a titkosítás hálózati kulcsának értékét.
-
: Ha WEP titkosítást használ, válassza ki a megfelelő beállítást.
![[Note]](../common/note.png)
A vezeték nélküli hálózati biztonság ablaka akkor jelenik meg, ha a hozzáférési pont rendelkezik biztonsági beállítással.
Megjelenik a vezeték nélküli hálózati biztonság ablaka. Ez az ablak a biztonsági módnak megfelelően: (WEP vagy WPA) eltérő lehet.
-
WEP esetén
A hitelesítéshez válassza a vagy lehetőséget, majd adja meg a WEP biztonsági kulcsot. Kattintson a gombra.
A WEP (Wired Equivalent Privacy) a vezeték nélküli hálózat jogosulatlan elérését megakadályozó biztonsági protokoll. A WEP a vezeték nélküli hálózaton áthaladó minden csomag adatrészét 64 bites vagy 128 bites WEP titkosító kulccsal kódolja.
-
WPA esetén
Adja meg a WPA megosztott kulcsot, majd kattintson a gombra.
A WPA a felhasználókat rendszeres időközönként automatikusan változó titkos kulccsal hitelesíti és azonosítja. A WPA az adatok titkosítására TKIP (Temporal Key Integrity Protocol) és AES (Advanced Encryption Standard) módszert is használ.
-
-
Az ablak megjeleníti a vezeték nélküli hálózat beállításait, és ellenőrzi, hogy a beállítások helyesek-e. Kattintson a gombra.
-
DHCP mód esetén
Ha az IP-cím hozzárendelési módja DHCP, ellenőrizze, hogy a DHCP elem megtalálható-e az ablakban. Ha az érték Statikus, a hozzárendelési mód DHCP-re való módosításához kattintson a lehetőségre.
-
Statikus mód esetén
Ha az IP-cím hozzárendelési módja Statikus, ellenőrizze, hogy a Statikus elem megtalálható-e az ablakban. Ha az érték DHCP, kattintson a lehetőségre az IP-cím megadásához és a készülék egyéb hálózati konfigurációs értékeinek módosításához. Mielőtt megadná a nyomtató számára az IP-címet, ismernie kell a számítógép hálózati konfigurációs információit. Ha a számítógép DHCP értékre van állítva, kérdezze meg a hálózati rendszergazdától a statikus IP-címet.
Például:
Ha a számítógép hálózati adatai a következők:
-
IP-cím: 169.254.133.42
-
Alhálózati maszk: 255.255.0.0
A készülék hálózati információinak a következőknek kell lenniük:
-
IP-cím: 169.254.133. 43
-
Alhálózati maszk: 255.255.0.0 (Használja a számítógép alhálózati maszkját.)
-
Átjáró: 169.254.133.1
-
-
-
A vezeték nélküli hálózat a hálózati konfigurációnak megfelelően kapcsolódik.
-
Ha a vezeték nélküli hálózat beállítása befejeződött, húzza ki a számítógépet és a készüléket összekötő USB-kábelt.
-
A telepítéshez kövesse a képernyőn megjelenő utasításokat. Ha a telepítés véget ért, kattintson a vagy a gombra.
Ha nincs hozzáférési pontja (Access Point, AP), akkor is csatlakoztatni tudja a készüléket vezeték nélkül a számítógéphez, ha Ad-Hoc vezeték nélküli hálózatot hoz létre az alábbi egyszerű lépéseket követve.
Győződjön meg arról, hogy az alábbi eszközök rendelkezésre állnak:
-
Számítógép hálózati kapcsolattal
-
Készülékkel kapott szoftvert tartalmazó CD
-
Vezeték nélküli hálózati interfésszel telepített készülék
-
USB-kábel
Ha az összetevők készen állnak, kövesse az alábbi lépéseket:
-
Ellenőrizze, hogy az USB-kábel csatlakoztatva van-e a készülékhez.
-
Kapcsolja be a számítógépet és a készülékét.
-
Helyezze be a mellékelt CD-ROM-ot a CD-meghajtóba.
-
Kattintson kétszer a Macintosh asztalon megjelenő CD-ROM ikonra.
-
Kattintson duplán a mappára.
-
Kattintson duplán az ikonra.
-
Adja meg a jelszót, majd kattintson az gombra.
-
Megjelenik a Samsung telepítőablak. Kattintson a gombra.
-
Olvassa el a licencszerződést, és kattintson a gombra.
-
A licencszerződés elfogadásához kattintson az gombra.
-
Válassza az opciót, és kattintson az gombra. Az lehetőség választása javasolt a legtöbb felhasználó számára. A készülék műveleteihez szükséges összes összetevőt telepíti.
A lehetőséget nyújt egyedi komponensek telepítésére.
-
Kattintson a lehetőségre.
-
A szoftver megkeresi a vezeték nélküli hálózati eszközöket.
![[Note]](../common/note.png)
Ha a keresés sikertelen, ellenőrizze, hogy a számítógépet és nyomtatót összekötő USB-kábel csatlakoztatása megfelelő-e, majd kövesse az ablakban megjelenő utasításokat.
-
A vezeték nélküli hálózatokon végzett keresés után megjelenik azoknak a vezeték nélküli hálózatoknak a listája, amelyeken a készülék keresést végzett.
Ha a Samsung alapértelmezett ad-hoc beállítást szeretné használni, válassza ki a listán található utolsó olyan vezeték nélküli hálózatot, amelynek értéke és értéke .
Ezután kattintson a gombra.
Ha egyéb ad-hoc beállításokat szeretne használni, válasszon ki másik vezeték nélküli hálózatot a listából.
![[Note]](../common/note.png)
Ha módosítani szeretné az ad-hoc beállításokat, kattintson az gombra.
-
: Adja meg a kívánt SSID-nevet (az SSID megadásánál ügyeljen a kis- és nagybetűk megkülönböztetésére).
-
: Válassza az beállítást.
-
: Válassza ki a csatornát ( vagy 2412 MHz – 2467 MHz).
-
: Válasszon egy hitelesítési típust.
: Hitelesítés nincs, titkosítás pedig az adatbiztonsági igényektől függően nem feltétlenül kerül alkalmazásra.
: Van hitelesítés. A hálózatot csak a megfelelő WEP-kulccsal rendelkező eszköz érheti el.
-
: Válassza ki a titkosítást (nincs, WEP64, WEP128).
-
: Adja meg a titkosítás hálózati kulcsának értékét.
-
: Adja meg ismét a titkosítás hálózati kulcsának értékét.
-
: Ha WEP titkosítást használ, válassza ki a megfelelő beállítást.
![[Note]](../common/note.png)
A vezeték nélküli hálózati biztonság ablaka akkor jelenik meg, ha az eseti hálózat rendelkezik biztonsági beállítással.
Megjelenik a vezeték nélküli hálózati biztonság ablaka. A hitelesítéshez válassza az vagy lehetőséget, majd kattintson a gombra.
-
A WEP (Wired Equivalent Privacy) a vezeték nélküli hálózat jogosulatlan elérését megakadályozó biztonsági protokoll. A WEP a vezeték nélküli hálózaton áthaladó minden csomag adatrészét 64 bites vagy 128 bites WEP titkosító kulccsal kódolja.
-
-
Megnyílik a vezeték nélküli hálózati beállításokat megjelenítő ablak. Ellenőrizze a beállításokat, majd kattintson a gombra.
![[Note]](../common/note.png)
Mielőtt megadná a nyomtató számára az IP-címet, ismernie kell a számítógép hálózati konfigurációs információit. Ha a számítógép hálózati konfigurációja DHCP-re van állítva, a vezeték nélküli hálózat beállításának is DHCP-nek kell lennie. Ehhez hasonlóan, ha a számítógép hálózati konfigurációja statikusra van állítva, a vezeték nélküli hálózat beállításának is statikusnak kell lennie.
Ha a számítógép DHCP-re van állítva, és statikus vezeték nélküli hálózati beállításokat szeretne használni, a statikus IP-cím meghatározásához forduljon a hálózati rendszergazdához.
-
DHCP mód esetén
Ha az IP-cím hozzárendelési módszer DHCP, ellenőrizze, hogy a DHCP beállítás jelenik-e meg a ablakban. Ha az érték Statikus, kattintson a lehetőségre, hogy a hozzárendelés módját beállításra módosítsa.
-
Statikus mód esetén
Ha az IP-cím hozzárendelési módszer Statikus, ellenőrizze, hogy a statikus beállítás jelenik-e meg a ablakban. Ha az érték DHCP, kattintson a lehetőségre az IP-cím és a készülék egyéb hálózati konfigurációs értékeinek megadásához.
Például:
Ha a számítógép hálózati adatai a következők:
-
IP-cím: 169.254.133.42
-
Alhálózati maszk: 255.255.0.0
A készülék hálózati információinak a következőknek kell lenniük:
-
IP-cím: 169.254.133. 43
-
Alhálózati maszk: 255.255.0.0 (Használja a számítógép alhálózati maszkját.)
-
Átjáró: 169.254.133.1
-
-
-
A vezeték nélküli hálózat a hálózati konfigurációnak megfelelően kapcsolódik.
-
Ha a vezeték nélküli hálózat beállítása befejeződött, húzza ki a számítógépet és a készüléket összekötő USB-kábelt.
-
A telepítéshez kövesse a képernyőn megjelenő utasításokat. Ha a telepítés véget ért, kattintson a vagy a gombra.
Az Ön által vásárolt nyomtató hálózathoz csatlakoztatható. A készülék hálózaton keresztül történő használatához el kell végeznie bizonyos konfigurációs beállításokat.
![[Note]](../common/note.png)
|
|
|
Győződjön meg arról, hogy az alábbi eszközök rendelkezésre állnak:
-
Hozzáférési pont
-
Számítógép hálózati kapcsolattal
-
Készülékhez kapott szoftver CD
-
Vezeték nélküli hálózati interfésszel telepített készülék
-
Hálózati kábel
Először be kell állítania egy IP-címet a hálózati nyomtatáshoz és kezeléshez. Az új IP-címet a legtöbb esetben a hálózaton található DHCP-kiszolgáló (Dynamic Host Configuration Protocol-kiszolgáló) automatikusan osztja ki.
Néhány esetben viszont az IP-címet manuálisan kell beállítani. Ezt statikus IP-nek nevezik és biztonsági okokból gyakran alkalmazzák a vállalatok belső hálózataiban.
-
DHCP IP-kiosztás: Csatlakoztassa a készüléket a hálózathoz, és várjon néhány percig, amíg a DHCP-kiszolgáló a készülékhez rendel egy IP-címet. Ezt követően a fent ismertetett módon nyomtassa ki a Hálózati konfiguráció jelentés. Ha a jelentés szerint az IP-cím megváltozott, a hozzárendelés sikerült. Az új IP-cím látható a jelentésben.
-
Statikus IP-kiosztás: Ha az IP-címet a számítógépéről szeretné megváltoztatni, használja a SetIP programot.
Irodai környezetben javasoljuk, hogy a cím beállításához lépjen kapcsolatba a hálózati rendszergazdával.
A számítógép hálózati beállításainak azonosításához nyomtasson hálózati konfigurációs jelentést.
A jelentés kinyomtatása:
Készenléti módban nyomja le hosszan a ( ) gombot kb. 5 másodpercig. A készülék kinyomtatja a MAC-címét és IP-címét.
) gombot kb. 5 másodpercig. A készülék kinyomtatja a MAC-címét és IP-címét.
Például:
-
MAC-cím: 00:15:99:41:A2:78
-
IP-cím: 192.0.0.192
Ez a program a készülék hálózati IP-címének manuális beállítására szolgál, a MAC-címet használva a készülékkel való kommunikációra. A MAC-cím a hálózati interfész hardveres sorozatszáma, amely a Hálózati konfiguráció jelentés található.
A SetIP program használatához tiltsa le a számítógép tűzfalát a következő módon:
-
Kattintson a > > menüpontra.
-
Kattintson duplán a opcióra.
-
Kattintson a gombra.
-
Tiltsa le a tűzfalat.
-
Helyezze be a készülékhez kapott Nyomtató szoftver CD-ROM-ot. Ha az illesztőprogramokat tartalmazó CD automatikusan fut, zárja be az ablakot.
-
Indítsa el a Windows Intézőt, és nyissa meg az X meghajtót. (Az X a CD-ROM-meghajtót jelenti.)
-
Kattintson duplán az > SetIP elemre.
-
A program telepítéséhez kattintson kétszer a fájlra.
-
Válassza ki a nyelvet, majd kattintson a gombra.
-
Kövesse a képernyőn megjelenő utasításokat a telepítés befejezéséhez.
-
Csatlakoztassa a készüléket a hálózathoz egy hálózati kábellel.
-
Kapcsolja be a készüléket.
-
A Windows menüjében válassza ki a > > SetIP > SetIP elemet.
-
Kattintson a
 ikonra (balról a harmadik) a SetIP ablakban a TCP/IP konfigurációs ablak megnyitásához.
ikonra (balról a harmadik) a SetIP ablakban a TCP/IP konfigurációs ablak megnyitásához. -
Írja be a készülék új adatait a konfigurációs ablakba az alábbi módon. Vállalati intranet esetén a továbblépés előtt ismernie kell a hálózat rendszergazdája által kiosztott ezen adatot.
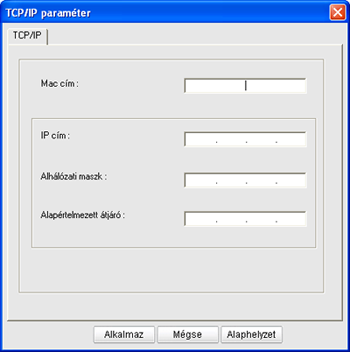
-
: Keresse meg a készülék MAC-címét a Hálózati konfiguráció jelentés részen, és adja meg kettőspontok nélkül. Például a 00:15:99:29:51:A8 helyett írja ezt: 0015992951A8.
-
: Adjon meg egy új IP-címet a nyomtatóhoz.
Ha például a számítógép IP-címe 192.168.1.150, írja be a következőt: 192.168.1.X. (Az X a számítógép címétől eltérő szám 1 és 254 között.)
-
: Adja meg az alhálózati maszk értékét.
-
: Adja meg az alapértelmezett átjárót.
-
-
Kattintson az gombra, majd az gombra. A készülék automatikusan kinyomtatja a Hálózati konfigurációs jelentést. Ellenőrizze, hogy a beállítások helyesek-e.
-
A gombra kattintva zárja be a Set IP programot.
-
Szükség esetén indítsa újra a számítógép tűzfalát.
A SetIP program használatához tiltsa le a számítógép tűzfalát a következő módon:
![[Note]](../common/note.png)
|
|
|
Az elérési útvonal és a felhasználói felület Mac OS verziónként eltérhet. Lásd a Mac OS kézikönyvét. |
-
Nyissa meg a menüt.
-
Kattintson a gombra.
-
Kattintson a lehetőségre.
-
Kapcsolja ki a tűzfalat.
![[Note]](../common/note.png)
|
|
|
A következő utasítások típustól függően eltérőek lehetnek. |
-
Csatlakoztassa a készüléket a hálózathoz egy hálózati kábellel.
-
Helyezze be a telepítő CD-ROM-ot, majd nyissa ki a lemez ablakát, és válassza ki a > > > elemet.
-
Kattintson kétszer a fájlra, a automatikusan megnyílik, ezután válassza a elemet. A böngésző megnyitja a lapot, amelyen a nyomtató neve és IP-címe látható.
-
Kattintson a
 ikonra (balról a harmadik) a SetIP ablakban a TCP/IP konfigurációs ablak megnyitásához.
ikonra (balról a harmadik) a SetIP ablakban a TCP/IP konfigurációs ablak megnyitásához. -
Írja be a készülék új adatait a konfigurációs ablakba az alábbi módon. Vállalati intranet esetén a továbblépés előtt ismernie kell a hálózat rendszergazdája által kiosztott ezen adatot.
-
: Keresse meg a készülék MAC-címét a Hálózati konfiguráció jelentés részen, és adja meg kettőspontok nélkül. Például a 00:15:99:29:51:A8 helyett írja ezt: 0015992951A8.
-
: Adjon meg egy új IP-címet a nyomtatóhoz.
Ha például a számítógép IP-címe 192.168.1.150, írja be a következőt: 192.168.1.X. (Az X a számítógép címétől eltérő szám 1 és 254 között.)
-
: Adja meg az alhálózati maszk értékét.
-
: Adja meg az alapértelmezett átjárót.
-
-
Válassza az , majd , végül megint az elemet. A készülék automatikusan kinyomtatja a konfigurációs jelentést. Ellenőrizze, hogy a beállítások helyesek-e. Lépjen ki a Safari. Bezárhatja, és kiveheti a telepítő CD-ROM-ot. Szükség esetén indítsa újra a számítógép tűzfalát. Ezzel sikeresen megváltoztatta az IP-címet, az alhálózati maszkot és az átjáró címét.
A kezdés előtt ismernie kell a vezeték nélküli hálózatának nevét (SSID) és a hálózati kulcsot, ha a hálózat titkosított. Ezen információ beállítása a hozzáférési pont (vagy vezeték nélküli útválasztó) telepítésekor történt. Ha nem rendelkezik információkkal a vezeték nélküli környezetre vonatkozóan, forduljon a hálózatot beállító személyhez.
A vezeték nélküli paraméterek konfigurálásához a programot használhatja.
A vezeték nélküli paraméterek beállításának megkezdése előtt ellenőrizze a kábel csatlakozását.
-
Ellenőrizze, hogy a hálózati kábel csatlakoztatva van-e a készülékhez. Ha nincs, csatlakoztassa a készüléket normál hálózati kábellel.
-
Indítson el egy webböngészőt (például Internet Explorer, Safari vagy Firefox), és a böngészőablakba írja be a számítógép új IP-címét.
Például:

-
Kattintson a gombra a SyncThru™ Web Service webhely jobb felső részén.
Megjelenik a beléptetőoldal.
-
Írja be az és a értékét, majd kattintson a gombra.
Ha első alkalommal lép be a SyncThru™ Web Service szolgáltatásba, gépelje be az alább látható alapértelmezett azonosítót és jelszót.
-
:
-
:
-
-
A ablak megjelenésekor kattintson a elemre.
-
Kattintson a > lehetőségre.
![[Note]](../common/note.png)
A segítségével beállíthatja a vezeték nélküli hálózati konfigurációt. Ha azonban közvetlenül szeretné beállítani a vezeték nélküli hálózatot, jelölje be a jelölőnégyzetet.
-
Válassza ki az egyik lehetőséget a listából.
-
: az SSID (Service Set Identifier - szolgáltatáskészlet-azonosító) név azonosítja a vezeték nélküli hálózatot, a hozzáférési pontokat és egy adott vezeték nélküli hálózathoz csatlakoztatni kívánt vezeték nélküli eszközöket. Ezeknek ugyanazt az SSID-t kell használniuk. Az SSID megkülönbözteti a kis- és a nagybetűt.
-
: A a vezeték nélküli kapcsolat típusára utal (lásd: A vezeték nélküli hálózat neve és hálózati kulcs).
-
: A vezeték nélküli eszközök közvetlenül, társközi környezetben kommunikálhatnak egymással.
-
: A vezeték nélküli eszközök hozzáférési ponton keresztül kommunikálnak egymással.
-
![[Note]](../common/note.png)
Ha a hálózati beállítása , válassza ki az elérési pont SSID-jét. Ha a , válassza ki a készülék SSID-jét. Ne feledje, hogy a készülék alapértelmezett SSID azonosítója „portthru”.
-
-
Kattintson a gombra.
Ha megjelenik a vezeték nélküli biztonsági beállítási ablak, adja meg a már regisztrált jelszót (hálózati kulcsot), és kattintson a gombra.
-
Megjelenik a megerősítés ablak, ellenőrizze vezeték nélküli beállításait. Ha a beállítások megfelelőek, kattintson az gombra.
![[Caution]](../common/caution.png)
Szüntesse meg a hálózati kábel (szabványos vagy hálózati bekötésű) csatlakozását. Számítógépének ekkor el kell kezdenie a vezeték nélküli kommunikációt a hálózattal. Ad-hoc mód esetén egyszerre használhat vezeték nélküli és vezetékes LAN hálózatot.
A Samsung vezeték nélküli hálózati nyomtató telepítését követően nyomtasson ki még egy példányt a hálózati konfigurációs jelentésből, és őrizze meg a későbbi felhasználás érdekében. Most már készen áll az új Samsung vezeték nélküli nyomtató hálózaton történő használatára.
![[Note]](../common/note.png)
|
|
|
Ha a vezeték nélküli hálózat nem működik, állítsa a hálózati beállításokat a gyári alapértelmezett beállításokra és próbálkozzon újra (lásd: A gyári alapbeállítások visszaállítása a SyncThru™ Web Service). |
A SyncThru™ Web Service segítségével be-, illetve kikapcsolhatja a Wi-Fi hálózatot. Az alapértelmezett gyári beállítás a bekapcsolt állapot.
Az alapértelmezett mód bekapcsolásához kövesse az alábbi lépéseket:
-
Ellenőrizze, hogy a hálózati kábel csatlakoztatva van-e a készülékhez. Ha nincs, csatlakoztassa a készüléket normál hálózati kábellel.
-
Indítson el egy webböngészőt (például Internet Explorer, Safari vagy Firefox), és a böngészőablakba írja be a számítógép új IP-címét.
Például,

-
Kattintson a gombra a SyncThru™ Web Service webhely jobb felső részén.
Megjelenik a beléptetőoldal.
-
Írja be az és a értékét, majd kattintson a gombra.
Ha első alkalommal lép be a SyncThru™ Web Service szolgáltatásba, gépelje be az alább látható alapértelmezett azonosítót és jelszót.
-
:
-
:
-
-
A ablak megjelenésekor kattintson a elemre.
-
Kattintson a > lehetőségre.
A Wi-Fi hálózatot be és ki is kapcsolhatja.
-
Lehet, hogy a készülék nincs bekapcsolva. Kapcsolja be a számítógépet, majd a készüléket.
-
Az USB-kábel nincs csatlakoztatva a számítógép és a nyomtató között. Csatlakoztassa a készüléket a számítógéphez az USB-kábel használatával.
-
A készülék nem támogatja a vezeték nélküli hálózatot. Tanulmányozza a készülékhez mellékelt, szoftvert tartalmazó CD-n található Használati útmutatót, és készítse elő a vezeték nélküli hálózati készüléket.
-
A készülék nem találja a kiválasztott vagy megadott hálózatnevet (SSID). Ellenőrizze a hálózatnevet (SSID) a hozzáférési pontot, majd próbáljon meg ismét csatlakozni.
-
A hozzáférési pont nincs bekapcsolva. Kapcsolja be a hozzáférési pontot.
-
Nem megfelelően konfigurálta a biztonságot. Ellenőrizze a konfigurált biztonságot a hozzáférési pontnál és a készüléken.
-
A konfigurált hálózati cím nem képes kapcsolatot létesíteni a számítógép és a nyomtató között.
-
DHCP hálózati környezet esetén
A nyomtató automatikusan kapja meg az IP-címet (DHCP), ha a számítógép DHCP használatára van konfigurálva.
-
Statikus hálózati környezet esetén
A készülék a statikus IP-címet használja, ha a számítógép statikus cím használatára van konfigurálva.
Például:
Ha a számítógép hálózati adatai a következők:
-
IP-cím: 169.254.133.42
-
Alhálózati maszk: 255.255.0.0
A készülék hálózati információinak a következőknek kell lenniük:
-
IP-cím: 169.254.133. 43
-
Alhálózati maszk: 255.255.0.0 (Használja a számítógép alhálózati maszkját.)
-
Átjáró: 169.254.133.1
-
-
Ha a készülék hálózati használata során fordul elő probléma, ellenőrizze a következőt:
![[Note]](../common/note.png)
|
|
|
A hozzáférési ponttal (vagy vezeték nélküli útválasztóval) kapcsolatos információkért lásd az adott készülékek használati útmutatóját. |
-
Lehet, hogy a számítógép, a hozzáférési pont (vagy a vezeték nélküli útválasztó) vagy a készülék nincs bekapcsolva.
-
Ellenőrizze a készülék körül a vezeték nélküli hálózat jelerősségét. Ha a jelforrás messze van a készüléktől, vagy akadályok vannak a készülék és a jelforrás között, vételi zavar alakulhat ki.
-
Kapcsolja ki- majd be a hozzáférési pontot (vagy vezeték nélküli útválasztót), a készüléket és a számítógépet. A ki-, majd bekapcsolás bizonyos esetekben helyreállítja a hálózati kommunikációt.
-
Ellenőrizze, hogy esetleg tűzfal szoftver (V3 vagy Norton) blokkolja-e a kommunikációt.
Ha a számítógép és a készülék ugyanazon hálózathoz csatlakozik, de mégsem találják meg egymást, tűzfal szoftver blokkolhatja a kommunikációt. Tekintse meg a szoftver használati útmutatóját a ki- és bekapcsoláshoz, majd próbálja meg ismét megkeresni a készüléket.
-
Ellenőrizze, hogy a készülék IP-címe megfelelően van-e kiosztva. Az IP-címet a kinyomtatott hálózati konfigurációs jelentésből tudhatja meg.
-
Ellenőrizze a hozzáférési pont (vagy vezeték nélküli útválasztó) biztonsági beállításait (jelszó). Ha jelszó van beállítva, forduljon a hozzáférési pont (vagy vezeték nélküli útválasztó) rendszergazdájához.
-
Ellenőrizze a készülék IP-címét. Telepítse újra a készülék illesztőprogramját, és módosítsa a beállításokat a készülék hálózathoz történő csatlakoztatásához. A DHCP sajátosságai miatt a kiosztott IP-cím megváltozhat, ha a készüléket hosszabb ideig nem használják, vagy újraindítják a hozzáférési pontot.
-
Ellenőrizze a hálózati környezetet. Infrastruktúra környezetben előfordulhat, hogy nem tud a hálózathoz csatlakozni, mert a hozzáférési ponthoz (vagy vezeték nélküli útválasztóhoz) történő csatlakozás előtt meg kell adni a felhasználói információkat.
-
A készülék csak az IEEE 802.11 b/g és Wi-Fi szabványokat támogatja. Egyéb vezeték nélküli kommunikációs szabványok (Bluetooth) nem támogatottak.
-
Ha Ad-Hoc módot használ Windows Vista operációs rendszer esetén, lehet, hogy a vezeték nélküli hálózati beállításokat a vezeték nélküli készülék minden használatakor be kell állítania.
-
Samsung vezeték nélküli hálózati készülékek használata során nem használhatja egyszerre az Infrastruktúra és Ad-Hoc módot.
-
A készülék a vezeték nélküli hálózat tartományán belül található.
-
A készülék a vezeték nélküli jel vételét blokkolni képes akadályoktól távol helyezkedik el.
Távolítson el minden nagy fémtárgyat, amely a hozzáférési pont (vagy vezeték nélküli útválasztó) és a készülék között található.
Bizonyosodjon meg arról, hogy a készülék és a vezeték nélküli hozzáférési pont (vagy vezeték nélküli útválasztó) között nem találhatók póznák, falak, illetve fémet vagy betont tartalmazó tartóoszlopok.
-
A készülék távol helyezkedik el egyéb elektronikus eszközöktől, amelyek interferálhatnak a vezeték nélküli hálózat jelével.
Számos eszköz zavarhatja a vezeték nélküli hálózat jeleit, beleértve a mikrohullámú sütőt és néhány Bluetooth-eszközt.