Ez a fejezet a hálózatra csatlakozó készülék és szoftver beállításának lépéseit ismerteti.
Ha hálózati készülékként szeretné használni, be kell állítania rajta a hálózati protokollokat. Az alapvető hálózati beállítások a nyomtató kezelőpaneljén vagy a hálózatbeállítási programokkal adhatók meg.
Az alábbi táblázat a készülék által támogatott hálózati környezeteket tartalmazza:
|
Összetevő |
Követelmények |
|---|---|
|
Hálózati kapcsolat |
|
|
Hálózati operációs rendszer |
|
|
Hálózati protokollok |
Lásd: IPv6 konfigurálása. |
|
Vezeték nélküli biztonság |
|
Számos program áll rendelkezésre a hálózati beállítások egyszerű elvégzésére a hálózatos környezetben. A hálózati adminisztrátor számára lehetséges több készülék hálózaton keresztüli kezelése.
![[Note]](../common/note.png)
|
|
|
Az alábbi programok használata előtt állítsa be az IP-címet. |
Hálózati készülékbe beágyazott webkiszolgáló, amelynek segítségével:
-
Beállíthatja az eszköz különböző hálózati környezetekhez való csatlakozásához szükséges hálózati paramétereket.
-
Testre szabhatja a gép beállításait.
Webes nyomtatókezelési megoldás hálózati rendszergazdák számára. A SyncThru™ Web Admin Service segítségével hatékonyan kezelhetők a hálózati eszközök, és a vállalati hálózatot elérő tetszőleges távoli helyről végrehajtható a hálózati eszközök figyelése és hibaelhárítása. A program a http://solution.samsungprinter.com címről tölthető le.
Segédprogram, mellyel kiválaszthat egy hálózati csatolófelületet, és manuálisan beállíthatja az IP-címeket TCP/IP protokollal való használatra.
![[Note]](../common/note.png)
|
|
|
Ez a program nem támogatja a TCP/IPv6 használatát. |
A hálózaton történő használathoz a készüléken be kell állítania a hálózati protokollokat. A fejezet bemutatja ennek egyszerű elvégzését.
A hálózatot a hálózati kábel készülék megfelelő portjába való csatlakoztatása után használhatja.

A készülék aktuális hálózati beállításait megjelenítő Hálózati konfigurációs jelentést a készülék kezelőpultjáról nyomtathatja ki. A jelentés segít a hálózat beállításában és a hibák elhárításában.
A jelentés kinyomtatása:
Készenléti módban nyomja meg és tartsa lenyomva a  (Mégse) gombot kb. 5 másodpercig. A készülék kinyomtatja a MAC-címét és IP-címét.
(Mégse) gombot kb. 5 másodpercig. A készülék kinyomtatja a MAC-címét és IP-címét.
Például:
-
MAC-cím: 00:15:99:41:A2:78
-
IP-cím: 192.0.0.192
Először be kell állítania egy IP-címet a hálózati nyomtatáshoz és kezeléshez. Az új IP-címet a legtöbb esetben a hálózaton található DHCP-kiszolgáló (Dynamic Host Configuration Protocol-kiszolgáló) automatikusan osztja ki.
Néhány esetben viszont az IP-címet manuálisan kell beállítani. Ezt statikus IP-nek nevezik és biztonsági okokból gyakran alkalmazzák a vállalatok belső hálózataiban.
-
DHCP IP-cím hozzárendelés: Csatlakoztassa a készüléket a hálózatra, és várjon néhány percig, hogy a DHCP szerver kiosszon egy IP-címet a készüléknek. Ezt követően a fent ismertetett módon nyomtassa ki a Hálózati konfigurációs jelentést. Ha a jelentésben az látható, hogy az IP-cím megváltozott, a kiosztás sikeres volt. A jelentésben megtalálható lesz az új IP-cím.
-
Statikus IP-cím hozzárendelés: Ha az IP-címet a számítógépéről szeretné megváltoztatni, használja a SetIP programot.
Irodai környezetben javasoljuk, hogy a cím beállításához lépjen kapcsolatba a hálózati rendszergazdával.
Ez a program a készülék hálózati IP-címének manuális beállítására szolgál, a MAC-címet használva a készülékkel való kommunikációra. A MAC-cím a hálózati interfész hardveres sorozatszáma, amely a Hálózati konfigurációs jelentésben található.
A SetIP program használatához kapcsolja ki a számítógép tűzfalát a következő módon:
-
Nyissa meg a > menüpontot.
-
Kattintson duplán a menüre.
-
Kattintson a elemre.
-
Kapcsolja ki a tűzfalat.
-
Helyezze be a készülékhez kapott Nyomtató szoftver CD-ROM-ot. Ha az illesztőprogramokat tartalmazó CD automatikusan fut, zárja be az ablakot.
-
Indítsa el a Windows Intézőt, és nyissa meg az X meghajtót. (Az X a CD-ROM-meghajtót jelenti.)
-
Kattintson duplán az > SetIP elemre.
-
A program telepítéséhez kattintson kétszer a fájlra.
-
Válassza ki a nyelvet, majd kattintson a gombra.
-
Kövesse a képernyőn megjelenő utasításokat a telepítés befejezéséhez.
-
Csatlakoztassa a készüléket a hálózathoz egy hálózati kábellel.
-
Kapcsolja be a készüléket.
-
A Windows menüjében válassza ki a > > SetIP > SetIP elemet.
-
Kattintson a
 ikonra (balról a harmadik) a SetIP ablakban a TCP/IP konfigurációs ablak megnyitásához.
ikonra (balról a harmadik) a SetIP ablakban a TCP/IP konfigurációs ablak megnyitásához. -
Írja be a készülék új adatait a konfigurációs ablakba az alábbi módon. Vállalati intranet esetén az információkat a hálózat rendszergazdájának kell megadni mielőtt továbblépne.
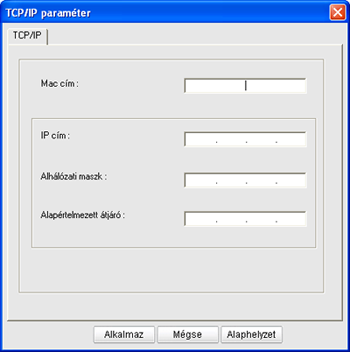
-
: Keresse meg a készülék MAC-címét a Hálózati konfiguráció jelentésben részen, és adja meg kettőspontok nélkül. Például a 00:15:99:29:51:A8 helyett írja ezt: 0015992951A8.
-
: Adjon meg egy új IP-címet a nyomtatóhoz.
Ha például a számítógép IP-címe 192.168.1.150, írja be a következőt: 192.168.1.X. (Az X a számítógép címétől eltérő szám 1 és 254 között.)
-
: Adja meg az alhálózati maszkot.
-
: Adja meg az alapértelmezett átjárót.
-
-
Kattintson az , majd az gombra. A készülék automatikusan kinyomtatja a Hálózati konfigurációs jelentést. Ellenőrizze, hogy a beállítások helyesek-e.
-
Kattintson az gombra a SetIP program bezárásához.
-
Szükség esetén indítsa újra a számítógép tűzfalát.
A SetIP program használatához kapcsolja ki a számítógép tűzfalát a következő módon:
![[Note]](../common/note.png)
|
|
|
Az elérési útvonal és a grafikus felület Mac OS verziónként eltérhet. Lásd a Mac OS kézikönyvét. |
-
Nyissa meg a menüt.
-
Kattintson a gombra.
-
Kattintson a menüre.
-
Kapcsolja ki a tűzfalat.
![[Note]](../common/note.png)
|
|
|
A következő utasítások típusonként eltérhetnek. |
-
Csatlakoztassa a készüléket a hálózathoz egy hálózati kábellel.
-
Helyezze be a telepítő CD-ROM-ot, majd nyissa ki a lemez ablakát, és válassza ki a > > > elemet.
-
Kattintson kétszer a fájlra, a automatikusan megnyílik, ezután válassza a elemet. A böngésző megnyitja a lapot, amelyen a nyomtató neve és IP-címe látható.
-
Kattintson a
 ikonra (balról a harmadik) a SetIP ablakban a TCP/IP konfigurációs ablak megnyitásához.
ikonra (balról a harmadik) a SetIP ablakban a TCP/IP konfigurációs ablak megnyitásához. -
Írja be a készülék új adatait a konfigurációs ablakba az alábbi módon. Vállalati intranet esetén az információkat a hálózat rendszergazdájának kell megadni mielőtt továbblépne.
-
: Keresse meg a készülék MAC-címét a Hálózati konfiguráció jelentésben részen, és adja meg kettőspontok nélkül. Például a 00:15:99:29:51:A8 helyett írja ezt: 0015992951A8.
-
: Adjon meg egy új IP-címet a nyomtatóhoz.
Ha például a számítógép IP-címe 192.168.1.150, írja be a következőt: 192.168.1.X. (Az X a számítógép címétől eltérő szám 1 és 254 között.)
-
: Adja meg az alhálózati maszkot.
-
: Adja meg az alapértelmezett átjárót.
-
-
Válassza az , majd , végül megint az elemet. A készülék automatikusan kinyomtatja a konfigurációs jelentést. Ellenőrizze, hogy a beállítások helyesek-e. Lépjen ki a Safari. Bezárhatja, és kiveheti a telepítő CD-ROM-ot. Szükség esetén indítsa újra a számítógép tűzfalát. Sikeresen módosította az IP-címet, alhálózati maszk címét, és az alapértelmezett átjárót.
A SetIP program telepítésének a nyomtató illesztőprogram telepítése közben automatikusan végbe kell mennie.
![[Note]](../common/note.png)
|
|
|
Az elérési útvonal és a grafikus felület Linux OS verziónként eltérhet. A tűzfal kikapcsolásához forduljon a Linux OS kezelési utasításához. |
-
Nyomtassa ki a gép hálózati konfigurációjáról szóló jelentést, amelyen megtalálhatja a készülék MAC-címét.
-
Nyissa meg a ////// mappát.
-
Kattintson duplán a fájlra.
-
Kattintson rá a TCP/IP konfigurációs ablak megnyitásához.
-
Adja meg hálózati nyomtatókártyája MAC-címét, IP-címét, alhálózati maszk címét, alapértelmezett átjáróját, majd kattintson az gombra.
![[Note]](../common/note.png)
A MAC-cím megadásakor ne használjon kettőspontot (:).
-
A készülék kinyomtatja a hálózati konfiguráció jelentést. Ellenőrizze, hogy minden beállítás megfelelő-e.
-
Zárja be a SetIP programot.
![[Caution]](../common/caution.png)
|
|
|
Megfelelő TCP/IPv6 támogatás csak Windows Vista vagy újabb verziók esetén áll rendelkezésre. |
![[Note]](../common/note.png)
|
|
|
Ha az IPv6-hálózat nem működik, állítsa a hálózati beállításokat a gyári alapértelmezett beállításokra és próbálkozzon újra (lásd: A gyári alapbeállítások visszaállítása a SyncThru™ Web Service). |
Az IPv6 hálózati környezet használatához a következő eljárást követve használhatja az IPv6-címet.
A készülék alapértelmezett beállítása szerint támogatja az IPv6 szolgáltatást.
-
Csatlakoztassa a készüléket a hálózathoz egy hálózati kábellel.
-
Kapcsolja be a készüléket.
-
Nyomtasson ki egy Hálózati konfigurációs jelentést a berendezés vezérlőpultján keresztül az IPv6 címek ellenőrzéséhez.
-
Válassza a > > > > menüpontot.
-
Kattintson a lehetőségre a ablakban.
-
Kövesse az ablakban megjelenő utasításokat.
![[Note]](../common/note.png)
|
|
|
Ha a készülék nem működik a hálózati környezetben, aktiválja az IPv6-ot. Lásd a következő fejezetet. |
A készülék aktuális hálózati beállításait megjelenítő Hálózati konfigurációs jelentést a készülék kezelőpultjáról nyomtathatja ki. Ez segítségére lesz a hálózat beállításakor és a hibaelhárítás során.
A jelentés kinyomtatása:
Készenléti módban nyomja meg és tartsa lenyomva a  (Mégse) gombot kb. 5 másodpercig. A készülék kinyomtatja a MAC-címét és IP-címét.
(Mégse) gombot kb. 5 másodpercig. A készülék kinyomtatja a MAC-címét és IP-címét.
Például:
-
MAC-cím: 00:15:99:41:A2:78
-
IP-cím: 192.0.0.192
A berendezés az alábbi IPv6 címeket támogatja a hálózati nyomtatás és kezelés céljaira.
-
: Saját konfigurálású helyi IPv6 cím. (A cím FE80-nal kezdődik.)
-
: Hálózati útválasztó (router) által automatikusan konfigurált IPv6 cím.
-
: DHCPv6 kiszolgáló által konfigurált IPv6 cím.
-
: A felhasználó által saját kezűleg konfigurált IPv6 cím.
-
Indítson el egy, az IPv6 címzést URL-ként kezelő böngészőprogramot, például az Internet Explorert (lásd: SyncThru™ Web Service).
![[Note]](../common/note.png)
IPv4 esetén írja be a készülék IPv4-címét (http://xxx.xxx.xxx.xxx) a cím mezőbe, és nyomja meg az Enter billentyűt, vagy kattintson az gombra.
-
A ablak megjelenésekor kattintson a elemre.
-
Kattintson a gombra.
-
Engedélyezze a lehetőséget a részben.
-
Válassza ki az elemet, majd kattintson a gombra. A router prefix automatikusan bekerül a címmezőbe.
Adja meg a cím további részeit (pl: 3FFE:10:88:194::AAAA. Az „A” egy 0 és 9, valamint A és F közötti hexadecimális érték).
-
Kattintson az gombra.
A hálózati nyomtató illesztőprogramjának IPv6 hálózati környezetben történő telepítése megegyezik a TCP/IPv4 környezetben történő telepítéssel (lásd: Hálózathoz csatlakoztatott készülék illesztőprogramjának telepítése).
Válassza ki a TCP/IP portot, és amikor megjelenik a berendezések listája, csak válassza ki készüléke IPv6 címét.
-
Indítson meg egy az IPv6 címzést URL-ként kezelő böngészőprogramot, például az Internet Explorer.
-
Válassza ki az egyik IPv6 címet (, , , ) a Hálózati konfigurációs jelentésből.
-
Adja meg az IPv6 címeket (pl: http://[FE80::215:99FF:FE66:7701]).
![[Caution]](../common/caution.png)
A címet szögletes zárójelbe „[]” kell tenni.
-
Indítson el egy webböngészőt (például Internet Explorer, Safari vagy Firefox), és a böngészőablakba írja be a számítógép új IP-címét.
Például:

-
Kattintson az parancsra a SyncThru™ Web Service eléréséhez.
-
Kattintson a lehetőségre a SyncThru™ Web Service webhely jobb felső sarkában.
Megjelenik a beléptetőoldal.
-
Írja be az és a értékét, majd kattintson a gombra.
Ha első alkalommal lép be a SyncThru™ Web Service szolgáltatásba, gépelje be az alább látható alapértelmezett azonosítót és jelszót.
-
:
-
:
-
-
Amikor a ablak megnyílik, kattintson a > > elemre.
-
A hálózathoz kattintson a elemre.
-
A beállítások érvényesítéshez kapcsolja ki, és indítsa újra a készüléket.
A nyomtatáshoz telepítenie kell a nyomtatószoftvert. A szoftver illesztőprogramokat, alkalmazásokat és egyéb felhasználóbarát programokat tartalmaz.
Győződjön meg arról, hogy megadta a készülék hálózati beállításait. Lépjen ki minden alkalmazásból a számítógépen a telepítés megkezdése előtt.
Ez ajánlott a legtöbb felhasználó számára. A berendezés műveleteihez szükséges összes összetevőt telepíti.
Kövesse az alábbi lépéseket:
-
Győződjön meg arról, hogy a gép a hálózathoz csatlakozik, és be van kapcsolva.
-
Helyezze be a mellékelt CD-ROM-ot a CD-meghajtóba.
-
A CD lemezen lévő program automatikusan elindul, és megjelenik a szoftvertelepítési ablak.
-
Ha a telepítési ablak nem jelenik meg, kattintson a gombra, majd a menüpontra. Írja be az X:\ útvonalat, amelyben az „X” helyébe a CD-ROM-meghajtó betűjelét írja. Kattintson az gombra.
-
Windows Vista, Windows 7 és Windows Server 2008 R2 esetén kattintson a > > > elemre.
Írja be az X:\ útvonalat, amelyben az „X” helyébe a CD-ROM-meghajtó betűjelét írja, majd kattintson az gombra.
-
Ha Windows Vista, Windows 7 és Windows Server 2008 R2 esetén megjelenik az ablak, kattintson a opcióra a mezőben, majd kattintson a vagy az gombra a ablakban.
-
-
Válassza az lehetőséget.
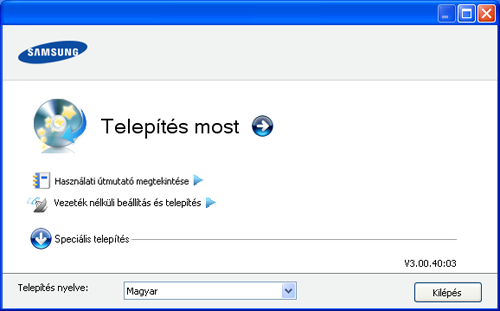
Ha szükséges, válasszon egy nyelvet a legördülő listáról.
![[Note]](../common/note.png)
-
A CLP-325W(K) megjelenítéséhez lépjen be a menübe. A opció lehetővé teszi vezeték nélküli hálózat telepítését, hogy a nyomtatóhoz USB-kábel segítségével csatlakozhasson (lásd: Vezeték nélküli hálózat beállítása USB-kábellel).
-
A során két választási lehetősége van, az és . Az Egyéni telepítés teszi lehetővé a készülék kapcsolódási módjának és az egyes telepítendő összetevők kiválasztását. A a készülékhez adott szoftvert, mint például a Smart Panel alkalmazást telepíti. Kövesse az ablakban megjelenő utasításokat.
-
-
Olvassa el a , majd válassza az lehetőséget. Ezután kattintson a gombra.
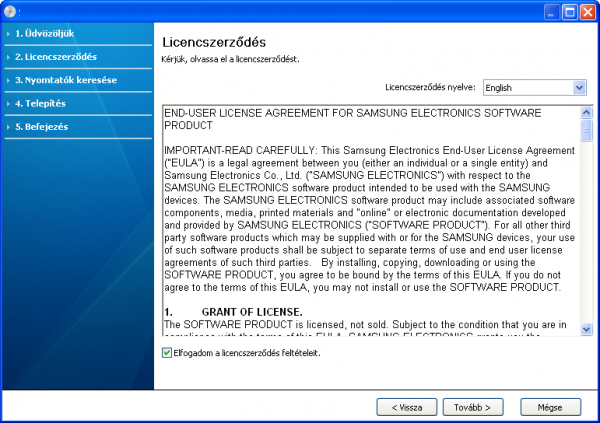
A program keresést végez a számítógépen.
![[Note]](../common/note.png)
Ha a program nem talál készüléket a hálózaton vagy helyi kapcsolaton, az alábbi ablak jelenik meg.
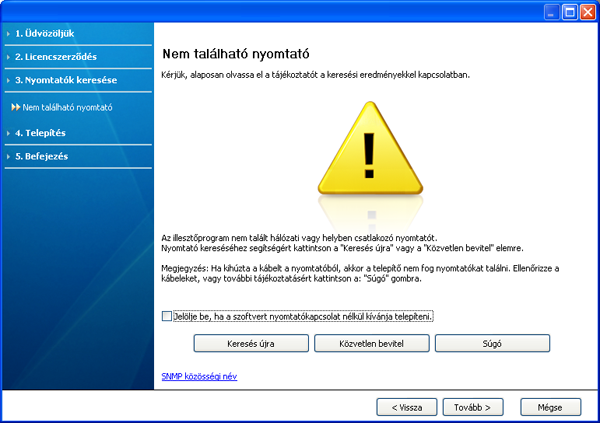
-
-
Válassza ki ezt a jelölőnégyzetet, ha készülék csatlakoztatása nélkül szeretné telepíteni a programot. Ebben az esetben a tesztoldal nyomtatása ablak nem jelenik meg, és a telepítés befejeződik.
-
-
Ha erre a gombra kattint, megjelenik a tűzfalra figyelmeztető ablak.
-
Kapcsolja ki a tűzfalat, majd kattintson az gombra. Windows esetén kattintson a > > elemre, és kapcsolja ki ezt a lehetőséget. Más operációs rendszerekről az online útmutatójukban olvashat.
-
Kapcsolja ki az operációs rendszer beépített szolgáltatásán kívüli, külső fejlesztő által szállított tűzfalat is. Ehhez tekintse át az adott programhoz tartozó használati útmutatót.
-
-
A funkció lehetővé teszi, hogy megadott készüléket kutasson fel a hálózaton.
-
: Adja meg az IP-címet vagy állomásnevet. Kattintson a gombra.
A készülék IP-címének ellenőrzéséhez nyomtassa ki a hálózati konfigurációs jelentést (lásd: Készülékjelentés kinyomtatása).
-
: Megosztott készülék kereséséhez (UNC-útvonal) írja be kézzel a megosztási nevet, vagy a gombra kattintva keresse meg a megosztott nyomtatót. Kattintson a gombra.
-
-
Ha a nyomtató nincs a számítógéphez vagy a hálózathoz csatlakoztatva, akkor ezzel a súgógombbal részletes információt kaphat arról, hogyan kell csatlakoztatnia a nyomtatót.
-
-
A keresett készülékek megjelennek a képernyőn. Válassza ki a használni kívánt készüléket és kattintson a gombra.
![[Note]](../common/note.png)
Ha az illesztőprogram csak egy készüléket talált, megjelenik a megerősítés ablak.
-
A telepítés befejezése után megjelenik egy tesztoldal nyomtatását kérő párbeszédablak. Ha szeretne tesztoldalt nyomtatni, kattintson a lehetőségre.
Ellenkező esetben csak kattintson a gombra, és ugorjon a 8. lépésre.
-
Ha a kinyomtatott tesztoldal megfelelő, kattintson a gombra.
Ha nem, az újranyomtatáshoz kattintson a gombra.
-
Ha szeretné regisztrálni a készüléket a Samsung webhelyen, kattintson az lehetőségre.
![[Note]](../common/note.png)
Ha a készülék még nincs számítógéphez csatlakoztatva, kattintson a lehetőségre. A opció részletes információval szolgál a készülék csatlakoztatásának módjáról. Kövesse az ablakban megjelenő utasításokat.
-
Kattintson a gombra.
![[Note]](../common/note.png)
|
|
|
-
Győződjön meg arról, hogy a gép a hálózathoz csatlakozik, és be van kapcsolva. Emellett be kellett állítania a készülék IP-címét is.
-
Helyezze be a mellékelt CD-ROM-ot a CD-meghajtóba.
-
Kattintson kétszer a Macintosh asztalon megjelenő CD-ROM ikonra.
-
Kattintson duplán a mappára.
-
Kattintson duplán az ikonra.
-
Adja meg a jelszót, majd kattintson az gombra.
-
Megjelenik a Samsung telepítő ablak. Kattintson a gombra.
-
Olvassa el a licencszerződést, és kattintson a gombra.
-
Az gombra kattintva fogadhatja el a licencszerződést.
-
Válassza az opciót, és kattintson az gombra. Az lehetőség választása javasolt a legtöbb felhasználó számára. A berendezés műveleteihez szükséges összes összetevőt telepíti.
-
A lehetőséget nyújt egyedi komponensek telepítésére.
-
-
A számítógépen megjelenik az összes alkalmazás bezárására vonatkozó üzenet. Kattintson a gombra.
-
Válassza ki a telepítés típusát, majd kattintson az gombra.
-
: A felhasználó számítógépéhez közvetlenül csatlakozó eszközhöz telepít alapértelmezett összetevőket.
-
: A hálózatra csatlakoztatott eszközhöz telepít szoftvert. A Set IP program automatikusan elindul. Ha a készülék már konfigurálta a hálózati információkat, zárja be a SetIP programot. Ugorjon a következő lépésre.
-
: A CLP-325W(K) megjelenítéséhez lépjen be a menübe. A opció lehetővé teszi vezeték nélküli hálózat telepítését, hogy a nyomtatóhoz USB-kábel segítségével csatlakozhasson (lásd: Vezeték nélküli hálózat beállítása USB-kábellel).
-
-
A telepítéshez kövesse a képernyőn megjelenő utasításokat. Ha a telepítés véget ért, kattintson a vagy a gombra.
-
Nyissa meg a > > mappában a alkalmazást.
-
Mac OS X 10.5 - 10.6 esetén nyissa meg az > mappát, majd kattintson a elemre.
-
-
Kattintson az gombra a felsorolásban.
-
Mac OS X 10.5 - 10.6 esetén kattintson a „” ikonra; egy ablak jelenik meg.
-
-
Mac OS X 10.3 esetén válassza ki az lapot.
-
MAC OS X 10.4 esetén kattintson az lehetőségre.
-
MAC OS X 10.5 - 10.6 esetén kattintson az lehetőségre.
-
-
Válassza ki a elemet a alatt.
![[Note]](../common/note.png)
Sok oldalt tartalmazó dokumentum esetén a nyomtatás teljesítménye javítható a opcióhoz a érték kiválasztásával.
-
Írja be a nyomtató IP-címét a mezőbe.
-
Írja be a várakozási sor nevét a mezőbe. Ha nem tudja megállapítani a berendezés várakozási sorban használatos nevét, próbálja meg előbb az alapértelmezett név használatát.
-
Mac OS X 10.3 esetén, ha az automatikus kiválasztás nem működik megfelelően, válassza ki a elemet a menüpontban, és a készülék nevét a menüpontban.
-
Mac OS X 10.4 esetén, ha az automatikus kiválasztás nem működik megfelelően, válassza ki a elemet a menüpontban, és a készülék nevét a menüpontban.
-
Mac OS X 10.5 - 10.6 esetén, ha az automatikus kiválasztás nem működik megfelelően, válassza a lehetőséget, majd válassza ki a készülék nevét a területen.
A gép megjelenik a , részben, és alapértelmezettként lesz beállítva.
-
-
Kattintson az gombra.
![[Note]](../common/note.png)
Ha a nyomtató nem működik megfelelően, távolítsa el az illesztőprogramot, és telepítse újra.
Ha el kívánja távolítani az illesztőprogramot, Macintosh esetén kövesse az alábbi lépéseket.
-
Győződjön meg arról, hogy a gép a számítógéphez csatlakozik, és be van kapcsolva.
-
Helyezze be a mellékelt CD-ROM-ot a CD-meghajtóba.
-
Kattintson kétszer a Macintosh asztalon megjelenő CD-ROM ikonra.
-
Kattintson duplán a mappára.
-
Kattintson duplán az ikonra.
-
Adja meg a jelszót, majd kattintson az gombra.
-
Megjelenik a Samsung telepítő ablak. Kattintson a gombra.
-
Olvassa el a licencszerződést, és kattintson a gombra.
-
Az gombra kattintva fogadhatja el a licencszerződést.
-
Válassza ki az opciót, majd kattintson az gombra.
-
Ha a számítógépen megjelenik az összes alkalmazás bezárására vonatkozó üzenet, kattintson a gombra.
-
Ha az eltávolítás véget ért, kattintson a gombra.
-
A nyomtató szoftverének telepítéséhez le kell töltenie a Linux szoftvercsomagokat a Samsung honlapjáról.
![[Note]](../common/note.png)
|
|
|
Más szoftver telepítése: |
-
Győződjön meg arról, hogy a gép a hálózathoz csatlakozik, és be van kapcsolva. Emellett be kellett állítania a készülék IP-címét is.
-
Töltse le a Samsung webhelyéről a Unified Linux Driver csomagot a számítógépére.
-
A jobb egérgombbal kattintson a csomagra és tömörítse ki azt.
-
Kattintson duplán a > elemre.
-
Megjelenik a Samsung telepítő ablak. Kattintson a gombra.
-
Megnyílik a Nyomtató hozzáadása varázsló. Kattintson a gombra.
-
Válassza ki a Hálózati nyomtató lehetőséget, majd kattintson a gombra.
-
A nyomtató IP címe és típusneve megjelenik a listamezőben.
-
Válassza ki a nyomtatót, majd kattintson a gombra.
-
Adja meg a nyomtató leírását, majd kattintson a gombra.
-
Ha a nyomtató hozzáadása befejeződött, kattintson a gombra.
-
Ha a telepítés véget ért, kattintson a gombra.
-
Kattintson duplán a elemre.
-
Kattintson az parancsra.
-
Megnyílik az ablak. Kattintson a gombra.
-
Válassza ki a lehetőséget, majd kattintson a gombra.
-
A nyomtató IP-címe és típusneve megjelenik a listamezőben.
-
Válassza ki a nyomtatót, majd kattintson a gombra.
-
Adja meg a nyomtató leírását, majd kattintson a gombra.
-
Ha a nyomtató hozzáadása befejeződött, kattintson a gombra.