Bab ini memberi Anda petunjuk langkah demi langkah untuk menyiapkan perangkat yang dihubungkan ke jaringan nirkabel dan perangkat lunak.
![[Note]](../common/note.png)
|
|
|
Untuk informasi lebih lanjut tentang lingkungan jaringan, program jaringan, dan menginstal driver printer yang tersambung ke jaringan, baca bab-bab berikut: |
Pada umumnya Anda hanya bisa memiliki satu sambungan antara komputer dan printer pada satu waktu. Berikut adalah dua jenis sambungan jaringan yang dapat dipertimbangkan:
-
Jaringan nirkabel tanpa poin akes (modus Ad-Hoc)
-
Jaringan nirkabel dengan sebuah poin akses (modus Infrastruktur)

|
Modus Infrastruktur Ini adalah lingkungan yang secara umum digunakan di rumah dan SOHO (Small Office/ Home Office). Modus ini menggunakan poin akses untuk berkomunikasi dengan perangkat nirkabel. |

|
Modus Ad-hoc Modus ini tidak menggunakan poin akses. Komputer nirkabel dan perangkat nirkabel berkomunikasi secara langsung. |
![[Note]](../common/note.png)
|
|
|
Setelah memilih konfigurasi, ikuti patunjuk sederhana sistem operasi komputer Anda, tapi pertama temukan dulu CD perangkat lunak yang disertakan bersama printer. |
Jaringan nirkabel membutuhkan keamanan yang lebih tingi, sehingga saat poi akses pertama kali disetel, nama jaringan (SSID), jenis kemananan yang digunakan, dan Nomor Jaringan dibuat untuk jaringan tersebut. Temukan informasi ini sebelum berlanjut ke penginstalan printer.
Ada berbagai cara memasang jaringan nirkabel untuk menghubungkan printer. Anda dapat memasang jaringan nirkabel dari panel kontrol printer atau komputer. Untuk sebagian besar pengguna, kami menyarankan penggunaan tombol ( ) untuk mengonfigurasi pengaturan jaringan nirkabel.
) untuk mengonfigurasi pengaturan jaringan nirkabel.
-
(
 ) : Jika perangkat dan poin akses (atau router nirkabel) mendukung WPS (Wi-Fi Protected Setup™), Anda dapat dengan mudah mengatur setelan jaringan nirkabel dengan menekan tombol (
) : Jika perangkat dan poin akses (atau router nirkabel) mendukung WPS (Wi-Fi Protected Setup™), Anda dapat dengan mudah mengatur setelan jaringan nirkabel dengan menekan tombol ( ) pada panel kontrol. (Lihat Menyiapkan jaringan nirkabel dengan tombol WPS).
) pada panel kontrol. (Lihat Menyiapkan jaringan nirkabel dengan tombol WPS).
Untuk komputer, kami sarankan untuk menggunakan kabel USB dengan program yang disertakan bersama CD perangkat lunak.
-
Dengan kabel USB: Anda dapat dengan mudah menyetel jaringan nirkabel menggunakan program di dalam CD perangkat lunak yang disertakan. Hanya sistem operasi Windows dan Macintosh yang mendukung (Lihat Menyetel jaringan nirkabel dengan kabel USB).
![[Note]](../common/note.png)
Anda juga dapat memasang jaringan nirkabel lewat Printer Settings Utility dengan sebuah kabel USB setelah memasang drivernya (didukung sistem operasi Windows dan Macintosh).
-
Dengan kabel jaringan: Anda dapat menyetel jaringan nirkabel menggunakan program SyncThru™ Web Service (Lihat Menyetel jaringan nirkabel dengan kabel USB).
Anda dapat memasang jaringan nirkabel dengan tombol ( ).
).
![[Note]](../common/note.png)
|
|
|
Setalah menyelesaikan sambungan jaringan nirkabel, Anda perlu memasang driver printer untuk mencetak dari sebuah aplikasi (Lihat Menginstal driver perangkat yang terhubung ke jaringan). |
Jika perangkat dan poin akses (atau router nirkabel) mendukung WPS (Wi-Fi Protected Setup™), Anda dapat dengan mudah mengatur setelan jaringan nirkabel dengan menekan tombol ( ) pada panel kontrol.
) pada panel kontrol.
![[Note]](../common/note.png)
|
|
|
Jika Anda ingin menggunakan jaringan nirkabel dengan modus infrastruktur, pastikan kabel jaringan tidak tersambung dengan printer. Penggunaan tombol WPS (PBC) atau pemasukan nomor PIN dari komputer untuk menyambung ke Titik Akses bisa berbeda tergantung titik akses (atau router nirkabel) yang Anda gunakan. Lihat buku panduan titik akses (atau router nirkabel) yang Anda gunakan. |
Anda perlu memastikan Anda telah memiliki item berikut dan siap untuk digunakan:
-
Periksa apakah poin akses (atau router nirkabel) mendukung WPS (Wi-Fi Protected Setup™).
-
Periksa apakah printer Anda mendukung WPS (Wi-Fi Protected Setup™).
-
Komputer jaringan (modus PIN saja).
Ada dua metode untuk menyambungkan printer ke jaringan nirkabel dengan menggunakan tombol ( ) pada panel kontrol.
) pada panel kontrol.
Metode PBC (Push Button Configuration) membuat Anda dapat menyambungkan printer ke jaringan nirkabel dengan menekan tombol ( ) pada panel kontrol printer dan tombol WPS (PBC) pada titik akses dengan WPS (Wi-Fi Protected Setup™) aktif (atau router nirkabel).
) pada panel kontrol printer dan tombol WPS (PBC) pada titik akses dengan WPS (Wi-Fi Protected Setup™) aktif (atau router nirkabel).
Metode Personal Identification Number (PIN) membantu Anda menyambungkan printer ke jaringan nirkabel denga memasukkan informasi PIN yang disediakan pada poin akses (atau router nirkebel) dengan WPS (Wi-Fi Protected Setup™) aktif.
Default pabrik printer Anda adalah modus PBC, yang disarankan untuk lingkungan jaringan nirkabel pada umumnya.
Untuk menyambungkan printer Anda ke jaringan nirkabel dalam modus PBC, ikuti langkah-langkah berikut:
Anda perlu memeriksa status LED nirkebel.
-
Tekan terus tombol (
 ) pada panel kontrol sekitar 2 - 4 detik sampai LED status berkedip cepat.
) pada panel kontrol sekitar 2 - 4 detik sampai LED status berkedip cepat.-
 Lampu LED nirkabel akan berkedip pelan. Printer mulai menyambung ke jaringan nirkabel. LED berkedip pelan selama dua menit sampai Anda menekan tombol PBC pada poin akses (atau router nirkabel).
Lampu LED nirkabel akan berkedip pelan. Printer mulai menyambung ke jaringan nirkabel. LED berkedip pelan selama dua menit sampai Anda menekan tombol PBC pada poin akses (atau router nirkabel).
-
-
 Tekan tombol WPS (PBC) pada titik akses (atau router nirkabel).
Tekan tombol WPS (PBC) pada titik akses (atau router nirkabel).Lampu LED nirkabel berkedip seperti urutan di bawah ini:
-
 Lampu LED nirkabel akan berkedip cepat. Printer sedang menyambung ke titik akses (atau router nirkabel).
Lampu LED nirkabel akan berkedip cepat. Printer sedang menyambung ke titik akses (atau router nirkabel). -
 Jika printer berhasil tersambung ke jaringan nirkabel, lampu LED nirkabel tetap menyala.
Jika printer berhasil tersambung ke jaringan nirkabel, lampu LED nirkabel tetap menyala.
-
Untuk menyambungkan printer Anda ke jaringan nirkabel, ikuti langkah-langkah berikut:
Anda perlu memeriksa status LED nirkebel.
-
Laporan konfigurasi jaringan termasuk nomor PIN harus tercetak.
Pada mode siaga, tekan dan tahan tombol (
 ) pada panel kontrol selama kurang lebih 5 detik. Anda dapat menemukan nomor PIN printer Anda.
) pada panel kontrol selama kurang lebih 5 detik. Anda dapat menemukan nomor PIN printer Anda. -
Tekan terus tombol (
 ) pada panel kontrol selama lebih dari 4 detik sampai status LED aktif.
) pada panel kontrol selama lebih dari 4 detik sampai status LED aktif.-
 Lampu LED nirkabel akan berkedip pelan. Printer mulai menyambung ke poin akses (atau router nirkabel).
Lampu LED nirkabel akan berkedip pelan. Printer mulai menyambung ke poin akses (atau router nirkabel).
-
-
Anda perlu memasukkan delapan digit nomor PIN dalam dua menit ke komputer yang tersambung ke poin akses (atau router nirkabel).
LED berkedip pelan selama dua menit sampai Anda memasukkan delapan digit nomor PIN
Lampu LED nirkabel berkedip seperti urutan di bawah ini:
-
 Lampu LED nirkabel akan berkedip cepat. Printer sedang menyambung ke titik akses (atau router nirkabel).
Lampu LED nirkabel akan berkedip cepat. Printer sedang menyambung ke titik akses (atau router nirkabel). -
 Jika printer berhasil tersambung ke jaringan nirkabel, lampu LED nirkabel tetap menyala.
Jika printer berhasil tersambung ke jaringan nirkabel, lampu LED nirkabel tetap menyala.
-
Jika fungsi nirkabel tidak aktif, printer secara otomatis mencoba menyambung kembali ke titik akses (atau router nirkabel) dengan setelan dan alamat sambungan nirkabel yang digunakan sebelumnya.
![[Note]](../common/note.png)
|
|
|
Printer akan secara otomatis menyambung kembali ke jaringan nirkabel pada kasus-kasus berikut:
|
Untuk membatalkan fungsi sambungan jaringan nirkabel saat printer sedang menyambung ke jaringan nirkabel, tekan lalu lepas tombol ( ) pada panel kontrol sekali lagi. Anda perlu menunggu 2 menit untuk menyambung kembali jaringan nirkabel.
) pada panel kontrol sekali lagi. Anda perlu menunggu 2 menit untuk menyambung kembali jaringan nirkabel.
Untuk memutuskan sambungan jaringan nirkabel, tekan tombol ( ) pada panel kontrol selama lebih dari dua detik.
) pada panel kontrol selama lebih dari dua detik.
-
Jika Jaringan Wi-Fi dalam mode idle: Printer segera terputus dari jaringan nirkabel dan LED nirkabel mati.
-
Jika Jaringan Wi-Fi sedang digunakan: Saat printer menunggu hingga pekerjaan yang sedang dilakukan selesai, lampu LED nirkabel berkedip cepat. lalu, sambungan jaringan nirkabel akan diputus secara otomatis. LED nirkabel mati.
![[Note]](../common/note.png)
|
|
|
Ketika Jaringan Wi-Fi terputus, tekan tombol ( |
Anda dapat memasang jaringan nirkabel dengan kabel USB, atau kabel jaringan dari komputer.
![[Note]](../common/note.png)
|
|
|
Untuk informasi tentang konfigurasi jaringan Anda, hubungi administrator jaringan Anda atau orang yang menyetel jaringan nirkabel Anda. |
Pastikan Anda menyiapkan komponen berikut.
-
Poin akses
-
Komputer yang tersambung ke jaringan
-
CD perangkat lunak yang disertakan bersama priter
-
Printer yang dipasang dengan antarmuka jaringan nirkabel
-
Kabel USB
Bila item-item tersebut siap, ikuti langkah berikut:
-
Periksa apakah kabel USB tersambung ke printer.
-
Nyalakan komputer, titik akses, dan printer Anda.
-
Masukkan CD perangkat lunak yang disertakan ke dalam drive CD-ROM.
-
CD perangkat lunak akan berjalan secara otomatis dan jendela instalasi akan muncul.
-
Jika jendela instalasi tidak muncul, klik , lalu klik . Ketik X:\, ganti “X” dengan huruf yang menunjukkan drive Anda. Klik .
-
Jika Anda menggunakan Windows Vista, Windows 7, dan Windows Server 2008 R2, klik > > > .
Ketik X:\, ganti “X” dengan huruf yang menunjukkan drive Anda, lalu klik .
-
Jika jendela muncul di Windows Vista, Windows 7, atau Windows Server 2008 R2, klik pada bidang , dan klik atau di jendela .
-
-
Pilih opsi .
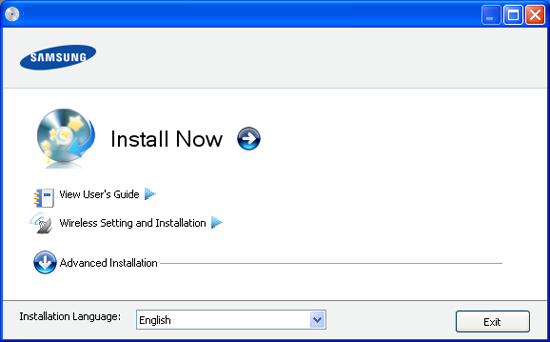
-
: Jika Anda telah menyetel jaringan nirkabel, klik tombol ini untuk menginstal driver printer untuk menggunakan printer jaringan nirkabel. Jika Anda belum menyetel jaringan nirkabel, klik tombol untuk menyetel jaringan nirkabel sebelum Anda mengklik tombol ini.
-
: Konfigurasikan setelan jaringan nirkabel printer Anda dengan kabel USB lalu pasang driver printernya. Hanya untuk pengguna yang sebelumnya belum menyetel sambungan nirkabel.
-
-
Baca , dan pilih . Lalu, klik .
-
Perangkat lunak mencari jaringan nirkabel.
![[Note]](../common/note.png)
Jika pencarian gagal, Anda perlu memeriksa kabel USB yang menghubungkan komputer dan printer apakah telah terpasang dengan benar lalu ikuti petunjuk di jendela.
-
Setelah mencari, jendela menunjukkan perangkat jaringan nirkabel. Pilih nama (SSID) titik akses yang Anda gunakan dan klik .
![[Note]](../common/note.png)
Jika Anda tidak dapat menemukan nama jaringan yang ingin dipilih, atau jika Anda ingin menyetel konfigurasi nirkabel secara manual, klik .
-
: Masukkan SSID titik akses yang Anda inginkan (SSID sensitif besar kecilnya huruf).
-
: Pilih .
-
: Pilih jenis otentikasi.
: Otentikasi tidak digunakan, dan enkripsi bisa digunakan dan tidak, tergantung kebutuhan akan keamanan data.
: Otentikasi digunakan. Perangkat yang memiliki kunci WEP yang sesuai dapat mengakses jaringan.
atau : Pilih opsi ini untuk melakukan otentikasi server cetak berdasarkan WPA Pre-Shared Key. Ini menggunakan kunci rahasia yang dibagi (umumnya disebut frasa kunci Pre Shared Key) yang secara manual dikonfigurasikan pada titik akses dan pada setiap kliennya.
-
: Pilih enkripsi (Tidak ada/None, WEP64, WEP128, TKIP, AES, TKIP AES).
-
: Masukkan nilai kunci jaringan enkripsi.
-
: Konfirmasikan nilai kunci jaringan enkripsi.
-
: Jika Anda menggunakan Enkripsi WEP, pilih yang sesuai.
![[Note]](../common/note.png)
Jendela keamanan jaringan nirkabel muncul jika jaringan titik akses memiliki setelan keamanan.
Jendela keamanan jaringan nirkabel muncul. Jendela dapat berbeda tergantung modus keamanannya, WEP, atau WPA.
-
Apabila WEP
Pilih atau untuk otentikasi dan masukkan kunci keamanan WEP. Klik .
WEP (Wired Equivalent Privacy) adalah protokol keamanan yang mencegah akses lain ke jaringan nirkabel Anda. WEP mengenkripsi bagian data dari tiap-tiap paket yang ditukar pada jaringan nirkabel menggunakan kunci enkripsi WEP 64 bit atau 128 bit.
-
Apabila WPA
Masukkan kunci bagi pakai WPA dan klik .
WPA mengizinkan dan mengenali pengguna berdasarkan kunci rahasia yang berubah secara otomatis pada interval yang teratur. WPA juga menggunakan TKIP (Temporal Key Integrity Protocol) dan AES (Advanced Encryption Standard) untuk enkripsi data.
-
-
Jendela menampilkan setelan jaringan nirkabel dan memeriksa apakah setelannya benar. Klik .
-
Untuk metode DHCP
Jika metode penentuan alamat IP adalah DHCP, periksa apakah DHCP ditampilkan pada jendela. Namun, jika jendela menunjukkan Statis, klik untuk mengubah metode penentuan ke DHCP.
-
Untuk metode Static
Jika metode penentuan alamat IP adalah Statis, periksa apakah Statis ditampilkan pada jendela. Namun, jika jendela menunjukkan DHCP, klik untuk memasukkan alamat IP dan nilai konfigurasi jaringan lain untuk printer. Sebelum memasukkan alamat IP untuk printer, Anda harus tahu informasi konfigurasi jaringan komputer. Jika komputer disetel ke DHCP, Anda harus menghubungi administrator jaringan untuk mendapatkan alamat IP statis.
Misalnya:
Jika informasi jaringan komputer adalah seperti ditunjukkan dibawah ini:
-
Alamat IP: 169.254.133.42
-
Subnet Mask: 255.255.0.0
Maka, informasi jaringan printer seharusnya seperti di bawah ini:
-
Alamat IP: 169.254.133. 43
-
Subnet Mask: 255.255.0.0 (Gunakan subnet mask komputer.)
-
Gateway: 169.254.133.1
-
-
-
Apabila setelan jaringan nirkabel telah selasai, lepas koneksi kabel USB antara komputer dan perangkat. Klik .
-
Jendela muncul.
Pilih jika Anda menerima setelan yang ada dan melanjutkan ke prosedur penyiapan.
Pilih jika Anda ingin kembali ke layar permulaan.
Lalu, klik .
-
Klik saat jendela muncul.
-
Pilih komponen-komponen untuk diinstal. Klik .
Setelah memilih komponen, Anda juga dapat mengubah nama printer, menyetel printer untuk dibagi pakai pada jaringan, menyetel printer sebagai printer setelan asal, dan mengubah nama port masing-masing printer. Klik .
-
Setelah instalasi selesai, jendela yang meminta Anda untuk mencetak halaman percobaan muncul. Jika Anda ingin mencetak halaman pengujian, klik .
Jika tidak ingin, klik dan lanjut ke langkah 15.
-
Jika halaman percobaan tercetak dengan benar, klik .
Jika tidak, klik untuk mencetak ulang.
-
Untuk mendaftar sebagai pengguna perangkat agar dapat menerima informasi dari Samsung, klik .
-
Klik .
Jika Anda tidak mempunyai poin akses (AP), Anda masih dapat menghubungkan printer secara nirkabel ke komputer Anda dengan menyetel jaringan nirkabel Ad-Hoc dengan mengikuti langkah sederhana berikut.
Pastikan Anda menyiapkan komponen berikut:
-
Komputer yang tersambung ke jaringan
-
CD perangkat lunak yang disertakan bersama printer
-
Printer yang dipasang dengan antarmuka jaringan nirkabel
-
Kabel USB
Bila item-item tersebut siap, ikuti langkah berikut:
-
Periksa apakah kabel USB tersambung ke printer.
-
Nyalakan komputer dan printer jaringan nirkabel Anda.
-
Masukkan CD perangkat lunak yang disertakan ke dalam drive CD-ROM.
-
CD perangkat lunak akan berjalan secara otomatis dan jendela instalasi akan muncul.
-
Jika jendela instalasi tidak muncul, klik , lalu klik . Ketik X:\, ganti “X” dengan huruf yang menunjukkan drive Anda. Klik .
-
Jika Anda menggunakan Windows Vista, Windows 7, dan Windows Server 2008 R2, klik > > > .
Ketik X:\, ganti “X” dengan huruf yang menunjukkan drive Anda, lalu klik .
-
Jika jendela muncul di Windows Vista, Windows 7, atau Windows Server 2008 R2, klik pada bidang , dan klik atau di jendela .
-
-
Pilih opsi .
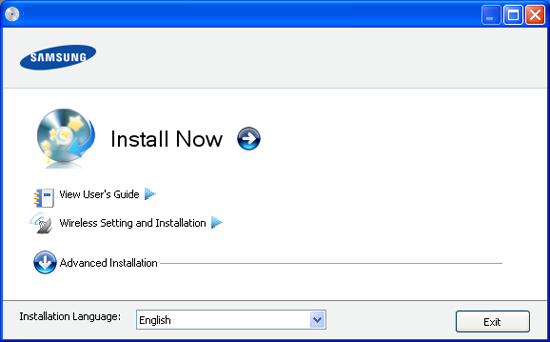
-
: Jika Anda telah menyetel jaringan nirkabel, klik tombol ini untuk menginstal driver printer untuk menggunakan printer jaringan nirkabel. Jika Anda belum menyetel jaringan nirkabel, klik tombol untuk menyetel jaringan nirkabel sebelum Anda mengklik tombol ini.
-
: Konfigurasikan setelan jaringan nirkabel printer Anda dengan kabel USB lalu pasang driver printernya. Hanya untuk pengguna yang sebelumnya belum menyetel sambungan nirkabel.
-
-
Baca , dan pilih . Lalu, klik .
-
Perangkat lunak mencari jaringan nirkabel.
![[Note]](../common/note.png)
Jika pencarian gagal mencari jaringan, Anda perlu memeriksa kabel USB yang menghubungkan komputer dan printer telah terpasang dengan benar lalu ikuti petunjuk di jendela.
-
Setelah mencari jaringan nirkabel, daftar jaringan nirkabel printer Anda yang telah dicari muncul.
Jika Anda ingin menggunakan setelan default ad-hoc Samsung, pilih jaringan nirkabel terakhir dari daftar dengan pada dan pada .
Lalu, klik .
Jika Anda ingin menggunakan setela ad-hoc lainnya, pilih jaringan nirkabel lain dari daftar.
![[Note]](../common/note.png)
Jika Anda ingin mengubah setalan ad-hoc, klik tombol .
-
: Masukkan nama SSID yang Anda inginkan (SSID sensitif besar kecilnya huruf).
-
: Pilih .
-
: Pilih channel. ( atau 2412 MHz hingga 2467 MHz).
-
: Pilih jenis otentikasi.
: Otentikasi tidak digunakan, dan enkripsi bisa digunakan dan tidak, tergantung kebutuhan akan keamanan data.
: Otentikasi digunakan. Perangkat yang memiliki kunci WEP yang sesuai dapat mengakses jaringan.
-
: Pilih enkripsi (Tidak ada/None, WEP64, WEP128).
-
: Masukkan nilai kunci jaringan enkripsi.
-
: Konfirmasikan nilai kunci jaringan enkripsi.
-
: Jika Anda menggunakan Enkripsi WEP, pilih yang sesuai.
![[Note]](../common/note.png)
Jendela keamanan jaringan nirkabel muncul jika jaringan ad-hoc memiliki setelan keamanan.
Jendela keamanan jaringan nirkabel muncul. Pilih atau untuk autentikasinya dan klik .
-
WEP (Wired Equivalent Privacy) adalah protokol keamanan yang mencegah akses lain ke jaringan nirkabel Anda. WEP mengenkripsi bagian data dari tiap-tiap paket yang ditukar pada jaringan nirkabel menggunakan kunci enkripsi WEP 64 bit atau 128 bit.
-
-
Jendela yang menampilkan setelan jaringan nirkabel muncul. Beri tanda centang setelan dan klik .
![[Note]](../common/note.png)
Sebelum memasukkan alamat IP untuk printer, Anda harus tahu informasi konfigurasi jaringan komputer. Jika konfigurasi jaringan komputer disetel ke DHCP, setelan jaringan nirkabel juga harus DHCP. Begitu pula jika konfigurasi jaringan komputer disetel ke Static, setelan jaringan nirkabel juga harus Static.
Jika komputer Anda disetel ke DHCP dan Anda ingin menggunakan setelan jaringan nirkabel Static, Anda harus menghubungi administrator jaringan untuk mendapatkan alamat IP static-nya.
-
Untuk metode DHCP
Jika metode penentuan alamat IP adalah DHCP, periksa apakah DHCP ditampilkan pada jendela . Namun, jika jendela menunjukkan Statis, klik untuk mengubah metode penentuan ke .
-
Untuk metode Static
Jika metode penentuan alamat IP adalah Static, periksa apakah Static ditampilkan pada jendela . Namun, jika jendela menunjukkan DHCP, klik untuk memasukkan alamat IP dan nilai konfigurasi jaringan lain untuk printer.
Misalnya:
Jika informasi jaringan komputer adalah seperti ditunjukkan dibawah ini:
-
Alamat IP: 169.254.133.42
-
Subnet Mask: 255.255.0.0
Maka, informasi jaringan printer seharusnya seperti di bawah ini:
-
Alamat IP: 169.254.133. 43
-
Subnet Mask: 255.255.0.0 (Gunakan subnet mask komputer.)
-
Gateway: 169.254.133.1
-
-
-
Apabila setelan jaringan nirkabel telah selasai, lepas koneksi kabel USB antara komputer dan perangkat. Klik .
![[Note]](../common/note.png)
Jika jendela muncul, ikuti langkah-langkah pada jendela.
Klik jika Anda telah menyelesaikan setelan jaringan nirkabel komputer.
Jika Anda menyetel jaringan nirkabel komputer pada DHCP, komputer akan butuh beberapa menit untuk menerima alamat IP.
-
Jendela muncul.
Pilih jika Anda menerima setelan yang ada dan melanjutkan ke prosedur penyiapan.
Pilih jika Anda ingin kembali ke layar permulaan.
Lalu, klik .
-
Klik saat jendela muncul.
-
Pilih komponen-komponen untuk diinstal. Klik .
Setelah memilih komponen, Anda juga dapat mengubah nama printer, menyetel printer untuk dibagi pakai pada jaringan, menyetel printer sebagai printer setelan asal, dan mengubah nama port masing-masing printer. Klik .
-
Setelah instalasi selesai, jendela yang meminta Anda untuk mencetak halaman percobaan muncul. Jika Anda ingin mencetak halaman pengujian, klik .
Jika tidak ingin, klik dan lanjut ke langkah 15.
-
Jika halaman percobaan tercetak dengan benar, klik .
Jika tidak, klik untuk mencetak ulang.
-
Untuk mendaftar sebagai pengguna perangkat ini agar bisa menerima informasi dari Samsung, klik .
-
Klik .
Pastikan Anda menyiapkan komponen berikut:
-
Titik akses
-
Komputer yang tersambung ke jaringan
-
CD perangkat lunak yang disertakan bersama printer
-
Printer yang dipasang dengan antarmuka jaringan nirkabel
-
Kabel USB
Bila item-item tersebut siap, ikuti langkah berikut:
-
Periksa apakah kabel USB tersambung ke printer.
-
Nyalakan komputer, titik akses, dan printer Anda.
-
Masukkan CD perangkat lunak yang disertakan ke dalam drive CD-ROM.
-
Klik dua kali ikon CD-ROM yang muncul pada desktop Macintosh Anda.
-
Klik dua kali folder .
-
Klik dua kali ikon .
-
Masukkan sandi dan klik .
-
Jendela Samsung Installer muncul. Klik .
-
Baca perjanjian lisensi, kemudian klik .
-
Klik untuk menyepakati persetujuan lisensi tersebut.
-
Jendela Samsung Installer muncul. Klik .
-
Pilih , lalu klik . direkomendasikan untuk sebagian besar pengguna. Semua komponen yang diperlukan untuk pengoperasian printer akan diinstal.
Jika memilih , Anda dapat memilih operasi terpisah yang akan diinstal.
-
Pilih opsi .
-
Perangkat lunak mencari jaringan nirkabel.
![[Note]](../common/note.png)
Jika pencarian gagal, Anda perlu memeriksa kabel USB yang menghubungkan komputer dan printer apakah telah terpasang dengan benar lalu ikuti petunjuk di jendela.
-
Setelah mencari, jendela menunjukkan perangkat jaringan nirkabel. Pilih nama (SSID) titik akses yang Anda gunakan dan klik .
![[Note]](../common/note.png)
Apabila Anda menyetel konfigurasi nirkabel secara manual, klik .
-
: Masukkan SSID titik akses yang Anda inginkan (SSID sensitif besar kecilnya huruf).
-
: Pilih .
-
: Pilih jenis otentikasi.
: Otentikasi tidak digunakan, dan enkripsi bisa digunakan dan tidak, tergantung kebutuhan akan keamanan data.
: Otentikasi digunakan. Perangkat yang memiliki kunci WEP yang sesuai dapat mengakses jaringan.
atau : Pilih opsi ini untuk melakukan otentikasi server cetak berdasarkan WPA Pre-Shared Key. Ini menggunakan kunci rahasia yang dibagi (umumnya disebut frasa kunci Pre Shared Key) yang secara manual dikonfigurasikan pada titik akses dan pada setiap kliennya.
-
: Pilih enkripsi. (Tidak ada, WEP64, WEP128, TKIP, AES, TKIP AES)
-
: Masukkan nilai kunci jaringan enkripsi.
-
: Konfirmasikan nilai kunci jaringan enkripsi.
-
: Jika Anda menggunakan Enkripsi WEP, pilih yang sesuai.
![[Note]](../common/note.png)
Jendela keamanan jaringan nirkabel muncul jika jaringan titik akses memiliki setelan keamanan.
Jendela keamanan jaringan nirkabel muncul. Jendela bisa berbeda tergantung modus keamanannya: WEP atau WPA.
-
Apabila WEP
Pilih atau untuk otentikasi dan masukkan kunci keamanan WEP. Klik .
WEP (Wired Equivalent Privacy) adalah protokol keamanan yang mencegah akses lain ke jaringan nirkabel Anda. WEP mengenkripsi bagian data dari tiap-tiap paket yang ditukar pada jaringan nirkabel menggunakan kunci enkripsi WEP 64 bit atau 128 bit.
-
Apabila WPA
Masukkan kunci bagi pakai WPA dan klik .
WPA mengizinkan dan mengenali pengguna berdasarkan kunci rahasia yang berubah secara otomatis pada interval yang teratur. WPA juga menggunakan TKIP (Temporal Key Integrity Protocol) dan AES (Advanced Encryption Standard) untuk enkripsi data.
-
-
Jendela menampilkan setelan jaringan nirkabel dan memeriksa apakah setelah benar. Klik .
-
Untuk metode DHCP
Jika metode penentuan alamat IP adalah DHCP, periksa apakah DHCP ditampilkan pada jendela. Namun, jika jendela menunjukkan Statis, klik untuk mengubah metode penentuan ke DHCP.
-
Untuk metode Statis
Jika metode penentuan alamat IP adalah Statis, periksa apakah Statis ditampilkan pada jendela. Namun, jika jendela menunjukkan DHCP, klik untuk memasukkan alamat IP dan nilai konfigurasi jaringan lain untuk printer. Sebelum memasukkan alamat IP untuk printer, Anda harus tahu informasi konfigurasi jaringan komputer. Jika komputer disetel ke DHCP, Anda harus menghubungi administrator jaringan untuk mendapatkan alamat IP statis.
Misalnya:
Jika informasi jaringan komputer adalah seperti ditunjukkan dibawah ini:
-
Alamat IP: 169.254.133.42
-
Subnet Mask: 255.255.0.0
Maka, informasi jaringan printer seharusnya seperti di bawah ini:
-
Alamat IP: 169.254.133. 43
-
Subnet Mask: 255.255.0.0 (Gunakan subnet mask komputer.)
-
Gateway: 169.254.133.1
-
-
-
Jaringan nirkabel menyambung sesuai konfigurasi jaringan.
-
Apabila setelan jaringan nirkabel telah selasai, lepas koneksi kabel USB antara komputer dan perangkat.
-
Ikuti instruksi pada layar untuk menyelesaikan instalasi. Setelah penginstalan selesai, klik atau .
Jika Anda tidak mempunyai poin akses (AP), Anda masih dapat menghubungkan printer secara nirkabel ke komputer Anda dengan menyetel jaringan nirkabel Ad-Hoc dengan mengikuti petunjuk sederhana berikut.
Pastikan Anda menyiapkan komponen berikut:
-
Komputer yang tersambung ke jaringan
-
CD perangkat lunak yang disertakan bersama priter
-
Printer yang dipasang dengan antarmuka jaringan nirkabel
-
Kabel USB
Bila item-item tersebut siap, ikuti langkah berikut:
-
Periksa apakah kabel USB tersambung ke printer.
-
Nyalakan komputer dan printer Anda.
-
Masukkan CD perangkat lunak yang disertakan ke dalam drive CD-ROM.
-
Klik dua kali ikon CD-ROM yang muncul pada desktop Macintosh Anda.
-
Klik dua kali folder .
-
Klik dua kali ikon .
-
Masukkan sandi dan klik .
-
Jendela Samsung Installer muncul. Klik .
-
Baca perjanjian lisensi, kemudian klik .
-
Klik untuk menyepakati persetujuan lisensi tersebut.
-
Pilih , lalu klik . direkomendasikan untuk sebagian besar pengguna. Semua komponen yang diperlukan untuk pengoperasian printer akan diinstal.
Jika memilih , Anda dapat memilih operasi terpisah yang akan diinstal.
-
Klik .
-
Perangkat lunak mencari perangkat jaringan nirkabel.
![[Note]](../common/note.png)
Jika pencarian gagal, Anda perlu memeriksa kabel USB yang menghubungkan komputer dan printer telah terpasang dengan benar lalu ikuti petunjuk di jendela.
-
Setelah mencari jaringan nirkabel, daftar jaringan nirkabel printer Anda yang telah dicari muncul.
Jika Anda ingin menggunakan setelan default ad-hoc Samsung, pilih jaringan nirkabel terakhir dari daftar dengan pada dan pada .
Lalu, klik .
Jika Anda ingin menggunakan setelan ad-hoc lainnya, pilih jaringan nirkabel lain dari daftar.
![[Note]](../common/note.png)
Jika Anda ingin mengubah setelah ad-hoc, klik tombol .
-
: Masukkan nama SSID yang Anda inginkan (SSID sensitif besar kecilnya huruf).
-
: Pilih .
-
: Pilih saluran ( atau 2412 MHz hingga 2467 MHz).
-
: Pilih jenis otentikasi.
: Otentikasi tidak digunakan, dan enkripsi bisa digunakan dan tidak, tergantung kebutuhan akan keamanan data.
: Otentikasi digunakan. Perangkat yang memiliki kunci WEP yang sesuai dapat mengakses jaringan.
-
: Pilih enkripsi (Tidak ada/None, WEP64, WEP128).
-
: Masukkan nilai kunci jaringan enkripsi.
-
: Konfirmasikan nilai kunci jaringan enkripsi.
-
: Jika Anda menggunakan Enkripsi WEP, pilih yang sesuai.
![[Note]](../common/note.png)
Jendela keamanan jaringan nirkabel muncul jika jaringan ad-hoc memiliki setelan keamanan.
Jendela keamanan jaringan nirkabel muncul. Pilih atau untuk otentikasinya dan klik .
-
WEP (Wired Equivalent Privacy) adalah protokol keamanan yang mencegah akses lain ke jaringan nirkabel Anda. WEP mengenkripsi bagian data dari tiap-tiap paket yang ditukar pada jaringan nirkabel menggunakan kunci enkripsi WEP 64 bit atau 128 bit.
-
-
Jendela yang menampilkan setelan jaringan nirkabel muncul. Beri tanda centang setelan dan klik .
![[Note]](../common/note.png)
Sebelum memasukkan alamat IP untuk printer, Anda harus tahu informasi konfigurasi jaringan komputer. Jika konfigurasi jaringan komputer disetel ke DHCP, setelan jaringan nirkabel juga harus DHCP. Begitu pula jika konfigurasi jaringan komputer disetel ke Static, setelan jaringan nirkabel juga harus Static.
Jika komputer Anda disetel ke DHCP dan Anda ingin menggunakan setelan jaringan nirkabel Static, Anda harus menghubungi administrator jaringan untuk mendapatkan alamat IP static-nya.
-
Untuk metode DHCP
Jika metode penentuan alamat IP adalah DHCP, periksa apakah DHCP ditampilkan pada jendela . Namun, jika jendela menunjukkan Statis, klik untuk mengubah metode penentuan ke .
-
Untuk metode Static
Jika metode penentuan alamat IP adalah Static, periksa apakah Static ditampilkan pada jendela . Namun, jika jendela menunjukkan DHCP, klik untuk memasukkan alamat IP dan nilai konfigurasi jaringan lain untuk printer.
Misalnya:
Jika informasi jaringan komputer adalah seperti ditunjukkan dibawah ini:
-
Alamat IP: 169.254.133.42
-
Subnet Mask: 255.255.0.0
Maka, informasi jaringan printer seharusnya seperti di bawah ini:
-
Alamat IP: 169.254.133. 43
-
Subnet Mask: 255.255.0.0 (Gunakan subnet mask komputer.)
-
Gateway: 169.254.133.1
-
-
-
Jaringan nirkabel menyambung sesuai konfigurasi jaringan.
-
Apabila setelan jaringan nirkabel telah selasai, lepas koneksi kabel USB antara komputer dan perangkat.
-
Ikuti instruksi pada layar untuk menyelesaikan instalasi. Setelah penginstalan selesai, klik atau .
Printer Anda adalah printer yang kompatibel dengan jaringan. Untuk membuat printer Anda bekerja dengan jaringan Anda, Anda perlu melakukan beberapa prosedur konfigirasi.
![[Note]](../common/note.png)
|
|
|
Pastikan Anda menyiapkan komponen berikut:
-
Titik akses
-
Komputer yang tersambung ke jaringan
-
CD perangkat lunak yang disertakan bersama printer
-
Printer yang dipasang dengan antarmuka jaringan nirkabel
-
Kabel jaringan
Pertama, Anda harus menyiapkan alamat IP untuk pencetakan jaringan dan manajemen. Dalam sebagian besar kasus, alamat IP baru akan ditentukan secara otomatis oleh server DHCP (Dynamic Host Configuration Protocol, Protokol Konfigurasi Komputer-Basis Dinamis) yang terletak di jaringan.
Dalam beberapa situasi, alamat IP harus disetel secara manual. Ini disebut IP statis dan sering kali diperlukan dalam Intranet perusahaan karena alasan keamanan.
-
DHCP IP assignment: Sambungkan perangkat ke jaringan, dan tunggu beberapa saat agar server DHCP menentukan alamat IP ke perangkat. Lalu, cetak Network Configuration Report seperti dijelaskan di atas. Jika laporan menunjukkan bahwa alamat email sudah berubah, berarti penentuan ini berhasil. Anda akan melihat alamat IP baru dalam laporan itu.
-
Static IP assignment: Gunakan program SetIP untuk mengubah alamat IP dari komputer Anda.
Di lingkungan kantor, sebaiknya Anda menghubungi administrator jaringan untuk menyetel alamat tersebut.
Anda bisa mengidentifikasi setelan jaringan perangkat Anda dengan mencetak laporan konfigurasi jaringan.
Untuk mencetak laporan:
Dari mode siap, tekan terus tombol ( ) selama sekitar 5 detik. Anda dapat mencari alamat MAC dan alamat IP printer.
) selama sekitar 5 detik. Anda dapat mencari alamat MAC dan alamat IP printer.
Misalnya:
-
Alamat MAC: 00:15:99:41:A2:78
-
Alamat IP: 192.0.0.192
Program ini untuk menyetel alamat IP jaringan printer Anda secara manual menggunakan alamat MAC untuk berkomunikasi dengan printer. Alamat MAC adalah nomor seri perangkat keras interface jaringan dan dapat ditemukan di Network Configuration Report.
Untuk menggunakan program SetIP, nonaktifkan firewall komputer sebelum lanjut dengan melakukan hal berikut:
-
Buka > > .
-
Klik dua kali .
-
Klik .
-
Nonaktifkan firewall.
-
Masukkan CD-ROM Perangkat Lunak Printer yang disertakan dengan perangkat Anda. Bila CD driver berjalan secara otomatis, tutup jendelanya.
-
Jalankan Windows Explorer dan buka drive X. (X adalah drive CD-ROM Anda.)
-
Klik dua kali > SetIP.
-
Klik dua kali untuk menginstal program ini.
-
Pilih bahasa, kemudian klik .
-
Ikuti instruksi pada jendela tersebut dan selesaikan penginstalan.
-
Sambungkan printer ke jaringan menggunakan kabel jaringan.
-
Hidupkan printer.
-
Dari menu Windows, pilih > > SetIP > SetIP.
-
Klik ikon
 (ketiga dari kiri) di jendela SetIP untuk membuka jendela konfigurasi TCP/IP.
(ketiga dari kiri) di jendela SetIP untuk membuka jendela konfigurasi TCP/IP. -
Masukkan informasi baru perangkat ke jendela konfigurasi seperti berikut. Dalam intranet perusahaan, mungkin Anda perlu mendapatkan informasi ini yang ditentukan manajer jaringan sebelum melanjutkan.
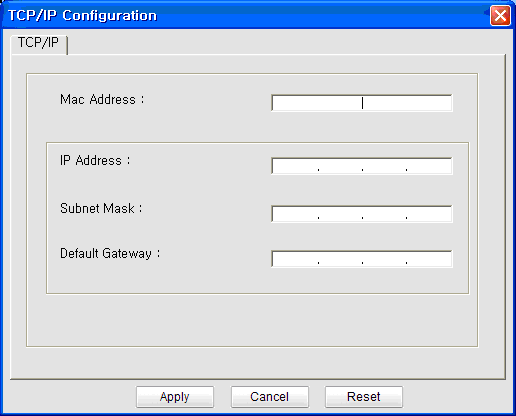
-
: Cari alamat MAC perangkat dari Network Configuration Report, kemudian masukkan tanpa tanda titik dua. Misalnya, 00:15:99:29:51:A8 menjadi 0015992951A8.
-
: Masukkan alamat IP baru untuk printer Anda.
Misalnya, jika alamat IP komputer Anda 192.168.1.150, ketik 192.168.1.X. (X adalah angka antara 1 dan 254 selain alamat komputer.)
-
: Masukkan subnet masknya.
-
: Masukkan gateway defaultnya.
-
-
Klik , lalu klik . Perangkat akan secara otomatis mencetak Laporan Konfigurasi Jaringan. Konfirmasikan bahwa semua setelan benar.
-
Klik untuk menutup program SetIP.
-
Jika perlu, aktifkan ulang firewall komputer.
Untuk menggunakan program SetIP, nonaktifkan firewall komputer sebelum lanjut dengan melakukan hal berikut:
![[Note]](../common/note.png)
|
|
|
Jalur dan UIs mungkin berbeda sesuai dengan versi Mac OS-nya. Lihat panduan pengguna Mac OS. |
-
Buka .
-
Klik .
-
Klik menu .
-
Nonaktifkan firewall.
![[Note]](../common/note.png)
|
|
|
Petunjuk berikut ini mungkin berbeda untuk model Anda. |
-
Sambungkan perangkat ke jaringan menggunakan kabel jaringan.
-
Masukkan Installation CD-ROM, kemudian buka jendela disk, pilih > > > .
-
Klik dua kali file tersebut, kemudian secara otomatis akan terbuka, lalu pilih . Browser akan membuka halaman yang menampilkan nama dan informasi alamat IP printer.
-
Klik ikon
 (ketiga dari kiri) di jendela SetIP untuk membuka jendela konfigurasi TCP/IP.
(ketiga dari kiri) di jendela SetIP untuk membuka jendela konfigurasi TCP/IP. -
Masukkan informasi baru perangkat ke jendela konfigurasi seperti berikut. Dalam intranet perusahaan, mungkin Anda perlu mendapatkan informasi ini yang ditentukan manajer jaringan sebelum melanjutkan.
-
: Cari alamat MAC perangkat dari Network Configuration Report, kemudian masukkan tanpa tanda titik dua. Misalnya, 00:15:99:29:51:A8 menjadi 0015992951A8.
-
: Masukkan alamat IP baru untuk printer Anda.
Misalnya, jika alamat IP komputer Anda 192.168.1.150, ketik 192.168.1.X. (X adalah angka antara 1 dan 254 selain alamat komputer.)
-
: Masukkan subnet masknya.
-
: Masukkan gateway defaultnya.
-
-
Pilih , lalu , dan lagi. Printer akan secara otomatis mencetak laporan konfigurasi. Konfirmasikan bahwa semua setelan benar. Keluar dari Safari. Anda boleh menutup dan mengeluarkan CD-ROM penginstalan. Jika perlu, aktifkan ulang firewall komputer. Anda berhasil mengubah alamat IP, subnet mask, dan gateway.
Sebelum memulai, Anda perlu mengetahui nama jaringan (SSID) dari jaringan nirkabel Anda dan kunci jaringan jika dienkripsi. Informasi ini disetel saat poin akses (atau router nirkabel) diinstal. Jika Anda tidak mengetahui informasi tentang lingkungan nirkabel Anda, tanyakan kepada orang yang menyiapkan jaringan Anda.
Untuk mengonfigurasi parameter nirkabel, Anda dapat menggunakan .
Sebelum memulai konfigurasi parameter nirkabel, periksa status koneksi kabel.
-
Periksa apakah kabel jaringan tersambung ke printer atau tidak. Bila tidak, sambungkan priter dengan kabel jaringan standar.
-
Jalankan browser web seperti Internet Explorer, Safari, atau Firefox dan masukkan alamat IP baru perangkat pada jendela browser.
Misalnya,

-
Klik pada bagian kanan atas situs web SyncThru™ Web Service.
Halaman masuk muncul.
-
Ketikkan dan lalu klik .
Jika ini kali pertama Anda masuk SyncThru™ Web Service, ketik ID dan sandi default berikut.
-
:
-
:
-
-
Saat jendela terbuka, klik .
-
Klik > .
![[Note]](../common/note.png)
akan membantu Anda menyiapkan konfigurasi jaringan nirkabel. Tapi, jika Anda ingin menyetel jaringan nirkabel secara langsung, pilih .
-
Pilih satu-satunya dalam daftar.
-
: SSID (Service Set Identifier) adalah nama yang menunjukkan jaringan nirkabel. Titik akses dan perangkat nirkabel yang mencoba menyambung ke jaringan nirkabel tertentu harus menggunakan SSID yang sama. SSID bersifat peka terhadap besar kecilnya huruf.
-
: mengacu ke jenis koneksi nirkabel (Lihat Nama jaringan nirkabel dan nomor jaringan).
-
: Memungkinkan perangkat nirkabel untuk saling berkomunikasi satu sama lain secara langsung pada lingkungan teman-ke-teman (P2P).
-
: Memungkinkan perangkat nirkabel untuk saling berkomunikasi satu sama lain melalui titik akses.
-
![[Note]](../common/note.png)
Jika jaringan Anda berupa , pilih SSID titik akses. Jika berupa , pilih SSID perangkat. Perlu dicatat “portthru” adalah SSID default perangkat Anda.
-
-
Klik .
Jika muncul jendela setelan keamanan nirkabel, masukkan kata sandi yang sudah terdaftar (kunci jaringan) kemudian klik .
-
Jendela konfirmasi muncul, periksalah penyiapan nirkabel Anda. Jika penyiapan sudah benar, klik .
![[Caution]](../common/caution.png)
Lepaskan kabel jaringan (standar atau jaringan). Kemudian perangkat Anda mulai berkomunikasi dengan jaringan secara nirkabel. Pada modus Ad-hoc, Anda dapat menggunakan LAN nirkabel dan LAN berkabel secara bersamaan.
Setelah mengistal printer jaringa nirkabel Samsung Anda, cetaklah salinan lain Network Configuration Report dan simpan untuk digunakan sebagai acuan di lain waktu. Sekarang Anda siap menggunakan printer nirkabel Samsung baru Anda di jaringan.
![[Note]](../common/note.png)
|
|
|
Jika jaringan nirkabel tidak berfungsi, atur semua setelan jaringan ke default pabrik, lalu coba lagi (lihat Memulihkan setelan default pabrik menggunakan SyncThru™ Web Service). |
Anda dapat mematikan dan menyalakan jaringan Wi-Fi dengan SyncThru™ Web Service. Setelan asal pabriknya adalah aktif.
Untuk beralih ke modus default, ikuti langkah-langkah berikut:
-
Periksa apakah kabel jaringan tersambung ke printer. Bila tidak, sambungkan priter dengan kabel jaringan standar.
-
Jalankan browser web seperti Internet Explorer, Safari, atau Firefox dan masukkan alamat IP baru perangkat pada jendela browser.
Misalnya,

-
Klik pada bagian kanan atas situs web SyncThru™ Web Service.
Halaman masuk muncul.
-
Ketikkan dan lalu klik .
Jika ini kali pertama Anda masuk SyncThru™ Web Service, ketik ID dan sandi default berikut.
-
:
-
:
-
-
Saat jendela terbuka, klik .
-
Klik > .
Anda juga dapat mengaktifkan dan menonaktifkan jaringan Wi-Fi.
-
Printer Anda mungkin belum dinyalakan. Nyalakan komputer dan mesin Anda.
-
Kabel USB belum terhubung antara komputer dan printer Anda. Sambungkan printer ke komputer dengan kabel USB.
-
Printer tidak mendukung jaringan nirkabel. Periksa panduan perngguna printer yang ada pada CD perangkat lunak yang disertakan bersama printer dan siapkan printer jaringan nirkabel.
-
Printer tidak dapat menemukan nama jaringan (SSID) yang Anda pilih atau masukkan. Periksa nama jaringan (SSID) di titik akses Anda dan cobalah menyambungkan kembali.
-
Poin akses Anda belum dinyalakan. Nyalakan poin akses Anda.
-
Anda salah mengonfigurasi keamanan. Periksa keamanan yang dikonfigurasi pada poin akses dan printer Anda.
-
Printer Anda terhubung dengan kabel jaringan berkabel. Lepaskan kabel jaringan berkabel dari printer.
-
Alamat jaringan yang dikonfigurasi tidak dapat menghubungkan antara komputer dengan printer.
-
Untuk lingkungan jaringan DHCP
Printer menerima alamat IP secara otomatis (DHCP) saat komputer dikonfigurasi ke DHCP.
-
Untuk lingkungan jaringan Statis
Printer menggunakan alamat statis saat komputer dikonfigurasi ke alamat statis.
Misalnya:
Jika informasi jaringan komputer adalah seperti ditunjukkan dibawah ini:
-
Alamat IP: 169.254.133.42
-
Subnet Mask: 255.255.0.0
Maka, informasi jaringan printer seharusnya seperti di bawah ini:
-
Alamat IP: 169.254.133. 43
-
Subnet Mask: 255.255.0.0 (Gunakan subnet mask komputer.)
-
Gateway: 169.254.133.1
-
-
Bila masalah terjadi selama penggunaan printer di jaringan, periksa hal-hal berikut:
![[Note]](../common/note.png)
|
|
|
Untuk informasi titik akses (atau router nirkabel), baca panduan penggunanya. |
-
Komputer, titik akses (atau router nirkabel), tau printer Anda mungkin belum menyala.
-
Periksa penerimaan nirkabel di sekitar printer. Jika penerimaan jauh dari printer atau ada halangan, Anda dapat kesulitan menerima sinyal.
-
Ganti sumber daya untuk titik akses (atau router nirkabel), printer, dan komputer. Kadang mengganti sumber daya dapat mengembalikan komunikasi jaringan.
-
Periksa apakah perangkat lunak firewall (V3 atau Norton) menghalangi komunikasi.
Jika komputer dan printer yang tersambung pada jaringan yang sama tidak dapat dicari, perangkat lunak firewall mungkin menghalangi komunikasinya. Baca panduan pengguna perangkat lunak tentang cara mematikannya dan cobalah mencari printer kembali.
-
Periksa apakah lamat IP printer dimasukkan dengan benar. Anda dapat memeriksa alamat IP dengan mencetak laporan konfigurasi jaringan.
-
Periksa apakah titik akses (atau router nirkabel) telah mengonfigurasi kemanan (kata sandi). Jika poin akses memiliki kata sandi, hubungi administrator poin akses (atau router nirkabel).
-
Periksa alamat IP printer. Instal kembali driver printer dan ubah setelan sambungan printer pada jaringan. Karena karakteristik DHCP, alamat IP yang diberikan dapat berubah bila printer tidak digunakan dalam waktu lama atau bila poin akses telah direset.
-
Periksa lingkungan nirkabel. Anda mungkin tidak dapat menyambung ke jaringan dalam lingkungan infrastruktur sehingga Anda perlu mengetikkan informasi pengguna sebelum menyambung ke poin akses (atau router nirkabel).
-
Printer ini hanya mendukung IEEE 802.11 b/g/n dan Wi-Fi. Komunikasi nirkabel lainnya (Bluetooth) tidak didukung.
-
Jika menggunakan modus Ad-hoc, untuk sistem operasi seperti WIndows Vista, Anda perlu menyetel setelan sambungan nirkabel setiap kali menggunakan printer nirkabel.
-
Anda tidak dapat menggunakan modus infrastruktur dan modus Ad-hoc pada saat yang sama untuk printer jaringan nirkabel Samsung.
-
Printer masih dalam jangkauan jaringan nirkabel.
-
Printer berada jauh dari halangan yang dapat menghalangi sinyal nirkabel.
Pindahkan semua banda logam besar yang berada di antara poin akses (atau router nirkabel) dan printer.
Pastikan printer dan poin akses nirkabel (atau router nirkabel) tidak dipisahkan oleh tiang atau dinding yang terbuat dari besi atau beton.
-
Printer berada jauh dari perangkat elektronik lain yang dapat mengganggu sinyal nirkabel.
Panyak perangkat dapat mengganggu sinyal nirkabel, termasuk oven microwave dan beberapa parangkat Bluetooth.