Bab ini memberi Anda petunjuk langkah demi langkah untuk menyiapkan printer yang dihubungkan ke jaringan dan perangkat lunak.
Anda harus menyiapkan protokol jaringan pada perangkat untuk menggunakannya sebagai perangkat jaringan Anda. Anda dapat menyiapkan pengaturan jaringan dasar melalui panel kontrol mesin atau program pengaturan jaringan.
Tabel berikut menunjukkan lingkungan jaringan yang didukung oleh perangkat ini:
|
Item |
Persyaratan |
|---|---|
|
Interface jaringan |
|
|
Sistem operasi jaringan |
|
|
Protokol jaringan |
Lihat konfigurasi IPv6. |
|
Keamanan nirkabel |
|
Ada beberapa program yang tersedia untuk menyiapkan setelan jaringan dengan mudah di lingkungan jaringan. Khususnya untuk administrator jaringan, mengelola beberapa perangkat pada jaringan adalah mungkin dilakukan.
![[Note]](../common/note.png)
|
|
|
Sebelum menggunakan program di bawah ini, tetapkan alamat IP terlebih dulu. |
Server web terpasang pada perangkat jaringan Anda, yang memungkinkan Anda untuk:
-
Mengkonfigurasi parameter jaringan yang diperlukan untuk perangkat ini agar terhubung dengan berbagai lingkungan jaringan.
-
Menyesuaikan setelan perangkat.
Solusi manajemen printer berbasis-web untuk administrator jaringan. SyncThru™ Web Admin Service memberi cara mudah untuk mengelola peranti jaringan dan memungkinkan Anda untuk memantau dan memecahkan masalah perangkat jaringan dari semua tempat yang memiliki akses internet korporat. Download program ini dari http://solution.samsungprinter.com.
Program utilitas ini memungkinkan Anda untuk memilih interface jaringan dan mengkonfigurasi alamat IP secara manual untuk digunakan dengan protokol TCP/IP.
![[Note]](../common/note.png)
|
|
|
TCP/IPv6 tidak didukung oleh program ini. |
Anda harus menyiapkan protokol jaringan di perangkat untuk menggunakannya pada jaringan Anda. Bab ini akan menunjukkan betapa mudahnya melaksanakan hal ini.
Anda dapat menggunakan jaringan setelah menghubungkan kabel jaringan ke port yang sesuai pada perangkat Anda.

Anda dapat mencetak Laporan Konfigurasi Jaringan dari panel kontrol perangkat yang akan menampilkan setelan aktif jaringan perangkat. Hal ini akan membantu Anda menyiapkan jaringan dan memecahkan masalah.
Untuk mencetak laporan:
Dari mode siap, tekan terus  (tombol cancel) kurang lebih selama 5 detik. Anda dapat mencari alamat MAC dan alamat IP printer.
(tombol cancel) kurang lebih selama 5 detik. Anda dapat mencari alamat MAC dan alamat IP printer.
Misalnya:
-
Alamat MAC: 00:15:99:41:A2:78
-
Alamat IP: 192.0.0.192
Pertama, Anda harus menyiapkan alamat IP untuk pencetakan jaringan dan manajemen. Dalam sebagian besar kasus, alamat IP baru akan ditentukan secara otomatis oleh server DHCP (Dynamic Host Configuration Protocol) yang terletak di jaringan.
Dalam beberapa situasi, alamat IP harus disetel secara manual. Ini disebut IP statis dan sering kali diperlukan dalam Intranet perusahaan karena alasan keamanan.
-
Penentuan IP DHCP: hubungkan perangkat ke jaringan, dan tunggu beberapa saat agar server DHCP menentukan alamat IP ke perangkat. Lalu, cetak Network Configuration Report seperti dijelaskan di atas. Jika laporan menunjukkan bahwa alamat email sudah berubah, berarti penentuan ini berhasil. Anda akan melihat alamat IP baru dalam laporan itu.
-
Penentuan IP statis: gunakan program SetIP untuk mengubah alamat IP dari komputer Anda.
Di lingkungan kantor, kami sarankan Anda menghubungi administrator jaringan untuk menyetel alamat tersebut.
Program ini untuk menyetel alamat IP jaringan perangkat Anda secara manual dengan menggunakan alamat MAC untuk berkomunikasi dengan perangkat. Alamat MAC adalah nomor seri perangkat keras interface jaringan dan dapat ditemukan di Network Configuration Report.
Untuk menggunakan program SetIP, nonaktifkan firewall komputer sebelum melanjutkan melakukan hal berikut:
-
Buka > .
-
Klik dua kali .
-
Klik .
-
Nonaktifkan firewall.
-
Masukkan CD-ROM Perangkat Lunak Printer yang disediakan dengan perangkat Anda. Bila CD driver berjalan secara otomatis, tutup jendelanya.
-
Jalankan Windows Explorer dan buka X drive. (X adalah drive CD-ROM Anda.)
-
Klik dua kali > SetIP.
-
Klik dua kali untuk menginstal program ini.
-
Pilih bahasa, kemudian klik .
-
Ikuti instruksi pada jendela tersebut dan selesaikan penginstalan.
-
Sambungkan printer ke jaringan menggunakan kabel jaringan.
-
Hidupkan perangkat.
-
Dari menu Windows, pilih > > SetIP > SetIP.
-
Klik ikon
 (ketiga dari kiri) di jendela SetIP untuk membuka jendela konfigurasi TCP/IP.
(ketiga dari kiri) di jendela SetIP untuk membuka jendela konfigurasi TCP/IP. -
Masukkan informasi baru perangkat ke jendela konfigurasi seperti berikut. Dalam intranet perusahaan, mungkin Anda perlu mendapatkan informasi ini yang ditentukan manajer jaringan sebelum melanjutkan.
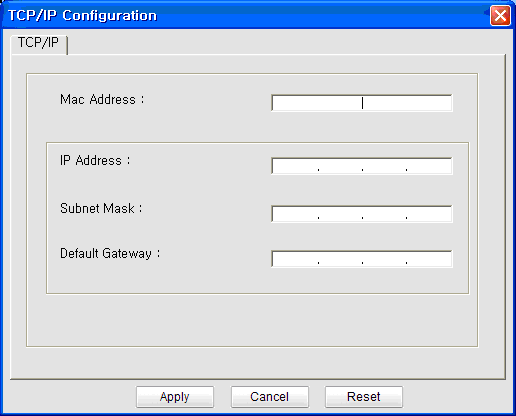
-
: cari alamat MAC printer dari Laporan Konfigurasi Jaringan, kemudian masukkan tanpa tanda titik dua. Misalnya, 00:15:99:29:51:A8 menjadi 0015992951A8.
-
: masukkan alamat IP baru untuk printer.
Misalnya, jika alamat IP komputer Anda 192.168.1.150, ketik 192.168.1.X. (X adalah angka antara 1 dan 254 selain alamat komputer.)
-
: masukkan Subnet Mask.
-
: masukkan Default Gateway.
-
-
Klik , lalu klik . Perangkat akan secara otomatis mencetak Laporan Konfigurasi Jaringan. Konfirmasikan bahwa semua setelan benar.
-
Klik untuk menutup program SetIP.
-
Jika perlu, aktifkan ulang firewall komputer.
Untuk menggunakan program SetIP, nonaktifkan firewall komputer sebelum melanjutkan melakukan hal berikut:
![[Note]](../common/note.png)
|
|
|
Jalur dan UI mungkin berbeda, tergantung pada versi Mac OS. Lihat panduan pengguna Mac OS. |
-
Buka .
-
Klik .
-
Klik menu .
-
Nonaktifkan firewall.
![[Note]](../common/note.png)
|
|
|
Petunjuk berikut ini mungkin berbeda untuk model Anda. |
-
Sambungkan printer ke jaringan menggunakan kabel jaringan.
-
Masukkan Installation CD-ROM, kemudian buka jendela disk, pilih > > > .
-
Klik dua kali file tersebut, kemudian secara otomatis akan terbuka, lalu pilih . Browser akan membuka halaman yang menampilkan nama dan informasi alamat IP printer.
-
Klik ikon
 (ketiga dari kiri) di jendela SetIP untuk membuka jendela konfigurasi TCP/IP.
(ketiga dari kiri) di jendela SetIP untuk membuka jendela konfigurasi TCP/IP. -
Masukkan informasi baru perangkat ke jendela konfigurasi seperti berikut. Dalam intranet perusahaan, mungkin Anda perlu mendapatkan informasi ini yang ditentukan manajer jaringan sebelum melanjutkan.
-
: cari alamat MAC printer dari Laporan Konfigurasi Jaringan, kemudian masukkan tanpa tanda titik dua. Misalnya, 00:15:99:29:51:A8 menjadi 0015992951A8.
-
: masukkan alamat IP baru untuk printer.
Misalnya, jika alamat IP komputer Anda 192.168.1.150, ketik 192.168.1.X. (X adalah angka antara 1 dan 254 selain alamat komputer.)
-
: masukkan Subnet Mask.
-
: masukkan Default Gateway.
-
-
Pilih , lalu , dan lagi. Printer akan secara otomatis mencetak laporan konfigurasi. Konfirmasikan bahwa semua setelan benar. Keluar dari Safari. Anda boleh menutup dan mengeluarkan CD-ROM penginstalan. Jika perlu, aktifkan ulang firewall komputer. Anda berhasil mengubah alamat IP, subnet mask, dan gateway.
Program SetIP seharusnya terinstal secara otomatis pada saat penginstalan printer.
![[Note]](../common/note.png)
|
|
|
Jalur dan UIs mungkin berbeda sesuai dengan versi OS Linux-nya. Lihat buku petunjuk Linux OS untuk mematikan firewall. |
-
Cetak laporan konfigurasi jaringan printer untuk mengetahui alamat MAC printer.
-
Buka //////.
-
Klik dua kali file .
-
Klik untuk membuka jendela konfigurasi TCP/IP.
-
Masukkan alamat MAC kartu jaringan, alamat IP, subnet mask, default gateway, kemudian klik .
![[Note]](../common/note.png)
Bila memasukkan alamat MAC, jangan gunakan tanda titik dua (:).
-
Printer akan mencetak laporan konfigurasi jaringan. Pastikan semua setelan benar.
-
Tutup program SetIP.
![[Caution]](../common/caution.png)
|
|
|
TCP/IPv6 didukung semestinya pada Windows Vista atau versi yang lebih baru. |
![[Note]](../common/note.png)
|
|
|
Jika jaringan IPv6 tidak berfungsi, atur semua setelan jaringan ke default pabrik, lalu coba lagi (Lihat Memulihkan setelan default pabrik menggunakan SyncThru™ Web Service). |
Untuk menggunakan lingkungan jaringan IPv6, ikuti prosedur berikutnya untuk menggunakan alamat IPv6.
Printer ini tersedia dengan fitur IPv6 aktif.
-
Sambungkan printer ke jaringan menggunakan kabel jaringan.
-
Hidupkan printer.
-
Cetak Laporan Konfigurasi Jaringan dari panel kontrol printer yang akan memeriksa alamat IPv6.
-
Pilih > > > > .
-
Klik pada jendela .
-
Ikuti petunjuk pada jendela.
![[Note]](../common/note.png)
|
|
|
Jika printer tidak berfungsi di lingkungan jaringan, aktifkan IPv6. Lihat bagian berikutnya. |
Anda dapat mencetak Laporan Konfigurasi Jaringan dari panel kontrol perangkat yang akan menampilkan setelan aktif jaringan perangkat. Ini akan membantu Anda menyiapkan jaringan dan memecahkan masalah.
Untuk mencetak laporan:
Dari mode siap, tekan terus  (tombol cancel) kurang lebih selama 5 detik. Anda dapat mencari alamat MAC dan alamat IP printer.
(tombol cancel) kurang lebih selama 5 detik. Anda dapat mencari alamat MAC dan alamat IP printer.
Misalnya:
-
Alamat MAC: 00:15:99:41:A2:78
-
Alamat IP: 192.0.0.192
Printer ini mendukung alamat IPv6 berikut untuk pencetakan dan pengaturan jaringan.
-
: alamat IPv6 yang dikonfigurasi sendiri secara lokal. (Alamat dimulai dengan FE80.)
-
: alamat IPv6 yang dikonfigurasi secara otomatis oleh router jaringan.
-
: alamat IPv6 yang dikonfigurasi oleh server DHCPv6.
-
: alamat IPv6 yang dikonfigurasi secara manual oleh pengguna.
-
Jalankan browser Web seperti Internet Explorer yang mendukung alamat IPv6 sebagai URL (Lihat SyncThru™ Web Service).
![[Note]](../common/note.png)
Untuk IPv4, masukkan alamat IPv4 (http://xxx.xxx.xxx.xxx) di dalam ruas alamat, kemudian tekan tombol Enter atau klik .
-
Saat jendela terbuka, klik .
-
Klik .
-
Aktifkan di bagian .
-
Pilih dan klik tombol , kemudian awalan router akan secara otomatis dimasukkan dalam ruas alamat.
Masukkan bagian alamat lainnya (misalnya: 3FFE:10:88:194::AAAA. “A” adalah heksadesimal 0 hingga 9, A hingga F.)
-
Klik tombol .
Instalasi driver untuk printer jaringan dalam lingkungan jaringan IPv6 sama seperti TCP/IPv4 (Lihat Menginstal driver perangkat yang terhubung ke jaringan).
Pilih TCP/IP Port, lalu pilih alamat IPv6 printer bila daftar printer ditampilkan.
-
Jalankan browser Web seperti Internet Explorer yang mendukung alamat IPv6 sebagai URL.
-
Pilih salah satu alamat IPv6 (, , , ) dari Laporan Konfigurasi Jaringan.
-
Masukkan alamat IPv6 (misalnya: http://[FE80::215:99FF:FE66:7701]).
![[Caution]](../common/caution.png)
Alamat harus diapit tanda kurung “[]”.
-
Jalankan browser web seperti Internet Explorer, Safari, atau Firefox dan masukkan alamat IP baru perangkat pada jendela browser.
Misalnya,

-
Klik untuk mengakses SyncThru™ Web Service.
-
Klik pada bagian kanan atas situs web SyncThru™ Web Service.
Halaman masuk muncul.
-
Ketik dan lalu klik .
Jika ini kali pertama Anda masuk SyncThru™ Web Service, ketik ID dan sandi default berikut.
-
:
-
:
-
-
Saat jendela muncul, klik > > .
-
Lalu, klik untuk jaringan.
-
Matikan dan start ulang perangkat untuk menerapkan setelan.
Anda dapat menginstal perangkat lunak driver printer untuk pencetakan. Perangkat lunak tersebut mencakup driver, aplikasi, dan program lainnya yang ramah pengguna.
Pastikan penyiapan jaringan untuk perangkat Anda sudah dilakukan. Semua aplikasi pada komputer Anda harus ditutup sebelum memulai instalasi.
Pilihan ini disarankan bagi kebanyakan pengguna. Semua komponen yang diperlukan untuk pengoperasian printer akan diinstal.
Ikuti langkah-langkah berikut ini:
-
Pastikan printer terhubung dengan jaringan dan dihidupkan.
-
Masukkan CD perangkat lunak yang disertakan ke dalam drive CD-ROM.
-
CD perangkat lunak akan berjalan secara otomatis dan jendela penginstalan akan muncul.
-
Jika jendela penginstalan tidak muncul, klik , lalu klik . Ketik X:\, ganti “X” dengan huruf yang menunjukkan drive CD-ROM Anda. Klik .
-
Jika Anda menggunakan Windows Vista, Windows 7 dan Windows Server 2008 R2, klik > > > .
Ketik X:\, dengan mengganti “X” dengan huruf yang menunjukkan drive CD-ROM Anda lalu klik .
-
Jika jendela muncul di Windows Vista, Windows 7 dan Windows Server 2008 R2, klik pada bidang , dan klik atau di jendela .
-
-
Pilih .
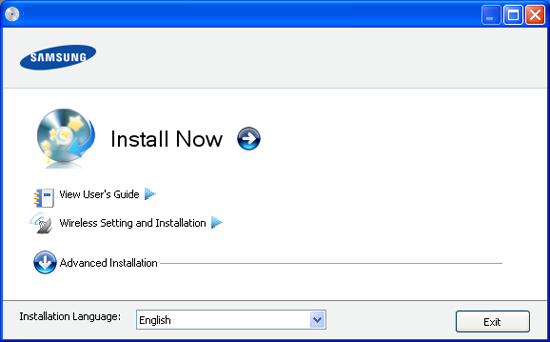
Jika perlu, pilih bahasa dari daftar turun-bawah.
![[Note]](../common/note.png)
-
Untuk CLP-325W(K), Anda dapat mengakses menu . membuat Anda dapat menginstal jaringan nirkabel untuk menyambung ke perangkat dengan kabel USB (Lihat Menyetel jaringan nirkabel dengan kabel USB).
-
memiliki dua pilihan, yakni dan . Penginstalan Khusus dapat digunakan untuk memilih sambungan printer dan memilih komponen terpisah yang akan diinstal. dapat digunakan untuk menginstal perangkat lunak yang disertakan, misalnya Smart Panel. Ikuti panduan pada jendela.
-
-
Baca , lalu pilih . Lalu, klik .
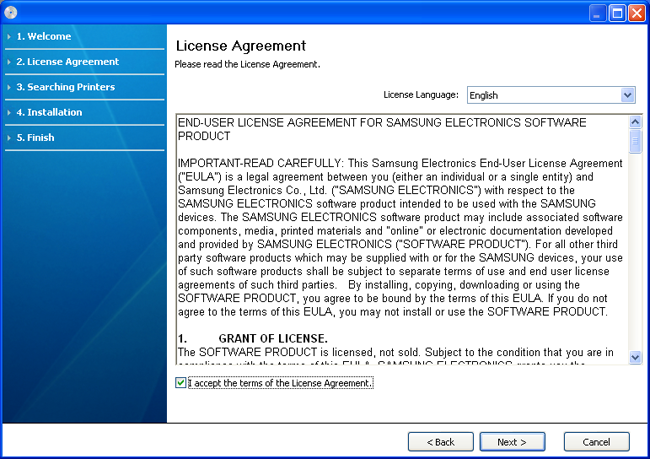
Program akan mencari printer.
![[Note]](../common/note.png)
Jika printer tidak ditemukan di jaringan atau secara lokal, jendela berikut akan muncul.
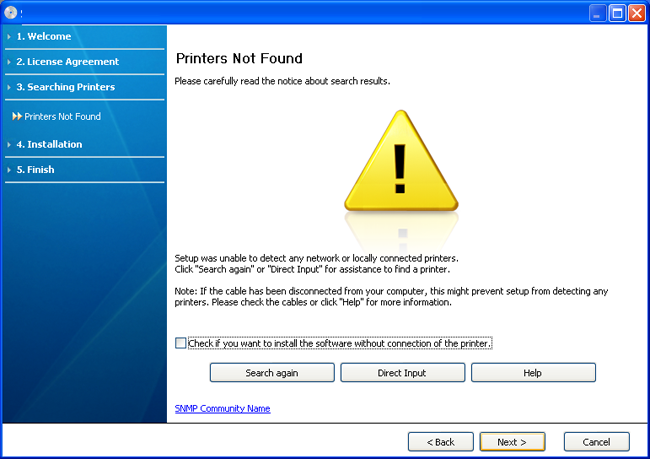
-
-
Centang pilihan ini untuk menginstal program tanpa menghubungkan printer. Dengan demikian, jendela cetak halaman pengujian akan diabaikan, kemudian penginstalan diselesaikan.
-
-
Bila tombol ini ditekan, jendela pemberitahuan firewall akan muncul:
-
Nonaktifkan firewall, kemudian . Untuk sistem operasi Windows, klik > > , kemudian nonaktifkan opsi ini. Untuk sistem operasi lain, lihat panduan online sistem tersebut.
-
Nonaktifkan firewall dari program pihak ketiga di sebelah sistem operasi. Lihat panduan pengguna yang diberikan bersama program terpisah.
-
-
dapat digunakan untuk mencari printer tertentu di jaringan.
-
: masukkan alamat IP atau nama host. Kemudian tekan .
untuk memastikan alamat IP printer, cetak laporan konfigurasi jaringan (Lihat Mencetak laporan printer).
-
: Untuk mencari printer bersama (UNC Path), masukkan nama bersama secara manual atau cari printer bersama dengan mengklik tombol . Kemudian tekan .
-
-
Jika printer tidak tersambung ke komputer atau jaringan, tombol bantuan ini akan membantu Anda memberikan informasi rinci tentang cara menyambung ke printer.
-
-
Printer yang dicari akan ditampilkan di layar. Pilih printer yang akan digunakan, lalu klik .
![[Note]](../common/note.png)
Jika driver hanya mencari satu printer, jendela konfirmasi akan muncul.
-
Setelah penginstalan selesai, akan muncul jendela yang meminta Anda untuk mencetak halaman percobaan. Jika Anda ingin mencetak halaman pengujian, klik .
Jika tidak, klik dan lanjutkan ke langkah 8.
-
Jika halaman percobaan tercetak dengan benar, klik .
Jika tidak, klik untuk mencetak ulang.
-
Jika ingin mendaftarkan printer Anda di situs web Samsung, klik .
![[Note]](../common/note.png)
Jika printer Anda belum tersambung ke komputer, klik . memberikan informasi rinci tentang caa menyambungkan printer. Ikuti petunjuk pada jendela.
-
Klik .
![[Note]](../common/note.png)
|
|
|
-
Pastikan perangkat terhubung ke jaringan Anda dan dihidupkan. Selain itu, alamat IP perangkat Anda harus sudah disetel sebelumnya.
-
Masukkan CD perangkat lunak yang disertakan ke dalam drive CD-ROM.
-
Klik dua kali ikon CD-ROM yang muncul pada desktop Macintosh Anda.
-
Klik dua kali folder .
-
Klik dua kali ikon .
-
Masukkan sandi dan klik .
-
Jendela Samsung Installer muncul. Klik .
-
Baca perjanjian lisensi, kemudian klik .
-
Untuk menyetujui perjanjian lisensi, klik .
-
Pilih , lalu klik . direkomendasikan untuk sebagian besar pengguna. Semua komponen yang diperlukan untuk pengoperasian printer akan diinstal.
-
Jika memilih , Anda dapat memilih komponen terpisah yang akan diinstal.
-
-
Akan muncul pesan yang memperingatkan semua aplikasi pada komputer Anda akan ditutup. Klik .
-
Pilih jenis instalasi yang Anda inginkan lalu klik .
-
: instal komponen default untuk perangkat yang langsung terhubung dengan komputer pengguna.
-
: instal piranti lunak untuk perangkat yang ada di jaringan. ProgramSetIP otomatis bekerja. Jika printer telah mengkonfigurasi informasi jaringan, tutup program SetIP. Lanjutkan ke langkah berikutnya.
-
: untuk CLP-325W(K), Anda dapat mengakses menu . membuat Anda dapat menginstal jaringan nirkabel untuk menyambung ke perangkat dengan kabel USB (Lihat Menyetel jaringan nirkabel dengan kabel USB).
-
-
Ikuti instruksi pada layar untuk menyelesaikan instalasi. Setelah penginstalan selesai, klik atau .
-
Buka folder > > .
-
Untuk Mac OS X 10.5—10.6, buka folder > , lalu klik .
-
-
Klik pada .
-
Untuk Mac OS X 10.5~10.6, klik ikon “”, selanjutnya jendela tampilan akan muncul.
-
-
Untuk Mac OS X 10.3, pilih tab .
-
Untuk Mac OS X 10.4, klik .
-
Untuk Mac OS X 10.5—10.6, klik .
-
-
Pilih di .
![[Note]](../common/note.png)
Saat mencetak dokumen yang terdiri dari banyak halaman, kinerja pencetakan dapat ditingkatkan dengan memilih untuk opsi .
-
Masukkan alamat IP perangkat pada ruas .
-
Masukkan nama antrean dalam ruas . Jika Anda tidak dapat menentukan nama antrean untuk server perangkat Anda, cobalah menggunakan daftar antrean default terlebih dahulu.
-
Untuk Mac OS X 10.3, jika Auto Select tidak berfungsi dengan baik, pilih di dan nama printer Anda di .
-
Untuk Mac OS X 10.4, jika Auto Select tidak berfungsi dengan baik, pilih di dan nama printer Anda di .
-
Untuk Mac OS X 10.5—10.6, jika Auto Select tidak berfungsi dengan baik, pilih dan nama perangkat Anda di .
Printer Anda terlihat pada , dan diatur sebagai printer default.
-
-
Klik .
![[Note]](../common/note.png)
Jika driver printer tidak berfungsi dengan baik, hapus instalan driver, kemudian instal ulang.
Ikuti langkah-langkah berikut untuk menghapus instalan driver Macintosh.
-
Pastikan printer terhubung dengan komputer dan dihidupkan.
-
Masukkan CD perangkat lunak yang disertakan ke dalam drive CD-ROM.
-
Klik dua kali ikon CD-ROM yang muncul pada desktop Macintosh Anda.
-
Klik dua kali folder .
-
Klik dua kali ikon .
-
Masukkan sandi dan klik .
-
Jendela Samsung Installer muncul. Klik .
-
Baca perjanjian lisensi, kemudian klik .
-
Untuk menyetujui perjanjian lisensi, klik .
-
Pilih dan klik .
-
Saat muncul pesan yang memperingatkan semua aplikasi pada komputer Anda akan ditutup, klik .
-
Saat penghapusan instalan selesai, klik .
-
Anda harus men-download paket piranti lunak Linux dari situs Web Samsung untuk menginstal perangkat lunak printer.
![[Note]](../common/note.png)
|
|
|
Untuk menginstal piranti lunak lainnya:
|
-
Pastikan perangkat terhubung ke jaringan Anda dan dihidupkan. Selain itu, alamat IP perangkat Anda harus sudah disetel sebelumnya.
-
Dari situs web Samsung, unduh paket Unified Linux Driver ke komputer Anda.
-
Klik kanan pada paket dan ekstrak paket tersebut.
-
Klik ganda > .
-
Jendela Samsung Installer muncul. Klik .
-
Jendela Add printer wizard terbuka. Klik .
-
Pilih printer jaringan dan klik tombol .
-
Alamat IP dan nama model Printer muncul di ruas daftar.
-
Pilih perangkat Anda dan klik .
-
Masukkan keterangan printer, kemudian klik
-
Setelah selesai menambahkan printer, klik .
-
Jika penginstalan selesai, klik .