In questo capitolo vengono fornite istruzioni dettagliate per l'impostazione del dispositivo collegato in rete wireless e del software.
Il capitolo tratta i seguenti argomenti:
![[Note]](../common/note.png)
|
|
|
Per ulteriori informazioni sull'ambiente di rete, sui programmi di rete e sull'installazione del driver del dispositivo collegato alla rete, consultare i capitoli seguenti: |
Normalmente è possibile disporre di un solo collegamento per volta fra il computer e il dispositivo. Vi sono due tipi di connessione di rete da prendere in esame:
-
Rete wireless senza punto di accesso (modalità Ad-Hoc)
-
Rete wireless con un punto di accesso (modalità infrastruttura)

|
Modalità Infrastruttura Questo è un ambiente generalmente usato per abitazioni e SOHO (Small Office/ Home Office). Questa modalità utilizza un punto di accesso per comunicare con il dispositivo wireless. |

|
Modalità Ad-Hoc Questa modalità non utilizza un punto di accesso. Il computer wireless e il dispositivo wireless comunicano direttamente. |
![[Note]](../common/note.png)
|
|
|
Dopo aver selezionato la configurazione, seguire le indicazioni per il sistema operativo in uso, ma prima di procedere, individuare il CD del software fornito con il dispositivo. |
Le reti wireless necessitano di una sicurezza maggiore per cui, alla prima impostazione di un punto di accesso, vengono creati un nome di rete (SSID), il tipo di sicurezza usato e una chiave di rete. Individuare queste informazioni prima di procedere con l'installazione del dispositivo.
Esistono vari modi per installare la rete wireless per collegare il dispositivo. È possibile installare una rete wireless dal pannello di controllo del dispositivo o dal computer. Per la maggior parte degli utenti, si consiglia di utilizzare il pulsante ( ) per configurare le impostazioni della rete wireless.
) per configurare le impostazioni della rete wireless.
-
(
 ) : se il dispositivo e il punto di accesso (o router wireless) supportano WPS (Wi-Fi Protected Setup™), è possibile configurare facilmente le impostazioni della rete wireless premendo il pulsante (
) : se il dispositivo e il punto di accesso (o router wireless) supportano WPS (Wi-Fi Protected Setup™), è possibile configurare facilmente le impostazioni della rete wireless premendo il pulsante ( ) sul pannello di controllo. (vedere Impostazione di una rete wireless con il pulsante WPS).
) sul pannello di controllo. (vedere Impostazione di una rete wireless con il pulsante WPS).
Sul computer è consigliato l'utilizzo di un cavo USB con il programma fornito nel CD del software in dotazione.
-
Con un cavo USB: è possibile configurare una rete wireless utilizzando il programma contenuto nel CD del software in dotazione. Sono supportati solo i sistemi operativi Windows e Macintosh (vedere Configurazione di una rete wireless con cavo USB).
![[Note]](../common/note.png)
È inoltre possibile installare una rete wireless in Utilità impostazioni stampante con cavo USB dopo aver installato il driver (sono supportati i sistemi operativi Windows e Macintosh).
-
Con un cavo di rete: è possibile configurare una rete wireless utilizzando il programma SyncThru™ Web Service (vedere Configurazione di una rete wireless con cavo di rete).
È possibile installare una rete wireless con il pulsante ( ).
).
![[Note]](../common/note.png)
|
|
|
Dopo aver completato la connessione di rete wireless, è necessario installare il driver del dispositivo per stampare da un'applicazione (vedere Installazione del driver del dispositivo collegato alla rete). |
Se il dispositivo e il punto di accesso (o router wireless) supportano WPS (Wi-Fi Protected Setup™), è possibile configurare facilmente le impostazioni della rete wireless premendo il pulsante ( ) sul pannello di controllo.
) sul pannello di controllo.
![[Note]](../common/note.png)
|
|
|
Se si desidera utilizzare la rete wireless in modalità Infrastruttura, assicurarsi che il cavo di rete sia scollegato dal dispositivo. L'utilizzo del pulsante WPS (PBC) o l'immissione del PIN dal computer per connettersi al punto di accesso varia a seconda del punto di accesso (o router wireless) che viene utilizzato. Per informazioni sul punto di accesso (o il router wireless), consultare la relativa guida dell'utente. |
È necessario disporre dei seguenti elementi:
-
Controllare se il punto di accesso (o router wireless) supporta WPS (Wi-Fi Protected Setup™).
-
Controllare se il dispositivo supporta WPS (Wi-Fi Protected Setup™).
-
Computer in rete (solo modalità PIN)
Esistono due metodi per connettere il dispositivo a una rete wireless mediante il pulsante ( ) sul pannello di controllo.
) sul pannello di controllo.
Il metodo PBC (Push Button Configuration) consente di connettere il dispositivo a una rete wireless premendo sia il pulsante ( ) sul pannello di controllo del dispositivo che il pulsante WPS (PBC) su un punto di accesso (o router wireless) con funzionalità WPS (Wi-Fi Protected Setup™).
) sul pannello di controllo del dispositivo che il pulsante WPS (PBC) su un punto di accesso (o router wireless) con funzionalità WPS (Wi-Fi Protected Setup™).
Il metodo PIN (Personal Identification Number) consente di connettere il dispositivo a una rete wireless immettendo le informazioni del PIN fornito in un punto di accesso (o router wireless) con funzionalità WPS (Wi-Fi Protected Setup™).
L'impostazione predefinita nel dispositivo è la modalità PBC, la quale è consigliata per un ambiente di rete wireless tipico.
Per collegare il dispositivo alla rete wireless in modalità PBC, completare i passaggi indicati di seguito:
È necessario controllare lo stato del LED wireless.
-
Tenere premuto il pulsante (
 ) sul pannello di controllo per circa 2 - 4 secondi fino a quando il LED di stato lampeggia velocemente.
) sul pannello di controllo per circa 2 - 4 secondi fino a quando il LED di stato lampeggia velocemente.-
 Il LED wireless lampeggia lentamente. È in corso la connessione del dispositivo alla rete wireless. Il LED lampeggia lentamente per due minuti fino a quando si preme il pulsante PBC su punto di accesso (o router wireless).
Il LED wireless lampeggia lentamente. È in corso la connessione del dispositivo alla rete wireless. Il LED lampeggia lentamente per due minuti fino a quando si preme il pulsante PBC su punto di accesso (o router wireless).
-
-
 Premere il pulsante WPS (PBC) sul punto di accesso (o router wireless).
Premere il pulsante WPS (PBC) sul punto di accesso (o router wireless).Il LED wireless lampeggia nell'ordine seguente:
-
 Il LED wireless lampeggia rapidamente. È in corso la connessione del dispositivo con il punto di accesso (o router wireless).
Il LED wireless lampeggia rapidamente. È in corso la connessione del dispositivo con il punto di accesso (o router wireless). -
 Quando il dispositivo è correttamente connesso alla rete wireless, il LED wireless rimane acceso.
Quando il dispositivo è correttamente connesso alla rete wireless, il LED wireless rimane acceso.
-
Per connettere il dispositivo a una rete wireless, seguire i passaggi seguenti:
È necessario controllare lo stato del LED wireless.
-
Deve essere stampato il rapporto di configurazione della rete che comprende il numero PIN.
In modalità Pronto, premere e tenere premuto il pulsante (
 ) del pannello di controllo per circa 5 secondi. È possibile trovare il numero PIN del dispositivo.
) del pannello di controllo per circa 5 secondi. È possibile trovare il numero PIN del dispositivo. -
Tenere premuto il pulsante (
 ) sul pannello di controllo per oltre 4 secondi fino a quando il LED di stato si accende.
) sul pannello di controllo per oltre 4 secondi fino a quando il LED di stato si accende.-
 Il LED wireless lampeggia lentamente. È in corso la connessione del dispositivo al punto di accesso (o router wireless).
Il LED wireless lampeggia lentamente. È in corso la connessione del dispositivo al punto di accesso (o router wireless).
-
-
È necessario inserire il codice PIN composto da otto numeri entro due minuti nel computer connesso al punto di accesso (o router wireless).
Il LED lampeggia lentamente per due minuti fino a quando non si inserisce il codice PIN di otto numeri.
Il LED wireless lampeggia nell'ordine seguente:
-
 Il LED wireless lampeggia rapidamente. È in corso la connessione del dispositivo con il punto di accesso (o router wireless).
Il LED wireless lampeggia rapidamente. È in corso la connessione del dispositivo con il punto di accesso (o router wireless). -
 Quando il dispositivo è correttamente connesso alla rete wireless, il LED wireless rimane acceso.
Quando il dispositivo è correttamente connesso alla rete wireless, il LED wireless rimane acceso.
-
Quando la funzione wireless è disattiva, il dispositivo tenta automaticamente di riconnettersi al punto di accesso (o router wireless) utilizzando le impostazioni e l'indirizzo di connessione utilizzati precedentemente.
![[Note]](../common/note.png)
|
|
|
Il dispositivo si riconnette automaticamente alla rete wireless nei seguenti casi:
|
Per annullare la funzione di connessione alla rete wireless quando il dispositivo si sta connettendo alla rete wireless, premere e rilasciare il pulsante ( ) sul pannello di controllo. È necessario attendere 2 minuti per riconnettersi alla rete wireless.
) sul pannello di controllo. È necessario attendere 2 minuti per riconnettersi alla rete wireless.
Per interrompere la connessione alla rete wireless, premere nuovamente il pulsante ( ) sul pannello di controllo per più di due secondi.
) sul pannello di controllo per più di due secondi.
-
Quando la rete Wi-Fi) è in modalità Pausa: il dispositivo viene immediatamente disconnesso dalla rete wireless è il LED wireless è spento.
-
Quando la rete Wi-Fi è utilizzata: mentre il dispositivo attende il completamento del lavoro corrente, il LED wireless lampeggia velocemente. La connessione alla rete wireless viene quindi automaticamente interrotta. Il LED wireless è spento.
![[Note]](../common/note.png)
|
|
|
Quando la connessione alla rete Wi-Fi è stata interrotta, premere il pulsante ( |
È possibile installare una rete wireless dal computer utilizzaando un cavo USB o un cavo di rete.
![[Note]](../common/note.png)
|
|
|
Per informazioni sulla configurazione della rete, consultare l'amministratore di rete o la persona che ha configurato la rete wireless. |
Assicurarsi che gli elementi seguenti siano pronti.
-
Punto di accesso
-
Computer connesso in rete
-
CD del software in dotazione con il dispositivo
-
Dispositivo dotato di interfaccia di rete
-
Cavo USB
Quando gli elementi sono pronti, procedere come segue:
-
Verificare che il cavo USB sia collegato al dispositivo.
-
Accendere computer, punto di accesso e dispositivo.
-
Inserire il CD del software in dotazione nell'unità CD-ROM.
-
Il CD del software dovrebbe essere eseguito automaticamente e dovrebbe venire visualizzata una finestra di installazione.
-
Se la finestra di installazione non viene visualizzata, fare clic su , quindi su . Digitare X:\, sostituendo la "X" con la lettera che rappresenta l'unità. Fare clic su .
-
Se si utilizza Windows Vista, Windows 7 o Windows Server 2008 R2, fare clic su > > > .
Digitare X:\, sostituendo la "X" con la lettera che rappresenta l'unità, quindi scegliere .
-
Se in Windows Vista, Windows 7 o Windows Server 2008 R2 viene visualizzata la finestra , fare clic su nel campo , quindi fare clic su o su nella finestra .
-
-
Selezionare l'opzione .
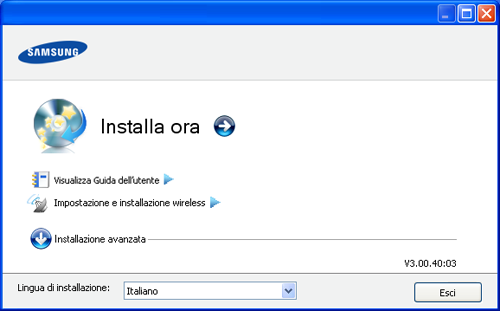
-
: se è la rete wireless è già stata impostata, fare clic su questo pulsante per installare il driver della stampante e usare il dispositivo di rete wireless. Se la rete wireless non è stata configurata, fare clic sul pulsante per impostare la rete wireless prima di fare clic su tale pulsante.
-
: configurare le impostazioni della rete wireless del dispositivo mediante un cavo USB, quindi installare il driver del dispositivo. Solo per gli utenti che in precedenza non hanno impostato la connessione wireless.
-
-
Leggere il e selezionare . Quindi, fare clic su .
-
Il software cerca la rete wireless.
![[Note]](../common/note.png)
Se la ricerca non ha successo, è possibile verificare se il cavo USB tra computer e dispositivo è collegato correttamente, quindi seguire le istruzioni visualizzate.
-
Al termine della ricerca, nella finestra vengono visualizzati i dispositivi di rete wireless. Selezionare il nome (SSID) del punto di accesso in uso e fare clic su .
![[Note]](../common/note.png)
Se non si trova il nome della rete desiderata o se si desidera impostare la configurazione wireless manualmente, fare clic su .
-
: immettere il SSID del punto di accesso desiderato (per il SSID viene fatta distinzione tra maiuscole e minuscole).
-
: selezionare .
-
: selezionare un tipo di autenticazione.
: l'autenticazione non viene utilizzata e la crittografia può essere utilizzata o meno, a seconda delle necessità di sicurezza dei dati.
: viene utilizzata l'autenticazione. Un dispositivo che dispone della chiave WEP corretta può accedere alla rete.
o : selezionare questa opzione per autenticare il server di stampa in base alla chiave WPA precondivisa. Utilizza una chiave segreta condivisa (generalmente chiamata frase di autorizzazione a chiave precondivisa) che è configurata manualmente sul punto di accesso e su ciascuno dei relativi client.
-
: selezionare la crittografia (Nessuna, WEP64, WEP128, TKIP, AES, TKIP AES).
-
: immettere il valore della chiave di rete per la crittografia.
-
: confermare il valore della chiave di rete per la crittografia.
-
: se si sta usando la crittografia WEP, selezionare l'.
![[Note]](../common/note.png)
La finestra di sicurezza della rete wireless non viene visualizzata quando il punto di accesso ha impostazioni di sicurezza.
Viene visualizzata la finestra di sicurezza della rete wireless. La finestra potrebbe essere diversa a seconda della modalità di sicurezza, WEP o WPA.
-
Nel caso WEP
Selezionare l'autenticazione o e immettere la chiave di sicurezza WEP. Fare clic su .
WEP (Wired Equivalent Privacy) è un protocollo di sicurezza che impedisce l'accesso non autorizzato alla rete wireless. Il WEP codifica la porzione di dati di ciascun pacchetto scambiato sulla rete wireless utilizzando una chiave di crittografia WEP da 64 bit o 128 bit.
-
Nel caso WPA
Immettere la chiave WPA condivisa e fare clic su .
WPA autorizza e identifica gli utenti in base a una chiave segreta che cambia automaticamente a intervalli regolari. Per la crittografia dei dati, WPA utilizza anche i protocolli TKIP (Temporal Key Integrity Protocol) e AES (Advanced Encryption Standard).
-
-
Nella finestra sono visualizzate le impostazioni della rete wireless; verificare che le impostazioni siano corrette. Fare clic su .
-
Per il metodo DHCP
Se l'indirizzo IP viene assegnato con il metodo DHCP, verificare se DHCP è visualizzato nella finestra. Se invece viene visualizzato Statico, fare clic su per cambiare il metodo di assegnazione in DHCP.
-
Per il metodo Statico:
Se l'indirizzo IP viene assegnato con il metodo Statico, verificare se Statico è visualizzato nella finestra. Se invece viene visualizzato DHCP, fare clic su per immettere l'indirizzo IP e gli altri valori per configurare il dispositivo in rete. Prima di immettere l'indirizzo IP per il dispositivo, è necessario conoscere le informazioni relative alla configurazione di rete del computer. Se il computer è impostato su DHCP, è necessario richiedere l'indirizzo IP statico all'amministratore della rete.
Ad esempio:
Se le informazioni di rete del computer sono:
-
Indirizzo IP: 169.254.133.42
-
Subnet Mask: 255.255.0.0
Le informazioni di rete del dispositivo dovrebbero essere:
-
Indirizzo IP: 169.254.133. 43
-
Subnet Mask: 255.255.0.0 (utilizzare la subnet mask del computer).
-
Gateway: 169.254.133.1
-
-
-
Dopo aver completato l'impostazione della rete wireless, scollegare il cavo USB tra il computer e il dispositivo. Fare clic su .
-
Viene visualizzata la finestra .
Selezionare se si accettano le impostazioni correnti e continuare con la procedura di impostazione.
Per tornare alla schermata iniziale, selezionare .
Quindi, fare clic su .
-
Quando viene visualizzata la finestra , fare clic su .
-
Selezionare i componenti da installare. Fare clic su .
Dopo aver selezionato i componenti, è inoltre possibile modificare il nome del dispositivo, impostare la condivisione del dispositivo in rete, impostare il dispositivo come predefinito e cambiare il nome della porta di ogni dispositivo. Fare clic su .
-
Al termine dell'installazione, viene visualizzata una finestra di richiesta di stampa di una pagina di prova. Se si desidera stampare una pagina di prova, selezionare .
In caso contrario, fare semplicemente clic su e passare al punto 15.
-
Se la pagina di prova viene stampata correttamente, fare clic su .
In caso contrario, fare clic su per ristamparla.
-
Per registrarsi come utente del dispositivo per ricevere informazioni da Samsung, fare clic su .
-
Fare clic su .
Se non si dispone di un punto di accesso, è comunque possibile collegare il dispositivo in modalità wireless al computer impostando una rete wireless Ad-Hoc attenendosi alle istruzioni seguenti.
Assicurarsi che gli elementi seguenti siano pronti:
-
Computer connesso in rete
-
CD del software in dotazione con il dispositivo
-
Dispositivo dotato di interfaccia di rete
-
Cavo USB
Quando gli elementi sono pronti, procedere come segue:
-
Verificare che il cavo USB sia collegato al dispositivo.
-
Accendere il computer e il dispositivo di rete wireless.
-
Inserire il CD del software in dotazione nell'unità CD-ROM.
-
Il CD del software dovrebbe essere eseguito automaticamente e dovrebbe venire visualizzata una finestra di installazione.
-
Se la finestra di installazione non viene visualizzata, fare clic su , quindi su . Digitare X:\, sostituendo la "X" con la lettera che rappresenta l'unità. Fare clic su .
-
Se si utilizza Windows Vista, Windows 7 o Windows Server 2008 R2, fare clic su > > > .
Digitare X:\, sostituendo la "X" con la lettera che rappresenta l'unità, quindi scegliere .
-
Se in Windows Vista, Windows 7 o Windows Server 2008 R2 viene visualizzata la finestra , fare clic su nel campo , quindi fare clic su o su nella finestra .
-
-
Selezionare l'opzione .
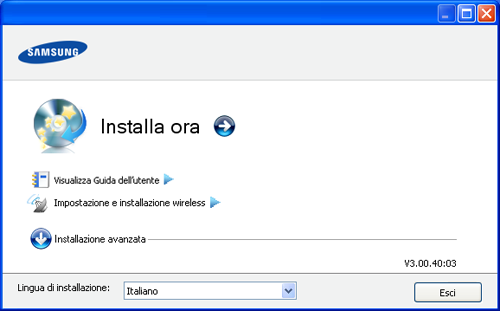
-
: se è la rete wireless è già stata impostata, fare clic su questo pulsante per installare il driver della stampante e usare il dispositivo di rete wireless. Se la rete wireless non è stata configurata, fare clic sul pulsante per impostare la rete wireless prima di fare clic su tale pulsante.
-
: configurare le impostazioni della rete wireless del dispositivo mediante un cavo USB, quindi installare il driver del dispositivo. Solo per gli utenti che non hanno configurato il collegamento wireless in precedenza.
-
-
Leggere il e selezionare . Quindi, fare clic su .
-
Il software cerca la rete wireless.
![[Note]](../common/note.png)
Se la rete non viene rilevata, verificare che il cavo USB tra il computer e il dispositivo sia collegato correttamente, quindi seguire le istruzioni visualizzate.
-
Al termine della ricerca viene visualizzato un elenco di reti wireless rilevate dal dispositivo.
Se si desidera usare l'impostazione Ad-Hoc predefinita Samsung, selezionare l'ultima rete wireless nell'elenco, il cui è e è .
Quindi, fare clic su .
Se si desidera utilizzare altre impostazioni ad hoc, selezionare un'altra rete wireless dall'elenco.
![[Note]](../common/note.png)
Se si desidera modificare delle impostazioni ad-hoc, fare clic sul pulsante .
-
: immettere il SSID desiderato (per il SSID viene fatta distinzione tra maiuscole e minuscole).
-
: selezionare .
-
: selezionare il canale. ( oppure da 2.412 MHz a 2.467 MHz.)
-
: selezionare un tipo di autenticazione.
: l'autenticazione non viene utilizzata e la crittografia può essere utilizzata o meno, a seconda delle necessità di sicurezza dei dati.
: l'autenticazione viene utilizzata. Un dispositivo che dispone della chiave WEP corretta può accedere alla rete.
-
: selezionare la crittografia (Nessuna, WEP64, WEP128.)
-
: immettere il valore della chiave di rete per la crittografia.
-
: confermare il valore della chiave di rete per la crittografia.
-
: se si sta usando la crittografia WEP, selezionare l' appropriato.
![[Note]](../common/note.png)
La finestra di sicurezza della rete wireless viene visualizzata quando per la rete ad-hoc sono attive impostazioni di sicurezza.
Viene visualizzata la finestra di sicurezza della rete wireless. Selezionare l'autenticazione o e fare clic su .
-
WEP (Wired Equivalent Privacy) è un protocollo di sicurezza che impedisce l'accesso non autorizzato alla rete wireless. Il WEP codifica la porzione di dati di ciascun pacchetto scambiato sulla rete wireless utilizzando una chiave di crittografia WEP a 64 bit o 128 bit.
-
-
Viene visualizzata la finestra che mostra l'impostazione della rete wireless. Controllare le impostazioni e fare clic su .
![[Note]](../common/note.png)
Prima di immettere l'indirizzo IP per il dispositivo, è necessario conoscere le informazioni relative alla configurazione di rete del computer. Se la configurazione di rete del computer è impostata su DHCP, anche la configurazione della rete wireless deve essere DHCP. Analogamente, se la configurazione di rete del computer è impostata su Statico, anche la configurazione della rete wireless deve essere impostata su Statico.
Se il computer è impostato su DHCP e si desidera utilizzare la configurazione di rete wireless di tipo statico, è necessario contattare l'amministratore di rete per ottenere l'indirizzo IP statico.
-
Per il metodo DHCP:
Se l'indirizzo IP viene assegnato con il metodo DHCP, verificare che DHCP sia visualizzato nella finestra . Se invece viene visualizzato Statico, fare clic su per modificare il metodo di assegnazione in .
-
Per il metodo Statico
Se l'indirizzo IP viene assegnato con il metodo Statico, verificare che l'opzione Statico sia visualizzata nella finestra . Se invece viene visualizzato DHCP, fare clic su per immettere l'indirizzo IP e gli altri valori per configurare il dispositivo in rete.
Ad esempio:
Se le informazioni di rete del computer sono:
-
Indirizzo IP: 169.254.133.42
-
Subnet Mask: 255.255.0.0
Le informazioni di rete del dispositivo dovrebbero essere:
-
Indirizzo IP: 169.254.133. 43
-
Subnet Mask: 255.255.0.0 (utilizzare la subnet mask del computer.)
-
Gateway: 169.254.133.1
-
-
-
Dopo aver completato l'impostazione della rete wireless, scollegare il cavo USB tra il computer e il dispositivo. Fare clic su .
![[Note]](../common/note.png)
Se viene visualizzata la finestra , seguire la procedura descritta nella finestra.
Una volta completate le impostazioni di rete wireless del computer, fare clic su .
Se la rete wireless del computer viene configurata come DHCP, saranno necessari alcuni minuti prima di ricevere l'indirizzo IP.
-
Viene visualizzata la finestra .
Selezionare se si accettano le impostazioni correnti e continuare con la procedura di impostazione.
Per tornare alla schermata iniziale, selezionare .
Quindi, fare clic su .
-
Quando viene visualizzata la finestra , fare clic su .
-
Selezionare i componenti da installare. Fare clic su .
Dopo aver selezionato i componenti, è inoltre possibile modificare il nome del dispositivo, impostare la condivisione del dispositivo in rete, impostare il dispositivo come predefinito e cambiare il nome della porta di ogni dispositivo. Fare clic su .
-
Al termine dell'installazione, viene visualizzata una finestra di richiesta di stampa di una pagina di prova. Se si desidera stampare una pagina di prova, selezionare .
In caso contrario, fare semplicemente clic su e passare al punto 15.
-
Se la pagina di prova viene stampata correttamente, fare clic su .
In caso contrario, fare clic su per ristamparla.
-
Per registrarsi come utente del dispositivo per ricevere informazioni da Samsung, fare clic su .
-
Fare clic su .
Assicurarsi che gli elementi seguenti siano pronti:
-
Punto di accesso
-
Computer connesso in rete
-
CD del software in dotazione con il dispositivo
-
Dispositivo dotato di interfaccia di rete
-
Cavo USB
Quando gli elementi sono pronti, procedere come segue:
-
Verificare che il cavo USB sia collegato al dispositivo.
-
Accendere computer, punto di accesso e dispositivo.
-
Inserire il CD del software in dotazione nell'unità CD-ROM.
-
Fare doppio clic sull'icona del CD-ROM visualizzata sulla scrivania del Macintosh.
-
Fare doppio clic sulla cartella .
-
Fare doppio clic sull'icona .
-
Immettere la password e fare clic su .
-
Viene visualizzata la finestra del programma di installazione Samsung. Fare clic su .
-
Leggere l'accordo di licenza e fare clic su .
-
Fare clic su per accettare il contratto di licenza.
-
Viene visualizzata la finestra del programma di installazione Samsung. Fare clic su .
-
Selezionare e fare clic su . L'opzione è consigliata per la maggior parte degli utenti. Verranno installati tutti i componenti necessari per le operazioni del dispositivo.
Selezionando , è possibile scegliere i singoli componenti da installare.
-
Selezionare l'opzione .
-
Il software cerca la rete wireless.
![[Note]](../common/note.png)
Se la ricerca non ha successo, è possibile verificare se il cavo USB tra computer e dispositivo è collegato correttamente, quindi seguire le istruzioni visualizzate.
-
Al termine della ricerca, nella finestra vengono visualizzati i dispositivi di rete wireless. Selezionare il nome (SSID) del punto di accesso in uso e fare clic su .
![[Note]](../common/note.png)
Quando si imposta manualmente la configurazione wireless, fare clic su .
-
: immettere il SSID del punto di accesso desiderato (per il SSID viene fatta distinzione tra maiuscole e minuscole).
-
: selezionare .
-
: selezionare un tipo di autenticazione.
: l'autenticazione non viene utilizzata e la crittografia può essere utilizzata o meno, a seconda delle necessità di sicurezza dei dati.
: l'autenticazione viene utilizzata. Un dispositivo che dispone della chiave WEP corretta può accedere alla rete.
o : selezionare questa opzione per autenticare il server di stampa in base alla chiave WPA precondivisa. Utilizza una chiave segreta condivisa (generalmente chiamata frase di autorizzazione a chiave precondivisa) che è configurata manualmente sul punto di accesso e su ciascuno dei relativi client.
-
: selezionare la crittografia. (Nessuna, WEP64, WEP128, TKIP, AES, TKIP AES)
-
: immettere il valore della chiave di rete per la crittografia.
-
: confermare il valore della chiave di rete per la crittografia.
-
: se si sta usando la crittografia WEP, selezionare l' appropriato.
![[Note]](../common/note.png)
La finestra di sicurezza della rete wireless non viene visualizzata quando il punto di accesso ha impostazioni di sicurezza.
Viene visualizzata la finestra di sicurezza della rete wireless. La finestra potrebbe essere diversa a seconda della modalità di sicurezza: WEP o WPA.
-
Nel caso WEP
Selezionare l'autenticazione o e immettere la chiave di sicurezza WEP. Fare clic su .
WEP (Wired Equivalent Privacy) è un protocollo di sicurezza che impedisce l'accesso non autorizzato alla rete wireless. Il WEP codifica la porzione di dati di ciascun pacchetto scambiato sulla rete wireless utilizzando una chiave di crittografia WEP a 64 bit o 128 bit.
-
Nel caso WPA
Immettere la chiave WPA condivisa e fare clic su .
WPA autorizza e identifica gli utenti in base a una chiave segreta che cambia automaticamente a intervalli regolari. Per la crittografia dei dati, WPA utilizza anche i protocolli TKIP (Temporal Key Integrity Protocol) e AES (Advanced Encryption Standard).
-
-
La finestra mostra le impostazioni della rete wireless, verificare che le impostazioni siano corrette. Fare clic su .
-
Per il metodo DHCP
Se l'indirizzo IP viene assegnato con il metodo DHCP, verificare se DHCP è visualizzato nella finestra. Se invece viene visualizzato Statico, fare clic su per cambiare il metodo di assegnazione in DHCP.
-
Per il metodo Statico
Se l'indirizzo IP viene assegnato con il metodo Statico, verificare se Statico è visualizzato nella finestra. Tuttavia, se viene visualizzato DHCP, fare clic su per immettere l'indirizzo IP e gli altri valori per configurare il dispositivo in rete. Prima di immettere l'indirizzo IP per il dispositivo, è necessario conoscere le informazioni relative alla configurazione di rete del computer. Se il computer è impostato su DHCP, è necessario richiedere l'indirizzo IP statico all'amministratore della rete.
Ad esempio:
Se le informazioni di rete del computer sono:
-
Indirizzo IP: 169.254.133.42
-
Subnet Mask: 255.255.0.0
Le informazioni di rete del dispositivo dovrebbero essere:
-
Indirizzo IP: 169.254.133. 43
-
Subnet Mask: 255.255.0.0 (utilizzare la subnet mask del computer.)
-
Gateway: 169.254.133.1
-
-
-
La connessione alla rete wireless avviene in base alla configurazione di rete.
-
Dopo aver completato l'impostazione della rete wireless, scollegare il cavo USB tra il computer e il dispositivo.
-
Seguire le istruzioni visualizzate per completare l'installazione. Al termine dell'installazione, fare clic su o .
Se non si dispone di un punto di accesso, è comunque possibile collegare il dispositivo in modalità wireless al computer impostando una rete wireless Ad-Hoc seguendo le istruzioni riportate qui sotto.
Assicurarsi che gli elementi seguenti siano pronti:
-
Computer connesso in rete
-
CD del software in dotazione con il dispositivo
-
Dispositivo dotato di interfaccia di rete
-
Cavo USB
Quando gli elementi sono pronti, seguire la procedura descritta di seguito:
-
Verificare che il cavo USB sia collegato al dispositivo.
-
Accendere il computer e il dispositivo.
-
Inserire il CD del software in dotazione nell'unità CD-ROM.
-
Fare doppio clic sull'icona del CD-ROM visualizzata sulla scrivania del Macintosh.
-
Fare doppio clic sulla cartella .
-
Fare doppio clic sull'icona .
-
Immettere la password e fare clic su .
-
Viene visualizzata la finestra del programma di installazione Samsung. Fare clic su .
-
Leggere l'accordo di licenza e fare clic su .
-
Fare clic su per accettare il contratto di licenza.
-
Selezionare e fare clic su . L'opzione è consigliata per la maggior parte degli utenti. Verranno installati tutti i componenti necessari per le operazioni del dispositivo.
Selezionando , è possibile scegliere i singoli componenti da installare.
-
Fare clic su .
-
Il software cerca i dispositivi di rete wireless.
![[Note]](../common/note.png)
Se la ricerca non ha successo, è possibile verificare se il cavo USB tra computer e dispositivo è collegato correttamente, quindi seguire le istruzioni visualizzate.
-
Al termine della ricerca viene visualizzato un elenco di reti wireless rilevate dal dispositivo.
Se si desidera utilizzare l'impostazione predefinita ad-hoc Samsung, selezionare l'ultima rete wireless nella lista, il cui è e è .
Quindi, fare clic su .
Se si desidera utilizzare altre impostazioni ad hoc, selezionare un'altra rete wireless dall'elenco.
![[Note]](../common/note.png)
Se si desidera modificare delle impostazioni ad-hoc, fare clic sul pulsante .
-
: immettere il SSID desiderato (per il SSID viene fatta distinzione tra maiuscole e minuscole).
-
: selezionare .
-
: selezionare il canale ( oppure da 2412 MHz a 2467 MHz).
-
: selezionare un tipo di autenticazione.
: l'autenticazione non viene utilizzata e la crittografia può essere utilizzata o meno, a seconda delle necessità di sicurezza dei dati.
: l'autenticazione viene utilizzata. Un dispositivo che dispone della chiave WEP corretta può accedere alla rete.
-
: selezionare la crittografia (Nessuna, WEP64, WEP128).
-
: immettere il valore della chiave di rete per la crittografia.
-
: confermare il valore della chiave di rete per la crittografia.
-
: se si sta usando la crittografia WEP, selezionare l' appropriato.
![[Note]](../common/note.png)
La finestra di sicurezza della rete wireless viene visualizzata quando per la rete ad-hoc sono attive impostazioni di sicurezza.
Viene visualizzata la finestra di sicurezza della rete wireless. Selezionare l'autenticazione o e fare clic su .
-
WEP (Wired Equivalent Privacy) è un protocollo di sicurezza che impedisce l'accesso non autorizzato alla rete wireless. Il WEP codifica la porzione di dati di ciascun pacchetto scambiato sulla rete wireless utilizzando una chiave di crittografia WEP a 64 bit o 128 bit.
-
-
Viene visualizzata la finestra che mostra l'impostazione della rete wireless. Controllare le impostazioni e fare clic su .
![[Note]](../common/note.png)
Prima di immettere l'indirizzo IP per il dispositivo, è necessario conoscere le informazioni relative alla configurazione di rete del computer. Se la configurazione di rete del computer è impostata su DHCP, anche la configurazione della rete wireless deve essere DHCP. Analogamente, se la configurazione di rete del computer è impostata su Statico, anche la configurazione della rete wireless deve essere impostata su Statico.
Se il computer è impostato su DHCP e si desidera utilizzare la configurazione di rete wireless di tipo statico, è necessario contattare l'amministratore di rete per ottenere l'indirizzo IP statico.
-
Per il metodo DHCP:
Se l'indirizzo IP viene assegnato con il metodo DHCP, verificare che DHCP sia visualizzato nella finestra . Se invece viene visualizzato Statico, fare clic su per modificare il metodo di assegnazione in .
-
Per il metodo Statico
Se l'indirizzo IP viene assegnato con il metodo Statico, verificare che l'opzione Statico sia visualizzata nella finestra . Se invece viene visualizzato DHCP, fare clic su per immettere l'indirizzo IP e gli altri valori per configurare il dispositivo in rete.
Ad esempio:
Se le informazioni di rete del computer sono:
-
Indirizzo IP: 169.254.133.42
-
Subnet Mask: 255.255.0.0
Le informazioni di rete del dispositivo dovrebbero essere:
-
Indirizzo IP: 169.254.133. 43
-
Subnet Mask: 255.255.0.0 (utilizzare la subnet mask del computer.)
-
Gateway: 169.254.133.1
-
-
-
La connessione alla rete wireless avviene in base alla configurazione di rete.
-
Dopo aver completato l'impostazione della rete wireless, scollegare il cavo USB tra il computer e il dispositivo.
-
Seguire le istruzioni visualizzate per completare l'installazione. Al termine dell'installazione, fare clic su o .
Il dispositivo è compatibile con la rete. Affinché il dispositivo possa funzionare in rete è necessario eseguire alcune procedure di configurazione.
![[Note]](../common/note.png)
|
|
|
Assicurarsi che gli elementi seguenti siano pronti:
-
Punto di accesso
-
Computer connesso in rete
-
CD del software in dotazione con il dispositivo
-
Dispositivo dotato di interfaccia di rete
-
Cavo di rete
Per prima cosa, è necessario impostare l'indirizzo IP per la stampa e la gestione in rete. Nella maggior parte dei casi, il nuovo indirizzo IP verrà assegnato automaticamente da un server DHCP (Dynamic Host Configuration Protocol Server) collegato alla rete.
In poche situazioni, sarà necessario impostare l'indirizzo IP manualmente. Si tratta di un IP statico che è spesso richiesto nelle reti Intranet aziendali per motivi di sicurezza.
-
Assegnazione dell'IP da DHCP: collegare il dispositivo alla rete e attendere alcuni minuti che il server DHCP assegni un indirizzo IP al dispositivo. Quindi, stampare il Rapporto di configurazione di rete come spiegato in precedenza. Se il rapporto mostra un nuovo indirizzo IP assegnato dal server DHCP, l'indirizzo IP è stato aggiornato correttamente. Nel rapporto sarà visualizzato il nuovo indirizzo IP.
-
Assegnazione di un IP statico: usare il programma SetIP per cambiare l'indirizzo IP del proprio computer.
In un ambiente di ufficio, si consiglia di richiedere all'amministratore di rete di impostare l'indirizzo IP.
È possibile identificare le impostazioni di rete del dispositivo stampando un rapporto di configurazione di rete.
Per stampare il rapporto:
In modalità Pronto, premere e tenere premuto il pulsante ( ) per circa 5 secondi. È possibile trovare l'indirizzo MAC e l'indirizzo IP del dispositivo.
) per circa 5 secondi. È possibile trovare l'indirizzo MAC e l'indirizzo IP del dispositivo.
Ad esempio:
-
Indirizzo MAC: 00:15:99:41:A2:78
-
Indirizzo IP: 192.0.0.192
Questo programma consente di impostare manualmente l'indirizzo IP di rete del dispositivo utilizzando l'indirizzo MAC per comunicare con il dispositivo. L'indirizzo MAC è il numero di serie hardware della scheda di rete ed è riportato nel Rapporto di configurazione della rete.
Per utilizzare il programma SetIP, prima di continuare, disattivare il firewall del computer procedendo come segue:
-
Aprire > > .
-
Fare doppio clic su .
-
Fare clic su .
-
Disattivare il firewall.
-
Inserire il CD-ROM con il software della stampante fornito con il dispositivo. Quando il CD del driver viene eseguito automaticamente, chiudere la finestra.
-
Avviare Windows Explorer e aprire l'unità X (X rappresenta l'unità CD-ROM).
-
Fare doppio clic su > SetIP.
-
Fare doppio clic su per installare il programma.
-
Selezionare una lingua e fare clic su .
-
Per completare l'installazione, seguire le istruzioni visualizzate.
-
Collegare il dispositivo alla rete con un cavo di rete.
-
Accendere il dispositivo.
-
Dal menu di Windows, selezionare > > SetIP > SetIP.
-
Fare clic sull'icona
 (terza da sinistra) nella finestra SetIP per aprire la finestra di configurazione TCP/IP.
(terza da sinistra) nella finestra SetIP per aprire la finestra di configurazione TCP/IP. -
Immettere i nuovi dati del dispositivo nella finestra di configurazione come segue. In una intranet aziendale, potra essere necessario chiedere tali informazioni a un responsabile della rete prima di procedere.
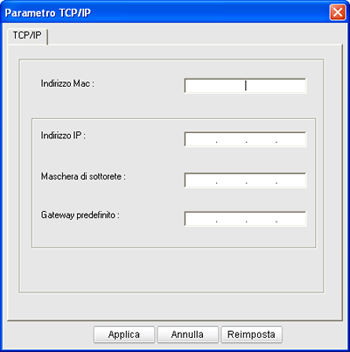
-
: leggere l'indirizzo MAC del dispositivo nel Rapporto di configurazione della rete e immetterlo senza i due punti (:). Ad esempio, 00:15:99:29:51:A8 diventa 0015992951A8.
-
: inserire un nuovo indirizzo IP per la stampante.
Ad esempio, se l'indirizzo IP del computer è 192.168.1.150, immettere 192.168.1.X (dove X è un numero compreso tra 1 e 254, diverso dall'indirizzo del computer).
-
: immettere la subnet mask.
-
: immettere il gateway predefinito.
-
-
Fare clic su , quindi su . Il dispositivo stamperà automaticamente il Rapporto di configurazione di rete. Verificare che tutte le impostazioni siano corrette.
-
Fare clic su per chiudere il programma SetIP.
-
Se necessario, riavviare il firewall del computer.
Per utilizzare il programma SetIP, prima di continuare, disattivare il firewall del computer procedendo come segue:
![[Note]](../common/note.png)
|
|
|
Il percorso e le interfacce utenti potrebbero differire dalla versione Mac OS. Consultare il manuale di Mac OS. |
-
Aprire .
-
Fare clic su .
-
Fare clic sul menu .
-
Disattivare il firewall.
![[Note]](../common/note.png)
|
|
|
Le seguenti istruzioni variano da modello a modello. |
-
Collegare il dispositivo alla rete con un cavo di rete.
-
Inserire il CD-ROM di installazione e aprire la finestra del disco, poi selezionare > > > .
-
Fare doppio clic sul file e si aprirà automaticamente, quindi selezionare . Il browser aprirà la pagina che mostra il nome della stampante e le informazioni sull'indirizzo IP.
-
Fare clic sull'icona
 (terza da sinistra) nella finestra SetIP per aprire la finestra di configurazione TCP/IP.
(terza da sinistra) nella finestra SetIP per aprire la finestra di configurazione TCP/IP. -
Immettere i nuovi dati del dispositivo nella finestra di configurazione come segue. In una intranet aziendale, potrà essere necessario chiedere tali informazioni a un responsabile della rete prima di procedere.
-
: leggere l'indirizzo MAC del dispositivo nel Rapporto di configurazione della rete e immetterlo senza i due punti (:). Ad esempio, 00:15:99:29:51:A8 diventa 0015992951A8.
-
: inserire un nuovo indirizzo IP per la stampante.
Ad esempio, se l'indirizzo IP del computer è 192.168.1.150, immettere 192.168.1.X (dove X è un numero compreso tra 1 e 254, diverso dall'indirizzo del computer).
-
: Immettere la subnet mask.
-
: Immettere il gateway predefinito.
-
-
Selezionare , quindi e ancora . La stampante stamperà automaticamente il rapporto di configurazione. Verificare che tutte le impostazioni siano corrette. Uscire da Safari. È possibile chiudere ed espellere il CD-ROM di installazione. Se necessario, riavviare il firewall del computer. L'indirizzo IP, la maschera di sottorete e il gateway sono stati modificati correttamente.
Prima di iniziare, sarà necessario conoscere il nome di rete (SSID) della rete wireless e la chiave di rete nel caso sia criptata. Queste informazioni sono state impostate quando è stato installato il punto di accesso (router wireless). Se non si hanno informazioni sull'ambiente wireless, rivolgersi alla persona che ha configurato la rete.
Per configurare i parametri wireless, è possibile utilizzare .
Prima di configurare i parametri wireless, controllare lo stato del collegamento cablato.
-
Verificare che il cavo di rete sia collegato al dispositivo. In caso contrario, collegare il dispositivo con un cavo di rete standard.
-
Avviare un browser Web, ad esempio Internet Explorer, Safari o Firefox, e immettere il nuovo indirizzo IP del dispositivo nella finestra del browser.
Ad esempio:

-
Fare clic su nell'angolo superiore sinistro del sito Web SyncThru™ Web Service.
Viene visualizzata una pagina per il login.
-
Completare i campi e quindi fare clic su .
Se è la prima volta che si esegue il login a SyncThru™ Web Service, inserire l'ID e la password predefiniti riportati di seguito.
-
:
-
:
-
-
Quando viene visualizzata la finestra , fare clic su .
-
Fare clic su > .
![[Note]](../common/note.png)
semplifica la configurazione della rete wireless. Tuttavia, se si desidera impostare la rete wireless direttamente, selezionare .
-
Selezionare il corretto dall'elenco.
-
: SSID (Service Set Identifier) è un nome che identifica una rete wireless. I punti di accesso e i dispositivi wireless che tentano di connettersi a una rete wireless specifica devono usare lo stesso SSID. Per l'SSID vale la distinzione maiuscole/minuscole.
-
: si riferisce al tipo di collegamenti wireless (vedere Nome della rete wireless e chiave di rete).
-
: consente ai dispositivi wireless di comunicare direttamente tra di loro in un ambiente peer-to-peer.
-
: consente ai dispositivi wireless di comunicare tra di loro tramite un punto di accesso.
-
![[Note]](../common/note.png)
Se la della rete è , selezionare l'SSID del punto di accesso. Se la è , selezionare l'SSID del dispositivo. Notare che "portthru" è l'SSID predefinito del dispositivo.
-
-
Fare clic su .
Se viene visualizzata la finestra delle applicazioni di sicurezza wireless, immettere la password registrata (chiave di rete) e fare clic su .
-
Viene visualizzata la finestra di conferma. Controllare la configurazione wireless. Se la configurazione è corretta, fare clic su .
![[Caution]](../common/caution.png)
Scollegare il cavo (standard o di rete). Il dispositivo dovrebbe iniziare a comunicare con la rete in modalità wireless. Nel caso di modalità Ad-hoc, è possibile utilizzare contemporaneamente LAN wireless e LAN cablate.
Dopo aver installato la stampante di rete wireless Samsung, stampare un'altra copia del rapporto di configurazione di rete e conservarlo come riferimento futuro. Adesso si è pronti a usare la nuova stampante wireless Samsung nella rete.
![[Note]](../common/note.png)
|
|
|
Se la rete wireless non funziona, impostare tutte le impostazioni di rete sui valori predefiniti in fabbrica e riprovare (vedere Ripristino delle impostazioni predefinite utilizzando SyncThru™ Web Service). |
SyncThru™ Web Service consente di attivare/disattivare la rete Wi-Fi. L'impostazione predefinita in fabbrica è Attiva.
Per cambiare la modalità predefinita, completare i passaggi indicati di seguito:
-
Verificare che il cavo di rete sia collegato al dispositivo. In caso contrario, collegare il dispositivo con un cavo di rete standard.
-
Avviare un browser Web, ad esempio Internet Explorer, Safari o Firefox, e immettere il nuovo indirizzo IP del dispositivo nella finestra del browser.
Ad esempio:

-
Fare clic su nell'angolo superiore sinistro del sito Web SyncThru™ Web Service.
Viene visualizzata una pagina per il login.
-
Completare i campi e quindi fare clic su .
Se è la prima volta che si esegue il login a SyncThru™ Web Service, inserire l'ID e la password predefiniti riportati di seguito.
-
:
-
:
-
-
Quando viene visualizzata la finestra , fare clic su .
-
FAre clic su > .
È possibile anche attivare/disattivare la rete Wi-Fi.
-
È possibile che il dispositivo non sia acceso. Accendere il computer e il dispositivo.
-
Il cavo USB non è collegato tra computer e dispositivo. Collegare il dispositivo al computer utilizzando il cavo USB.
-
Il dispositivo non supporta una rete wireless. Verificare nella Guida dell'utente del dispositivo compresa nel CD del software fornito con il dispositivo e preparare un dispositivo di rete wireless.
-
Il dispositivo non è in grado di effettuare la ricerca del nome di rete (SSID) selezionato o immesso dall'utente. Verificare il nome di rete (SSID) sul punto di accesso e ritentare la connessione.
-
Il punto di accesso non è acceso. Accendere il punto di accesso.
-
La sicurezza è stata configurata in modo non corretto. Verificare la sicurezza configurata su punto di accesso e dispositivo.
-
Il computer non riceve segnali dal dispositivo. Controllare il cavo USB e l'alimentazione del dispositivo.
-
L'indirizzo di rete configurato non è in grado di connettere computer e dispositivo.
-
Per ambiente di rete DHCP
La stampante riceve l'indirizzo IP automaticamente (DHCP) quando il computer è configurato su DHCP.
-
Per ambiente di rete Statico
Il dispositivo utilizza l'indirizzo statico quando il computer è configurato con indirizzo statico.
Ad esempio:
Se le informazioni di rete del computer sono:
-
Indirizzo IP: 169.254.133.42
-
Subnet Mask: 255.255.0.0
Le informazioni di rete del dispositivo dovrebbero essere:
-
Indirizzo IP: 169.254.133. 43
-
Subnet Mask: 255.255.0.0 (utilizzare la subnet mask del computer.)
-
Gateway: 169.254.133.1
-
-
Se si verificano dei problemi nell'uso del dispositivo in rete, verificare quanto segue.
![[Note]](../common/note.png)
|
|
|
Per informazioni sul punto di accesso (o il router wireless), consultare la relativa guida dell'utente. |
-
È possibile che il computer, il punto di accesso (o router wireless) o il dispositivo non siano accesi.
-
Verificare la ricezione wireless nell'area in cui si trova il dispositivo. Se l'area di ricezione è distante dal dispositivo, oppure se è presente un ostacolo, si potrebbero avere delle difficoltà a ricevere il segnale.
-
Spegnere e riaccendere il punto di accesso (o router wireless), il dispositivo e il computer. Talvolta spegnendo e riaccendendo è possibile ripristinare la comunicazione di rete.
-
Verificare se il software firewall (V3 o Norton) sta bloccando la comunicazione.
Se il computer e il dispositivo sono connessi alla stessa rete ma non si vedono, probabilmente il software firewall sta bloccando la comunicazione. Fare riferimento alla guida per l'utente del software per disattivarlo e tentare di cercare di nuovo il dispositivo.
-
Controllare se l'indirizzo IP del dispositivo è assegnato correttamente. Stampando il rapporto di configurazione della rete è possibile controllare l'indirizzo IP.
-
Controllare se il punto di accesso (o router wireless) dispone di un sistema di sicurezza configurato (password). Se dispone di una password, rivolgersi all'amministratore del punto di accesso (o router wireless).
-
Controllare l'indirizzo IP del dispositivo. Reinstallare il driver del dispositivo e modificare le impostazioni per eseguire il collegamento al dispositivo nella rete. A causa delle caratteristiche del DHCP, l'indirizzo IP assegnato potrebbe cambiare se il dispositivo non viene utilizzato per un lungo periodo oppure se il punto di accesso è stato ripristinato.
-
Verificare l'ambiente wireless. Potrebbe non essere possibile connettersi alla rete in un ambiente in cui sia necessario digitare una informazione utente prima di collegarsi al punto di accesso (o router wireless).
-
Questo dispositivo supporta solo IEEE 802.11 b/g e Wi-Fi. Le altre comunicazioni wireless (Bluetooth) non sono supportate.
-
Quando si utilizza la modalità Ad-hoc per sistemi operativi come Windows Vista, potrebbe essere necessario definire l'impostazione della connessione wireless ogni volta che si utilizza il dispositivo wireless.
-
Non è possibile utilizzare contemporaneamente la modalità Infrastruttura e la modalità Ad-Hoc per dispositivi di rete wireless Samsung.
-
Il dispositivo è nel raggio di azione di una rete wireless.
-
Il dispositivo è collocato lontano da ostacoli che potrebbero bloccare il segnale wireless.
Rimuovere eventuali oggetti di metallo di grandi dimensioni presenti fra il punto di accesso (o router wireless) e il dispositivo.
Accertarsi che fra il dispositivo e il punto di accesso wireless (o router wireless) non siano presenti pali, pareti o colonne di supporto che contengano metallo o cemento.
-
Il dispositivo è collocato lontano da altri dispositivi elettronici che potrebbero interferire con il segnale wireless.
Molti dispositivi possono interferire con il segnale wireless, ad esempio forni a microonde e alcuni dispositivi Bluetooth.