In questo capitolo vengono fornite istruzioni dettagliate per l'impostazione del dispositivo collegato in rete e del software.
Il capitolo tratta i seguenti argomenti:
Per utilizzare il dispositivo come stampante di rete, è necessario configurare i protocolli di rete. Tramite il pannello di controllo del dispositivo o i programmi di impostazione della rete è possibile gestire le impostazioni di base della rete.
La tabella seguente mostra gli ambienti di rete supportati dal dispositivo.
|
Elemento |
Requisiti |
|---|---|
|
Interfaccia di rete |
|
|
Sistema operativo di rete |
|
|
Protocolli di rete |
Vedere Configurazione IPv6. |
|
Sicurezza wireless |
|
Sono disponibili diversi programmi per eseguire facilmente le impostazioni di rete nell'ambiente di rete. In particolare, l'amministratore di rete potrà gestire diversi dispositivi sulla rete.
![[Note]](../common/note.png)
|
|
|
Prima di usare i seguenti programmi, impostare l'indirizzo IP. |
Server Web incorporato nel dispositivo di rete, che consente di:
-
Configurare i parametri di rete necessari per la connessione del dispositivo ai diversi ambienti di rete.
-
Personalizzare le impostazioni della stampante.
Una soluzione di gestione della stampante basata su Web per amministratori di rete. SyncThru™ Web Admin Service consente di gestire efficacemente le stampanti di rete e di controllarle da postazioni remote, risolvendo i problemi ad esse collegati da un qualsiasi sito con accesso alla intranet aziendale. Scaricare il programma da http://solution.samsungprinter.com.
Questo programma di utilità consente di selezionare un'interfaccia di rete e configurare manualmente gli indirizzi IP per l'utilizzo con il protocollo TCP/IP.
![[Note]](../common/note.png)
|
|
|
L'TCP/IPv6 non è supportato da questo programma. |
Per utilizzare il dispositivo in rete è necessario impostare i protocolli di rete. Questo capitolo illustra come eseguire facilmente questa operazione.
È possibile utilizzare la rete dopo aver collegato il cavo di rete ad una porta corrispondente sul dispositivo.

Dal pannello di controllo del dispositivo è possibile stampare un Rapporto di configurazione della rete con le impostazioni di rete correnti del dispositivo. Tale operazione agevola l'impostazione di una rete e la risoluzione dei problemi.
Per stampare il rapporto:
In modalità Pronta, premere e tenere premuto il pulsante  (Annulla) per circa 5 secondi. È possibile trovare l'indirizzo MAC e l'indirizzo IP del dispositivo.
(Annulla) per circa 5 secondi. È possibile trovare l'indirizzo MAC e l'indirizzo IP del dispositivo.
Ad esempio:
-
Indirizzo MAC: 00:15:99:41:A2:78
-
Indirizzo IP: 192.0.0.192
Per prima cosa, è necessario impostare l'indirizzo IP per la stampa e la gestione in rete. Nella maggior parte dei casi, il nuovo indirizzo IP verrà assegnato automaticamente da un server DHCP (Dynamic Host Configuration Protocol Server) collegato alla rete.
In poche situazioni, sarà necessario impostare l'indirizzo IP manualmente. Si tratta di un IP statico che è spesso richiesto nelle reti Intranet aziendali per motivi di sicurezza.
-
Assegnazione dell'IP da DHCP: collegare la macchina alla rete e attendere alcuni minuti finché il server DHCP non assegna un indirizzo IP alla macchina. Quindi, stampare il Rapporto di configurazione della rete come spiegato in precedenza. Se il rapporto mostra un nuovo indirizzo IP assegnato dal server DHCP, l'indirizzo IP è stato aggiornato correttamente. Nel rapporto sarà visualizzato il nuovo indirizzo IP.
-
Assegnazione di un IP statico: per cambiare l'indirizzo IP dal computer, utilizzare il programma SetIP.
In un ambiente di ufficio, si consiglia di richiedere all'amministratore di rete di impostare l'indirizzo IP.
Questo programma consente di impostare manualmente l'indirizzo IP di rete del dispositivo utilizzando l'indirizzo MAC per comunicare con il dispositivo. L'indirizzo MAC è il numero di serie hardware della scheda di rete ed è riportato nel Rapporto di configurazione della rete.
Per l'uso del programma SetIP, disabilitare il firewall del computer prima di continuare, procedendo come segue:
-
Aprire > .
-
Fare doppio clic su .
-
Fare clic su .
-
Disattivare il firewall.
-
Inserire il CD del software della stampante fornito con il dispositivo. Quando il CD del driver viene eseguito automaticamente, chiudere la finestra.
-
Avviare Windows Explorer e aprire l'unità X. (X rappresenta l'unità CD-ROM).
-
Fare doppio clic su > SetIP.
-
Fare doppio clic su per installare il programma.
-
Selezionare una lingua e fare clic su .
-
Per completare l'installazione, seguire le istruzioni visualizzate.
-
Collegare il dispositivo alla rete con un cavo di rete.
-
Accendere il dispositivo.
-
Dal menu di Windows, selezionare > > SetIP > SetIP.
-
Nella finestra SetIP, fare clic sull'icona
 (terza da sinistra) per aprire la finestra di configurazione TCP/IP.
(terza da sinistra) per aprire la finestra di configurazione TCP/IP. -
Immettere i nuovi dati del dispositivo nella finestra di configurazione come segue. Prima di procedere, in una Intranet aziendale, potrebbe essere necessario far assegnare queste informazioni a un amministratore di rete.
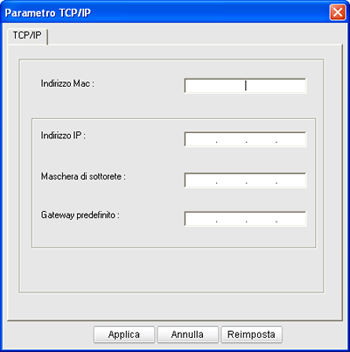
-
: leggere l'indirizzo MAC della macchina nel Rapporto di configurazione della rete e immetterlo senza i due punti (:). Ad esempio, 00:15:99:29:51:A8 diventa 0015992951A8.
-
: inserire un nuovo indirizzo IP per la stampante.
Ad esempio, se l'indirizzo IP del computer è 192.168.1.150, immettere 192.168.1.X (dove X è un numero compreso tra 1 e 254, diverso dall'indirizzo del computer).
-
: inserire la maschera di sottorete.
-
: inserire il gateway predefinito.
-
-
Fare clic su , quindi su . Il dispositivo stamperà automaticamente il Rapporto di configurazione della rete. Verificare che tutte le impostazioni siano corrette.
-
Fare clic su per chiudere il programma SetIP.
-
Se necessario, riavviare il firewall del computer.
Per l'uso del programma SetIP, disabilitare il firewall del computer prima di continuare, procedendo come segue:
![[Note]](../common/note.png)
|
|
|
Il percorso e le interfacce utenti potrebbero differire dalla versione Mac OS. Consultare il manuale di Mac OS. |
-
Aprire .
-
Fare clic su .
-
Fare clic sul menu .
-
Disattivare il firewall.
![[Note]](../common/note.png)
|
|
|
Le seguenti istruzioni variano da modello a modello. |
-
Collegare il dispositivo alla rete con un cavo di rete.
-
Inserire il CD-ROM di installazione e aprire la finestra del disco, poi selezionare > > > .
-
Fare doppio clic sul file e si aprirà automaticamente, quindi selezionare . Il browser aprirà la pagina che mostra il nome della stampante e le informazioni sull'indirizzo IP.
-
Nella finestra SetIP, fare clic sull'icona
 (terza da sinistra) per aprire la finestra di configurazione TCP/IP.
(terza da sinistra) per aprire la finestra di configurazione TCP/IP. -
Immettere i nuovi dati del dispositivo nella finestra di configurazione come segue. Prima di procedere, in una Intranet aziendale, potrebbe essere necessario far assegnare queste informazioni a un amministratore di rete.
-
: leggere l'indirizzo MAC della macchina nel Rapporto di configurazione della rete e immetterlo senza i due punti (:). Ad esempio, 00:15:99:29:51:A8 diventa 0015992951A8.
-
: inserire un nuovo indirizzo IP per la stampante.
Ad esempio, se l'indirizzo IP del computer è 192.168.1.150, immettere 192.168.1.X (dove X è un numero compreso tra 1 e 254, diverso dall'indirizzo del computer).
-
: inserire la maschera di sottorete.
-
: inserire il gateway predefinito.
-
-
Selezionare , quindi e di nuovo . La stampante stamperà automaticamente il rapporto di configurazione. Verificare che tutte le impostazioni siano corrette. Uscire da Safari. È possibile chiudere ed espellere il CD-ROM di installazione. Se necessario, riavviare il firewall del computer. L'indirizzo IP, la maschera di sottorete e il gateway sono stati modificati correttamente.
Il programma SetIP dovrebbe essere installato automaticamente durante l'installazione del driver della stampante.
![[Note]](../common/note.png)
|
|
|
Il percorso e l'interfaccia utente possono differire a seconda della versione del sistema operativo Linux. Fare riferimento al manuale del sistema operativo Linux per disattivare il firewall. |
-
Per trovare l'indirizzo MAC del dispositivo, stampare il rapporto della configurazione di rete.
-
Aprire //////.
-
Fare doppio clic sul file .
-
Fare clic per aprire la finestra di configurazione TCP/IP.
-
Inserire l'indirizzo MAC della scheda di rete, l'indirizzo IP, la maschera di sottorete, il gateway predefinito, quindi fare clic su .
![[Note]](../common/note.png)
Quando si immette l'indirizzo MAC, non inserire i due punti (:).
-
Il dispositivo stampa il rapporto di configurazione della rete. Verificare che tutte le impostazioni siano corrette.
-
Chiudere il programma SetIP.
![[Caution]](../common/caution.png)
|
|
|
TCP/IPv6 è supportato correttamente solo in Windows Vista o successivo. |
![[Note]](../common/note.png)
|
|
|
Se la rete IPv6 non funziona, impostare tutte le impostazioni di rete sui valori predefiniti in fabbrica e riprovare (vedere Ripristino delle impostazioni predefinite utilizzando SyncThru™ Web Service). |
Per utilizzare l'ambiente di rete IPv6, attenersi alla procedura seguente per utilizzare l'indirizzo IPv6:
Il sistema viene fornito con la funzione IPv6 attivata.
-
Collegare il dispositivo alla rete con un cavo di rete.
-
Accendere il dispositivo.
-
Stampare un Rapporto di configurazione della rete dal pannello di controllo del dispositivo che controllerà gli indirizzi IPv6.
-
Selezionare > > > > .
-
Fare clic su nella finestra .
-
Seguire le istruzioni visualizzate.
![[Note]](../common/note.png)
|
|
|
Se il dispositivo non funziona nell'ambiente di rete, attivare IPv6. Per ulteriori dettagli, fare riferimento alla successiva. |
Dal pannello di controllo del dispositivo è possibile stampare un Rapporto di configurazione della rete con le impostazioni di rete correnti del dispositivo. Tale operazione agevola l'impostazione di una rete e la risoluzione dei problemi.
Per stampare il rapporto:
In modalità Pronta, premere e tenere premuto il pulsante  (Annulla) per circa 5 secondi. È possibile trovare l'indirizzo MAC e l'indirizzo IP del dispositivo.
(Annulla) per circa 5 secondi. È possibile trovare l'indirizzo MAC e l'indirizzo IP del dispositivo.
Ad esempio:
-
Indirizzo MAC: 00:15:99:41:A2:78
-
Indirizzo IP: 192.0.0.192
Il dispositivo supporta i seguenti indirizzi IPv6 per la stampa e la gestione in rete.
-
: indirizzo IPv6 locale autoconfigurato. (L'indirizzo inizia con FE80.)
-
: indirizzo IPv6 configurato automaticamente da un router di rete.
-
: indirizzo IPv6 configurato da un server DHCPv6.
-
: indirizzo IPv6 configurato in modo manuale da un utente.
-
Avviare un browser Web, ad esempio Internet Explorer, che supporti l'indirizzamento IPv6 come URL (vedere SyncThru™ Web Service).
![[Note]](../common/note.png)
Per IPv4, immettere l'indirizzo IPv4 (http://xxx.xxx.xxx.xxx) nel campo dell'indirizzo e premere Invio o fare clic su .
-
Quando viene visualizzata la finestra di , fare clic su .
-
Fare clic su .
-
Attivare l'opzione nella sezione .
-
Selezionare il e fare clic sul pulsante ; il prefisso del router verrà inserito automaticamente nel campo dell'indirizzo.
Immettere il resto dell'indirizzo. (Es.: 3FFE:10:88:194::AAAA. "A" è il numero esadecimale da 0 a 9, da A a F.)
-
Fare clic sul pulsante .
L'installazione del driver per la stampante di rete nell'ambiente di rete IPv6 è la stessa di TCP/IPv4 (vedere Installazione del driver del dispositivo collegato alla rete).
Selezionare Porta TCP/IP e quando appare l'elenco dei dispositivi, selezionare semplicemente l'indirizzo IPv6 del dispositivo.
-
Avviare un web browser, ad esempio Internet Explorer che supporti l'indirizzo IPv6 come URL.
-
Selezionare uno degli indirizzi IPv6 (, , , ) da Rapporto di configurazione della rete.
-
Immettere gli indirizzi IPv6. (Es.: http://[FE80::215:99FF:FE66:7701].)
![[Caution]](../common/caution.png)
L'indirizzo deve essere racchiuso tra parentesi "[]".
-
Avviare un browser Web, ad esempio Internet Explorer, Safari o Firefox, e immettere il nuovo indirizzo IP del dispositivo nella finestra del browser.
Ad esempio:

-
Fare clic su per accedere a SyncThru™ Web Service.
-
Fare clic su nell'angolo superiore sinistro del sito Web SyncThru™ Web Service.
Viene visualizzata una pagina per il login.
-
Digitare e , quindi fare clic su .
Se è la prima volta che si esegue il login a SyncThru™ Web Service, inserire l'ID e la password predefiniti riportati di seguito.
-
:
-
:
-
-
Quando viene visualizzata la finestra di , fare clic su > > .
-
Fare clic su per la rete.
-
Spegnere la macchina e riavviarla al fine di applicare le impostazioni.
Per eseguire le stampe, è necessario installare il software della stampante. Il software comprende driver, applicazioni e altri programmi di facile utilizzo.
Assicurarsi che l'impostazione di rete del dispositivo sia stata completata. Prima di iniziare l'installazione è necessario chiudere tutte le applicazioni.
Questa opzione è consigliata per la maggior parte degli utenti. Verranno installati tutti i componenti necessari per le operazioni del dispositivo.
Procedere come segue:
-
Assicurarsi che il dispositivo sia collegato alla rete e acceso.
-
Inserire il CD del software in dotazione nell'unità CD-ROM.
-
Il CD del software dovrebbe essere eseguito automaticamente e dovrebbe comparire una finestra di installazione.
-
Se la finestra di installazione non viene visualizzata, fare clic su e quindi su . Digitare X:\, sostituendo la "X" con la lettera che rappresenta l'unità CD-ROM. Fare clic su .
-
Se si utilizza Windows Vista, Windows 7 e Windows Server 2008 R2, fare clic su > > > .
Digitare X:\, sostituendo la "X" con la lettera che rappresenta l'unità CD-ROM, quindi scegliere .
-
Se in Windows Vista, Windows 7 e Windows Server 2008 R2 viene visualizzata la finestra , fare clic su nel campo , quindi fare clic su o nella finestra .
-
-
Selezionare .
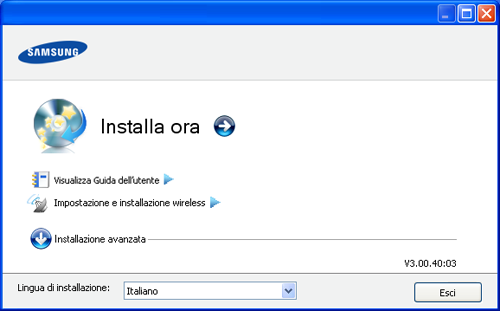
Se necessario, selezionare la lingua dall'elenco a discesa.
![[Note]](../common/note.png)
-
Per CLP-325W(K), è possibile accedere al menu . L' consente di installare una rete wireless per collegare il dispositivo con un cavo USB (vedere Configurazione di una rete wireless con cavo USB).
-
dispone di due opzioni, e . Installazione personalizzata consente di selezionare il collegamento della macchina e di scegliere i singoli componenti da installare. consente di installare i software in dotazione, come ad esempio Smart Panel. Seguire la guida visualizzata nella finestra.
-
-
Leggere il e selezionare . Quindi, fare clic su .
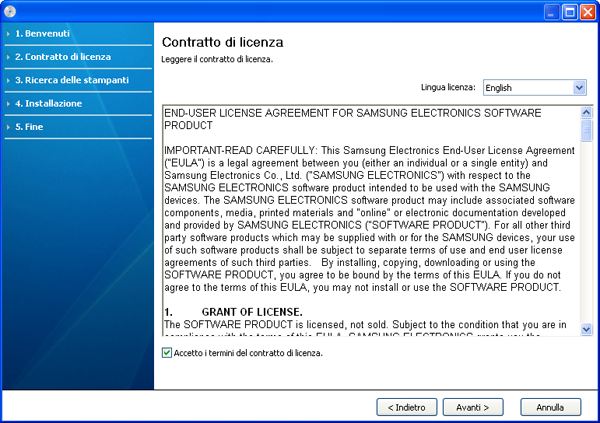
Il programma cerca il dispositivo.
![[Note]](../common/note.png)
Se l'apparecchio non presente nella rete, appare la seguente finestra.
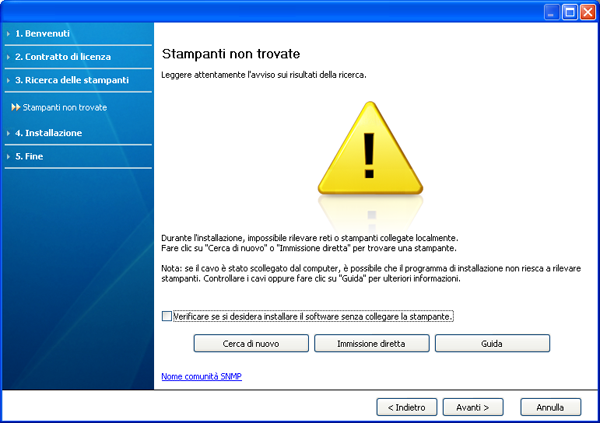
-
-
Controllare questa opzione per installare questo programma senza un dispositivo collegato. In questo caso, la finestra di stampa della pagina di prova viene ignorata e l'installazione viene completata.
-
-
Quando si preme questo pulsante, viene visualizzata la finestra di avviso di firewall.
-
Spegnere il firewall e selezionare . Per il sistema operativo Windows, fare clic su > > e disattivare tale opzione. Per altri sistemi operativi, fare riferimento alla relativa guida in linea.
-
Spegnere il firewall dal programma di terze parti accanto al sistema operativo. Consultare il manuale fornito dai singoli programmi.
-
-
consente di cercare un dispositivo specifico nella rete.
-
: immettere l'indirizzo IP o il nome dell'host. Quindi, fare clic su .
Per verificare l'indirizzo IP del dispositivo, stampare un rapporto di configurazione della rete (vedere Stampa di un rapporto sul dispositivo).
-
: per individuare un dispositivo condiviso (percorso UNC), immettere manualmente il nome condiviso, oppure trovare una stampante condivisa facendo clic sul pulsante . Quindi, fare clic su .
-
-
Se il dispositivo non è collegato al computer o alla rete, questo pulsante di guida fornisce informazioni dettagliate su come collegare il dispositivo.
-
-
I dispositivi in cui viene effettuata la ricerca verranno visualizzati sullo schermo. Selezionare il dispositivo da usare e fare clic su .
![[Note]](../common/note.png)
Se il driver ha effettuato una ricerca in un solo dispositivo, viene visualizzata la finestra di conferma.
-
Al termine dell'installazione, viene visualizzata una finestra di richiesta di stampa di una pagina di prova. Se si desidera stampare una pagina di prova, fare clic su
In caso contrario, fare semplicemente clic su e passare al punto 8.
-
Se la pagina di prova viene stampata correttamente, fare clic su .
In caso contrario, fare clic su per ristamparla.
-
Per registrare il dispositivo nel sito Web di Samsung, fare clic su .
![[Note]](../common/note.png)
se il dispositivo non è ancora collegato al computer, fare clic su . fornisce informazioni dettagliate su come connettere il dispositivo. Seguire le istruzioni visualizzate.
-
Fare clic su .
![[Note]](../common/note.png)
|
|
|
-
Assicurarsi che il dispositivo sia collegato alla rete e acceso. Inoltre, è necessario aver impostato l'indirizzo IP del dispositivo.
-
Inserire il CD del software in dotazione nell'unità CD-ROM.
-
Fare doppio clic sull'icona del CD-ROM visualizzata sulla scrivania del Macintosh.
-
Fare doppio clic sulla cartella .
-
Fare doppio clic sull'icona .
-
Immettere la password e fare clic su .
-
Viene visualizzata la finestra di installazione Samsung. Fare clic su .
-
Leggere il contratto di licenza e fare clic su .
-
Fare clic su per accettare il contratto di licenza.
-
Selezionare e fare clic su . L'opzione è consigliata per la maggior parte degli utenti. Verranno installati tutti i componenti necessari per le operazioni del dispositivo.
-
Selezionando , è possibile scegliere i singoli componenti da installare.
-
-
Viene visualizzato l'avviso che tutte le applicazioni verranno chiuse. Fare clic su .
-
Selezionare il tipo di installazione desiderato e fare clic su .
-
: Installa i componenti predefiniti per un dispositivo collegato direttamente al computer dell'utente.
-
: Installa il software per un dispositivo in rete. Il programma SetIP viene avviato automaticamente. Se il dispositivo dispone già di informazioni di rete configurate, chiudere il programma SetIP. Passare alla fase successiva.
-
: Per CLP-325W(K), è possibile accedere al menu . L' consente di installare una rete wireless per collegare il dispositivo con un cavo USB (vedere Configurazione di una rete wireless con cavo USB).
-
-
Seguire le istruzioni visualizzate per completare l'installazione. Al termine dell'installazione, fare clic su o .
-
Aprire la cartella > > .
-
Per Mac OS X 10.5-10.6, aprire la cartella > e fare clic su .
-
-
Fare clic su nell'.
-
Per Mac OS X 10.5~10.6, fare clic sull'icona ""; verrà visualizzata una finestra popup.
-
-
Per Mac OS X 10.3, selezionare la scheda .
-
Per Mac OS X 10.4, fare clic su .
-
Per Mac OS X 10.5-10.6, fare clic su .
-
-
Selezionare in .
![[Note]](../common/note.png)
Durante la stampa di un documento contenente più pagine, le prestazioni di stampa possono essere migliorate scegliendo per l'opzione .
-
Immettere l'indirizzo IP del dispositivo nel campo .
-
Immettere il nome della coda nel campo . Se non si riesce a stabilire il nome della coda per il server del dispositivo, provare a usare la coda predefinita.
-
Per Mac OS X 10.3, se l'opzione di selezione automatica non funziona correttamente, selezionare in e il nome del dispositivo in .
-
Per Mac OS X 10.4, se l'opzione di selezione automatica non funziona correttamente, selezionare in e il nome del dispositivo in .
-
Per Mac OS X 10.5-10.6, se l'opzione di selezione automatica non funziona correttamente, selezionare e il nome del dispositivo in .
Il dispositivo viene visualizzato nell' e impostato come stampante predefinita.
-
-
Fare clic su .
![[Note]](../common/note.png)
Se la stampante non funziona correttamente, disinstallare il driver e reinstallarlo.
Seguire i passaggi sotto indicati per disinstallare il driver per Mac OS.
-
Assicurarsi che il dispositivo sia collegato al computer e sia acceso.
-
Inserire il CD del software in dotazione nell'unità CD-ROM.
-
Fare doppio clic sull'icona del CD-ROM visualizzata sulla scrivania del Macintosh.
-
Fare doppio clic sulla cartella .
-
Fare doppio clic sull'icona .
-
Immettere la password e fare clic su .
-
Viene visualizzata la finestra di installazione Samsung. Fare clic su .
-
Leggere il contratto di licenza e fare clic su .
-
Fare clic su per accettare il contratto di licenza.
-
Selezionare e fare clic su .
-
Quando viene visualizzato l'avviso che tutte le applicazioni sul computer verranno chiuse, fare clic su .
-
Al termine della disinstallazione, fare clic su .
-
È necessario scaricare i pacchetti di software Linux dal sito Web Samsung e installare il software della stampante.
![[Note]](../common/note.png)
|
|
|
Per installare altro software: |
-
Assicurarsi che il dispositivo sia collegato alla rete e acceso. Inoltre, è necessario aver impostato l'indirizzo IP del dispositivo.
-
Scaricare sul computer il pacchetto Unified Linux Driver dal sito Web di Samsung.
-
Fare clic con il pulsante destro del mouse sul pacchetto ed estrarne il contenuto.
-
Fare doppio clic su > .
-
Viene visualizzata la finestra di installazione Samsung. Fare clic su .
-
Si apre la finestra di installazione guidata Aggiungi stampante. Fare clic su .
-
Selezionare Network printer e fare clic sul pulsante .
-
L'indirizzo IP della stampante e il nome del modello appaiono sul campo di elenco.
-
Selezionare il dispositivo e fare clic su .
-
Immettere la descrizione della stampante e fare clic su .
-
Al termine dell'aggiunta della stampante, fare clic su .
-
Al termine della procedura di installazione, fare clic su .
-
Fare doppio clic sul .
-
Fare clic su
-
Viene visualizzata la finestra . Fare clic su .
-
Selezionare e fare clic sul pulsante .
-
Viene visualizzato l'indirizzo IP della stampante e il nome del modello.
-
Selezionare il dispositivo in uso e fare clic su .
-
Immettere la descrizione della stampante e fare clic su .
-
Al termine dell'aggiunta della stampante, fare clic su .