Šajā nodaļā ir sniegtas detalizētas instrukcijas, kā iestatīt bezvadu tīklam pievienotu ierīci un tās programmatūru.
![[Note]](../common/note.png)
|
|
|
Lai iegūtu plašāku informāciju par tīkla vidi, tīkla programmām un tīklam pievienotas ierīces draivera instalēšanu, skatiet šādas nodaļas: |
Parasti starp datoru un ierīci vienlaicīgi var būt tikai viens savienojums. Pastāv divi tīkla savienojuma veidi, kam ir vērts pievērst uzmanību:
-
Bezvadu tīkls bez piekļuves punkta (ekspromta režīms)
-
Bezvadu tīkls ar piekļuves punktu (infrastruktūras režīms)

|
Infrastruktūras režīms Šī ir vide, kuru galvenokārt izmanto mājās un mājas vai mazu uzņēmumu birojos. Šis režīms izmanto piekļuves punktu, lai sazinātos ar bezvadu ierīci. |

|
Ekspromta režīms Šis režīms neizmanto piekļuves punktu. Bezvadu dators un bezvadu ierīce lieto tiešās saziņas režīmu. |
![[Note]](../common/note.png)
|
|
|
Pēc konfigurācijas izvēles izpildiet vienkāršās datora operētājsistēmai paredzētās norādes, bet vispirms atrodiet programmatūras kompaktdisku, kas iekļauts ierīces komplektācijā. |
Pastāv vairāki bezvadu tīkla instalēšanas veidi, lai izveidotu savienojumu ar ierīci. Varat instalēt bezvadu tīklu no ierīces vadības paneļa vai datora. Lai konfigurētu bezvadu tīkla iestatījumus, lielākajai daļai lietotāju mēs iesakām izmantot pogu ( ).
).
-
(
 ) : Ja ierīce un piekļuves punkts (vai bezvadu maršrutētājs) atbalsta WPS (Wi-Fi Protected Setup), varat ērti konfigurēt bezvadu tīkla iestatījumus, nospiežot vadības paneļa pogu (
) : Ja ierīce un piekļuves punkts (vai bezvadu maršrutētājs) atbalsta WPS (Wi-Fi Protected Setup), varat ērti konfigurēt bezvadu tīkla iestatījumus, nospiežot vadības paneļa pogu ( ). (sk. Bezvadu tīkla iestatīšana, izmantojot pogu WPS).
). (sk. Bezvadu tīkla iestatīšana, izmantojot pogu WPS).
Lietojot datoru, ieteicams izmantot USB kabeli kopā ar programmu, kas ir iekļauta piegādātajā programmatūras kompaktdiskā.
-
Ar USB kabeli: Vienkārši iestatiet bezvadu tīklu, izmantojot programmu, kas pieejama komplektācijā iekļautajā programmatūras kompaktdiskā. Tiek atbalstītas tikai operētājsistēmas Windows un Macintosh (sk. Bezvadu tīkla iestatīšana ar USB kabeli).
![[Note]](../common/note.png)
Izmantojot USB kabeli, bezvadu tīklu var instalēt arī programmā Printer Settings Utility pēc draivera instalēšanas (tiek atbalstītas operētājsistēmas Windows un Macintosh).
-
Ar tīkla kabeli: Varat iestatīt bezvadu tīklu, izmantojot programmu SyncThru Web Service (sk. Bezvadu tīkla iestatīšana ar tīkla kabeli).
Varat instalēt bezvadu tīklu, izmantojot pogu ( ).
).
![[Note]](../common/note.png)
|
|
|
Kad ir izveidots savienojums ar bezvadu tīklu, instalējiet ierīces draiveri, lai veiktu drukāšanu no lietojumprogrammas (sk. Tīklā pievienotas ierīces draivera instalēšana). |
Ja ierīce un piekļuves punkts (vai bezvadu maršrutētājs) atbalsta WPS (Wi-Fi Protected Setup), varat ērti konfigurēt bezvadu tīkla iestatījumus, nospiežot vadības paneļa pogu ( ).
).
![[Note]](../common/note.png)
|
|
|
Ja vēlaties izmantot bezvadu tīklu infrastruktūras režīmā, atvienojiet no ierīces tīkla kabeli. Pogas WPS (PBC) lietošana vai PIN koda ievadīšana datorā, lai izveidotu savienojumu ar piekļuves punktu, atšķiras atkarībā no lietotā piekļuves punkta (vai bezvadu maršrutētāja). Skatiet lietotā piekļuves punkta (vai bezvadu maršrutētāja) lietotāja rokasgrāmatu. |
Pārliecinieties, vai šādi vienumi ir gatavi lietošanai:
-
Pārbaudiet, vai piekļuves punkts (vai bezvadu maršrutētājs) atbalsta WPS (Wi-Fi Protected Setup).
-
Pārbaudiet, vai ierīce atbalsta WPS (Wi-Fi Protected Setup).
-
Tīkla dators (tikai PIN režīmā)
Pastāv divas metodes, kā izveidot savienojumu starp jūsu ierīci un bezvadu tīklu, izmantojot vadības paneļa pogu ( ).
).
Metode PBC (Push Button Configuration) ļauj izveidot savienojumu starp jūsu ierīci un bezvadu tīklu, nospiežot uz ierīces vadības paneļa pogu ( ) un attiecīgi WPS (Wi-Fi Protected Setup) piekļuves punkta (vai bezvadu maršrutētāja) (PBC) pogu.
) un attiecīgi WPS (Wi-Fi Protected Setup) piekļuves punkta (vai bezvadu maršrutētāja) (PBC) pogu.
Metode Personal Identification Number (PIN) palīdz izveidot savienojumu starp jūsu ierīci un bezvadu tīklu, WPS (Wi-Fi Protected Setup) piekļuves punktā (vai bezvadu maršrutētājā) ievadot sniegto PIN informāciju.
Ierīces rūpnīcas noklusējuma režīms ir PBC, kuru ieteicams izmantot parastai bezvadu tīkla videi.
Lai izveidotu ierīces savienojumu ar bezvadu tīklu PBC režīmā, rīkojieties šādi:
Pārbaudiet bezvadu funkcijas indikatora statusu.
-
Nospiediet un 24 sekundes turiet uz vadības paneļa pogu (
 ), līdz ātri sāk mirgot statusa indikators.
), līdz ātri sāk mirgot statusa indikators.-
 Bezvadu funkcijas indikators lēni mirgo. Ierīce sāk savienojuma izveidi ar bezvadu tīklu. Indikators lēni mirgos aptuveni divas minūtes, līdz nospiedīsit piekļuves punkta (vai bezvadu maršrutētāja) PBC pogu.
Bezvadu funkcijas indikators lēni mirgo. Ierīce sāk savienojuma izveidi ar bezvadu tīklu. Indikators lēni mirgos aptuveni divas minūtes, līdz nospiedīsit piekļuves punkta (vai bezvadu maršrutētāja) PBC pogu.
-
-
 Nospiediet piekļuves punkta (vai bezvadu maršrutētāja) pogu WPS (PBC).
Nospiediet piekļuves punkta (vai bezvadu maršrutētāja) pogu WPS (PBC).Bezvadu funkcijas indikators mirgo tālāk norādītajā secībā:
-
 Bezvadu funkcijas indikators mirgo ātri. Ierīce veido savienojumu ar piekļuves punktu (vai bezvadu maršrutētāju).
Bezvadu funkcijas indikators mirgo ātri. Ierīce veido savienojumu ar piekļuves punktu (vai bezvadu maršrutētāju). -
 Kad ierīces savienojums ar bezvadu tīklu ir veiksmīgi izveidots, bezvadu funkcijas indikators deg pastāvīgi.
Kad ierīces savienojums ar bezvadu tīklu ir veiksmīgi izveidots, bezvadu funkcijas indikators deg pastāvīgi.
-
Lai izveidotu ierīces savienojumu ar bezvadu tīklu, rīkojieties šādi:
Pārbaudiet bezvadu funkcijas indikatora statusu.
-
Jāizdrukā tīkla konfigurācijas atskaite kopā ar PIN kodu.
Gatavības režīmā uz vadības paneļa nospiediet un aptuveni 5 sekundes turiet pogu (
 ). Varat atrast savas ierīces PIN kodu.
). Varat atrast savas ierīces PIN kodu. -
Nospiediet un vairāk nekā 4 sekundes turiet uz vadības paneļa pogu (
 ), līdz iedegas statusa indikators.
), līdz iedegas statusa indikators.-
 Bezvadu funkcijas indikators lēni mirgo. Ierīce veido savienojumu ar piekļuves punktu (vai bezvadu maršrutētāju).
Bezvadu funkcijas indikators lēni mirgo. Ierīce veido savienojumu ar piekļuves punktu (vai bezvadu maršrutētāju).
-
-
Divu minūšu laikā datorā, kuram ir izveidots savienojums ar piekļuves punktu (vai bezvadu maršrutētāju), ir jāievada astoņu ciparu PIN numurs.
Aptuveni divas minūtes indikators mirgos lēni, līdz ievadīsit astoņu ciparu PIN numuru.
Bezvadu funkcijas indikators mirgo tālāk norādītajā secībā:
-
 Bezvadu funkcijas indikators mirgo ātri. Ierīce veido savienojumu ar piekļuves punktu (vai bezvadu maršrutētāju).
Bezvadu funkcijas indikators mirgo ātri. Ierīce veido savienojumu ar piekļuves punktu (vai bezvadu maršrutētāju). -
 Kad ierīces savienojums ar bezvadu tīklu ir veiksmīgi izveidots, bezvadu funkcijas indikators deg pastāvīgi.
Kad ierīces savienojums ar bezvadu tīklu ir veiksmīgi izveidots, bezvadu funkcijas indikators deg pastāvīgi.
-
Kad bezvadu funkcija ir deaktivizēta, ierīce vēlreiz automātiski mēģinās izveidot savienojumu ar piekļuves punktu (vai bezvadu maršrutētāju), izmantojot iepriekš lietotos bezvadu savienojuma iestatījumus un adresi.
![[Note]](../common/note.png)
|
|
|
Šādos gadījumos ierīce automātiski izveido atkārtotu savienojumu ar bezvadu tīklu.
|
Lai atceltu bezvadu tīkla savienojuma izveides funkciju, kamēr ierīce veido savienojumu ar bezvadu tīklu, nospiediet uz vadības paneļa pogu ( ). Lai izveidotu atkārtotu savienojumu ar bezvadu tīklu, uzgaidiet 2 minūtes.
). Lai izveidotu atkārtotu savienojumu ar bezvadu tīklu, uzgaidiet 2 minūtes.
Lai atvienotu bezvadu tīkla savienojumu, nospiediet un vairāk nekā divas sekundes turiet uz vadības paneļa pogu ( ).
).
-
Ja Wi-Fi tīkls ir dīkstāves režīmā: Ierīce tiek uzreiz atvienota no bezvadu tīkla, un bezvadu funkcijas indikators vairs nedeg.
-
Ja Wi-Fi tīkls tiek lietots: Kamēr ierīce gaida pašreizējā darba pabeigšanu, bezvadu funkcijas indikators mirgo ātri. Pēc tam bezvadu tīkla savienojums tiek automātiski atvienots. Bezvadu funkcijas indikators vairs nedeg.
![[Note]](../common/note.png)
|
|
|
Kad Wi-Fi tīkls ir atvienots, vadības paneļa nospiediet uz pogu ( |
Varat instalēt bezvadu tīklu ar USB kabeli vai tīkla kabeli no datora.
![[Note]](../common/note.png)
|
|
|
Lai iegūtu informāciju par tīkla konfigurāciju, sazinieties ar tīkla administratoru vai personu, kas iestatīja jūsu bezvadu tīklu. |
Pārliecinieties, vai ir sagatavoti šādi vienumi.
-
Piekļuves punkts
-
Tīklam pievienots dators
-
Programmatūras kompaktdisks, kas iekļauts ierīces komplektācijā
-
Ierīce, kas instalēta ar bezvadu tīkla interfeisu
-
USB kabelis
Kad šie vienumi ir sagatavoti, izpildiet tālāk norādītās darbības:
-
Pārbaudiet, vai USB kabelis ir pievienots ierīcei.
-
Ieslēdziet datoru, piekļuves punktu un ierīci.
-
Ievietojiet komplektācijā iekļauto programmatūras kompaktdisku CD-ROM diskdzinī.
-
Programmatūras kompaktdisks tiks automātiski palaists, un pēc tam parādīsies instalācijas logs.
-
Ja instalācijas logs neparādās, noklikšķiniet uz un tad uz . Ievadiet X:\, aizstājot X ar burtu, kas apzīmē jūsu diskdzini. Noklikšķiniet uz .
-
Ja lietojat operētājsistēmu Windows Vista, Windows 7 vai Windows Server 2008 R2, noklikšķiniet uz > > > .
Ierakstiet X:\, aizstājot X ar burtu, kas apzīmē jūsu diskdzini, un noklikšķiniet uz .
-
Ja operētājsistēmā Windows Vista, Windows 7 vai Windows Server 2008 R2 parādās logs , laukā noklikšķiniet uz un tad opcijas logā noklikšķiniet uz vai .
-
-
Izvēlieties opciju .
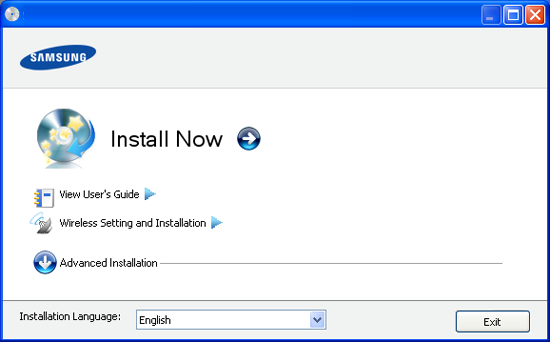
-
: Ja esat jau iestatījis bezvadu tīklu, noklikšķiniet uz šīs pogas, lai instalētu ierīces draiveri, kas paredzēts bezvadu tīkla ierīces izmantošanai. Ja neesat iestatījis bezvadu tīklu, pirms noklikšķināšanas uz iepriekš minētās pogas, noklikšķiniet uz pogas , lai iestatītu bezvadu tīklu.
-
: Izmantojot USB kabeli, konfigurējiet ierīces bezvadu tīkla iestatījumus un pēc tam instalējiet ierīces draiveri. Tikai tiem lietotājiem, kuri sākotnēji nav iestatījuši bezvadu savienojumu.
-
-
Izlasiet sadaļu un izvēlieties . Pēc tam noklikšķiniet uz .
-
Programmatūra meklē bezvadu tīklu.
![[Note]](../common/note.png)
Ja meklēšana neizdodas, varat pārbaudīt, vai dators un ierīce ir pareizi savienoti ar USB kabeli, un izpildīt logā redzamās instrukcijas.
-
Pēc meklēšanas logā tiek parādītas bezvadu tīkla ierīces. Izvēlieties izmantotā piekļuves punkta nosaukumu (SSID) un noklikšķiniet uz .
![[Note]](../common/note.png)
Ja nevarat atrast vajadzīgā tīkla nosaukumu vai arī ja vēlaties manuāli iestatīt bezvadu konfigurāciju, noklikšķiniet uz .
-
: Ievadiet vajadzīgo piekļuves punkta SSID (SSID ir reģistrjutīgs).
-
: Izvēlieties .
-
: Izvēlieties autentifikācijas tipu.
: Autentifikācija netiek lietota, un šifrēšana var tikt vai netikt lietota atkarībā no datu drošības vajadzībām.
: Autentifikācija tiek lietota. Tīklam var piekļūt ierīce ar pareizu WEP atslēgu.
vai : Izvēlieties šo opciju, lai autentificētu drukāšanas serveri atkarībā no WPA iepriekš koplietotās atslēgas. Tam tiek izmantota koplietota slepena atslēga (parasti dēvēta par iepriekš koplietotās atslēgas paroles frāzi), kura tiek manuāli konfigurēta piekļuves punktā un katrā no tā klientiem.
-
: Atlasiet šifrēšanu (Nav, WEP64, WEP128, TKIP, AES, TKIP AES).
-
: Ievadiet šifrēšanas tīkla atslēgas vērtību.
-
: Apstipriniet šifrēšanas tīkla atslēgas vērtību.
-
: Ja lietojat WEP šifrēšanu, izvēlieties attiecīgo parametru .
![[Note]](../common/note.png)
Ja piekļuves punktam ir drošības iestatījums, tiek parādīts bezvadu tīkla drošības logs.
Tiek parādīts bezvadu tīkla drošības logs. Logs var atšķirties atkarībā no tā drošības režīma WEP vai WPA.
-
WEP gadījumā
Autentifikācijai izvēlieties vai un ievadiet WEP drošības atslēgu. Noklikšķiniet uz .
WEP (Wired Equivalent Privacy vadu ekvivalentais privātums) ir drošības protokols, kas novērš neautorizētu piekļuvi jūsu bezvadu tīklam. WEP šifrē datu katras bezvadu tīklā nosūtītās vai saņemtās paketes datu daļu, izmantojot 64 bitu vai 128 bitu WEP šifrēšanas atslēgu.
-
WPA gadījumā
Ievadiet WPA koplietoto atslēgu un noklikšķiniet uz .
WPA autorizē un identificē lietotājus, izmantojot slepenu atslēgu, kas pēc noteiktiem laika intervāliem automātiski tiek mainīta. Datu šifrēšanai WPA izmanto arī TKIP (Temporal Key Integrity Protocol īslaicīgas atslēgu integritātes protokols) un AES (Advanced Encryption Standard uzlabotais šifrēšanas standarts).
-
-
Logā tiks parādīti bezvadu tīkla iestatījumi; pārbaudiet, vai tie ir pareizi. Noklikšķiniet uz .
-
DHCP metodei
Ja IP adreses piešķiršanas metode ir DHCP, pārbaudiet, vai logā tiek parādīts DHCP. Taču, ja tas rāda Static, noklikšķiniet uz , lai mainītu piešķiršanas metodi uz DHCP.
-
Static metodei
Ja IP adreses piešķiršanas metode ir Static, pārbaudiet, vai logā tiek parādīts Static. Taču, ja tas rāda DHCP, noklikšķiniet uz , lai ievadītu IP adresi un citas ierīces tīkla konfigurācijas vērtības. Pirms ierīces IP adreses ievadīšanas ir jāzina datora tīkla konfigurācijas informācija. Ja datoram ir iestatīts DHCP, ir jāsazinās ar tīkla administratoru, lai iegūtu statisko IP adresi.
Piemēram:
Ja datora tīkla informācija ir šāda:
-
IP adrese: 169.254.133.42
-
Apakštīkla maska: 255.255.0.0
Ierīces tīkla informācijai vajadzētu būt šādai:
-
IP adrese: 169.254.133. 43
-
Apakštīkla maska: 255.255.0.0 (izmantojiet datora apakštīkla masku).
-
Vārteja: 169.254.133.1
-
-
-
Kad bezvadu tīkla iestatīšana ir pabeigta, atvienojiet USB kabeli no datora un ierīces. Noklikšķiniet uz .
-
Tiek parādīts logs .
Izvēlieties , ja akceptējat pašreizējos iestatījumus, un turpiniet iestatīšanas procedūru.
Izvēlieties , ja vēlaties atgriezties sākuma ekrānā.
Pēc tam noklikšķiniet uz .
-
Ja tiek parādīts logs , noklikšķiniet uz .
-
Izvēlieties instalējamos komponentus. Noklikšķiniet uz .
Pēc komponentu izvēles varat izmainīt arī ierīces nosaukumu, iestatīt ierīci, lai to koplietotu tīklā vai kā noklusējuma ierīci, un mainīt katras ierīces porta nosaukumu. Noklikšķiniet uz .
-
Kad instalēšana ir pabeigta, tiek parādīts logs, kas piedāvā izdrukāt pārbaudes lapu. Ja vēlaties izdrukāt pārbaudes lapu, noklikšķiniet uz opcijas .
Pretējā gadījumā vienkārši noklikšķiniet uz un pārejiet pie 15. darbības.
-
Ja pārbaudes lapa tiek izdrukāta pareizi, noklikšķiniet uz .
Ja nē noklikšķiniet uz , lai to izdrukātu vēlreiz.
-
Lai reģistrētos kā ierīces lietotājs un saņemtu informāciju no uzņēmuma Samsung, noklikšķiniet uz .
-
Noklikšķiniet uz .
Ja jums nav piekļuves punkta (AP), joprojām varat izveidot bezvadu savienojumu starp ierīci un datoru, ja, iestatīsit ekspromta bezvadu tīklu, izpildot tālāk aprakstītās vienkāršās darbības.
Pārliecinieties, vai ir sagatavoti šādi vienumi:
-
Tīklam pievienots dators
-
Programmatūras kompaktdisks, kas iekļauts ierīces komplektācijā
-
Ierīce, kas instalēta ar bezvadu tīkla interfeisu
-
USB kabelis
Kad šie vienumi ir sagatavoti, izpildiet tālāk norādītās darbības:
-
Pārbaudiet, vai USB kabelis ir pievienots ierīcei.
-
Ieslēdziet datoru un bezvadu tīkla ierīci.
-
Ievietojiet komplektācijā iekļauto programmatūras kompaktdisku CD-ROM diskdzinī.
-
Programmatūras kompaktdisks tiks automātiski palaists, un pēc tam parādīsies instalācijas logs.
-
Ja instalācijas logs neparādās, noklikšķiniet uz un tad uz . Ievadiet X:\, aizstājot X ar burtu, kas apzīmē jūsu diskdzini. Noklikšķiniet uz .
-
Ja lietojat operētājsistēmu Windows Vista, Windows 7 vai Windows Server 2008 R2, noklikšķiniet uz > > > .
Ierakstiet X:\, aizstājot X ar burtu, kas apzīmē jūsu diskdzini, un noklikšķiniet uz .
-
Ja operētājsistēmā Windows Vista, Windows 7 vai Windows Server 2008 R2 parādās logs , laukā noklikšķiniet uz un tad opcijas logā noklikšķiniet uz vai .
-
-
Izvēlieties opciju .
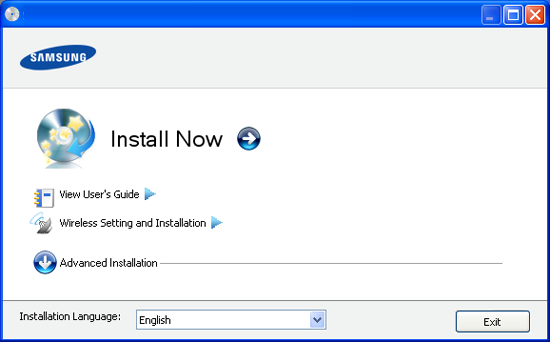
-
: Ja esat iestatījis bezvadu tīklu, noklikšķiniet uz šīs pogas, lai instalētu ierīces draiveri, kas paredzēts bezvadu tīkla ierīces lietošanai. Ja neesat iestatījis bezvadu tīklu, pirms noklikšķināšanas uz iepriekš minētās pogas, noklikšķiniet uz pogas , lai iestatītu bezvadu tīklu.
-
: Izmantojot USB kabeli, konfigurējiet ierīces bezvadu tīkla iestatījumus un pēc tam instalējiet ierīces draiveri. Tikai tiem lietotājiem, kuri sākotnēji nav iestatījuši bezvadu savienojumu.
-
-
Izlasiet sadaļu un izvēlieties . Pēc tam noklikšķiniet uz .
-
Programmatūra meklē bezvadu tīklu.
![[Note]](../common/note.png)
Ja programmatūrai nav izdevies atrast tīklu, pārbaudiet, vai dators un ierīce ir pareizi savienoti ar USB kabeli, un izpildiet logā redzamās instrukcijas.
-
Pēc bezvadu tīklu meklēšanas tiek parādīts ierīces atrasto bezvadu tīklu saraksts.
Ja vēlaties izmantot Samsung noklusējuma ekspromta iestatījumu, atlasiet sarakstā pēdējo bezvadu tīklu, kura ir un ir .
Pēc tam noklikšķiniet uz .
Ja vēlaties izmantot citus ekspromta iestatījumus, atlasiet sarakstā citu bezvadu tīklu.
![[Note]](../common/note.png)
Ja vēlaties mainīt ekspromta iestatījumus, noklikšķiniet uz pogas .
-
: Ievadiet vajadzīgo SSID nosaukumu (SSID ir reģistrjutīgs).
-
: Izvēlieties .
-
: Izvēlieties kanālu ( vai no 2412 MHz līdz 2467 MHz).
-
: Izvēlieties autentifikācijas tipu.
: Autentifikācija netiek lietota un šifrēšana var tikt vai netikt lietota atkarībā no datu drošības vajadzībām.
: Autentifikācija tiek lietota. Tīklam var piekļūt ierīce ar pareizu WEP atslēgu.
-
: Atlasiet šifrēšanu (Nav, WEP64, WEP128).
-
: Ievadiet šifrēšanas tīkla atslēgas vērtību.
-
: Apstipriniet šifrēšanas tīkla atslēgas vērtību.
-
: Ja lietojat WEP šifrēšanu, izvēlieties attiecīgo parametru .
![[Note]](../common/note.png)
Ja ekspromta tīklam ir drošības iestatījums, parādās bezvadu tīkla drošības logs.
Parādās bezvadu tīkla drošības logs. Autentifikācijai izvēlieties vai un noklikšķiniet uz .
-
WEP (vadu ekvivalentais privātums) ir drošības protokols, kas novērš neautorizētu piekļuvi jūsu bezvadu tīklam. WEP šifrē katras bezvadu tīklā nosūtītās vai saņemtās pakotnes datu daļu, izmantojot 64 bitu vai 128 bitu WEP šifrēšanas atslēgu.
-
-
Tiek parādīts logs, kurā ir redzams bezvadu tīkla iestatījums. Pārbaudiet iestatījumus un noklikšķiniet uz .
![[Note]](../common/note.png)
Pirms ierīces IP adreses ievadīšanas ir jāzina datora tīkla konfigurācijas informācija. Ja datora tīkla konfigurācija ir iestatīta kā DHCP, bezvadu tīkla iestatījumam arī ir jābūt DHCP. Pretējā gadījumā, ja datora tīkla konfigurācija ir iestatīta kā Static, bezvadu tīkla iestatījumam arī ir jābūt Static.
Ja datoram ir iestatīts DHCP un jūs vēlaties izmantot bezvadu tīkla iestatījumu Static, jums ir jāsazinās ar tīkla administratoru, lai iegūtu statisko IP adresi.
-
DHCP metodei
Ja IP adreses piešķiršanas metode ir DHCP, pārbaudiet, vai logā tiek parādīts DHCP. Taču, ja tiek rādīts Static, noklikšķiniet uz , lai mainītu piešķiršanas metodi uz .
-
Static metodei
Ja IP adreses piešķiršanas metode ir Static, pārbaudiet, vai logā tiek parādīts Static. Taču, ja tiek rādīts DHCP, noklikšķiniet uz , lai ievadītu IP adresi un citas ierīces tīkla konfigurācijas vērtības.
Piemēram:
Ja datora tīkla informācija ir šāda:
-
IP adrese: 169.254.133.42
-
Apakštīkla maska: 255.255.0.0
Ierīces tīkla informācijai vajadzētu būt šādai:
-
IP adrese: 169.254.133. 43
-
Apakštīkla maska: 255.255.0.0 (izmantojiet datora apakštīkla masku).
-
Vārteja: 169.254.133.1
-
-
-
Kad bezvadu tīkla iestatīšana ir pabeigta, atvienojiet USB kabeli no datora un ierīces. Noklikšķiniet uz .
![[Note]](../common/note.png)
Ja tiek parādīts logs , izpildiet logā redzamos norādījumus.
Noklikšķiniet uz , kad esat pabeidzis datora bezvadu tīkla iestatījumu iestatīšanu.
Ja datora bezvadu tīkls ir iestatīts kā DHCP, lai saņemtu IP adresi, var paiet vairākas minūtes.
-
Tiek parādīts logs .
Izvēlieties , ja akceptējat pašreizējos iestatījumus, un turpiniet iestatīšanas procedūru.
Izvēlieties , ja vēlaties atgriezties sākuma ekrānā.
Pēc tam noklikšķiniet uz .
-
Ja tiek parādīts logs , noklikšķiniet uz .
-
Izvēlieties instalējamos komponentus. Noklikšķiniet uz .
Pēc komponentu izvēles varat izmainīt arī ierīces nosaukumu, iestatīt ierīci, lai to koplietotu tīklā vai kā noklusējuma ierīci, un mainīt katras ierīces porta nosaukumu. Noklikšķiniet uz .
-
Kad instalēšana ir pabeigta, tiek parādīts logs, kas piedāvā izdrukāt pārbaudes lapu. Ja vēlaties izdrukāt pārbaudes lapu, noklikšķiniet uz opcijas .
Pretējā gadījumā vienkārši noklikšķiniet uz un pārejiet pie 15. darbības.
-
Ja pārbaudes lapa tiek izdrukāta pareizi, noklikšķiniet uz .
Ja nē noklikšķiniet uz , lai to izdrukātu vēlreiz.
-
Lai reģistrētos kā ierīces lietotājs un saņemtu informāciju no uzņēmuma Samsung, noklikšķiniet uz .
-
Noklikšķiniet uz .
Pārliecinieties, vai ir sagatavoti šādi vienumi:
-
Piekļuves punkts
-
Tīklam pievienots dators
-
Programmatūras kompaktdisks, kas iekļauts ierīces komplektācijā
-
Ierīce, kas instalēta ar bezvadu tīkla interfeisu
-
USB kabelis
Kad šie vienumi ir sagatavoti, izpildiet tālāk norādītās darbības:
-
Pārbaudiet, vai USB kabelis ir pievienots ierīcei.
-
Ieslēdziet datoru, piekļuves punktu un ierīci.
-
Ievietojiet komplektācijā iekļauto programmatūras kompaktdisku CD-ROM diskdzinī.
-
Veiciet dubultklikšķi uz CD-ROM ikonas, kas parādās Macintosh datora darbvirsmā.
-
Veiciet dubultklikšķi uz mapes .
-
Veiciet dubultklikšķi uz ikonas .
-
Ievadiet paroli un noklikšķiniet uz .
-
Tiek atvērts Samsung instalētāja logs. Noklikšķiniet uz .
-
Izlasiet licences līgumu un noklikšķiniet uz .
-
Noklikšķiniet uz , lai akceptētu licences līgumu.
-
Tiek atvērts Samsung instalēšanas programmas logs. Noklikšķiniet uz .
-
Izvēlieties un noklikšķiniet uz . Opcija ir ieteicama vairumam lietotāju. Tiks instalēti visi ierīces darbībai nepieciešamie komponenti.
Atlasot , varat izvēlēties atsevišķi instalējamus komponentus.
-
Izvēlieties opciju .
-
Programmatūra meklē bezvadu tīklu.
![[Note]](../common/note.png)
Ja meklēšana neizdodas, varat pārbaudīt, vai dators un ierīce ir pareizi savienoti ar USB kabeli, un izpildīt logā redzamās instrukcijas.
-
Pēc meklēšanas logā tiek parādītas bezvadu tīkla ierīces. Izvēlieties izmantotā piekļuves punkta nosaukumu (SSID) un noklikšķiniet uz .
![[Note]](../common/note.png)
Ja bezvadu tīkla konfigurāciju iestatāt manuāli, noklikšķiniet uz .
-
: Ievadiet vajadzīgo piekļuves punkta SSID (SSID ir reģistrjutīgs).
-
: Izvēlieties .
-
: Izvēlieties autentifikācijas tipu.
: Autentifikācija netiek lietota, un šifrēšana var tikt vai netikt lietota atkarībā no datu drošības vajadzībām.
: Autentifikācija tiek lietota. Tīklam var piekļūt ierīce ar pareizu WEP atslēgu.
vai : Izvēlieties šo opciju, lai autentificētu drukāšanas serveri atkarībā no WPA iepriekš koplietotās atslēgas. Tam tiek izmantota koplietota slepena atslēga (parasti dēvēta par iepriekš koplietotās atslēgas paroles frāzi), kura tiek manuāli konfigurēta piekļuves punktā un katrā no tā klientiem.
-
: Izvēlieties šifrēšanu (Nav, WEP64, WEP128, TKIP, AES, TKIP AES).
-
: Ievadiet šifrēšanas tīkla atslēgas vērtību.
-
: Apstipriniet šifrēšanas tīkla atslēgas vērtību.
-
: Ja lietojat WEP šifrēšanu, izvēlieties attiecīgo parametru .
![[Note]](../common/note.png)
Ja piekļuves punktam ir drošības iestatījums, tiek parādīts bezvadu tīkla drošības logs.
Tiek parādīts bezvadu tīkla drošības logs. Logs var atšķirties atkarībā no tā drošības režīma: WEP vai WPA.
-
WEP gadījumā
Autentifikācijai izvēlieties vai un ievadiet WEP drošības atslēgu. Noklikšķiniet uz .
WEP (vadu ekvivalentais privātums) ir drošības protokols, kas novērš neautorizētu piekļuvi jūsu bezvadu tīklam. WEP šifrē katras bezvadu tīklā nosūtītās vai saņemtās pakotnes datu daļu, izmantojot 64 bitu vai 128 bitu WEP šifrēšanas atslēgu.
-
WPA gadījumā
Ievadiet WPA koplietoto atslēgu un noklikšķiniet uz .
WPA autorizē un identificē lietotājus, izmantojot slepenu atslēgu, kas pēc noteiktiem laika intervāliem automātiski tiek mainīta. Datu šifrēšanai WPA izmanto arī TKIP (īslaicīgas atslēgu integritātes protokols) un AES (uzlabotais šifrēšanas standarts).
-
-
Logs parāda bezvadu tīkla iestatījumus un pārbauda, vai tie ir pareizi. Noklikšķiniet uz .
-
DHCP metodei
Ja IP adreses piešķiršanas metode ir DHCP, pārbaudiet, vai logā tiek parādīts DHCP. Taču, ja tiek rādīts Static, noklikšķiniet uz , lai mainītu piešķiršanas metodi uz DHCP.
-
Static metodei
Ja IP adreses piešķiršanas metode ir Static, pārbaudiet, vai logā tiek parādīts Static. Taču, ja tas rāda DHCP, noklikšķiniet uz , lai ievadītu IP adresi un citas ierīces tīkla konfigurācijas vērtības. Pirms ierīces IP adreses ievadīšanas ir jāzina datora tīkla konfigurācijas informācija. Ja datoram ir iestatīts DHCP, ir jāsazinās ar tīkla administratoru, lai iegūtu statisko IP adresi.
Piemēram:
Ja datora tīkla informācija ir šāda:
-
IP adrese: 169.254.133.42
-
Apakštīkla maska: 255.255.0.0
Ierīces tīkla informācijai vajadzētu būt šādai:
-
IP adrese: 169.254.133. 43
-
Apakštīkla maska: 255.255.0.0 (izmantojiet datora apakštīkla masku).
-
Vārteja: 169.254.133.1
-
-
-
Bezvadu tīkls izveido savienojumu atbilstoši tīkla konfigurācijai.
-
Kad bezvadu tīkla iestatīšana ir pabeigta, atvienojiet USB kabeli no datora un ierīces.
-
Lai pabeigtu instalēšanu, izpildiet ekrānā redzamās instrukcijas. Kad instalēšana ir pabeigta, noklikšķiniet uz vai .
Ja jums nav piekļuves punkta (AP), joprojām varat izveidot bezvadu savienojumu starp ierīci un datoru, ja iestatīsit ekspromta bezvadu tīklu, izpildot zemāk aprakstītās vienkāršās darbības.
Pārliecinieties, vai ir sagatavoti šādi vienumi:
-
Tīklam pievienots dators
-
Programmatūras kompaktdisks, kas iekļauts ierīces komplektācijā
-
Ierīce, kas instalēta ar bezvadu tīkla interfeisu
-
USB kabelis
Kad šie vienumi ir sagatavoti, izpildiet tālāk norādītās darbības:
-
Pārbaudiet, vai USB kabelis ir pievienots ierīcei.
-
Ieslēdziet datoru un ierīci.
-
Ievietojiet komplektācijā iekļauto programmatūras kompaktdisku CD-ROM diskdzinī.
-
Veiciet dubultklikšķi uz CD-ROM ikonas, kas parādās Macintosh datora darbvirsmā.
-
Veiciet dubultklikšķi uz mapes .
-
Veiciet dubultklikšķi uz ikonas .
-
Ievadiet paroli un noklikšķiniet uz .
-
Tiek atvērts Samsung instalēšanas programmas logs. Noklikšķiniet uz .
-
Izlasiet licences līgumu un noklikšķiniet uz .
-
Noklikšķiniet uz , lai akceptētu licences līgumu.
-
Izvēlieties un noklikšķiniet uz . Opcija ir ieteicama vairumam lietotāju. Tiks instalēti visi ierīces darbībai nepieciešamie komponenti.
Atlasot , varat izvēlēties atsevišķi instalējamus komponentus.
-
Noklikšķiniet uz .
-
Programmatūra meklē bezvadu tīkla ierīces.
![[Note]](../common/note.png)
Ja meklēšana neizdodas, varat pārbaudīt, vai dators un ierīce ir pareizi savienoti ar USB kabeli, un izpildīt logā redzamās instrukcijas.
-
Pēc bezvadu tīklu meklēšanas tiek parādīts ierīces atrasto bezvadu tīklu saraksts.
Ja vēlaties izmantot Samsung noklusējuma ekspromta iestatījumu, atlasiet sarakstā pēdējo bezvadu tīklu, kura ir un ir .
Pēc tam noklikšķiniet uz .
Ja vēlaties izmantot citus ekspromta iestatījumus, atlasiet sarakstā citu bezvadu tīklu.
![[Note]](../common/note.png)
Ja vēlaties mainīt ekspromta iestatījumus, noklikšķiniet uz pogas .
-
: Ievadiet vajadzīgo SSID nosaukumu (SSID ir reģistrjutīgs).
-
: Izvēlieties .
-
: Izvēlieties kanālu ( vai no 2412 MHz līdz 2467 MHz).
-
: Izvēlieties autentifikācijas tipu.
: Autentifikācija netiek lietota, un šifrēšana var tikt vai netikt lietota atkarībā no datu drošības vajadzībām.
: Autentifikācija tiek lietota. Tīklam var piekļūt ierīce ar pareizu WEP atslēgu.
-
: Atlasiet šifrēšanu (Nav, WEP64, WEP128).
-
: Ievadiet šifrēšanas tīkla atslēgas vērtību.
-
: Apstipriniet šifrēšanas tīkla atslēgas vērtību.
-
: Ja lietojat WEP šifrēšanu, izvēlieties attiecīgo parametru .
![[Note]](../common/note.png)
Ja ekspromta tīklam ir drošības iestatījums, parādās bezvadu tīkla drošības logs.
Parādās bezvadu tīkla drošības logs. Autentifikācijai izvēlieties vai un noklikšķiniet uz .
-
WEP (vadu ekvivalentais privātums) ir drošības protokols, kas novērš neautorizētu piekļuvi jūsu bezvadu tīklam. WEP šifrē katras bezvadu tīklā nosūtītās vai saņemtās pakotnes datu daļu, izmantojot 64 bitu vai 128 bitu WEP šifrēšanas atslēgu.
-
-
Tiek parādīts logs, kurā ir redzams bezvadu tīkla iestatījums. Pārbaudiet iestatījumus un noklikšķiniet uz .
![[Note]](../common/note.png)
Pirms ierīces IP adreses ievadīšanas ir jāzina datora tīkla konfigurācijas informācija. Ja datora tīkla konfigurācija ir iestatīta kā DHCP, bezvadu tīkla iestatījumam arī ir jābūt DHCP. Pretējā gadījumā, ja datora tīkla konfigurācija ir iestatīta kā Static, bezvadu tīkla iestatījumam arī ir jābūt Static.
Ja datoram ir iestatīts DHCP un jūs vēlaties izmantot bezvadu tīkla iestatījumu Static, jums ir jāsazinās ar tīkla administratoru, lai iegūtu statisko IP adresi.
-
DHCP metodei
Ja IP adreses piešķiršanas metode ir DHCP, pārbaudiet, vai logā tiek parādīts DHCP. Taču, ja tiek rādīts Static, noklikšķiniet uz , lai mainītu piešķiršanas metodi uz .
-
Static metodei
Ja IP adreses piešķiršanas metode ir Static, pārbaudiet, vai logā tiek parādīts Static. Taču, ja tiek rādīts DHCP, noklikšķiniet uz , lai ievadītu IP adresi un citas ierīces tīkla konfigurācijas vērtības.
Piemēram:
Ja datora tīkla informācija ir šāda:
-
IP adrese: 169.254.133.42
-
Apakštīkla maska: 255.255.0.0
Ierīces tīkla informācijai vajadzētu būt šādai:
-
IP adrese: 169.254.133. 43
-
Apakštīkla maska: 255.255.0.0 (izmantojiet datora apakštīkla masku).
-
Vārteja: 169.254.133.1
-
-
-
Bezvadu tīkls izveido savienojumu atbilstoši tīkla konfigurācijai.
-
Kad bezvadu tīkla iestatīšana ir pabeigta, atvienojiet USB kabeli no datora un ierīces.
-
Lai pabeigtu instalēšanu, izpildiet ekrānā redzamās instrukcijas. Kad instalēšana ir pabeigta, noklikšķiniet uz vai .
Ierīce ir saderīga ar tīklu. Lai iespējotu ierīces darbību tīklā, ir nepieciešams izpildīt dažas konfigurēšanas procedūras.
![[Note]](../common/note.png)
|
|
|
Pārliecinieties, vai ir sagatavoti šādi vienumi:
-
Piekļuves punkts
-
Tīklam pievienots dators
-
Programmatūras kompaktdisks, kas iekļauts ierīces komplektācijā
-
Ierīce instalēta, izmantojot bezvadu tīkla interfeisu.
-
Tīkla kabelis
Lai veiktu drukāšanu un pārvaldīšanu tīklā, vispirms ir jāiestata IP adrese. Vairumā gadījumu jaunu adresi automātiski piešķirs tīklā esošais DHCP (Dynamic Host Configuration Protocol dinamiskā resursdatora konfigurācijas protokols) serveris.
Dažās situācijās IP adrese ir jāiestata manuāli. To sauc par statisko IP adresi un tā bieži ir nepieciešama uzņēmumu iekštīklos drošības apsvērumu dēļ.
-
DHCP IP adrešu piešķiršana: Pievienojiet ierīci tīklam un uzgaidiet pāris minūtes, lai DHCP serveris piešķirtu ierīcei IP adresi. Tad izdrukājiet tīkla konfigurācijas atskaiti, kā izskaidrots iepriekš. Ja atskaite rāda, ka IP adrese ir mainīta, piešķiršana ir bijusi veiksmīga. Jauno IP adresi redzēsit atskaitē.
-
Statisko IP adrešu piešķiršana: Izmantojiet programmu SetIP, lai nomainītu IP adresi no datora.
Biroja vidē mēs iesakām sazināties ar tīkla administratoru, lai iestatītu šo adresi.
Ierīces tīkla iestatījumus var noteikt, izdrukājot tīkla konfigurācijas atskaiti.
Lai izdrukātu atskaiti:
Gatavības režīmā nospiediet un aptuveni 5 sekundes turiet pogu ( ). Tā varat uzzināt ierīces MAC adresi un IP adresi.
). Tā varat uzzināt ierīces MAC adresi un IP adresi.
Piemēram:
-
MAC adrese: 00:15:99:41:A2:78
-
IP adrese: 192.0.0.192
Šī programma ir paredzēta manuālai tīkla IP adrešu iestatīšanai ierīcē, izmantojot tās MAC adresi, lai veiktu saziņu ar ierīci. MAC adrese ir tīkla interfeisa aparatūras sērijas numurs un to var atrast tīkla konfigurācijas atskaitē.
Lai lietotu programmu SetIP, pirms darba turpināšanas atspējojiet datora ugunsmūri, veicot šādas darbības:
-
Atveriet > > .
-
Veiciet dubultklikšķi uz .
-
Noklikšķiniet uz .
-
Atspējojiet ugunsmūri.
-
Ievietojiet printera programmatūras kompaktdisku, kas tika piegādāts kopā ar ierīci. Kad draiveru kompaktdisks automātiski tiek palaists, aizveriet tā logu.
-
Palaidiet programmu Windows Explorer un atveriet diskdzini X (X apzīmē jūsu CD-ROM diskdzini).
-
Veiciet dubultklikšķi uz > SetIP.
-
Veiciet dubultklikšķi uz , lai instalēto šo programmu.
-
Izvēlieties valodu un pēc tam noklikšķiniet uz .
-
Izpildiet logā redzamās instrukcijas un pabeidziet instalēšanu.
-
Pievienojiet ierīci tīklam, izmantojot tīkla kabeli.
-
Ieslēdziet ierīci.
-
Operētājsistēmas Windows izvēlnē izvēlieties > > SetIP > SetIP.
-
Lai atvērtu protokolu TCP/IP konfigurācijas logu, programmas SetIP logā noklikšķiniet uz ikonas
 (trešā no kreisās puses).
(trešā no kreisās puses). -
Ievadiet jauno ierīces informāciju konfigurācijas logā tālāk parādītajā veidā. Uzņēmuma iekštīklā pirms darba turpināšanas var būt nepieciešams, lai šo informāciju piešķir tīkla pārvaldnieks.
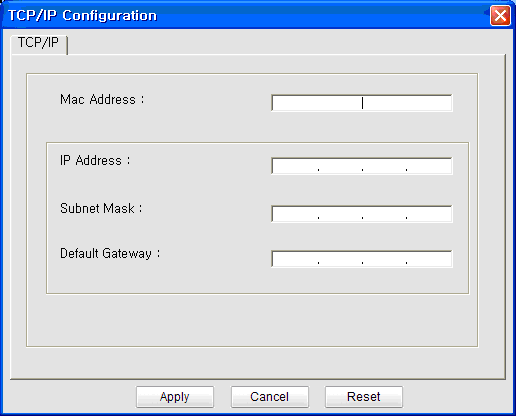
-
: Uzziniet ierīces MAC adresi tīkla konfigurācijas atskaitē un ievadiet to bez koliem. Piemēram, 00:15:99:29:51:A8 kļūst par 0015992951A8.
-
: Ievadiet jauno printera IP adresi.
Piemēram, ja datora IP adrese ir 192.168.1.150, ievadiet 192.168.1.X (X ir skaitlis no 1 līdz 254, kas atšķiras no datora adreses).
-
: Ievadiet apakštīkla masku.
-
: Ievadiet noklusējuma vārteju.
-
-
Noklikšķiniet uz un tad uz . Ierīce automātiski izdrukās tīkla konfigurācijas atskaiti. Apstipriniet, vai visi iestatījumi ir pareizi.
-
Noklikšķiniet uz , lai aizvērtu programmu SetIP.
-
Ja nepieciešams, restartējiet datora ugunsmūri.
Lai lietotu programmu SetIP, pirms darba turpināšanas atspējojiet datora ugunsmūri, veicot šādas darbības:
![[Note]](../common/note.png)
|
|
|
Ceļš un lietotāja interfeiss var atšķirties atkarībā no Mac OS versijas. Skatiet operētājsistēmas Mac OS rokasgrāmatu. |
-
Atveriet logu .
-
Noklikšķiniet uz .
-
Noklikšķiniet uz izvēlnes .
-
Izslēdziet ugunsmūri.
![[Note]](../common/note.png)
|
|
|
Tālāk aprakstītās instrukcijas var atšķirties atkarībā no ierīces modeļa. |
-
Pievienojiet ierīci tīklam, izmantojot tīkla kabeli.
-
Ievietojiet instalēšanas kompaktdisku un atveriet diska logu, tad izvēlieties > > > .
-
Veiciet dubultklikšķi uz faila, lai automātiski atvērtu programmu , un izvēlieties . Pārlūkprogramma atvērs lapu , kas parāda printera nosaukumu un IP adreses informāciju.
-
Lai atvērtu protokolu TCP/IP konfigurācijas logu, programmas SetIP logā noklikšķiniet uz ikonas
 (trešā no kreisās puses).
(trešā no kreisās puses). -
Ievadiet jauno ierīces informāciju konfigurācijas logā tālāk parādītajā veidā. Uzņēmuma iekštīklā pirms darba turpināšanas var būt nepieciešams, lai šo informāciju piešķir tīkla pārvaldnieks.
-
: Uzziniet ierīces MAC adresi tīkla konfigurācijas atskaitē un ievadiet to bez koliem. Piemēram, 00:15:99:29:51:A8 kļūst par 0015992951A8.
-
: Ievadiet jauno printera IP adresi.
Piemēram, ja datora IP adrese ir 192.168.1.150, ievadiet 192.168.1.X (X ir skaitlis no 1 līdz 254, kas atšķiras no datora adreses).
-
: Ievadiet apakštīkla masku.
-
: Ievadiet noklusējuma vārteju.
-
-
Izvēlieties , tad un vēlreiz . Printeris automātiski izdrukās konfigurācijas atskaiti. Apstipriniet, vai visi iestatījumi ir pareizi. Quit Safari. Varat aizvērt un izstumt instalācijas kompaktdisku. Ja nepieciešams, restartējiet datora ugunsmūri. Tagad esat veiksmīgi mainījis IP adresi, apakštīkla masku un vārteju.
Pirms sākšanas ir nepieciešams zināt bezvadu tīkla nosaukumu (SSID) un tīkla atslēgu, ja tas ir šifrēts. Šī informācija tika iestatīta, kad tika uzstādīts piekļuves punkts (vai bezvadu maršrutētājs). Ja jūs neko nezināt par bezvadu tīkla vidi, lūdzu, uzziniet to no personas, kas iestatīja tīklu.
Lai konfigurētu bezvadu tīkla parametrus, varat izmantot programmu .
Pirms sākat bezvadu tīkla parametru konfigurēšanu, pārbaudiet, kāds ir kabeļa pievienošanas stāvoklis.
-
Pārbaudiet, vai ierīcei ir pievienots tīkla kabelis. Ja nav, pievienojiet ierīci, izmantojot standarta tīkla kabeli.
-
Atveriet tīmekļa pārlūkprogrammu, piemēram, Internet Explorer, Safari vai Firefox, un pārlūkprogrammas logā ievadiet savas ierīces jauno IP adresi.
Piemēram:

-
Noklikšķiniet uz vietnes SyncThru Web Service augšējā labajā stūrī.
Tiek atvērta pieteikšanās lapa.
-
Ievadiet un , tad noklikšķiniet uz .
Ja pakalpojumā SyncThru Web Service piesakāties pirmo reizi, ievadiet tālāk norādīto noklusējuma ID un paroli.
-
:
-
:
-
-
Kad atveras logs , noklikšķiniet uz .
-
Noklikšķiniet uz > .
![[Note]](../common/note.png)
Programma palīdzēs iestatīt bezvadu tīkla konfigurāciju. Taču, ja vēlaties iestatīt bezvadu tīklu tieši, izvēlieties .
-
Izvēlieties sarakstā pareizo parametru .
-
: Pakalpojumu kopas identifikators (SSID) ir nosaukums, kas identificē bezvadu tīklu. Piekļuves punktiem un bezvadu ierīcēm, kas mēģina izveidot savienojumu ar noteiktu bezvadu tīklu, ir jāizmanto viens un tas pats SSID. SSID ir reģistrjutīgs.
-
: opcija norāda bezvadu savienojumu tipu (sk. Bezvadu tīkla nosaukums un tīkla atslēga).
-
: Ļauj bezvadu ierīcēm tieši sazināties vienai ar otru vienādranga vidē.
-
: Ļauj bezvadu ierīcēm sazināties vienai ar otru, izmantojot piekļuves punktu.
-
![[Note]](../common/note.png)
Ja tīkla opcija ir , izvēlieties piekļuves punkta SSID. Ja opcija ir , izvēlieties ierīces SSID. Ņemiet vērā, ka ierīces noklusējuma SSID ir portthru.
-
-
Noklikšķiniet uz .
Ja parādās bezvadu tīkla drošības iestatījumu logs, ievadiet reģistrēto paroli (tīkla atslēgu) un noklikšķiniet uz .
-
Parādās apstiprinājuma logs. Lūdzu, pārbaudiet bezvadu tīkla iestatījumus. Ja iestatījumi ir pareizi, noklikšķiniet uz .
![[Caution]](../common/caution.png)
Atvienojiet tīkla kabeli (standarta vai tīkla). Tad ierīcei vajadzētu uzsākt bezvadu saziņu ar tīklu. Ekspromta režīmā varat izmantot bezvadu LAN un vadu LAN vienlaicīgi.
Pēc Samsung bezvadu tīkla draivera instalēšanas pabeigšanas izdrukājiet vēl vienu tīkla konfigurācijas atskaiti un saglabājiet to uzziņai nākotnē. Tagad viss ir gatavs, lai jūs varētu lietot savu jauno Samsung bezvadu printeri jūsu tīklā.
![[Note]](../common/note.png)
|
|
|
Ja bezvadu tīkls nedarbojas, norādiet visiem tīkla iestatījumiem rūpnīcas noklusējuma vērtības un mēģiniet vēlreiz (sk. Rūpnīcas noklusējuma iestatījumu atjaunošana, izmantojot programmu SyncThru Web Service). |
Varat aktivizēt/deaktivizēt Wi-Fi tīklu, izmantojot programmu SyncThru Web Service. Noklusējuma režīms ir aktivizēts tīkls.
Lai ieslēgtu noklusējuma režīmu, rīkojieties šādi:
-
Pārbaudiet, vai ierīcei ir pievienots tīkla kabelis. Ja nav, pievienojiet ierīci, izmantojot standarta tīkla kabeli.
-
Atveriet tīmekļa pārlūkprogrammu, piemēram, Internet Explorer, Safari vai Firefox, un pārlūkprogrammas logā ievadiet savas ierīces jauno IP adresi.
Piemēram:

-
Noklikšķiniet uz vietnes SyncThru Web Service augšējā labajā stūrī.
Tiek atvērta pieteikšanās lapa.
-
Ievadiet un , tad noklikšķiniet uz .
Ja pakalpojumā SyncThru Web Service piesakāties pirmo reizi, ievadiet tālāk norādīto noklusējuma ID un paroli.
-
:
-
:
-
-
Kad atveras logs , noklikšķiniet uz .
-
Noklikšķiniet uz > .
Varat arī aktivizēt/deaktivizēt Wi-Fi tīklu.
-
Iespējams, ierīce nav ieslēgta. Ieslēdziet datoru un ierīci.
-
Ierīce un dators nav savienoti ar USB kabeli. Savienojiet ierīci un datoru, izmantojot USB kabeli.
-
Ierīce neatbalsta bezvadu tīklu. Pārbaudiet komplektācijā iekļautajā programmatūras kompaktdiskā pieejamo ierīces lietotāja rokasgrāmatu un sagatavojiet bezvadu tīkla ierīci.
-
Ierīce nevar atrast jūsu izvēlēto vai ievadīto tīkla nosaukumu (SSID). Pārbaudiet tīkla nosaukumu (SSID) piekļuves punktā un mēģiniet vēlreiz izveidot savienojumu.
-
Piekļuves punkts nav ieslēgts. Ieslēdziet piekļuves punktu.
-
Drošības iestatījumi nav konfigurēti pareizi. Pārbaudiet piekļuves punktā un ierīcē konfigurētos drošības iestatījumus.
-
Konfigurētā tīkla adrese nevar izveidot savienojumu starp datoru un ierīci.
-
DHCP tīkla videi
Druka automātiski saņem IP adresi (DHCP), ja datoram ir konfigurēts DHCP.
-
Static tīkla videi
Ierīce izmanto statisko adresi, ja dators ir konfigurēts statiskas adreses izmantošanai.
Piemēram:
Ja datora tīkla informācija ir šāda:
-
IP adrese: 169.254.133.42
-
Apakštīkla maska: 255.255.0.0
Ierīces tīkla informācijai vajadzētu būt šādai:
-
IP adrese: 169.254.133. 43
-
Apakštīkla maska: 255.255.0.0 (izmantojiet datora apakštīkla masku).
-
Vārteja: 169.254.133.1
-
-
Ja problēmas rodas ierīces lietošanas laikā tīklā, pārbaudiet tālāk minēto:
![[Note]](../common/note.png)
|
|
|
Lai iegūtu informāciju par piekļuves punktu (vai bezvadu maršrutētāju), skatiet tā lietotāja rokasgrāmatu. |
-
Iespējams, ka nav ieslēgts dators, piekļuves punkts (vai bezvadu maršrutētājs) vai ierīce.
-
Pārbaudiet bezvadu sakaru uztveramību ap ierīci. Ja uztveramība ir tālu no ierīces vai pastāv kāds šķērslis, var būt problēmas ar signāla saņemšanu.
-
Atslēdziet un no jauna pieslēdziet strāvu piekļuves punktam (vai bezvadu maršrutētājam), ierīcei un datoram. Dažreiz barošanas izslēgšana un ieslēgšana no jauna var atjaunot tīkla sakarus.
-
Pārbaudiet, vai ugunsmūra programmatūra (V3 vai Norton) bloķē sakarus.
Ja dators un ierīce ir pievienoti vienam un tam pašam tīklam, kur to nevar atrast, iespējams, sakarus bloķē ugunsmūra programmatūra. Skatiet programmatūras lietotāja rokasgrāmatu, lai uzzinātu, kā to izslēgt, un vēlreiz mēģiniet meklēt ierīci.
-
Pārbaudiet, vai ierīces IP adrese ir piešķirta pareizi. IP adresi var pārbaudīt, izdrukājot tīkla konfigurācijas atskaiti.
-
Pārbaudiet, vai piekļuves punktam (vai bezvadu maršrutētājam) ir konfigurēti drošības iestatījumi (parole). Ja tam ir parole, sazinieties ar piekļuves punkta (vai bezvadu tīkla) administratoru.
-
Pārbaudiet ierīces IP adresi. Instalējiet ierīces draiveri un mainiet iestatījumus, lai savienotu ierīci ar tīklu. DHCP raksturlielumu dēļ piešķirtā IP adrese var mainīties, ja ierīce netiek lietota ilgu laika periodu vai ja piekļuves punkts tiek atiestatīts.
-
Pārbaudiet bezvadu tīkla vidi. Iespējams, savienojumu ar tīklu nevar izveidot infrastruktūras vidē, kurā pirms savienojuma izveides ar piekļuves punktu (vai bezvadu maršrutētāju) ir jāievada lietotāja informācija.
-
Šī ierīce atbalsta tikai IEEE 802.11 b/g/n un Wi-Fi. Citi bezvadu savienojumi (Bluetooth) netiek atbalstīti.
-
Kad lietojat ekspromta režīmu tādās operētājsistēmās kā Windows Vista, iespējams, bezvadu savienojuma iestatījums ir jāiestata katru reizi, kad lietojat bezvadu ierīci.
-
Samsung bezvadu tīkla ierīcēs infrastruktūras režīmu un ekspromta režīmu nevar lietot vienlaicīgi.
-
Ierīce atrodas bezvadu tīkla darbības diapazonā.
-
Ierīce ir jānovieto vietā, kur bezvadu signālu nebloķē priekšmeti.
Noņemiet starp bezvadu piekļuves punktu (vai bezvadu maršrutētāju) un ierīci esošus lielus metāla priekšmetus.
Pārbaudiet, vai starp ierīci un bezvadu piekļuves punktu (vai bezvadu maršrutētāju) neatrodas stabi, sienas vai atbalsta kolonnas, kurās ir metāls vai betons.
-
Nenovietojiet ierīci citu elektronisku ierīču tuvumā, jo tās var traucēt bezvadu signāla uztveršanu.
Bezvadu signālam var traucēt daudzas ierīces, tostarp mikroviļņu krāsnis un dažas Bluetooth ierīces.