Šajā nodaļā ir sniegtas detalizētas instrukcijas, kā iestatīt tīklam pievienotu ierīci un tās programmatūru.
Lai ierīci lietotu kā tīkla ierīci, tajā ir jāiestata tīkla protokoli. Pamata tīkla iestatījumus var iestatīt, izmantojot ierīces vadības paneli vai tīkla iestatīšanas programmas.
Tālāk esošajā tabulā ir redzamas ierīces atbalstītās tīkla vides:
|
Vienums |
Prasības |
|---|---|
|
Tīkla interfeiss |
|
|
Tīkla operētājsistēma |
|
|
Tīkla protokoli |
Sk. IPv6 konfigurācija. |
|
Bezvadu drošība |
|
Ir pieejamas vairākas programmas, kas ļauj tīkla vidē viegli iestatīt tīkla iestatījumus. Ir iespējams pārvaldīt vairākas ierīces tīklā, it īpaši tīkla administratoram.
![[Note]](../common/note.png)
|
|
|
Pirms izmantojat zemāk redzamās programmas, no sākuma iestatiet IP adresi. |
Tīkla ierīcē iegultais tīmekļa serveris, kas ļauj:
-
Konfigurēt tīkla parametrus, kas nepieciešami, lai ierīce izveidotu savienojumu ar dažādām tīkla vidēm.
-
Pielāgotu ierīces iestatījumus.
Šis ir tīmeklī pieejams ierīces pārvaldības risinājums tīklu administratoriem. SyncThru Web Admin Service piedāvā efektīvu tīkla ierīču pārvaldības risinājumu un ļauj attāli pārraudzīt tīkla ierīces un novērst problēmas no jebkuras vietas, kur ir piekļuve uzņēmuma tīklam. Lejupielādējiet šo programmu no vietnes http://solution.samsungprinter.com.
Šī utilītprogramma ļauj izvēlēties tīkla interfeisu un manuāli konfigurēt ar TCP/IP protokolu lietojamās IP adreses.
![[Note]](../common/note.png)
|
|
|
Šī programma neatbalsta TCP/IPv6. |
Lai ierīci lietotu tīklā, tajā ir jāiestata tīkla protokoli. Šajā nodaļā ir aprakstīts kā to var viegli paveikt.
Tīklu var lietot pēc tīkla kabeļa pievienošanas attiecīgajam ierīces portam.

Izmantojot ierīces vadības paneli var izdrukāt tīkla konfigurācijas atskaiti, kas parāda pašreizējos ierīces tīkla iestatījumus. Tas palīdz iestatīt tīklu un novērst problēmas.
Lai izdrukātu atskaiti:
Gatavības režīmā nospiediet un aptuveni 5 sekundes turiet pogu  (atcelšana). Tā varat uzzināt ierīces MAC adresi un IP addresi.
(atcelšana). Tā varat uzzināt ierīces MAC adresi un IP addresi.
Piemēram:
-
MAC adrese: 00:15:99:41:A2:78
-
IP adrese: 192.0.0.192
Lai veiktu drukāšanu un pārvaldīšanu tīklā, vispirms ir jāiestata IP adrese. Vairumā gadījumu jaunu adresi automātiski piešķirs tīklā esošais DHCP (Dynamic Host Configuration Protocol dinamiskā resursdatora konfigurācijas protokols) serveris.
Dažās situācijās IP adrese ir jāiestata manuāli. To sauc par statisko IP adresi un tā bieži ir nepieciešama uzņēmumu iekštīklos drošības apsvērumu dēļ.
-
DHCP IP adrešu piešķiršana: Pievienojiet ierīci tīklam un uzgaidiet pāris minūtes, lai DHCP serveris piešķirtu ierīcei IP adresi. Tad izdrukājiet tīkla konfigurācijas atskaiti, kā izskaidrots iepriekš. Ja atskaite rāda, ka IP adrese ir mainīta, piešķiršana ir bijusi veiksmīga. Jauno IP adresi redzēsit atskaitē.
-
Statisko IP adrešu piešķiršana: Izmantojiet programmu SetIP, lai nomainītu IP adresi no datora.
Biroja vidē mēs iesakām sazināties ar tīkla administratoru, lai iestatītu šo adresi.
Šī programma ir paredzēta manuālai tīkla IP adrešu iestatīšanai ierīcē, izmantojot tās MAC adresi, lai veiktu saziņu ar ierīci. MAC adrese ir tīkla interfeisa aparatūras sērijas numurs un to var atrast tīkla konfigurācijas atskaitē.
Lai lietotu programmu SetIP, pirms darba turpināšanas atspējojiet datora ugunsmūri, veicot šādas darbības:
-
Atveriet > .
-
Veiciet dubultklikšķi uz .
-
Noklikšķiniet uz .
-
Atspējojiet ugunsmūri.
-
Ievietojiet printera programmatūras kompaktdisku, kas tika piegādāts kopā ar ierīci. Kad draiveru kompaktdisks automātiski tiek palaists, aizveriet tā logu.
-
Palaidiet programmu Windows Explorer un atveriet diskdzini X (X apzīmē jūsu CD-ROM diskdzini).
-
Veiciet dubultklikšķi uz > SetIP.
-
Veiciet dubultklikšķi uz , lai instalēto šo programmu.
-
Izvēlieties valodu un pēc tam noklikšķiniet uz .
-
Izpildiet logā redzamās instrukcijas un pabeidziet instalēšanu.
-
Pievienojiet ierīci tīklam, izmantojot tīkla kabeli.
-
Ieslēdziet ierīci.
-
Operētājsistēmas Windows izvēlnē izvēlieties > > SetIP > SetIP.
-
Lai atvērtu protokolu TCP/IP konfigurācijas logu, programmas SetIP logā noklikšķiniet uz ikonas
 (trešā no kreisās puses).
(trešā no kreisās puses). -
Ievadiet jauno ierīces informāciju konfigurācijas logā tālāk parādītajā veidā. Uzņēmuma iekštīklā pirms darba turpināšanas var būt nepieciešams, lai šo informāciju piešķir tīkla pārvaldnieks.
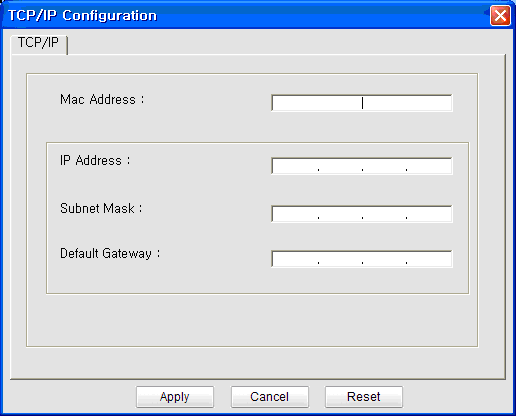
-
: Uzziniet ierīces MAC adresi tīkla konfigurācijas atskaitē un ievadiet to bez koliem. Piemēram, 00:15:99:29:51:A8 kļūst par 0015992951A8.
-
: Ievadiet jauno printera IP adresi.
Piemēram, ja datora IP adrese ir 192.168.1.150, ievadiet 192.168.1.X (X ir skaitlis no 1 līdz 254, kas atšķiras no datora adreses).
-
: Ievadiet apakštīkla masku.
-
: Ievadiet noklusējuma vārteju.
-
-
Noklikšķiniet uz un tad uz . Ierīce automātiski izdrukās tīkla konfigurācijas atskaiti. Apstipriniet, vai visi iestatījumi ir pareizi.
-
Noklikšķiniet uz , lai aizvērtu programmu SetIP.
-
Ja nepieciešams, restartējiet datora ugunsmūri.
Lai lietotu programmu SetIP, pirms darba turpināšanas atspējojiet datora ugunsmūri, veicot šādas darbības:
![[Note]](../common/note.png)
|
|
|
Ceļš un lietotāja interfeiss var atšķirties atkarībā no Mac OS versijas. Skatiet operētājsistēmas Mac OS rokasgrāmatu. |
-
Atveriet logu .
-
Noklikšķiniet uz .
-
Noklikšķiniet uz izvēlnes .
-
Izslēdziet ugunsmūri.
![[Note]](../common/note.png)
|
|
|
Tālāk aprakstītās instrukcijas var atšķirties atkarībā no ierīces modeļa. |
-
Pievienojiet ierīci tīklam, izmantojot tīkla kabeli.
-
Ievietojiet instalēšanas kompaktdisku un atveriet diska logu, tad izvēlieties > > > .
-
Veiciet dubultklikšķi uz faila, lai automātiski atvērtu programmu , un izvēlieties . Pārlūkprogramma atvērs lapu , kas parāda printera nosaukumu un IP adreses informāciju.
-
Lai atvērtu protokolu TCP/IP konfigurācijas logu, programmas SetIP logā noklikšķiniet uz ikonas
 (trešā no kreisās puses).
(trešā no kreisās puses). -
Ievadiet jauno ierīces informāciju konfigurācijas logā tālāk parādītajā veidā. Uzņēmuma iekštīklā pirms darba turpināšanas var būt nepieciešams, lai šo informāciju piešķir tīkla pārvaldnieks.
-
: Uzziniet ierīces MAC adresi tīkla konfigurācijas atskaitē un ievadiet to bez koliem. Piemēram, 00:15:99:29:51:A8 kļūst par 0015992951A8.
-
: Ievadiet jauno printera IP adresi.
Piemēram, ja datora IP adrese ir 192.168.1.150, ievadiet 192.168.1.X (X ir skaitlis no 1 līdz 254, kas atšķiras no datora adreses).
-
: Ievadiet apakštīkla masku.
-
: Ievadiet noklusējuma vārteju.
-
-
Izvēlieties , tad un vēlreiz . Printeris automātiski izdrukās konfigurācijas atskaiti. Apstipriniet, vai visi iestatījumi ir pareizi. Quit Safari. Varat aizvērt un izstumt instalācijas kompaktdisku. Ja nepieciešams, restartējiet datora ugunsmūri. Tagad esat veiksmīgi mainījis IP adresi, apakštīkla masku un vārteju.
Programmai SetIP vajadzētu tikt automātiski instalētai printera draiveru instalēšanas laikā.
![[Note]](../common/note.png)
|
|
|
Ceļš un lietotāja interfeiss var atšķirties atkarībā no operētājsistēmas Linux versijas. Lai izslēgtu ugunsmūri, skatiet operētājsistēmas Linux rokasgrāmatu. |
-
Izdrukājiet ierīces tīkla konfigurācijas atskaiti, lai uzzinātu savas ierīces MAC adresi.
-
Atveriet //////.
-
Veiciet dubultklikšķi uz faila .
-
Noklikšķiniet, lai atvērtu TCP/IP konfigurācijas logu.
-
Ievadiet tīkla kartes MAC adresi, IP adresi, apakštīkla masku, noklusējuma vārteju un tad noklikšķiniet uz .
![[Note]](../common/note.png)
Kad ievadāt MAC adresi, ievadiet to bez koliem (:).
-
Ierīce izdrukā tīkla konfigurācijas atskaiti. Apstipriniet, vai visi iestatījumi ir pareizi.
-
Aizveriet programmu SetIP.
![[Caution]](../common/caution.png)
|
|
|
TCP/IPv6 tiek atbalstīts pareizi tikai operētājsistēmā Windows Vista vai jaunākā versijā. |
![[Note]](../common/note.png)
|
|
|
Ja IPv6 tīkls nedarbojas, iestatiet visiem tīkla iestatījumiem rūpnīcas noklusējuma vērtības un mēģiniet vēlreiz (sk.Rūpnīcas noklusējuma iestatījumu atjaunošana, izmantojot programmu SyncThru Web Service). |
Lai lietotu IPv6 tīkla vidi, izpildiet nākamo procedūru, lai izmantotu IPv6 adresi.
Ierīce tiek piegādāta ar ieslēgtu IPv6 funkciju.
-
Pievienojiet ierīci tīklam, izmantojot tīkla kabeli.
-
Ieslēdziet ierīci.
-
No ierīces vadības paneļa izdrukājiet tīkla konfigurācijas atskaiti, ar kuru var uzzināt IPv6 adreses.
-
Izvēlieties > > > > .
-
Logā noklikšķiniet uz .
-
Izpildiet logā redzamās instrukcijas.
![[Note]](../common/note.png)
|
|
|
Ja ierīce nedarbojas tīkla vidē, aktivizējiet IPv6. Par to, kā to izdarīt, skatiet aiznākamo sadaļu. |
Izmantojot ierīces vadības paneli var izdrukāt tīkla konfigurācijas atskaiti, kas parāda pašreizējos ierīces tīkla iestatījumus. Tas palīdz iestatīt tīklu un novērst problēmas.
Lai izdrukātu atskaiti:
Gatavības režīmā nospiediet un aptuveni 5 sekundes turiet pogu  (atcelšana). Tā varat uzzināt ierīces MAC adresi un IP addresi.
(atcelšana). Tā varat uzzināt ierīces MAC adresi un IP addresi.
Piemēram:
-
MAC adrese: 00:15:99:41:A2:78
-
IP adrese: 192.0.0.192
Ierīce atbalsta šādas IPv6 adreses drukāšanai un pārvaldīšanai tīklā:
-
: Paškonfigurēta lokālā IPv6 adrese. (Adrese sākas ar FE80.)
-
: Tīkla maršrutētāja automātiski konfigurēta IPv6 adrese.
-
: DHCPv6 servera konfigurēta IPv6 adrese.
-
: Lietotāja manuāli konfigurēta IPv6 adrese.
-
Atveriet tīmekļa pārlūkprogrammu, piemēram, Internet Explorer, kas atbalsta IPv6 adresēšanu kā URL (sk. SyncThru Web Service).
![[Note]](../common/note.png)
IPv4 videi adreses laukā ievadiet IPv4 adresi (http://xxx.xxx.xxx.xxx) un nospiediet taustiņu Enter vai noklikšķiniet uz .
-
Kad atveras logs , noklikšķiniet uz .
-
Noklikšķiniet uz .
-
Sadaļā iespējojiet .
-
Izvēlieties un noklikšķiniet uz pogas , tad adreses laukā automātiski tiks ievadīts maršrutētāja prefikss.
Ievadiet pārējo adresi. (Piemērs: 3FFE:10:88:194::AAAA. A ir heksadecimālais cipars no 0 līdz 9 un no A līdz F.)
-
Noklikšķiniet uz pogas .
Draivera instalēšana tīkla printerim IPv6 tīkla vidē ir tāda pati kā TCP/IPv4 vidē (sk. Tīklā pievienotas ierīces draivera instalēšana).
Izvēlieties TCP/IP portu un kad tiek parādīts ierīču saraksts, vienkārši izvēlieties savas ierīces IPv6 adresi.
-
Atveriet tīmekļa pārlūkprogrammu, piemēram, Internet Explorer, kas atbalsta IPv6 adresēšanu kā vietrādi URL.
-
Tīkla konfigurācijas atskaitē izvēlieties kādu no IPv6 adresēm (, , , ).
-
Ievadiet IPv6 adreses. (Piemērs: http://[FE80::215:99FF:FE66:7701])
![[Caution]](../common/caution.png)
Adresēm ir jābūt kvadrātiekavās [].
-
Atveriet tīmekļa pārlūkprogrammu, piemēram, Internet Explorer, Safari vai Firefox, un pārlūkprogrammas logā ievadiet savas ierīces jauno IP adresi.
Piemēram:

-
Noklikšķiniet uz , lai piekļūtu programmai SyncThru Web Service.
-
Noklikšķiniet uz vietnes SyncThru Web Service augšējā labajā stūrī.
Tiek atvērta pieteikšanās lapa.
-
Ievadiet un , tad noklikšķiniet uz .
Ja pakalpojumā SyncThru Web Service piesakāties pirmo reizi, ievadiet tālāk norādīto noklusējuma ID un paroli.
-
:
-
:
-
-
Kad atveras logs , noklikšķiniet uz > > .
-
Noklikšķiniet uz .
-
Izslēdziet un restartējiet ierīci, lai lietotu iestatījumus.
Lai drukātu, ir jāinstalē printera draiveru programmatūra. Šī programmatūra ietver draiverus, lietojumprogrammas un citas lietotājam draudzīgas programmas.
Pārliecinieties, vai ir pabeigta tīkla iestatīšana ierīcei. Pirms sākat instalēšanu, visām lietojumprogrammām datorā ir jābūt aizvērtām.
Tas ir ieteicams vairumam lietotāju. Tiks instalēti visi ierīces darbībai nepieciešamie komponenti.
Izpildiet zemāk redzamās darbības:
-
Pārliecinieties, vai ierīce ir pievienota tīklam un ieslēgta.
-
Ievietojiet iepakojumā iekļauto programmatūras kompaktdisku CD-ROM diskdzinī.
-
Programmatūras kompaktdiskam ir automātiski jāstartējas, un pēc tam jāparādās instalācijas logam.
-
Ja instalācijas logs neparādās, noklikšķiniet uz un tad uz . Ievadiet X:\, aizstājot X ar burtu, kas apzīmē jūsu CD-ROM diskdzini. Noklikšķiniet uz .
-
Ja lietojat operētājsistēmu Windows Vista, Windows 7 un Windows Server 2008 R2, noklikšķiniet uz > > > .
Ievadiet X:\, aizstājot X ar burtu, kas apzīmē jūsu CD-ROM diskdzini, un noklikšķiniet uz .
-
Ja operētājsistēmā Windows Vista, Windows 7 un Windows Server 2008 R2 parādās logs , laukā noklikšķiniet uz un tad opcijas logos noklikšķiniet uz vai .
-
-
Izvēlieties .
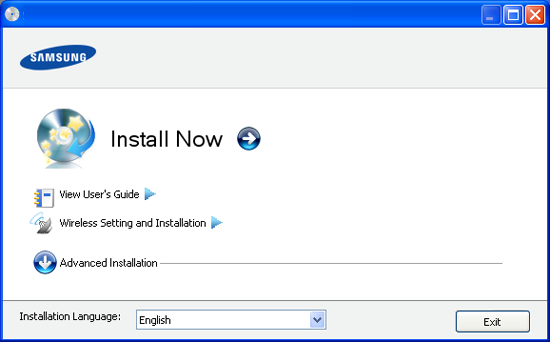
Ja nepieciešams, nolaižamajā sarakstā izvēlieties valodu.
![[Note]](../common/note.png)
-
Modelī CLP-325W(K) varat piekļūt izvēlnei . Izvēlne ļauj instalēt bezvadu tīklu, lai izveidotu savienojumu ar ierīci, izmantojot USB kabeli (sk. Bezvadu tīkla iestatīšana ar USB kabeli).
-
Izvēlnē ir divas opcijas: un . Opcija Custom Installation ļauj izvēlēties ierīces savienojuma tipu un atsevišķi instalējamus komponentus. Opcija ļauj instalēt komplektācijā iekļauto programmatūru, piemēram, Smart Panel. Izpildiet logā redzamos norādījumus.
-
-
Izlasiet sadaļu un izvēlieties . Pēc tam noklikšķiniet uz .
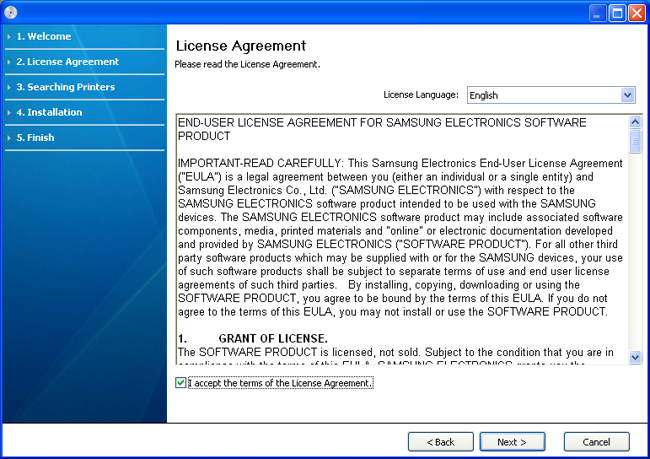
Programma meklē ierīci.
![[Note]](../common/note.png)
Ja ierīce netiek atrasta tīklā vai lokāli, tiek parādīts šāds logs.
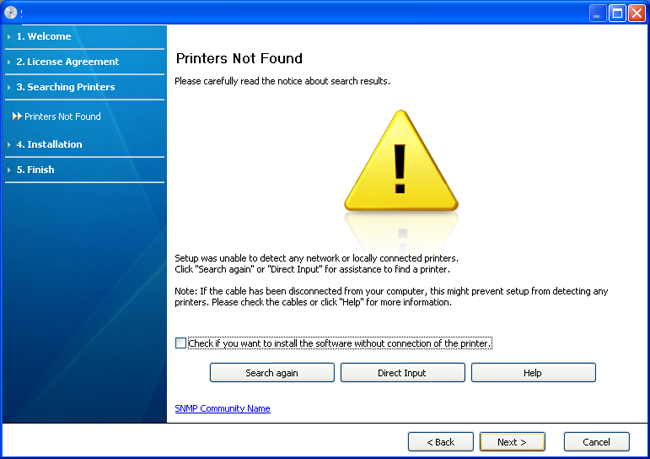
-
-
Atzīmējiet šo opciju, lai instalētu programmu, nepievienojot ierīci. Šajā gadījumā tiks izlaists pārbaudes lapas izdrukas logs un instalēšana tiks pabeigta.
-
-
Nospiežot šo pogu, tiek parādīts ugunsmūra paziņojumu logs;
-
Izslēdziet ugunsmūri un nospiediet . Operētājsistēmā Windows noklikšķiniet uz > > un deaktivizējiet šo opciju. Lai iegūtu informāciju par citām operētājsistēmām, skatiet šo sistēmu tiešsaistes norādījumus.
-
Bez operētājsistēmas ugunsmūra izslēdziet arī trešās puses ugunsmūra programmu. Lai uzzinātu, kā to izdarīt, skatiet katras atsevišķās programmas rokasgrāmatu.
-
-
Opcija ļauj tīklā meklēt konkrētu ierīci.
-
: Ievadiet IP adresi vai resursdatora nosaukumu. Pēc tam noklikšķiniet uz .
Lai pārbaudītu ierīces IP adresi, izdrukājiet tīkla konfigurācijas atskaiti (sk. Ierīces atskaites drukāšana).
-
: Lai atrastu koplietotu ierīci (UNC ceļš), manuāli ievadiet koplietoto nosaukumu vai noklikšķiniet uz pogas un atrodiet koplietoto printeri. Pēc tam noklikšķiniet uz .
-
-
Ja jūsu ierīce nav pievienota datoram vai tīklam, šī palīdzības poga nodrošina detalizētu informāciju par to, kā pievienot ierīci.
-
-
Atrastās ierīces tiek parādītas ekrānā. Izvēlieties to, kuru lietosit, un noklikšķiniet uz .
![[Note]](../common/note.png)
Ja draiveris atrod tikai vienu ierīci, tiek parādīts apstiprinājuma logs.
-
Kad instalēšana ir pabeigta, tiek parādīts logs, kas piedāvā izdrukāt pārbaudes lapu. Ja vēlaties izdrukāt pārbaudes lapu, noklikšķiniet uz opcijas .
Pretējā gadījumā noklikšķiniet uz un pārejiet pie 8. darbības.
-
Ja pārbaudes lapa tiek izdrukāta pareizi, noklikšķiniet uz .
Ja nē, tad noklikšķiniet uz , lai to izdrukātu vēlreiz.
-
Ja vēlaties reģistrēt ierīci Samsung tīmekļa vietnē, noklikšķiniet uz .
![[Note]](../common/note.png)
Ja ierīce vēl nav pievienota datoram, noklikšķiniet uz . Iespēja sniedz detalizētu informāciju par ierīces pievienošanu. Izpildiet logā redzamās instrukcijas.
-
Noklikšķiniet uz .
![[Note]](../common/note.png)
|
|
|
-
Pārliecinieties, vai ierīce ir pievienota tīklam un ieslēgta. Tāpat ir jābūt iestatītai ierīces IP adresei.
-
Ievietojiet iepakojumā iekļauto programmatūras kompaktdisku CD-ROM diskdzinī.
-
Veiciet dubultklikšķi uz CD-ROM ikonas, kas parādās Macintosh datora darbvirsmā.
-
Veiciet dubultklikšķi uz mapes .
-
Veiciet dubultklikšķi uz ikonas .
-
Ievadiet paroli un noklikšķiniet uz .
-
Tiek atvērts Samsung instalētāja logs. Noklikšķiniet uz .
-
Izlasiet licences vienošanos un noklikšķiniet uz .
-
Noklikšķiniet uz , lai piekristu licences vienošanās noteikumiem.
-
Izvēlieties un noklikšķiniet uz . Opcija ir ieteicama vairumam lietotāju. Tiks instalēti visi ierīces darbībai nepieciešamie komponenti.
-
Atlasot , varat izvēlēties atsevišķi instalējamus komponentus.
-
-
Tiek parādīts paziņojums, kas brīdina, ka datorā tiks aizvērtas visas lietojumprogrammas. Noklikšķiniet uz .
-
Izvēlieties nepieciešamo instalēšanas veidu un noklikšķiniet uz .
-
: Instalē noklusējuma komponentus ierīcei, kas ir tieši pievienota lietotāja datoram.
-
: Instalē programmatūru ierīcei, kas atrodas tīklā. Tiek automātiski palaista programma SetIP. Ja ierīcē jau ir konfigurēta tīkla informāciju, aizveriet programmu SetIP. Pārejiet uz nākamo darbību.
-
: Modelī CLP-325W(K) varat piekļūt izvēlnei . Izvēlne ļauj instalēt bezvadu tīklu, lai izveidotu savienojumu ar ierīci, izmantojot USB kabeli (sk. Bezvadu tīkla iestatīšana ar USB kabeli).
-
-
Lai pabeigtu instalēšanu, izpildiet ekrānā redzamās instrukcijas. Kad instalēšana ir pabeigta, noklikšķiniet uz vai .
-
Atveriet mapi > > .
-
Operētājsistēmā Mac OS X 10.5~10.6 atveriet mapi > un noklikšķiniet uz .
-
-
Izvēlnē noklikšķiniet uz .
-
Operētājsistēmā Mac OS X 10.510.6 noklikšķiniet uz ikonas ; tiek parādīts uznirstošs ekrāna logs.
-
-
Operētājsistēmā Mac OS X 10.3 izvēlieties cilni .
-
Operētājsistēmā Mac OS X 10.4 noklikšķiniet uz .
-
Operētājsistēmā Mac OS X 10.5~10.6 noklikšķiniet uz .
-
-
Izvēlnē izvēlieties .
![[Note]](../common/note.png)
Kad drukājat dokumentu, kuram ir daudzas lapas, drukāšanas veiktspēju var uzlabot, kā opciju izvēloties .
-
Laukā ievadiet ierīces IP adresi.
-
Laukā ievadiet rindas nosaukumu. Ja nevarat noteikt ierīces servera rindas nosaukumu, vispirms pamēģiniet izmantot noklusējuma rindu.
-
Ja operētājsistēmā Mac OS X 10.3 automātiskās izvēles opcija nedarbojas pareizi, izvēlnē izvēlieties un izvēlnē savas ierīces nosaukumu.
-
Ja operētājsistēmā Mac OS X 10.4 automātiskās izvēles opcija nedarbojas pareizi, izvēlnē izvēlieties un izvēlnē savas ierīces nosaukumu.
-
Ja operētājsistēmā Mac OS X 10.5~10.6 automātiskās izvēles opcija nedarbojas pareizi, izvēlieties un izvēlnē savas ierīces nosaukumu.
Jūsu ierīce tiek parādīta sarakstā un tiek iestatīta kā noklusējuma ierīce.
-
-
Noklikšķiniet uz .
![[Note]](../common/note.png)
Ja printera draiveris nedarbojas pareizi, atinstalējiet to un instalējiet no jauna.
Lai atinstalētu draiveri operētājsistēmā Macintosh, izpildiet tālāk aprakstītās darbības.
-
Pārliecinieties, vai ierīce ir savienota ar datoru un ieslēgta.
-
Ievietojiet iepakojumā iekļauto programmatūras kompaktdisku CD-ROM diskdzinī.
-
Veiciet dubultklikšķi uz CD-ROM ikonas, kas parādās Macintosh datora darbvirsmā.
-
Veiciet dubultklikšķi uz mapes .
-
Veiciet dubultklikšķi uz ikonas .
-
Ievadiet paroli un noklikšķiniet uz .
-
Tiek atvērts Samsung instalētāja logs. Noklikšķiniet uz .
-
Izlasiet licences līgumu un noklikšķiniet uz .
-
Noklikšķiniet uz , lai akceptētu licences līgumu.
-
Izvēlieties un noklikšķiniet uz .
-
Kad tiek parādīts paziņojums, kas brīdina, ka datorā tiks aizvērtas visas lietojumprogrammas, noklikšķiniet uz .
-
Kad atinstalēšana ir pabeigta, noklikšķiniet uz .
-
Lai instalētu printera programmatūru, nepieciešams lejupielādēt Linux programmatūras pakotnes no Samsung vietnes.
![[Note]](../common/note.png)
|
|
|
Lai instalētu citu programmatūru: |
-
Pārliecinieties, vai ierīce ir pievienota tīklam un ieslēgta. Tāpat ir jābūt iestatītai ierīces IP adresei.
-
No Samsung vietnes lejupielādējiet datorā Unified Linux Driver pakotni.
-
Ar peles labo pogu noklikšķiniet uz pakotnes un izvelciet failus no tās.
-
Veiciet dubultklikšķi uz > .
-
Tiek atvērts Samsung instalētāja logs. Noklikšķiniet uz .
-
Tiek atvērts printera pievienošanas vednis. Noklikšķiniet uz .
-
Izvēlieties Network printer un noklikšķiniet uz pogas .
-
Saraksta laukā parādās printera IP adrese un modeļa nosaukums.
-
Izvēlieties savu ierīci un noklikšķiniet uz .
-
Ievadiet printera aprakstu un noklikšķiniet uz
-
Kad printera pievienošana ir pabeigta, noklikšķiniet uz .
-
Kad instalēšana ir pabeigta, noklikšķiniet uz .
-
Veiciet dubultklikšķi uz .
-
Noklikšķiniet uz
-
Atveras logs . Noklikšķiniet uz .
-
Izvēlieties un noklikšķiniet uz pogas .
-
Saraksta laukā parādās printera IP adrese un modeļa nosaukums.
-
Izvēlieties savu ierīci un noklikšķiniet uz .
-
Ievadiet printera aprakstu un noklikšķiniet uz .
-
Kad printera pievienošana ir pabeigta, noklikšķiniet uz .