Šiame skyriuje pateikiami nuoseklūs nurodymai apie per USB prijungto įrenginio ir programinės įrangos nustatymą.
Šiame skyriuje nurodyti techninės įrangos nustatymo žingsniai, kaip paaiškinta Trumpoji įrengimo instrukcija. Pirmiausia perskaitykite Trumpoji įrengimo instrukcija, o tada vykdykite toliau nurodytus žingsnius.
-
Pasirinkite stabilią vietą.
Pasirinkite lygią stabilią vietą su pakankama oro cirkuliacija. Palikite papildomos vietos dangteliui (-iams) ir dėklui (-ams) atidaryti.
Vieta turi būti puikiai vėdinama ir toliau nuo tiesioginių saulės spindulių ar karščio šaltinių, šalčio ir drėgmės. Nestatykite įrenginio ant rašomojo ar kitokio stalo kampo.

Spausdinimas galimas žemesniame nei 1000 m (3281 ft) aukštyje virš jūros lygio. Norėdami optimizuoti spausdinimą, skaitykite apie aukščio virš jūros lygio nustatymą (žr. Aukščio virš jūros lygio reguliavimas).
Pastatykite įrenginį ant lygaus tvirto paviršiaus, kad nuožulnumas nebūtų didesnis nei 2 mm (0,08 in). Priešingu atveju, tai gali atsiliepti spausdinimo kokybei.

-
Išpakuokite įrenginį ir patikrinkite, ar yra visi priedai.
-
Nuimkite juostelę, kuria pritvirtintas įrenginys.
-
Įdėkite popieriaus (žr. Popieriaus įdėjimas į dėklą).
-
Patikrinkite, ar prie įrenginio prijungti visi laidai.
-
Įjunkite įrenginį (žr. Įrenginio įjungimas).
![[Warning]](../common/warning.png)
|
|
|
Įrenginys neveiks, jei nebus tiekiamas maitinimas. |
Atspausdinkite demonstracinį puslapį ir patikrinkite, ar įrenginys veikia tinkamai.
Atspausdinkite demonstracinį puslapį
Esant parengties būsenai nuspauskite ir apie 2 sekundes palaikykite ( ) mygtuką, o tada atleiskite. (Tik CLP-325W(K))
) mygtuką, o tada atleiskite. (Tik CLP-325W(K))
![[Note]](../common/note.png)
|
|
|
Taip pat bandomajam puslapiui atspausdinti galima naudoti mygtuką ( |
Nustatę ir prijungę įrenginį prie kompiuterio, turite įdiegti spausdintuvo programinę įrangą. Jei esate Windows arba Macintosh OS naudotojas, įdiekite programinę įrangą iš pridedamo CD disko. Jei esate Linux OS naudotojas, programinę įrangą atsisiųskite iš Samsung svetainės (www.samsung.com/printer) ir įdiekite.
![[Note]](../common/note.png)
|
|
|
Įrenginio programinė įranga retkarčiais yra atnaujinama dėl tokių priežasčių kaip, pvz., nauja operacinė sistema ir pan. Jei reikia, naujausią versiją atsisiųskite iš Samsung svetainės. (www.samsung.com/printer) |
|
OS |
Turinys |
|---|---|
|
Windows |
|
|
Macintosh |
|
|
Prieš pradėdami patikrinkite, ar sistema atitinka šiuos reikalavimus:
Jūsų įrenginys palaiko toliau išvardintas Windows operacines sistemas.
|
OPERACINĖ SISTEMA |
Reikalavimai (rekomenduotini) |
||
|---|---|---|---|
|
CPU |
RAM |
laisva HDD vieta |
|
|
Windows® 2000 |
Intel® Pentium® II 400 MHz (Pentium III 933 MHz) |
64 MB (128 MB) |
600 MB |
|
Windows® XP |
Intel® Pentium® III 933 MHz (Pentium IV 1 GHz) |
128 MB (256 MB) |
1,5 GB |
|
Windows Server® 2003 |
Intel® Pentium® III 933 MHz (Pentium IV 1 GHz) |
128 MB (512 MB) |
1,25 GB 2 GB |
|
Windows Server® 2008 |
Intel® Pentium® IV 1 GHz (Pentium IV 2 GHz) |
512 MB (2048 MB) |
10 GB |
|
Windows Vista® |
Intel® Pentium® IV 3 GHz |
512 MB (1024 MB) |
15 GB |
|
Windows® 7 |
Intel® Pentium® IV 1 GHz 32 bitų ar 64 bitų procesorius ar spartesnis |
1 GB (2 GB) |
16 GB |
|
|||
|
Windows Server® 2008 R2 |
Intel® Pentium® IV 1 GHz (x86) ar 1,4 GHz (x64) procesoriai (2 GHz ar spartesni) |
512 MB (2048 MB) |
10 GB |
![[Note]](../common/note.png)
|
|
|
|
OPERACINĖ SISTEMA |
Reikalavimai (rekomenduotini) |
||
|---|---|---|---|
|
CPU |
RAM |
laisva HDD vieta |
|
|
Mac OS X 10.3 ~ 10.4 |
|
|
1 GB |
|
Mac OS X 10.5 |
|
512 MB (1 GB) |
1 GB |
|
Mac OS X 10.6 |
|
1 GB (2 GB) |
1 GB |
|
Elementas |
Reikalavimai (rekomenduotini) |
|---|---|
|
Operacinė sistema |
RedHat® Enterprise Linux WS 4, 5 (32/64 bit) Fedora Core 2~10 (32/64 bit) SuSE Linux 9.1 (32 bit) OpenSuSE® 9.2, 9.3, 10.0, 10.1, 10.2, 10.3, 11.0, 11.1 (32/64 bit) Mandrake 10.0, 10.1 (32/64 bit) Mandriva 2005, 2006, 2007, 2008, 2009 (32/64 bit) Ubuntu 6.06, 6.10, 7.04, 7.10, 8.04, 8.10 (32/64 bit) SuSE Linux Enterprise Desktop 9, 10 (32/64 bit) Debian 3.1, 4.0, 5.0 (32/64 bit) |
|
CPU |
Pentium® IV 2,4 GHz (Intel Core2) |
|
RAM |
512 MB (1024 MB) |
|
Laisva HDD vieta |
1 GB (2 GB) |
Vietiniu būdu prijungtas įrenginys yra įrenginys, tiesiogiai prijungtas prie kompiuterio USB laidu. Jei jūsų įrenginys prijungtas prie tinklo, praleiskite toliau nurodytus žingsnius ir pereikite prie prijungto prie tinklo įrenginio tvarkyklės diegimo (žr. Prie tinklo prijungto įrenginio tvarkyklės įdiegimas).
![[Note]](../common/note.png)
|
|
|
Naudokite tik ne ilgesnį nei 3 m (10 ft) USB laidą. |
Įrenginio programinę įrangą įdiegti galite tipišku arba pasirinktiniu būdu.
Toliau nurodyti žingsniai rekomenduojami daugeliui naudotojų, kurie naudoja tiesiogiai prie kompiuterio prijungtą įrenginį. Bus įdiegti visi komponentai, kurie yra būtini, kad įrenginys veiktų.
-
Patikrinkite, ar įrenginys prijungtas prie kompiuterio ir įjungtas jo maitinimas.
![[Note]](../common/note.png)
Jei diegiant atsiranda langas , spustelėkite , kad uždarytumėte langą.
-
Į CD-ROM įrenginį įdėkite pridedamą programinės įrangos CD diską.
-
Programinės įrangos diskas paleidžiamas automatiškai ir turi atsirasti įdiegimo langas.
-
Jei įdiegimo langas neatsiranda, spustelėkite , o tada . Įveskite X:\, X raidę pakeisdami raide, kuri atitinka CD-ROM diskų įrenginį. Spustelėkite .
-
Jei naudojate Windows Vista, Windows 7 ar Windows Server 2008 R2, spustelėkite > > > .
Įveskite X:\, X raidę pakeisdami CD-ROM diskų įrenginį atitinkančia raide, ir spustelėkite .
-
Jei Windows Vista, Windows 7 ar Windows Server 2008 R2 operacinėje sistemoje pasirodo langas , spustelėkite lauke ir arba lange .
-
-
Pasirinkite .
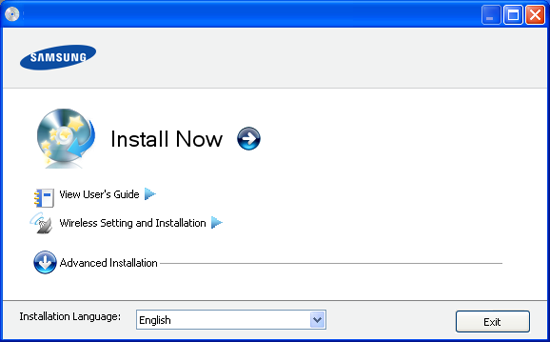
Jei reikia, išplečiamajame sąraše pasirinkite kalbą.
![[Note]](../common/note.png)
-
CLP-325W(K) galite pasirinkti meniu . Meniu suteikia galimybę įdiegti belaidį tinklą, kad galėtumėte USB laidu prijungti įrenginį (žr. Belaidžio tinklo nustatymas naudojant USB kabelį).
-
turi dvi parinktis: ir . suteikia galimybę pasirinkti įrenginio prijungimą ir nurodyti įdiegti konkretų komponentą. suteikia galimybę įdiegti pridedamą programinę įrangą, pavyzdžiui, Smart Panel. Vykdykite nurodymus lange.
-
-
Perskaitykite ir pasirinkite . Tada spustelėkite .
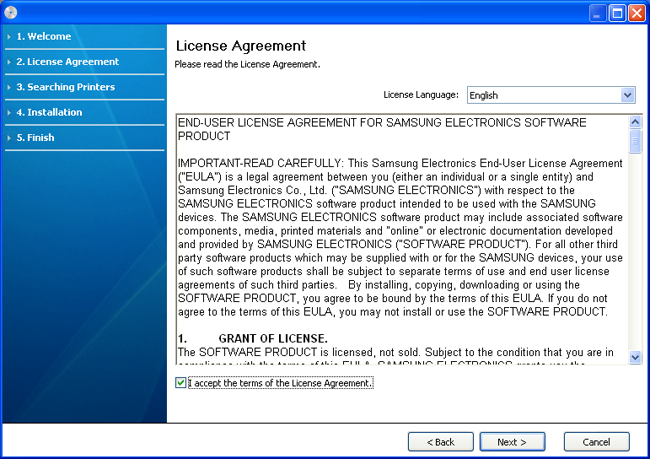
Programa vykdys įrenginio paiešką.
![[Note]](../common/note.png)
Jei jūsų įrenginys nerandamas tinkle ar vietiniame tinkle, atsiras toks langas.
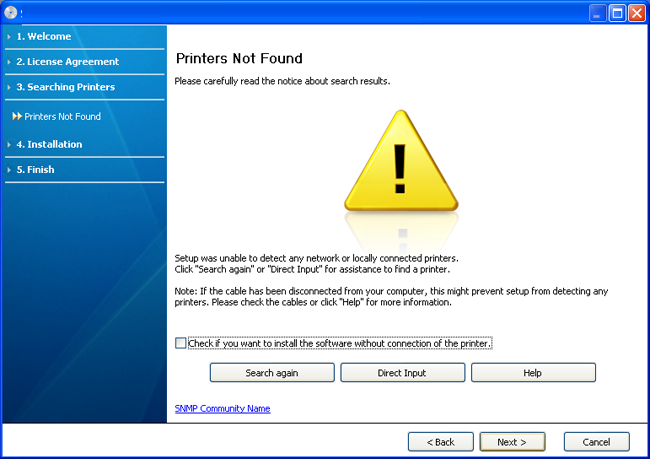
-
-
Pažymėkite šią parinktį, jei programą norite įdiegti be prijungto įrenginio. Tokiu atveju bandomojo puslapio spausdinimo langas bus praleidžiamas, o diegimas užbaigiamas.
-
-
Spustelėjus šį mygtuką, atsiras užkardos pranešimo langas.
-
Išjunkite užkardą ir spustelėkite . Windows operacinė sistema: Spustelėkite > > ir išjunkite šią parinktį. Informacijos apie operacinę sistemą ieškokite vadove internete.
-
Išjunkite užkardą nuo trečiųjų šalių programų prie operacinės sistemos. Daugiau informacijos ieškokite su atskiromis programomis pridedamuose vadovuose.
-
-
suteikia galimybę ieškoti konkretaus įrenginio tinkle.
-
: Įveskite IP adresą arba pagrindinio kompiuterio pavadinimą. Tada spustelėkite .
Jei norite patikrinti savo įrenginio IP adresą, atspausdinkite tinklo konfigūracijos ataskaitą (žr. Įrenginio ataskaitos spausdinimas).
-
: Norėdami surasti bendrinamą įrenginį (UNC kelias), rankiniu būdu įveskite bendrinamo įrenginio pavadinimą arba bendrinamą spausdintuvą suraskite spustelėdami mygtuką . Tada spustelėkite .
-
-
Jei jūsų įrenginys nėra prijungtas prie kompiuterio ar tinklo, mygtukas Žinynas pateiks jums išsamią informaciją, kaip prijungti įrenginį.
-
-
Ekrane matysite surastus įrenginius. Pasirinkite pageidaujamą naudoti ir spustelėkite .
![[Note]](../common/note.png)
Jei tvarkyklė surado tik vieną įrenginį, atsiras patvirtinimo langas.
-
Įdiegus atsiras langas, kuriame klausiama, ar spausdinti bandomąjį puslapį. Jei norite spausdinti bandomąjį puslapį, spustelėkite .
Kitu atveju spustelėkite ir pereikite prie 8 žingsnio.
-
Jei bandomasis puslapis atspausdinamas tinkamai, spustelėkite .
Jei ne, spustelėkite , kad būtų atspausdinta iš naujo.
-
Jei norite užregistruoti savo įrenginį Samsung svetainėje, spustelėkite .
![[Note]](../common/note.png)
Jei jūsų įrenginys dar nėra prijungtas prie kompiuterio, spustelėkite . pateiks jums išsamią informaciją, kaip prijungti įrenginį. Vykdykite nurodymus lange.
-
Spustelėkite .
Prie įrenginio pridedamame kompaktiniame diske yra tvarkyklių failų, kurie suteiks galimybę naudoti CUPS arba PostScript (įmanoma naudojant įrenginį, kuris palaiko PostScript tvarkyklę) tvarkyklę, kad galėtumėte spausdinti Macintosh kompiuteriu.
-
Patikrinkite, ar įrenginys prijungtas prie kompiuterio ir įjungtas jo maitinimas.
-
Į CD-ROM įrenginį įdėkite pridedamą programinės įrangos CD diską.
-
Du kartus spustelėkite CD-ROM piktogramą, atsiradusią Macintosh darbalaukyje.
-
Du kartus spustelėkite aplanką .
-
Du kartus spustelėkite piktogramą .
-
Įveskite slaptažodį ir spustelėkite .
-
Atsiras Samsung diegimo programos langas. Spustelėkite .
-
Perskaitykite licencijos sutartį ir spustelėkite .
-
Spustelėkite , kad patvirtintumėte licencijos sutartį.
-
Pasirinkite ir spustelėkite . Daugeliui naudotojų rekomenduojama rinktis . Bus įdiegti visi komponentai, kurie yra būtini, kad įrenginys veiktų.
Jei pasirinkote , galėsite nurodyti atskirus komponentus, kuriuos reikia įdiegti.
-
Kai pasirodo pranešimas, įspėjantis, jog bus uždarytos visos kompiuterio programos, spustelėkite .
-
Pasirinkite norimą diegimo tipą ir spustelėkite .
-
: Įdiegiami numatytieji komponentai, skirti tiesiogiai prie naudotojo kompiuterio prijungtam įrenginiui.
-
: Įdiegiama programinė įranga, skirta tinklo įrenginiui. SetIP bus paleista automatiškai. Jei įrenginiui jau sukonfigūruota tinklo informacija, uždarykite SetIP programą. Pereikite prie kito žingsnio.
-
: CLP-325W(K) galite pasirinkti meniu . Meniu suteikia galimybę įdiegti belaidį tinklą, kad galėtumėte USB laidu prijungti įrenginį (žr. Belaidžio tinklo nustatymas naudojant USB kabelį).
-
-
Vykdykite nurodymus lange ir baikite diegti. Įdiegę spustelėkite arba .
-
Atverkite aplanką > > .
-
Mac OS X 10.5 ~ 10.6: Atverkite aplanką > ir spustelėkite .
-
-
Spustelėkite lange .
-
Mac OS X 10.5 ~ 10.6: Spustelėkite piktogramą ; ekrane pasirodys išskleidžiamasis langas.
-
-
Mac OS X 10.3: Pasirinkite skirtuką .
-
Mac OS X10.4: Spustelėkite ir suraskite USB ryšį.
-
Mac OS X 10.5 ~ 10.6: Spustelėkite ir suraskite USB ryšį.
-
-
Mac OS X 10.3: Jei Auto Select neveikia kaip pridera, pasirinkite lange ir savo įrenginio pavadinimą lange .
-
Mac OS X 10,4: Jei Auto Select neveikia kaip pridera, pasirinkite lange ir savo įrenginio pavadinimą lange .
-
Mac OS X 10.5 ~ 10.6: Jei Auto Select neveikia, kaip pridera, pasirinkite ir savo įrenginio pavadinimą lange .
Jūsų įrenginys pasirodys lange ir bus nustatytas kaip numatytasis įrenginys.
-
-
Spustelėkite .
![[Note]](../common/note.png)
|
|
|
Jei spausdintuvo tvarkyklė neveikia kaip pridera, išdiekite ir vėl įdiekite ją. Vykdykite toliau nurodytus žingsnius, jei norite išdiegti Macintosh skirtą tvarkyklę.
|
Jums reikia atsisiųsti Linux programinės įrangos paketus iš Samsung svetainės ir įdiegti spausdintuvo programinę įrangą.
Vykdykite toliau nurodytus žingsnius ir įdiekite programinę įrangą.
-
Patikrinkite, ar įrenginys prijungtas prie kompiuterio ir įjungtas jo maitinimas.
-
Kai pasirodo langas , lauke įveskite šaknį ir sistemos slaptažodį.
![[Note]](../common/note.png)
Jūs turite prisiregistruoti kaip supernaudotojas (šaknis), kad įdiegtumėte įrenginio programinę įrangą. Jei nesate supernaudotojas, kreipkitės į sistemos administratorių.
-
Iš Samsung svetainės atsisiųskite unifikuotą Linux tvarkyklės paketą savo kompiuteriui.
-
Dešiniuoju pelės klavišu spustelėkite paketą ir išskleiskite jį.
-
Du kartus spustelėkite > .
-
Kai pasirodo darbo pradžios ekranas, spustelėkite .

-
Po įdiegimo spustelėkite .
Jūsų patogumui įdiegimo programa darbalaukyje pridės piktogramą Unified Driver Configurator, o prie sistemos meniu grupę Unified Driver. Jei iškilo sunkumų, kreipkitės į žinyno ekraną, kurį galite pasirinkti per sistemos meniu arba iškviesti iš tvarkyklės paketo Windows programų, pavyzdžiui, .
-
Patikrinkite, ar įrenginys prijungtas prie kompiuterio ir įjungtas jo maitinimas.
-
Kai pasirodo langas , lauke įveskite šaknį ir sistemos slaptažodį.
![[Note]](../common/note.png)
Jūs turite prisiregistruoti kaip supernaudotojas (šaknis), kad įdiegtumėte įrenginio programinę įrangą. Jei nesate supernaudotojas, kreipkitės į sistemos administratorių.
-
Iš Samsung svetainės atsisiųskite paketą savo kompiuteriui.
-
Dešiniuoju pelės klavišu spustelėkite paketą Smart Panel ir išskleiskite jį.
-
Du kartus spustelėkite > > > .
-
Patikrinkite, ar įrenginys prijungtas prie kompiuterio ir įjungtas jo maitinimas.
-
Kai pasirodo langas , lauke įveskite šaknį ir sistemos slaptažodį.
![[Note]](../common/note.png)
Jūs turite prisiregistruoti kaip supernaudotojas (šaknis), kad įdiegtumėte įrenginio programinę įrangą. Jei nesate supernaudotojas, kreipkitės į sistemos administratorių.
-
Iš Samsung svetainės atsisiųskite unifikuotą Printer Settings Utility tvarkyklės paketą savo kompiuteriui.
-
Dešiniuoju pelės klavišu spustelėkite paketą ir išskleiskite jį.
-
Du kartus spustelėkite > > > .
![[Note]](../common/note.png)
|
|
|
Jei spausdintuvo tvarkyklė neveikia kaip pridera, išdiekite ir vėl įdiekite ją. Vykdykite toliau nurodytus žingsnius, jei norite išdiegti Linux skirtą tvarkyklę.
|
Vykdykite toliau nurodytus žingsnius ir nustatykite kompiuterius bendrai naudoti įrenginį vietiniame tinkle.
Jei pagrindinis kompiuteris yra tiesiogiai prijungtas prie įrenginio USB laidu vietinio tinklo aplinkoje, prie vietinio tinklo prijungtas kliento kompiuteris galės naudoti bendrinamą spausdintuvą per pagrindinį kompiuterį ir spausdinti.

|
1 |
Pagrindinis kompiuteris |
Kompiuteris tiesiogiai prijungtas prie įrenginio USB laidu. |
|
2 |
Kliento kompiuteriai |
Kompiuteriai, kurie naudoja bendrinamą įrenginį per pagrindinį kompiuterį. |
-
Įdiekite spausdintuvo tvarkyklę (žr. Prijungto USB įrenginio tvarkyklės įdiegimas, Prie tinklo prijungto įrenginio tvarkyklės įdiegimas).
-
Spustelėkite Windows meniu .
-
Windows 2000: Pasirinkite > .
-
Windows XP/Server 2003: Pasirinkite .
-
Windows Server 2008/Vista: Pasirinkite > > .
-
Windows 7: Pasirinkite > .
-
Windows Server 2008 R2: Pasirinkite > > .
-
-
Dešiniuoju pelės klavišu spustelėkite spausdintuvo piktogramą.
-
Windows XP/Server 2003/Server 2008/Vista: paspauskite .
Windows 7 ir Windows Server 2008 R2: kontekstiniame meniu pasirinkite .
![[Note]](../common/note.png)
Jei elementas turi ► ženklą, su pasirinktu spausdintuvu galite pasirinkti kitas spausdintuvo tvarkykles.
-
Pasirinkite skirtuką .
-
Pažymėkite .
-
Pažymėkite žymės langelį .
-
Užpildykite lauką . Spustelėkite .
-
Įdiekite spausdintuvo tvarkyklę (žr. Prijungto USB įrenginio tvarkyklės įdiegimas, Prie tinklo prijungto įrenginio tvarkyklės įdiegimas).
-
Spustelėkite Windows meniu .
-
Pasirinkite > > .
-
Adresų juostoje įveskite pagrindinio kompiuterio IP adresą ir paspauskite Enter klaviatūroje.

![[Note]](../common/note.png)
Jei pagrindinis kompiuteris reikalauja ir , užpildykite naudotojo ID ir slaptažodžio laukus pagrindinio kompiuterio paskyroje.
-
Dešiniuoju pelės klavišu spustelėkite norimo bendrinti spausdintuvo piktogramą ir pasirinkite .
-
Jei pasirodo nustatymo užbaigimo pranešimas, spustelėkite .
-
Atidarykite norimą spausdinti failą ir pradėkite spausdinti.
![[Note]](../common/note.png)
|
|
|
Nurodyti žingsniai skirti Mac OS X 10.5~10.6. Dėl kitų versijų žr. Mac žinyną. |
-
Įdiekite spausdintuvo tvarkyklę (žr. Macintosh).
-
Atidarykite aplanką > ir spustelėkite .
-
Pasirinkite bendrinamą spausdintuvą lange .
-
Pasirinkite .
-
Įdiekite spausdintuvo tvarkyklę (žr. Macintosh).
-
Atidarykite aplanką > ir spustelėkite .
-
Spustelėkite piktogramą .
Ekrane pasirodys langas, kuriame rodomas bendrinamo spausdintuvo pavadinimas.
-
Pasirinkite įrenginį ir spustelėkite .
