Šiame skyriuje aptariamos bendros spausdinimo užduotys.
Šį skyrių sudaro:
![[Note]](../common/note.png)
|
|
|
Procedūros šiame skyriuje paremtos Windows XP operacine sistema. |
Šis įrankis padeda jums nufotografuoti, peržiūrėti, daug lengviau nei įprasta programa iškirpti ir atspausdinti Windows Internet Explorer langą. Spustelėkite > > > > , kad susietumėte svetainę, iš kurios galima atsisiųsti šį įrankį. Šis įrankis taikomas tik Windows operacinėms sistemoms.
Ši programa padeda naudotojams sureguliuoti spalvas savo nuožiūra. Jūs galite reguliuoti spaudinio spalvą matydamas ją monitoriuje. Sureguliuotą spalvą galima išsaugoti spausdintuvo tvarkyklėje ir pritaikyti spaudiniams. Spustelėkite > > > > , kad susietumėte svetainę, iš kurios galima atsisiųsti šį įrankį. Šis įrankis taikomas tik Windows ir Macintosh operacinėms sistemoms. (http://solution.samsungprinter.com/personal/colormanager)
Jūsų spausdintuvas turi šias standartines funkcijas:
-
lapo orientacijos, dydžio, šaltinio ir medijos tipo pasirinkimas
-
Kopijų skaičius
Be to, jūs galite naudoti įvairias papildomas spausdinimo funkcijas. Toliau esančioje lentelėje pavaizduota bendra spausdintuvo tvarkyklių palaikomų funkcijų apžvalga:
![[Note]](../common/note.png)
|
|
|
Kai kurie modeliai ar operacinės sistemos gali nepalaikyti tam tikrų funkcijų, nurodytų lentelėje. |
|
Ypatybė |
Windows |
|---|---|
|
Spausdinimo kokybės parinktis |
● |
|
Plakatų spausdinimas |
● |
|
Kelių puslapių viename lape spausdinimas |
● |
|
Bukletų spausdinimas (rankinis) |
● |
|
Dokumento dydžio pritaikymas puslapiui |
● |
|
Sumažintas ar padidintas spausdinimas |
● |
|
Vandenženklis |
● |
|
Trafaretas |
● |
|
Dvipusis spausdinimas (rankinis) |
● |
( ●: palaikoma, tuščia: nepalaikoma)
Jūsų įrenginys gali spausdinti iš įvairių Windows, Macintosh ar Linux programų. Tikslūs dokumento spausdinimo žingsniai gali skirtis priklausomai nuo naudojamos programos.
![[Note]](../common/note.png)
|
|
|
Procedūroje toliau aprašomi pagrindiniai žingsniai, kuriuos reikia atlikti, spausdinant iš įvairių Windows programų.
![[Note]](../common/note.png)
|
|
|
Macintosh spausdinimo pagrindai, žr. Macintosh spausdinimas. Linux spausdinimo pagrindai, žr. Linux spausdinimas. |
Šis langas skirtas Windows XP programai Notepad. Langas gali skirtis priklausomai nuo naudojamos operacinės sistemos ar programos.
-
Atidarykite norimą spausdinti dokumentą.
-
Pasirinkite iš meniu . Atsiras langas .
-
Sąraše pasirinkite įrenginį.
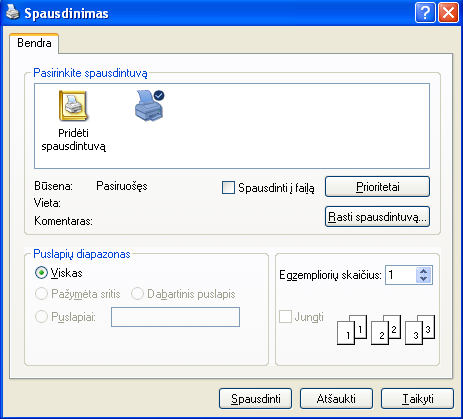
Jūs galite pasirinkti pagrindinius spausdinimo nustatymus, įskaitant kopijų skaičių ir spausdinimo diapazoną, lange .
![[Note]](../common/note.png)
Jei norite pasinaudoti spausdintuvo funkcijomis, kurias teikia spausdintuvo tvarkyklė, spustelėkite ar programos lange ir pakeiskite spausdinimo nustatymą (žr. Spausdinimo nuostatų atidarymas).
-
Norėdami pradėti spausdinimo darbą, spustelėkite arba lange .
![[Note]](../common/note.png)
|
|
|
Jei naudojate Windows Internet Explorer, su įrankiu sutaupysite laiką vaizdams ekrane fiksuoti arba vaizdui spausdinti. Spustelėkite > > > , kad susietumėte svetainę, iš kurios galima atsisiųsti šį įrankį. |
Jei spausdinimo darbas laukia eilės arba veikia spausdinimo kaupos programa, spausdinimą galima atšaukti taip:
-
Spustelėkite Windows meniu .
-
Windows 2000: pasirinkite > .
-
Windows XP/Server 2003: pasirinkite .
-
Windows Server 2008/Vista: pasirinkite > > .
-
Windows 7: pasirinkite > .
-
Windows Server 2008 R2: pasirinkite > > .
-
-
Windows 2000, XP, Server 2003, Server 2008 ir Vista: įrenginį spustelėkite du kartus.
Windows 7 ir Windows Server 2008 R2: dešiniuoju pelės klavišu spustelėkite spausdintuvo piktogramą > kontekstinį meniu > .
![[Note]](../common/note.png)
Jei elementas turi ► ženklą, su pasirinktu spausdintuvu galite pasirinkti kitas spausdintuvo tvarkykles.
-
Meniu pasirinkite .
![[Note]](../common/note.png)
|
|
|
Taip pat šį langą galite iškviesti du kartus spustelėdami įrenginio piktogramą ( Taip pat spausdinimo darbą galite atšaukti paspausdami ( |
Jūs galite peržiūrėti pasirinktas spausdinimo nuostatas lango viršuje dešinėje.
-
Atidarykite norimą spausdinti dokumentą.
-
Pasirinkite iš meniu . Atsiras langas .
-
Lange pasirinkite įrenginį.
-
Spustelėkite arba .
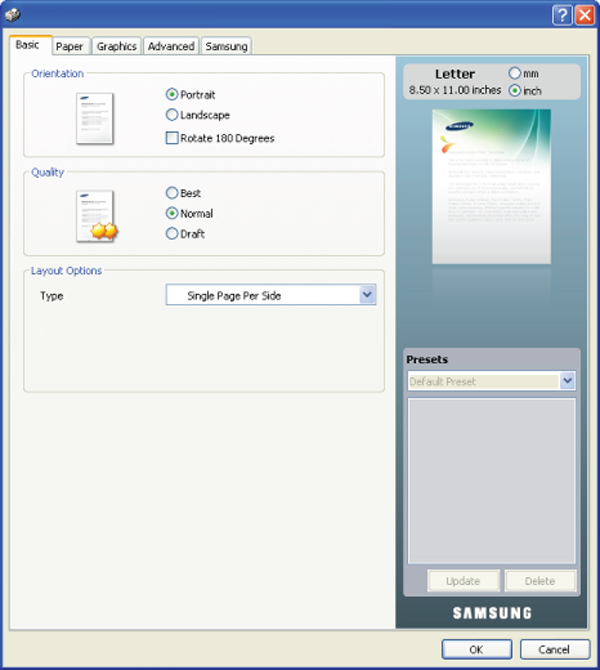
Parinktis , kuri matoma kiekviename nuostatų skirtuke, išskyrus skirtuką , suteikia galimybę išsaugoti dabartinius nuostatų nustatymus, kad būtų galima naudoti vėliau.
Norėdami išsaugoti elementą :
-
pakeiskite nustatymus į reikiamus kiekviename skirtuke.
-
Įvesties lauke įveskite elemento pavadinimą.
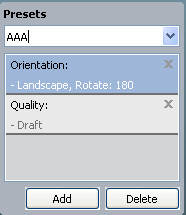
-
Spustelėkite . Kai išsaugote , išsaugomi visi esamieji tvarkyklės nustatymai.
Spustelėjus , mygtukas pasikeis į mygtuką . Pasirinkite daugiau parinkčių ir spustelėkite ; jūsų priskirti nustatymai bus pridėti prie .
Norėdami naudoti išsaugotą nustatymą, išplečiamajame sąraše pasirinkite . Įrenginys nustatytas spausdinti pagal pasirinktus nustatymus.
Norėdami ištrinti išsaugotus nustatymus, išplečiamajame sąraše pasirinkite ir spustelėkite .
Taip pat galite atkurti numatytuosius spausdintuvo tvarkyklės nustatymus, pasirinkę išplečiamajame sąraše .
Spustelėkite klaustuko ženklą viršutiniame dešiniajame lango kampe, o tada spustelėkite temą, apie kurią norite sužinoti daugiau. Tada atsiras iškylantis langas su informacija apie parinkties ypatybes, teikiamas tvarkyklės.

Jei informacijos norite ieškoti pagal raktinį žodį, spustelėkite skirtuką lange ir įveskite raktinį žodį parinkties įvedimo eilutėje. Norėdami gauti informacijos apie priedus, tvarkyklės atnaujinimą, registraciją ir pan., spustelėkite atitinkamus mygtukus.
Specialios spausdinimo funkcijos yra šios:
Jūs galite pasirinkti viename popieriaus lape spausdintinų puslapių skaičių. Jei popieriaus lape norite spausdinti daugiau nei vieną puslapį, puslapiai bus sumažinti ir išdėstyti jūsų nurodyta tvarka. Viename lape galite spausdinti iki 16 puslapių.
-
Jei spausdinimo nustatymus norite keisti iš programos, pasirinkite (žr. Spausdinimo nuostatų atidarymas).
-
Spustelėkite skirtuką , pasirinkite išplečiamame sąraše .
-
Išplečiamame sąraše pasirinkite lape pageidaujamų spausdinti puslapių skaičių (2, 4, 6, 9 arba 16).
-
Jei reikia, išplečiamame sąraše pasirinkite puslapių tvarką.
-
Pažymėkite , jei apie kiekvieną puslapį lape turi būti spausdinamas rėmelis.
-
Spustelėkite skirtuką , pasirinkite , ir .
-
Spustelėkite arba , kol uždarysite langą .
Ši funkcija suteikia galimybę vieno puslapio dokumentą atspausdinti ant 4, 9 ar 16 popieriaus lapų, kad paskui, sujungę visus lapus, suformuotumėte plakato dydžio dokumentą.

-
Jei spausdinimo nustatymus norite keisti iš programos, pasirinkite (žr. Spausdinimo nuostatų atidarymas).
-
Spustelėkite skirtuką , pasirinkite išplečiamame sąraše .
-
Pasirinkite pageidaujamą puslapio maketą.
Galimi maketai:
-
: Dokumentas bus išdidintas ir padalintas į 4 lapus.
-
: Dokumentas bus išdidintas ir padalintas į 9 lapus.
-
: Dokumentas bus išdidintas ir padalintas į 16 lapų.
-
-
Pasirinkite reikšmę . Nurodykite milimetrais arba coliais, pasirinkdami išrinkimo mygtuką skirtuko viršuje dešinėje, kad lapus būtų lengviau suklijuoti kartu.

-
Spustelėkite skirtuką , pasirinkite , ir .
-
Spustelėkite arba , kol uždarysite langą .
-
Galite užbaigti plakatą, lapus suklijuodami kartu.
Ši funkcija atspausdina dokumentą ant abiejų popieriaus lapo pusių ir lapus išdėsto taip, kad popierių po spausdinimo būtų galima sulenkti pusiau ir sudaryti bukletą.
![[Note]](../common/note.png)
|
|
|
Jei norite padaryti bukletą, jums reikia spausdinti ant Letter, Legal, A4, US Folio ar Oficio dydžio spausdinimo medijos. |

-
Jei spausdinimo nustatymus norite keisti iš programos, pasirinkite (žr. Spausdinimo nuostatų atidarymas).
-
Spustelėkite skirtuką , pasirinkite išplečiamame sąraše .
-
Spustelėkite skirtuką , pasirinkite , ir .
![[Note]](../common/note.png)
Parinktis nėra pasirenkama su visų dydžių popieriumi. Kad rastumėte su šia funkcija naudotiną popieriaus dydį, pasirinkite galima popieriaus dydį parinktyje skirtuke .
Jei pasirinksite negalimą popieriaus dydį, ši parinktis bus automatiškai atšaukta. Rinkitės tik galimą popierių. (popierius be
 arba
arba  žymos).
žymos). -
Spustelėkite arba , kol uždarysite langą .
-
Atspausdintus lapus sulenkite ir susekite.
Jūs galite spausdinti ant abiejų popieriaus lapo pusių (dvipusis spausdinimas). Prieš spausdinant nurodykite dokumento orientaciją. Šia funkcija galite naudotis turėdami Letter, Legal, A4, US Folio ar Oficio dydžio popierių (žr. Spausdinimo medijos techniniai duomenys).
![[Note]](../common/note.png)
|
|
|
Nerekomenduojama spausdinti ant abiejų pusių, kai naudojama speciali medija, pavyzdžiui, etiketės, vokai ar storas popierius. Popierius gali įstrigti arba sugadinsite įrenginį. |
-
Jei spausdinimo nustatymus norite keisti iš programos, pasirinkite (žr. Spausdinimo nuostatų atidarymas).
-
Spustelėkite skirtuką .
-
Skyriuje pasirinkite pageidaujamą susiejimo parinktį.
-
-
: Ši parinktis yra standartinis maketas, naudojamas knygom įrišti.

-
: Ši parinktis yra standartinis maketas, naudojamas kalendoriuose.

-
-
Spustelėkite skirtuką , pasirinkite , ir .
-
Spustelėkite arba , kol uždarysite langą .
![[Note]](../common/note.png)
|
|
|
Jei jūsų įrenginyje nėra dvipusio spausdinimo bloko, spausdinimo darbą baigti reikia rankiniu būdu. Pirmiausiai įrenginys spausdins vis paskesnį dokumento puslapį. Po to kompiuteryje pasirodys pranešimas. Vykdykite nurodymus ekrane ir užbaikite spausdinimo darbą. |
Jūs galite keisti dokumento dydį, kad spausdinamame lape jis būtų didesnis arba mažesnis, įvesdami pageidaujamą procentinę reikšmę.

-
Jei spausdinimo nustatymus norite keisti iš programos, pasirinkite (žr. Spausdinimo nuostatų atidarymas).
-
Spustelėkite skirtuką .
-
Įvesties lauke įveskite mastelio keitimo koeficientą.
Taip pat galite spausti aukštyn / žemyn mygtukus ir taip pasirinkti mastelio keitimo koeficientą.
-
Pasirinkite , ir lange .
-
Spustelėkite arba , kol uždarysite langą .
Ši funkcija suteikia galimybę keisti spausdinimo darbo mastelį pagal pasirinkto dydžio popierių, nepaisant paties dokumento dydžio. Šią funkciją patogu naudoti, kai norite patikrinti mažo dokumento smulkias detales.

-
Jei spausdinimo nustatymus norite keisti iš programos, pasirinkite (žr. Spausdinimo nuostatų atidarymas).
-
Spustelėkite skirtuką .
-
Lange pasirinkite pageidaujamą popieriaus dydį.
-
Pasirinkite , ir lange .
-
Spustelėkite arba , kol uždarysite langą .
Vandenženklių parinktis leidžia spausdinti tekstą ant esamo dokumento. Pavyzdžiui, šią funkciją naudokite, kai ant pirmo arba ant visų dokumento puslapių norite turėti didelėmis pilkomis raidėmis įstrižai atspausdintą DRAFT (juodraštis) ar CONFIDENTIAL (konfidencialu) užrašą.

Įrenginyje yra keli iš anksto nustatyti vandenženkliai. Juos galite keisti arba į sąrašą pridėti naujų.
-
Jei spausdinimo nustatymus norite keisti iš programos, pasirinkite (žr. Spausdinimo nuostatų atidarymas).
-
Spustelėkite skirtuką ir išplečiamame sąraše pasirinkite pageidaujamą vandenženklį. Pasirinktą vandenženklį matysite peržiūros vaizde.
-
Spustelėkite arba , kol uždarysite spausdinimo langą.
-
Jei spausdinimo nustatymus norite keisti iš programos, pasirinkite (žr. Spausdinimo nuostatų atidarymas).
-
Skirtuke pasirinkite iš išplečiamo sąrašo . Atsiras langas .
-
Langelyje įveskite teksto pranešimą. Jūs galite įvesti iki 256 simbolių. Pranešimas rodomas peržiūros lange.
Jei pažymėtas langelis , vandenženklis bus spausdinamas tik pirmame puslapyje.
-
Pasirinkite vandenženklio parinktis.
Skyriuje galite pasirinkti šrifto pavadinimą, stilių, dydį ir šešėlį, o skyriuje nustatyti vandenženklio kampą.
-
Spustelėkite naujam vandenženkliui sąraše pridėti.
-
Baigę spustelėkite arba , kol uždarysite langą .
Norėdami sustabdyti vandenženklio spausdinimą, pasirinkite išplečiamame sąraše .
-
Jei spausdinimo nustatymus norite keisti iš programos, pasirinkite (žr. Spausdinimo nuostatų atidarymas).
-
Spustelėkite skirtuką , pasirinkite išplečiamajame sąraše . Atsiras langas .
-
Sąraše pasirinkite pageidaujamą redaguoti vandenženklį ir pakeiskite vandenženklio pranešimą bei parinktis.
-
Spustelėkite pakeitimams išsaugoti.
-
Spustelėkite arba , kol uždarysite langą .
-
Jei spausdinimo nustatymus norite keisti iš programos, pasirinkite (žr. Spausdinimo nuostatų atidarymas).
-
Spustelėkite skirtuką , pasirinkite išplečiamajame sąraše . Atsiras langas .
-
Sąraše pasirinkite norimą ištrinti vandenženklį ir spustelėkite .
-
Spustelėkite arba , kol uždarysite langą .
Trafaretas yra turinys, saugomas kompiuterio kietajame diske, kad būtų galima spausdinti bet kuriame dokumente. Trafaretai dažniausiai naudojami su spausdintais popieriniais firminiais blankais. Užuot naudoję iš anksto atspausdintą firminį blanką, jūs galite sukurti trafaretą su ta pačia informacija, kuri dabar yra jūsų firminiame blanke. Jei norite spausdinti laišką ant savo įmonės firminio blanko, jums nereikės įdėti į įrenginį iš anksto atspausdinto firminio blanko; tiesiog spausdinkite firminio blanko trafaretą savo dokumente.

Kad galėtumėte naudoti puslapio trafaretą, turite sukurti naują puslapio trafareto failą su reikiamu turiniu.
-
Sukurkite arba atidarykite dokumentą su turiniu, kurį naudosite naujo puslapio trafarete. Elementus išdėstykite būtent taip, kaip jie turėtų atrodyti pridėti originale.
-
Norėdami išsaugoti dokumentą kaip trafaretą, pasirinkite (žr. Spausdinimo nuostatų atidarymas).
-
Spustelėkite skirtuką , pasirinkite išplečiamajame sąraše . Atsiras langas .
-
Lange spustelėkite .
-
Lange lauke įveskite pavadinimą iki aštuonių simbolių. Jei reikia, pasirinkite paskirties kelią. (Numatytasis yra C:\Form Over.)
-
Spustelėkite . Pavadinimas atsiras sąraše .
-
Spustelėkite arba , kol uždarysite langą .
-
Failas nėra spausdinamas. Vietoje to jis išsaugomas kompiuterio kietajame diske.
![[Note]](../common/note.png)
|
|
|
Trafareto dokumento dydis turi būti toks pat kaip ir spausdinamo dokumento dydis. Nekurkite trafareto su vandenženkliu. |
Po sukūrimo trafaretas paruoštas spausdinti su jūsų dokumentu. Norėdami spausdinti trafaretą su dokumentu:
-
Sukurkite ir atidarykite norimą spausdinti dokumentą.
-
Jei spausdinimo nustatymus norite keisti iš programos, pasirinkite (žr. Spausdinimo nuostatų atidarymas).
-
Spustelėkite skirtuką .
-
Išplečiamame sąraše pasirinkite pageidaujamą trafaretą.
-
Jei trafareto failas neatsiranda išplečiamajame sąraše , iš sąrašo pasirinkite ir spustelėkite . Pasirinkite norimą naudoti trafareto failą.
Jei pageidaujamą naudoti trafareto failą esate išsaugoję išoriniame šaltinyje, failą įkelti galite, kai pasirenkate langą .
Pasirinkę failą spustelėkite . Failas atsiras lauke ir jį bus galima spausdinti. Pasirinkite trafaretą lauke .
-
Jei reikia, pažymėkite lauką . Jei šis laukas bus pažymėtas, kaskart pateikus dokumentą spausdinti atsiras pranešimo langas, kuriame bus prašoma patvirtinti, jog norite spausdinti trafaretą savo dokumente.
Jei šis laukas nėra pažymėtas, o trafaretas buvo pasirinktas, trafaretas jūsų dokumente bus spausdinamas automatiškai.
-
Spustelėkite arba , kol uždarysite langą .
Pasirinktas trafaretas spausdinamas jūsų dokumente.
![[Note]](../common/note.png)
|
|
|
Trafareto dokumento raiška turi būti tokia pat kaip ir dokumento, kuris bus spausdinamas su trafaretu. |
Jūs galite ištrinti puslapių trafaretus, kurių daugiau nebenaudosite.
-
Lange spustelėkite skirtuką .
-
Pasirinkite išplečiamajame sąraše .
-
Pasirinkite norimą ištrinti trafaretą lauke .
-
Spustelėkite .
-
Atsiradus patvirtinimo pranešimo langui, spustelėkite .
-
Spustelėkite arba , kol uždarysite langą .
Naudodami šias grafikos parinktis, sureguliuokite spausdinimo kokybę taip, kad ji atitiktų jūsų poreikius.
![[Note]](../common/note.png)
|
|
|
Jei pastebite spalvų skirtumą tarp spaudinio ir monitoriaus, galite pakeisti spalvos nustatymą, pavyzdžiui, kontrastą ar lygį.
Spausdintuvo tvarkyklėje pateikiamos grafinės parinktys, kad spausdinimo kokybę būtų galima sureguliuoti pagal specialius spausdinimo poreikius.
-
Jei spausdinimo nustatymus norite keisti iš programos, pasirinkite (žr. Spausdinimo nuostatų atidarymas).
-
Spustelėkite skirtuką . Daugiau informacijos apie parinktis ieškokite interneto žinyne.
-
: Jūs galite rinktis spalvų parinktis iš ar . Nustačius paprastai pasiekiama geriausia galima spalvoto dokumento spaudinio kokybė. Jei spalvotą dokumentą norite spausdinti pilkai, pasirinkite .
![[Note]](../common/note.png)
suteikia galimybę daryti labai kokybiškus juodus spaudinius. Jei naudojatės šia parinktimi, kol atspausdinsite, praeis daugiau laiko.
Jei spalvą norite reguliuoti rankiniu būdu, pasirinkite skirtuką , esantį parinktyje . Norėdami reguliuoti spalvą, paprasčiausiai stumkite spalvos balanso slankiklį skirtuke arba pasirinkite skirtuką , kad visam vaizdui apdoroti būtų naudojama tvarkyklės spalvų koregavimo funkcija.
-
: Spustelėdami mygtuką , galite nustatyti papildomus nustatymus. (tik PCL tvarkyklė)
-
: Pasirinkite , kad spausdinamas tekstas būtų tamsesnis nei įprastame dokumente. Naudokite vientisiems juodiems spaudiniams, nepaisant ekrane matomos spalvos.
-
: Šia parinktimi nustatomas vaizdų suglaudinimo lygis, kuris reikalingas duomenims iš kompiuterio į spausdintuvą perduoti. Jei šiai parinkčiai nustatysite , spausdinimo greitis bus didelis, o kokybė prasta. (tik PCL tvarkyklė)
-
: Suteikia galimybę pabrėžti tekstų ir plonų linijų kraštus skaitomumui pagerinti ir sulyginti kiekvienos spalvos kanalo registraciją spalvoto spausdinimo režimu.
-
: Suteikia naudotojui galimybę išsaugoti gamtos nuotraukų detales ir pagerinti pilkų atspalvių kontrastą bei aiškumą, kai spalvoti dokumentai spausdinami pilkų atspalvių režimu. (tik PCL tvarkyklė)
-
: Suteikia galimybę pabrėžti tekstų ir plonų linijų kraštus skaitomumui pagerinti.
-
-
: Sureguliavus šią parinktį, pailginama dažų kasečių eksploatavimo trukmė, sumažėja puslapio spausdinimo išlaidos, o spausdinimo kokybė labai nepablogėja.
-
Jūs galite stumti slankiklį nuo iki ir taip sumažinti dažų sąnaudas.
-
-
-
Spustelėkite arba , kol uždarysite langą .
Ši parinktis daro įtaką spalvų išvesties skyrai ir aiškumui. Trys ekrano parinktys yra šios: , ir .
-
Jei spausdinimo nustatymus norite keisti iš programos, pasirinkite (žr. Spausdinimo nuostatų atidarymas).
-
Spustelėkite skirtuką , tada pasirinkite skirtuką , esantį parinktyje .
-
Pasirinkite skirtuką .
-
pasirinkite reikiamas parinktis.
-
: Vykdoma režimu iš spausdintuvo nustatyta reikšmė.
-
: Šiuo režimu sukuriami spaudiniai su lygiu tonu visame puslapyje.
-
: Šiuo režimu sukuriami spaudiniai su ryškiu tekstu ir lygia grafika/nuotraukų objektais puslapyje.
-
: Šiuo režimu sukuriami spaudiniai su ryškiomis detalėmis visame puslapyje.
-
-
Pasirinkite .
![[Note]](../common/note.png)
|
|
|
Daugelis Windows programų nepaiso spausdintuvo tvarkyklei priskirtų nustatymų. Pirmiausia visus spausdintuvo nustatymus pakeiskite programoje, o tada likusius nustatymus spausdintuvo tvarkyklėje. |
-
Spustelėkite Windows meniu .
-
Windows 2000: pasirinkite > .
-
Windows XP/Server 2003: pasirinkite .
-
Windows Server 2008/Vista: pasirinkite > > .
-
Windows 7: pasirinkite > .
-
Windows Server 2008 R2: pasirinkite > > .
-
-
Dešiniuoju pelės klavišu spustelėkite savo įrenginį.
-
Windows XP/Server 2003/Server 2008/Vista: paspauskite .
Windows 7 ar Windows Server 2008 R2: kontekstiniame meniu pasirinkite .
![[Note]](../common/note.png)
Jei elementas turi ► ženklą, su pasirinktu spausdintuvu galite pasirinkti kitas spausdintuvo tvarkykles.
-
Pakeiskite nustatymus kiekviename skirtuke.
-
Spustelėkite .
![[Note]](../common/note.png)
|
|
|
Jei nustatymus norite keisti kiekvienam spausdinimo darbui, pakeiskite juos lange . |
-
Spustelėkite Windows meniu .
-
Windows 2000: pasirinkite > .
-
Windows XP/Server 2003: pasirinkite .
-
Windows Server 2008/Vista: pasirinkite > > .
-
Windows 7: pasirinkite > .
-
Windows Server 2008 R2: pasirinkite > > .
-
-
Pasirinkite savo įrenginį.
-
Dešiniuoju pelės klavišu spustelėkite savo įrenginį ir pasirinkite .
![[Note]](../common/note.png)
Windows 7 ar Windows Server 2008 R2: jei turi ► ženklą, su pasirinktu spausdintuvu galite pasirinkti kitas spausdintuvo tvarkykles.
Kartais spausdinimo duomenis reikia išsaugoti kaip failą. Jūs galite spausdinti dokumentą į failą, užuot jį tiesiogiai nukreipę į spausdintuvą. Dokumentas išsaugomas pagal spausdintuvo formatavimą, pavyzdžiui, šrifto pasirinkimą ir spalvos specifikacijas, .prn failu, kurį galima atspausdinti kitu spausdintuvu.
Norėdami spausdinimo duomenis išsaugoti kaip failą:
-
Pažymėkite lauką lange .
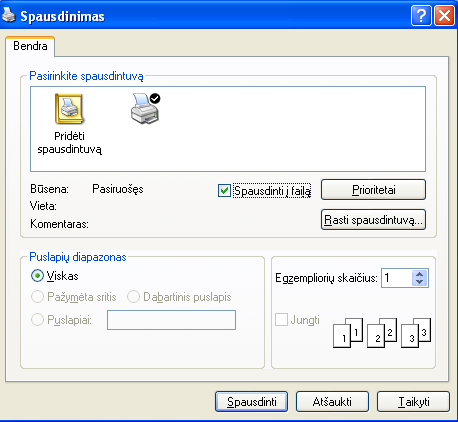
-
Spustelėkite .
-
Įveskite paskirties kelią ir failo pavadinimą, o tada spustelėkite .
Pavyzdžiui, c:\Temp\failo pavadinimas.
![[Note]](../common/note.png)
Jei įvesite tik failo pavadinimą, failas automatiškai išsaugomas aplanke arba . Išsaugotas aplankas gali skirtis atsižvelgiant į naudojamą operacinę sistemą ar programą.
Šiame skyriuje aiškinama, kaip spausdinti Macintosh aplinkoje. Prieš spausdinant turite nustatyti spausdinimo aplinką.
Kai spausdinate Macintosh aplinkoje, spausdintuvo tvarkyklės nustatymus reikia tikrinti kiekvienoje naudojamoje programoje. Vykdykite toliau nurodytus žingsnius, jei norite spausdinti Macintosh aplinkoje:
-
Atidarykite programą ir pasirinkite norimą spausdinti failą.
-
Atidarykite meniu ir spustelėkitet (kai kuriose programose ).
-
Pasirinkite popieriaus dydį, orientaciją, mastelį, kitas parinktis ir patikrinkite, ar pasirinktas įrenginys. Spustelėkite .
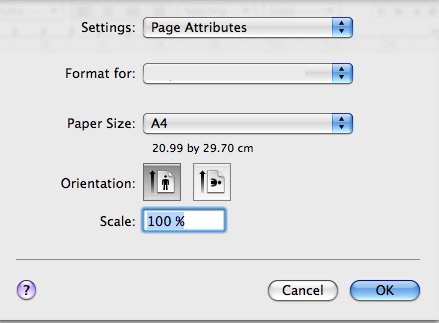
-
Atidarykite meniu ir spustelėkite .
-
Pasirinkite pageidaujamą kopijų skaičių ir nurodykite, kuriuos puslapius norite spausdinti.
-
Spustelėkite .
Jūs galite naudotis papildomomis įrenginio spausdinimo funkcijomis.
Atidarykite programą ir pasirinkite iš meniu . Įrenginio pavadinimas, rodomas spausdintuvo savybių lange, gali skirtis priklausomai nuo naudojamo įrenginio. Išskyrus pavadinimą, spausdintuvo savybių lango išvaizda yra panaši į pavaizduotą.
![[Note]](../common/note.png)
|
|
|
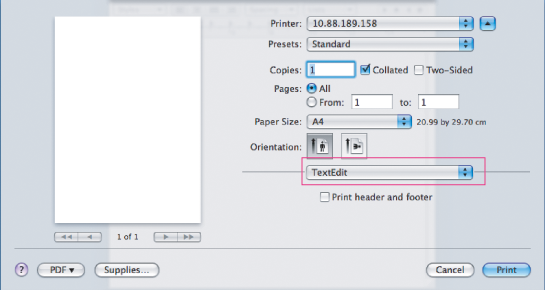
Dialogo lange pateikiamos parinktys, kuriomis nustatoma, kaip dokumentas atrodys atspausdintame lape. Viename lape galite spausdinti kelis puslapius. Pasirinkite išplečiamame sąraše po ir pasirinkite kitas funkcijas.
-
: Šia parinktimi nustatoma, kiek puslapių bus spausdinama viename lape (žr. Kelių puslapių viename lape spausdinimas).
-
: Ši parinktis leidžia pasirinkti spausdinimo kryptį lape, panašiame į naudotojo sąsajos pavyzdžius.
-
: Ši parinktis leidžia spausdinti rėmelį apie kiekvieną puslapį lape.
-
: Ši parinktis leidžia pasukti popierių 180 laipsnių.
Dialogo lange pateikiamos parinktys, skirtos ir pasirinkti. Pasirinkite išplečiamame sąraše po ir pasirinkite grafikos funkcijas.
-
: Ši parinktis leidžia pasirinkti spausdinimo raišką. Kuo didesnis nustatymas, tuo ryškesni ir aiškesni atspausdinti simboliai ir grafika. Didesnis nustatymas turi įtakos ilgesnei dokumento spausdinimo trukmei.
-
: Jūs galite nustatyti spalvų parinktis. Nustačius paprastai pasiekiama geriausia galima spalvotų dokumentų spaudinio kokybė. Jei spalvotą dokumentą norite spausdinti pilkai, pasirinkite .
Nustatykite , kuris atitinka į spausdinimui naudotiną dėklą įdėto popieriaus tipą. Tai padės užtikrinti geriausią spaudinių kokybę. Jei įdėsite kito tipo spausdinimo medžiagą, turėsite pasirinkti atitinkamą popieriaus tipą.
Ant vieno popieriaus lapo galite atspausdinti daugiau nei vieną puslapį. Ši funkcija pateikia ekonomišką juodraštinių puslapių spausdinimo būdą.
-
Atidarykite programą ir pasirinkite iš meniu .
-
Pasirinkite išplečiamame meniu po . Išplečiamame sąraše pasirinkite puslapių skaičių, kurie turi būti spausdinami viename lape.
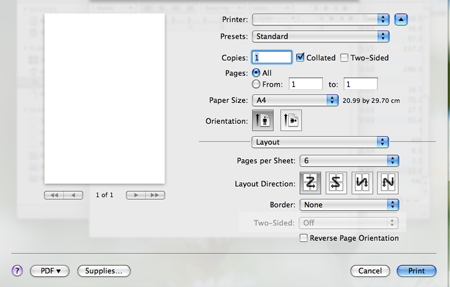
-
Pasirinkite kitas norimas naudoti parinktis.
-
Spustelėkite ir įrenginys viename lape atspausdins pasirinktą puslapių skaičių.
Yra daugybė Linux programų, kurios suteikia galimybę spausdinti naudojant Common UNIX Printing System (CUPS). Jūs galite spausdinti su bet kuria šių programų.
-
Atidarykite programą ir pasirinkite iš meniu .
-
Naudodamiesi LPR tiesiogiai pasirinkite .
-
LPR grafinės naudotojo sąsajos lange pasirinkite įrenginio modelį iš spausdintuvų sąrašo ir spustelėkite .

-
Naudodamiesi keturiais lango viršuje rodomais skirtukais, pakeiskite spausdinimo darbo savybes.

-
: Ši parinktis leidžia keisti popieriaus dydį, popieriaus tipą ir dokumentų orientaciją. Taip pat galima įjungti dvipusį spausdinimą, pridėti reklamines antraštes pradžioje ir pabaigoje ir pakeisti puslapių skaičių viename lape.
-
: Ši parinktis suteikia galimybę nustatyti puslapio paraštes ir teksto parinktis, pavyzdžiui, tarpus ar stulpelius.
-
: Ši parinktis suteikia galimybę nustatyti vaizdo parinktis, kurios naudojamos spausdinant vaizdus/failus, pavyzdžiui, spalvų parinktis, vaizdo dydį ar padėtį.
-
: Ši parinktis leidžia nustatyti spausdinimo raišką, popieriaus šaltinį ir specialias spausdinimo funkcijas.
![[Note]](../common/note.png)
Jei parinktis pažymėta pilkai, tai reiškia, kad ji nepalaikoma įrenginio.
-
-
Spustelėkite pakeitimams taikyti ir uždarykite langą .
-
Spustelėkite lange spausdinimui pradėti.
-
Atsiras spausdinimo langas, kuriame galėsite stebėti spausdinimo darbo būseną.
Norėdami nutraukti esamą darbą, spustelėkite .
Naudodami CUPS būdą, šiuo įrenginiu galite spausdinti įvairius failus tiesiai iš komandų eilutės sąsajos. CUPS LPR paslaugų programa suteikia galimybę tai daryti. Tačiau tvarkyklės pakuotė pakeičia standartinį LPR įrankį daug patogesne LPR GUI programa.
Norėdami spausdinti bet kokio dokumento failą:
-
Įveskite lpr <file_name> iš Linux apvalkalo komandų eilutės ir paspauskite Enter. Atsiras langas .
Jei įvesite tik LPR ir paspausite , pirmiausia atsiras langas . Tiesiog pasirinkite norimus spausdinti failus ir spustelėkite .
-
Lange pasirinkite įrenginį iš sąrašo ir pakeiskite spausdinimo darbo savybes.
-
Spustelėkite spausdinimui pradėti.
Naudodami langą , kurį pateikia , galite keisti įvairias spausdintuvo savybes.
-
Atidarykite .
Jei reikia, perjunkite į .
-
Pasirinkite savo įrenginį iš galimų spausdintuvų sąrašo ir spustelėkite .
-
Atsidarys langas .

Lango viršuje rodomi tokie penki skirtukai:
-
: Ši parinktis leidžia keisti spausdintuvo vietą ir pavadinimą. Šiame skirtuke įvestas pavadinimas rodomas spausdintuvų sąraše .
-
: Ši parinktis leidžia peržiūrėti arba pasirinkti kitą prievadą. Jei eksploatavimo metu pakeisite įrenginio prievadą iš USB yra lygiagretų ar atvirkščiai, šiame skirtuke turėsite perkonfigūruoti įrenginio prievadą.
-
: Leidžia peržiūrėti ir pasirinkti kitą spausdintuvo tvarkyklę. Spustelėdami galite nustatyti numatytąsias įrenginio parinktis.
-
: Ši parinktis parodo spausdinimo darbų sąrašą. Spustelėkite , kad atšauktumėte pasirinktą darbą, ir pasirinkite žymės langelį , jei darbų sąraše norite matyti ankstesnius spausdinimo darbus.
-
: Ši parinktis nurodo įrenginio klasę. Spustelėkite , jei norite pridėti įrenginį nurodytoje klasėje, arba spustelėkite , jei norite pašalinti įrenginį iš pasirinktos klasės.
-
-
Spustelėkite pakeitimams taikyti ir uždarykite langą .
