I dette kapitlet finner du informasjon om hvordan du legger originaler og utskriftsmedier i maskinen.
Du kan skrive ut på en rekke forskjellige utskriftsmedier, for eksempel vanlig papir, konvolutter, etiketter og transparenter. Bruk alltid utskriftsmedier som oppfyller spesifikasjonene for bruk med denne maskinen, og fra riktig skuff.
Utskriftsmedier som ikke er i samsvar med retningslinjene i denne brukerhåndboken, kan forårsake følgende problemer:
-
Dårlig utskriftskvalitet.
-
Hyppige papirstopp.
-
Tidlige tegn på slitasje.
-
Permanent skade på fikseringsenheten, ikke dekket ifølge garantien.
Egenskaper som vekt, konsistens og fiber- og fuktighetsinnhold er viktige faktorer som påvirker ytelsen til maskinen og utskriftskvaliteten. Ta med dette i beregningen når du skal velge utskriftsmedier:
-
Utskriftsmedienes type, størrelse og vekt er beskrevet senere i denne delen.
-
Type utskrift: Utskriftsmediet bør passe til det aktuelle prosjektet.
-
Lyshet: Noen utskriftsmedier er hvitere enn andre og gir skarpere og klarere bilder.
-
Glatthet: Utskriftsmediets glatthet påvirker hvor klar utskriften blir.
![[Note]](../common/note.png)
|
|
|
![[Caution]](../common/caution.png)
|
|
|
![[Warning]](../common/warning.png)
|
|
|
Bruk av lettantennelige medier eller fremmede materialer som er etterlatt i skriveren kan føre til at enheten overopphetes, og kan i sjeldne tilfeller forårsake brann. |
|
Modus |
Størrelse |
Type |
Kilde |
|---|---|---|---|
|
Enkeltsidig utskrift |
Hvis du vil ha mer informasjon om papirstørrelse, kan du se Spesifikasjoner for utskriftsmedier. |
Hvis du vil ha mer informasjon om papirtype, kan du se Spesifikasjoner for utskriftsmedier. |
Skuff |
|
Dobbeltsidig utskrift (manuell) [a] |
Letter, Legal, Oficio, US Folio, A4, JIS B5, ISO B5, Executive, A5, A6 |
Vanlig, tykt, bomull, farge, resirkulert, forhåndstrykt, kort, arkiv |
Skuff |
|
[a] bare 75 til 90 g/m² (20-24 lbs fint papir) |
|||
Hvis du vil legge i forskjellige papirstørrelser, for eksempel papir i Legal-format, må du justere papirførerne for å forlenge papirskuffen.
Du endrer skuffestørrelsen til en annen størrelse ved å justere papirlengdeføringen til riktig lengde.
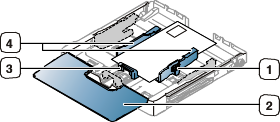
|
|
-
Trekk skuffen ut av maskinen. Åpne papirdekselet og ta ut papir fra skuffen hvis nødvendig.

-
Du kan trekke ut skuffen manuelt ved å trykke inn og låse opp føringslåsen øverst i skuffen.
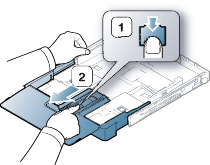
-
Legg i papiret med utskriftssiden opp.
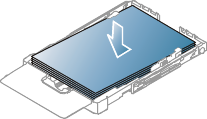
-
Før inn papirlengdeføreren til den så vidt berører enden av papirbunken. Skyv breddeføringen og skyv den mot kanten av papirbunken uten at den bøyes.
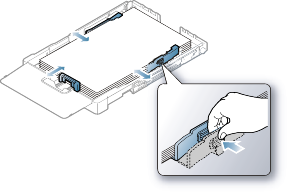
For papir som er mindre enn Letter-format, må du stille tilbake papirførerne til sine opprinnelige plasseringer og justere førerne for papirlengde og papirbredde.
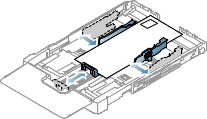
Hvis utskriftspapiret er kortere enn 222 mm, trykker du på og åpner papirførerlåsen i skuffen og skyver skuffen inn manuelt. Juster papirlengde- og papirbreddeføreren.
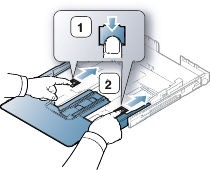
![[Note]](../common/note.png)
-
Ikke skyv breddeførerne så tett inntil papirbunken at papiret bøyer seg.
-
Hvis du ikke justerer papirbreddeførerne, kan det føre til papirstopp.
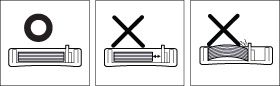
-
Ikke bruk papir med mer enn 6 mm krølling.
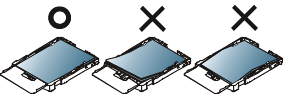
-
-
Lukk papirdekselet.
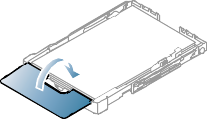
-
Skyv skuffen tilbake i maskinen til den klikker på plass.
-
Angi papirtypen og -formatet for skuff 1 (se Angi papirstørrelse og papirtype).
![[Note]](../common/note.png)
Hvis du får problemer med papirmatingen, må du kontrollere at papiret stemmer med mediespesifikasjonene. Deretter kan du prøve å legge i ett ark om gangen i den manuelle skuffen (se Spesifikasjoner for utskriftsmedier eller Utskrift på spesialpapir).
Skuffen er forhåndsinnstilt for Letter- eller A4-størrelse, avhengig av land. Hvis du vil endre størrelsen til A4 eller Letter, må du justere spaken og papirbreddeføreren.
-
Trekk skuffen ut av maskinen. Åpne papirdekselet og ta ut papir fra skuffen hvis nødvendig.
-
Hvis du vil endre størrelsen til Letter, holder du i spaken på baksiden av skuffen og roterer spaken med klokken.

-
Klem sammen papirbreddeføreren og skyv den til kanten av spaken.
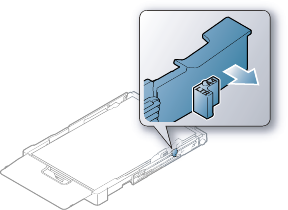
![[Note]](../common/note.png)
Hvis du vil endre størrelsen til A4, flytter du først papirbreddeføreren til venstre og roterer spaken mot klokken. Ikke vær for hardhendt med spaken, da dette kan skade skuffen.
-
Trekk ut papirskuffen. Juster skuffstørrelsen til mediestørrelsen som du legger i (se Endre skuffstørrelse).
-
Bøy eller luft kanten av papirbunken for å skille arkene fra hverandre før du legger ark i skuffen.

-
Legg i papiret med utskriftssiden opp.
-
Klem sammen papirførerne i skuffen, og juster dem i forhold til bredden på papiret. Ikke skyv dem så langt at papiret bøyes. Det kan forårsake papirstopp eller at papiret mates inn skjevt.
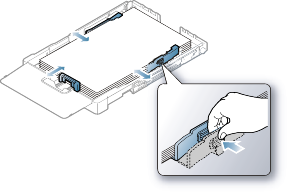
-
Lukk papirdekselet.
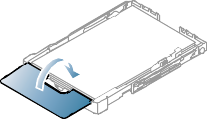
-
Sett skuffen tilbake i maskinen.
-
Hvis du vil skrive ut fra et program, åpner du programmet og starter utskriften derfra.
-
Åpne (Se Åpne utskriftsinnstillinger).
-
Trykk på kategorien i , og velg ønsket papirtype, -størrelse og -kilde.
-
Trykk på .
-
Start utskrift fra programmet.
![[Note]](../common/note.png)
Hvis det oppstår problemer med papirmatingen, kontrollerer du om papiret tilfredsstiller spesifikasjonene. Deretter kan du prøve å legge i ett ark om gangen i den manuelle skuffen (se Spesifikasjoner for utskriftsmedier).
Skuffen er forhåndsinnstilt for Letter- eller A4-størrelse, avhengig av land. Hvis du vil endre størrelsen til A4 eller Letter, må du justere spaken og papirbreddeføreren.
-
Trekk skuffen ut av maskinen. Åpne papirdekselet og ta ut papir fra skuffen hvis nødvendig.
-
Hvis du vil endre størrelsen til Letter, holder du i spaken på baksiden av skuffen og roterer spaken med klokken.

-
Klem sammen papirbreddeføreren og skyv den til kanten av spaken.
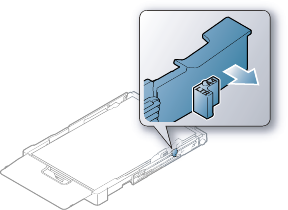
![[Note]](../common/note.png)
Hvis du vil endre størrelsen til A4, flytter du først papirbreddeføreren til venstre og roterer spaken mot klokken. Ikke vær for hardhendt med spaken, da dette kan skade skuffen.
Hvis du vil legge i papir av forskjellig størrelse, for eksempel konvolutter, transparener, etiketter eller papir i spesielle størrelser, må du justere papirførerne for manuell mating i skuffen.
Hvis du vil bruke manuell mating i skuffen, må du justere papirlengde-/breddeføreren etter behov.
Tips om manuell mating i skuffen
-
Hvis du velger for fra programvaren, må du trykke på hver gang du (
 ) skriver ut en side. Legg i utskriftsmedier av bare én type, størrelse og vekt om gangen i skuffen.
) skriver ut en side. Legg i utskriftsmedier av bare én type, størrelse og vekt om gangen i skuffen. -
For å unngå papirstopp må du ikke legge i papir under utskrift. Dette gjelder også andre typer utskriftsmedier.
-
Utskriftsmedier skal legges midt i den manuelle skuffen med forsiden opp, og med den øvre kanten først.
-
Legg bare i spesifiserte utskriftsmedier for å unngå papirstopp og problemer med utskriftskvaliteten (se Spesifikasjoner for utskriftsmedier).
-
Glatt ut krøllete postkort, konvolutter og etiketter før du legger dem i skuffen.
-
Trekk skuffen ut av maskinen. Åpne papirdekselet og ta ut papir fra skuffen hvis nødvendig.

-
Legg i papiret med utskriftssiden opp.
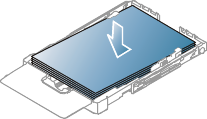
-
Klem sammen papirbreddeførerne i skuffen, og juster dem etter bredden på papiret inntil den er i lett kontakt med enden av papirbunken. Ikke skyv dem så langt at papiret bøyes. Det kan forårsake papirstopp eller at papiret mates inn skjevt.
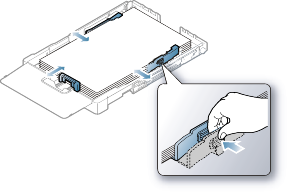
For papir som er mindre enn Letter-format, må du stille tilbake papirførerne til sine opprinnelige plasseringer og justere førerne for papirlengde og papirbredde.
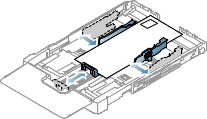
Hvis utskriftspapiret er kortere enn 222 mm, trykker du på og åpner papirførerlåsen i skuffen og skyver skuffen inn manuelt. Juster papirlengde- og papirbreddeføreren.
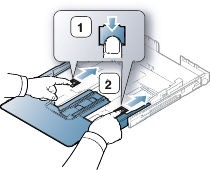
![[Note]](../common/note.png)
-
Ikke skyv breddeførerne så tett inntil papirbunken at papiret bøyer seg.
-
Hvis du ikke justerer papirbreddeførerne, kan det føre til papirstopp.
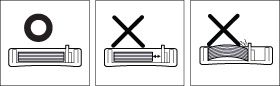
-
Ikke bruk papir med mer enn 6 mm krølling.
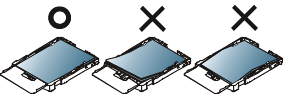
-
-
Lukk papirdekselet.
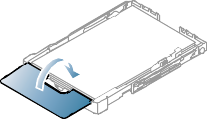
-
Skyv skuffen tilbake i maskinen til den klikker på plass.
-
For å skrive ut fra et program, må du åpne programmet og gå til utskriftsmenyen.
-
Åpne (Se Åpne utskriftsinnstillinger).
-
Trykk på -kategorien i og velg ønsket papirtype.
![[Note]](../common/note.png)
Eksempel: Hvis du vil skrive ut på etiketter, velger du .
-
Velg som papirkilde, og trykk på .
-
Start utskrift fra programmet.
![[Note]](../common/note.png)
|
|
|
Hvis du skriver ut flere sider, mater du inn neste ark når den første siden er skrevet ut, og trykker på -knappen ( |
Tabellen nedenfor vises spesialpapir som er tilgjengelig for hver skuff.
![[Note]](../common/note.png)
|
|
|
Når du bruker spesialpapir, anbefaler vi at du mater inn papiret ett ark om gangen. Kontroller maksimalt antall ark for hver skuff (se Spesifikasjoner for utskriftsmedier). |
|
Typer |
Skuff |
Manuell mating i skuffen |
|---|---|---|
|
|
● |
● |
|
|
● |
● |
|
|
● |
● |
|
|
● |
● |
|
|
● |
● |
|
|
● |
● |
|
|
● |
● |
|
|
● |
|
|
|
● |
|
|
|
● |
|
|
|
● |
|
|
|
● |
|
|
|
● |
|
|
|
● |
|
|
|
● |
( ●: støttes, tom: støttes ikke)
Medietypene vises i . Bruk dette alternativet til å velge hvilken papirtype som skal legges i skuffen. Valg av riktige medier vil gi deg den beste utskriftskvaliteten. Valg av feilaktige medier kan føre til dårlig utskriftskvalitet.
-
: Normalt papir. Velg denne typen du skriver ut på 70 til 90 g/m2 (19 til 24 lbs fint papir).
-
Tykt papir: 90 til 105 g/m2 (24 til 28 lbs) tykt papir.
-
Tynt papir: 60 til 70 g/m2 (16 til 19 lbs) tynt papir.
-
Bomullspapir: 75 til 90 g/m2 (20 til 24 lbs) bomullspapir.
-
: 75 til 90 g/m2 (20 til 24 lbs) papir med fargebakgrunn.
-
: 75 til 90 g/m2 (20 til 24 lbs) forhåndstrykt papir/brevhodepapir.
-
: 75 til 90 g/m2 (20 til 24 lbs) resirkulert papir.
![[Note]](../common/note.png)
Når du bruker resirkulert papir, kan utskrifter bli krøllete og/eller papirstopper kan oppstå.
-
: 75 til 90 g/m2 (20 til 24 lbs) konvolutt.
-
: 0,104 til 0,124 mm (0,004094 til 0,004882 tommer) transparentpapir.
-
: 120 til 150 g/m2 (32 til 40 lbs) etiketter.
-
: 105 til 63 g/m2 (28 til 43 lbs) kort.
-
: 105 til 120 g/m2 (80 til 32 lbs) fint papir.
-
: 70 til 90 g/m2 ((19 til 24 lbs) fint papir. Velg dette alternativet hvis du har behov for å oppbevare en utskrift over lengre tid, for eksempel i et arkiv.
-
: 111 til 220 g/m2 (glanset fotopapir).
-
: 111 til 220 g/m2 (matt fotopapir).
Kvaliteten på konvolutter må være god for at utskriften skal bli vellykket.
Hvis du vil skrive ut en konvolutt, legger du den med klaffen ned og med frimerkeområdet øverst på venstre side.

-
Ta hensyn til følgende når du velger konvolutter:
-
Vekt: Vekten på konvoluttpapiret må ikke overstige 90 g/m2, ellers kan det oppstå papirstopp.
-
Utførelse: Før utskrift skal konvoluttene ligge flatt med mindre enn 6 mm krumming, og de skal være lufttomme.
-
Tilstand: Pass på at konvoluttene ikke har skrukker, hakk eller andre former for skader.
-
Temperatur: Bruk konvolutter som tåler varmen og trykket i maskinen.
-
-
Bruk bare riktig utformede konvolutter som har skarpe, godt falsede bretter.
-
Ikke bruk pregede konvolutter.
-
Ikke bruk konvolutter med klips- eller snapplukking, vindu, belagt fôr, selvklebende lukking eller andre syntetiske materialer.
-
Ikke bruk skadede konvolutter eller konvolutter av dårlig kvalitet.
-
Pass på at sømmen på begge sider av konvolutten går helt ut til hjørnet av konvolutten.
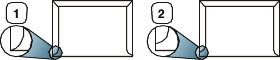
-
Akseptabelt
-
Uakseptabelt
-
-
For konvolutter med limstriper eller flere klaffer som brettes over hverandre, må det brukes lim som tåler maskinens fikseringstemperatur (ca. 170 °C) i 0,1 sekunder. Ekstra klaffer og remser kan føre til skrukker, bretter eller til og med papirstopp som kan skade varmeelementet.
-
For at utskriftskvaliteten skal bli best mulig, bør ikke margene være nærmere enn 15 mm fra konvoluttkantene.
-
Unngå utskrift på området der konvoluttsømmene møtes.
For å unngå skade på skriveren bør du kun bruke transparenter som er utviklet for laserskrivere.
![[Note]](../common/note.png)
|
|
|
Ved fargeutskrift med transparenter, kan bildekvaliteten bli dårligere enn ved enfargeutskrift når utskriftene brukes på overheadprojektor. |

-
Transparenter som brukes i maskinen, må tåle maskinens fikseringstemperatur.
-
Legg utskrevne transparenter på et flatt underlag.
-
Ikke la ubrukte transparenter ligge for lenge i papirskuffen. Støv og smuss kan samle seg på dem og føre til flekker på utskriften.
-
Håndter transparenter forsiktig for å unngå flekker forårsaket av fingeravtrykk.
-
For å unngå falming må ikke transparenter utsettes for langvarig sollys.
-
Pass på at transparentene ikke er skrukkete, krøllete eller har ødelagte kanter.
-
Ikke bruk transparenter som har løsnet fra baksidearket.
-
Unngå at utskrevne transparenter stables i utskuffen når de skrives ut, for å forhindre at de klistres sammen.
-
Anbefalte medier: , (Letter)
Vanlig transparent (f.eks. ) gir bedre bilde og papirhåndteringskvalitet enn de med papirbakside (f.eks. ) eller transparenter med avtakbar stripe ().
![[Caution]](../common/caution.png)
|
|
|
For å unngå skade på skriveren bør du bare bruke etiketter som er utviklet for laserskrivere.

-
Ta hensyn til følgende når du velger etiketter:
-
Lim: Det selvklebende materialet må være stabilt ved maskinens fikseringstemperatur (ca. 170 °C).
-
Oppsett: Bruk bare etiketter uten synlige områder med underlagspapir. Hvis det er mellomrom mellom etikettene, kan de løsne fra arket. Dette kan føre til alvorlig papirstopp.
-
Krølling: Før utskrift skal etikettene ligge flatt med mindre enn 13 mm krumming i hver retning.
-
Tilstand: Ikke bruk etiketter med skrukker, bobler eller andre tegn som tyder på at de er i ferd med å løsne.
-
-
Kontroller at ikke limflatene mellom etikettene er synlige. Slike områder kan føre til at etiketter løsner under utskrift, noe som kan føre til papirstopp. Lim som er synlig, kan også føre til skader på maskinens komponenter.
-
Ikke send et etikettark gjennom maskinen mer enn én gang. Limet på baksiden av etikettene er kun beregnet for én kjøring gjennom maskinen.
-
Ikke bruk etiketter som er løsnet fra underlagsarket, eller som er skrukket, har bobler eller er skadet på annen måte.

-
Ikke skriv ut på utskriftsmateriale som er smalere enn 76 mm eller kortere enn 152,4 mm.
-
Sett margen minst 6,4 mm fra kanten av utskriftsmediet i programmet som du skriver ut fra.
|
Enkeltsidig |
Dobbeltsidig |
|---|---|
|
Forsiden opp
|
Forsiden ned 
|
-
Brevhodeark / forhåndstrykt papir må være trykket med varmebestandig blekk som ikke smelter, fordamper eller avgir farlige stoffer når det utsettes for maskinens fikseringstemperatur i 0,1 sekund. Du finner informasjon om fikseringstemperaturen (ca. 170 °C) i maskinens spesifikasjoner.
-
Blekket som brukes for brevhodeark/forhåndstrykt papir, må være flammesikkert og ikke skade skrivervalsene.
-
Skjemaer og brevhodeark bør være innpakket i fukttett emballasje for å forhindre forandringer i papiret under oppbevaring.
-
Før du legger i brevhodeark/forhåndstrykt papir, må du kontrollere at blekket på papiret er tørt. Under fikseringsprosessen kan vått blekk smitte fra det forhåndstrykte papiret og på den måten redusere utskriftskvaliteten.
Når du legger i resirkulert papir, skal den trykte siden peke opp og ha en ubrettet kant foran. Snu papiret hvis det oppstår problemer med papirmatingen. Vær oppmerksom på at utskriftskvaliteten kan variere.
-
Resirkulert papir må trykkes med varmebestandig blekk som ikke smelter, fordamper eller avgir farlige stoffer når det utsettes for maskinens fikseringstemperatur i 0,1 sekund. Du finner informasjon om fikseringstemperaturen (ca. 170 °C) i maskinens spesifikasjoner.
-
Blekket som brukes for resirkulert papir, må være flammesikkert og må ikke skade skrivervalsene.
-
Før du legger i resirkulert papir, må du kontrollere at blekket på papiret er tørt. Under fikseringsprosessen kan vått blekk smitte fra det resirkulerte papiret og dermed redusere utskriftskvaliteten.
![[Note]](../common/note.png)
|
|
|
Legg i ett ark om gangen med den glansede siden opp i den manuelle skuffen. |
-
Anbefalte medier: Kun glanset papir (Letter) for denne maskinen fra (produkt: Q6611A).
-
Anbefalte medier: Glanset papir (A4) for denne maskinen fra (produkt: Q6616A).
Når du har lagt papir i papirskuffen, må du angi papirstørrelsen og -typen ved hjelp av skriverdriveren. Følg disse trinnene for å gjøre endringene permanente.
![[Note]](../common/note.png)
|
|
|
Følgende fremgangsmåte gjelder for Windows XP. For andre Windows-operativsystemer ser du den tilhørende brukerhåndboken eller hjelpen. |
-
Klikk på -knappen på dataskjermen.
-
Velg .
-
Høyreklikk på skriverdriverikonet og velg .
-
Klikk på kategorien og velg .
-
Klikk på .

