Dette kapitlet beskriver vanlige utskriftsoppgaver.
Dette kapitlet inneholder:
![[Note]](../common/note.png)
|
|
|
Prosedyrene i dette kapitlet er i hovedsak basert på Windows XP. |
Dette verktøyet hjelper deg å kopiere, forhåndsvise, klippe og skrive ut Windows Internet Explorer-skjermbildet lettere enn om du bruker det vanlige programmet. Klikk > > > > for å koble til webområdet der verktøyet er tilgjengelig for nedlasting. Dette verktøyet er bare tilgjengelig for Windows-operativsystemer.
Dette programmet hjelper brukerne til å justere fargen slik de ønsker. Du kan justere utskriftsfargen som de vises på skjermen. Den justerte fargen kan lagres på skriverdriveren og brukes for utskrifter. Klikk på > > > > for å koble til webområdet der verktøyet er tilgjengelig for nedlasting. Dette verktøyet er bare tilgjengelig for Windows- og Mac-operativsystemer. (http://solution.samsungprinter.com/personal/colormanager)
Skriverdriverne støtter følgende standardfunksjoner:
-
Valg av papirretning, papirstørrelse, papirkilde og medietype.
-
Antall eksemplarer.
I tillegg kan du bruke ulike spesialfunksjoner for utskrift. Tabellen nedenfor gir en generell oversikt over funksjonene som støttes av skriverdriverne.
![[Note]](../common/note.png)
|
|
|
Noen modeller eller operativsystemer støtter ikke enkelte av funksjonene i tabellen nedenfor. |
Maskinen kan skrive ut fra ulike Windows-, Macintosh- eller Linux-programmer. Den nøyaktige fremgangsmåten for å skrive ut et dokument kan variere avhengig av hvilket program du bruker.
![[Note]](../common/note.png)
|
|
|
Nedenfor beskrives den generelle fremgangsmåten for utskrift fra ulike Windows-programmer.
![[Note]](../common/note.png)
|
|
|
Grunnleggende utskrift i Macintosh (se Skrive ut i Macintosh). Basisutskrift fra Linux (se Skrive ut i Linux). |
Det følgende -vinduet er for Notisblokk i Windows XP. -vinduet kan variere avhengig av operativsystemet eller programmet du bruker.
-
Åpne dokumentet du vil skrive ut.
-
Velg på -menyen. -vinduet åpnes.
-
Velg maskinen fra -listen.
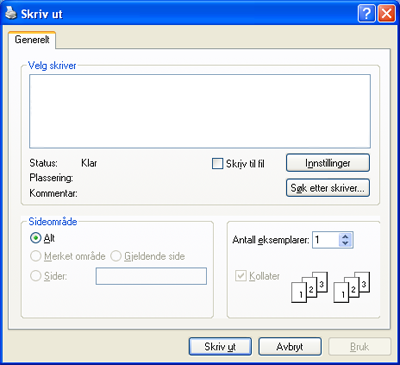
De grunnleggende utskriftsinnstillingene, inkludert antall eksemplarer og utskriftsområde, velges fra -vinduet.
![[Note]](../common/note.png)
Hvis du vil utnytte utskriftsfunksjonene i skriverdriveren, klikker du på eller i programvinduet for å endre utskriftsinnstillingen (Se Åpne utskriftsinnstillinger).
-
Start utskriftsjobben ved å klikke på eller i -vinduet.
![[Note]](../common/note.png)
|
|
|
Hvis du bruker Windows Internet Explorer, vil også lagre klokkeslettet for når du tar kopi av skjermbilder eller skriver ut bildet. Klikk på > > > for å koble til webområdet der verktøyet er tilgjengelig for nedlasting. |
Hvis utskriftsjobben venter i en skriver- eller utskriftskø, avbryter du jobben på følgende måte:
-
Klikk på -menyen i Windows.
-
I Windows 2000 velger du > .
-
Windows XP/2003: Velg .
-
Windows 2008/Vista: Velg > > .
-
I Windows XP/7 velger du > .
-
I Windows Server 2008 R2 velger du > > .
-
-
I Windows 2000, XP, 2003, Vista og 2008 dobbeltklikker du på maskinen.
I Windows 7 og Windows Server 2008 R2 høyreklikker du skriverikonet > kontekstmenyer > .
![[Note]](../common/note.png)
Hvis -elementet har ►-tegn, kan du velge andre skriverdrivere som er koblet til valgt skriver.
-
Velg på -menyen.
![[Note]](../common/note.png)
|
|
|
Du kan også åpne dette vinduet ved å dobbelklikke på maskinikonet ( Du kan også avbryte den gjeldende jobben ved å trykke på ( |
Du kan forhåndsvise innstillingene du valgte, øverst til høyre i .
-
Åpne dokumentet du vil skrive ut.
-
Velg i menyen . -vinduet åpnes.
-
Velg maskinen fra .
-
Klikk på eller .
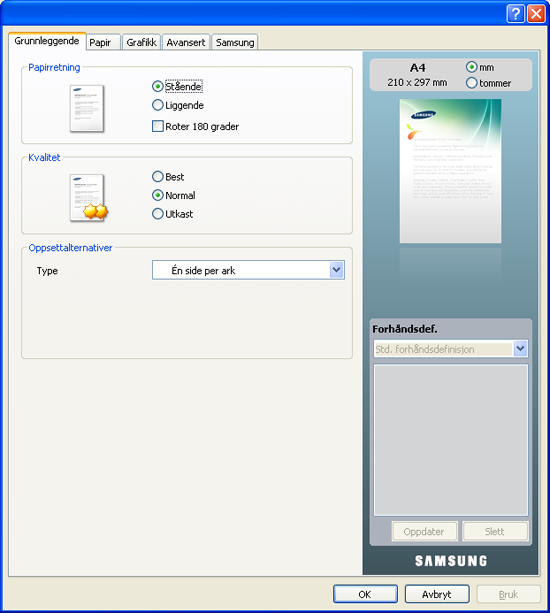
Under alternativet , som er tilgjengelig i alle kategorier bortsett fra , kan du lagre gjeldende egenskapsinnstillinger for senere bruk.
Slik lagrer du et -element:
-
Velg ønskede innstillinger i de enkelte kategoriene.
-
Skriv inn et navn på elementet i -feltet.
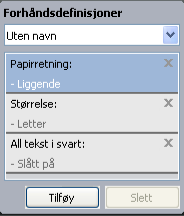
-
Klikk på . Når du lagrer , lagres alle gjeldende driverinnstillinger.
Hvis du klikker på , endres -knappen til -knappen. Velg flere alternativer, og klikk på . Innstillingene vil bli lagt til i .
Hvis du vil bruke en lagret innstilling, velger du den fra -rullegardinlisten. Maskinen er nå stilt inn til å skrive ut i samsvar med innstillingen du valgte.
Hvis du vil slette en lagret innstilling, velger du den fra rullegardinlisten og klikker .
Du kan også tilbakestille skriveren til standardinnstillingene ved å velge på rullegardinlisten .
Klikk på spørsmålstegnet i vinduets øvre, høyre hjørne, og klikk på emnet du ønsker å vite mer om. Det åpnes et vindu med informasjon om alternativet.

Hvis du vil søke etter informasjon via nøkkelord, klikker du på kategorien i -vinduet og skriver inn et nøkkelord i inndatafeltet til -alternativet. Hvis du vil ha informasjon om rekvisita, driveroppdateringer, registrering og så videre, klikker du på de tilhørende knappene.
Spesielle utskriftsfunksjoner inkluderer følgende:
Du kan velge hvor mange sider du vil skrive ut på et enkeltark. Hvis du vil skrive ut mer enn én side per ark, forminskes sidene og ordnes i angitt rekkefølge på arket. Du kan skrive ut opptil 16 sider på et ark.
-
Hvis du vil endre utskriftsinnstillingene fra programmet, gjør du dette i (se Åpne utskriftsinnstillinger).
-
Klikk på kategorien , og velg fra rullegardinlisten .
-
I rullegardinlisten velger du hvor mange sider du vil skrive ut per ark (2, 4, 6, 9 eller 16).
-
Velg om nødvendig siderekkefølge i rullegardinlisten .
-
Merk av for for å skrive ut en kant rundt hvert side på arket.
-
Klikk på fanen , og velg , og .
-
Klikk på eller helt til -vinduet lukkes.
Med funksjonen for plakatutskrift kan du skrive ut et enkeltsidig dokument på 4, 9 eller 16 ark, som du deretter kan lime sammen til et dokument i plakatstørrelse.

-
Hvis du vil endre utskriftsinnstillingene fra programmet, gjør du dette i (se Åpne utskriftsinnstillinger).
-
Klikk på kategorien , og velg i rullegardinlisten .
-
Velg ønsket sideoppsett.
Tilgjengelige oppsett:
-
: Dokumentet vil bli forstørret og delt opp i 4 sider.
-
: Dokumentet vil bli forstørret og delt opp i 9 sider.
-
: Dokumentet vil bli forstørret og delt opp i 16 sider.
-
-
Velg verdien for . Angi i millimeter eller tommer ved å velge alternativknappen øverst til høyre i kategorien for å gjøre det lettere å lime sammen sidene.

-
Klikk på kategorien , og velg , og .
-
Klikk på eller helt til -vinduet lukkes.
-
Gjør ferdig plakaten ved å lime arkene sammen.
Denne funksjonen skriver ut dokumentet på begge sider av arket og ordner sidene slik at arkene kan brettes i to til et hefte når de er skrevet ut.
![[Note]](../common/note.png)
|
|
|
Hvis du vil lage et hefte, må du skrive ut på utskriftsmedier med størrelsen Letter, Legal, A4, US Folio eller Oficio. |

-
Hvis du vil endre utskriftsinnstillingene fra programmet, gjør du dette i (se Åpne utskriftsinnstillinger).
-
Klikk på kategorien , og velg i rullegardinlisten .
-
Klikk på kategorien , og velg , og .
![[Note]](../common/note.png)
Alternativet er ikke tilgjengelig for alle papirstørrelser. Du finner tilgjengelige papirstørrelser for denne funksjonen ved å velge papirstørrelsen under i kategorien .
Hvis du velger en papirstørrelse som ikke er tilgjengelig, kan dette alternativet automatisk bli avbrutt. Velg bare papir som er tilgjengelig (papir uten
 -merket eller
-merket eller  -merket).
-merket). -
Klikk på eller helt til -vinduet lukkes.
-
Når sidene er skrevet ut, bretter og stifter du dem.
Du kan skrive ut på begge sider av arket (dupleksutskrift). Før du skriver ut, må du bestemme hvilken retning dokumentet skal skrives ut i. Du kan bruke denne funksjonen med papirstørrelsene Letter, Legal, A4, US Folio og Oficio (se Spesifikasjoner for utskriftsmedier).
![[Note]](../common/note.png)
|
|
|
Vi anbefaler at du ikke skriver ut på begge sider av spesielle medier, for eksempel etiketter, konvolutter eller tykt papir. Det kan forårsake papirstopp eller skade maskinen. |
-
Hvis du vil endre utskriftsinnstillingene fra programmet, gjør du dette i (se Åpne utskriftsinnstillinger).
-
Klikk på kategorien .
-
Velg ønsket alternativ for innbinding under .
-
-
: Dette alternativet er det vanlige oppsettet for innbinding av bøker.

-
: Dette alternativet er det vanlige oppsettet for kalendere.

-
-
Klikk på kategorien , og velg , og .
-
Klikk på eller helt til -vinduet lukkes.
![[Note]](../common/note.png)
|
|
|
Hvis maskinen ikke har en dupleksenhet, må du fullføre utskriftsjobben manuelt. Maskinen skriver først ut annenhver side av dokumentet. Deretter vises en melding på datamaskinen. Følg instruksjonene på skjermen for å fullføre utskriftsjobben. |
Du kan endre størrelsen på et dokument slik at det forminskes eller forstørres på utskriften. Det gjør du ved å angi ønsket utskriftsprosent.

-
Hvis du vil endre utskriftsinnstillingene fra programmet, gjør du dette i (se Åpne utskriftsinnstillinger).
-
Klikk på kategorien .
-
Angi skaleringsgrad i -boksen.
Du kan også klikke på pil opp/ned for å velge skaleringsgrad.
-
Velg , og i .
-
Klikk på eller helt til -vinduet lukkes.
Med denne funksjonen kan du skalere utskriften til en hvilken som helst valgt papirstørrelse, uansett størrelse på dokumentet. Dette kan være nyttig når du vil undersøke fine detaljer i et lite dokument.

-
Hvis du vil endre utskriftsinnstillingene fra programmet, gjør du dette i (se Åpne utskriftsinnstillinger).
-
Klikk på kategorien .
-
Velg ønsket papirstørrelse under .
-
Velg , og i .
-
Klikk på eller helt til -vinduet lukkes.
Med vannmerkefunksjonen kan du skrive ut tekst oppå et eksisterende dokument. Du kan for eksempel legge på store grå bokstaver med teksten "UTKAST" eller "KONFIDENSIELT" diagonalt over førstesiden eller alle sidene i et dokument.

Det følger flere forhåndsdefinerte vannmerker med maskinen. Disse kan endres, eller du kan legge til nye i listen.
-
Hvis du vil endre utskriftsinnstillingene fra programmet, gjør du dette i (se Åpne utskriftsinnstillinger).
-
Klikk på kategorien , og velg ønsket vannmerke fra rullegardinlisten . Det valgte vannmerket vises på forhåndsvisningsbildet.
-
Klikk på eller helt til Skriv ut-vinduet lukkes.
-
Hvis du vil endre utskriftsinnstillingene fra programmet, gjør du dette i (se Åpne utskriftsinnstillinger).
-
I kategorien velger du i rullegardinlisten for . -vinduet åpnes.
-
Skriv inn vannmerketeksten i -boksen. Du kan skrive inn opptil 256 tegn. Teksten vises i forhåndsvisningsvinduet.
Hvis du merker av for , skrives vannmerket bare ut på første side.
-
Velg vannmerkealternativer.
Du kan velge skriftnavn, stil, størrelse og tone under , i tillegg til å angi vannmerkevinkel under .
-
Klikk på for å legge til det nye vannmerker i -listen.
-
Klikk på eller , når du er ferdig med å redigere, inntil vinduet lukkes.
Hvis du vil stoppe utskriften av vannmerket, velger du i rullegardinlisten .
-
Hvis du vil endre utskriftsinnstillingene fra programmet, gjør du dette i (se Åpne utskriftsinnstillinger).
-
Klikk på fanen , og velg på rullegardinlisten . -vinduet åpnes.
-
Velg ønsket vannmerke fra -listen, og endre vannmerketeksten eller andre alternativer.
-
Klikk på for å lagre endringene.
-
Klikk på eller helt til -vinduet lukkes.
-
Hvis du vil endre utskriftsinnstillingene fra programmet, gjør du dette i (se Åpne utskriftsinnstillinger).
-
Klikk på fanen , og velg på rullegardinlisten . -vinduet åpnes.
-
Velg ønsket vannmerke fra -listen, og klikk på .
-
Klikk på eller helt til -vinduet lukkes.
Et overlegg er innhold du lagrer på harddisken og som du kan legge over alle slags dokumenter du skriver ut. Overlegg brukes ofte i stedet for brevhodepapir. I stedet for å bruke et forhåndstrykt brevhode, kan du opprette et overlegg som inneholder nøyaktig samme informasjon som brevhodet. Når du skal skrive ut et brev med firmaets brevhode, trenger du ikke legge inn fortrykt papir med brevhode. Du kan bare skrive ut brevhodeoverlegget direkte på dokumentet.

Hvis du vil bruke et sideoverlegg, må du opprette et nytt overlegg som inneholder logo eller bilde.
-
Opprett eller åpne dokumentet som inneholder teksten eller bildet du vil bruke i det nye sideoverlegget. Plasser elementene nøyaktig der du vil vise dem når de tilføyes i originalen.
-
Hvis du vil lagre dokumentet som et overlegg, gjør du dette i (se Åpne utskriftsinnstillinger).
-
Klikk på -fanen og velg i rullegardinlisten . Vinduet åpnes.
-
I klikker du på .
-
Skriv inn et navn på opptil åtte tegn i -boksen i -vinduet. Velg om nødvendig målbane. (Standardbanen er C:\Form Over.)
-
Klikk på . Navnet vises i .
-
Klikk på eller helt til -vinduet lukkes.
-
Filen blir ikke skrevet ut. Den lagres i stedet på datamaskinens harddisk.
![[Note]](../common/note.png)
|
|
|
Overleggdokumentets størrelse må stemme nøyaktig overens med dokumentet du skriver ut. Overlegget må ikke inneholde vannmerke. |
Når et overlegg er opprettet, kan det skrives ut sammen med et dokument. Slik skriver du ut et overlegg sammen med et dokument:
-
Opprett eller åpne dokumentet du vil skrive ut.
-
Hvis du vil endre utskriftsinnstillingene fra programmet, gjør du dette i (se Åpne utskriftsinnstillinger).
-
Klikk på kategorien .
-
Velg ønsket overlegg fra rullegardinlisten .
-
Hvis den ønskede overlayfil ikke vises på rullegardinlisten , kan du velge på listen og klikke på . Velg ønsket overleggsfil.
Hvis overleggfilen du vil bruke, er lagret på et eksternt medium, kan du også laste inn filen fra -vinduet.
Når du har valgt filen, klikker du på . Filen vises i -boksen og er klar til å skrives ut. Velg overlegget fra -boksen.
-
Merk om nødvendig av for . Når denne avkrysningsboksen er avmerket, åpnes et meldingsvindu hver gang du sender et dokument til skriveren. I meldingen blir du bedt om å bekrefte om du vil skrive ut et overlegg sammen med dokumentet.
Hvis denne boksen er tom og du har valgt et overlegg, blir overlegget automatisk skrevet ut sammen med dokumentet.
-
Klikk på eller helt til -vinduet lukkes.
Det valgte overlegget skrives ut på dokumentet.
![[Note]](../common/note.png)
|
|
|
Oppløsningen til overleggdokumentet må stemme overens med oppløsningen til den originale utskriftsjobben. |
Bruk grafikkalternativene nedenfor til å justere utskriftskvaliteten etter behov.
![[Note]](../common/note.png)
|
|
|
Hvis det er fargeforskjell mellom utskrift og skjerm, kan du endre fargeinnstillingen som for eksempel fargekontrast og fargenivå.
Skriverdriveren sørger for alternativer til å justere utskriftskvaliteten etter behov.
-
Hvis du vil endre utskriftsinnstillingene fra programmet, gjør du dette i (se Åpne utskriftsinnstillinger).
-
Klikk på kategorien . Se den elektroniske hjelpen for hvert alternativ under .
-
: Du kan velge fargeinnstillinger mellom eller . Innstillingen gir vanligvis best mulig utskriftskvalitet for fargedokumenter.. Hvis du vil skrive ut et fargedokument i gråtoner, velger du .
![[Note]](../common/note.png)
gjør at du kan skrive ut i høykvalitets svart/hvitt. Hvis du velger dette alternativet, kan utskriften ta lengre tid.
For å justere farge manuelt velg på . Skyv glidebryteren for fargebalanse i kategorien for å justere fargen, eller velg kategorien for fargekorreksjon fra driveren ved vanlig bildebehandling.
-
: Du kan angi avanserte innstillinger ved å klikke på -knappen. (Kun PCL-driveren)
-
: Velg for å skrive ut tekst som er mørkere enn et vanlig dokument. Bruk til å skrive ut all tekst i helt svart, uansett hvilken farge den har på skjermen.
-
: Denne innstillingen fastsetter komprimeringsnivået for bilder ved overføring av data fra en datamaskin til en skriver. Hvis du setter dette alternativet til , øker utskriftshastigheten, men kvaliteten blir lavere. (Kun PCL-driveren)
-
: Denne funksjonen lar brukerne fremheve kantene på tekst og smale linjer for å gjøre dokumentet lettere å lese, og jevnfører hver fargekanalregistrering i fargeutskriftmodus.
-
: Denne funksjonen lar brukere ta vare på detaljene i naturfoto og forbedre kontrasten og synligheten blant gråtoner ved utskrift av fargedokumenter i gråskala. (Kun PCL-driveren)
-
: Det gir brukerne muligheten til forsterke teksten, og tynne linjer, slik at lesbarheten økes.
-
-
: Med dette alternativet kan du forlenge tonerkassettens levetid og redusere kostnadene per side uten vesentlig reduksjon i utskriftskvalitet.
-
Du kan flytte glidebryteren fra til for å redusere tonerforbruk.
-
-
-
Klikk på eller helt til -vinduet lukkes.
Dette alternativet påvirker oppløsningen og skarpheten til utskriftene. De tre skjermalternativene er , og .
-
Hvis du vil endre utskriftsinnstillingene fra programmet, gjør du dette i (se Åpne utskriftsinnstillinger).
-
Klikk på -kategorien og velg i .
-
Velg kategorien .
-
Velg nødvendige alternativer under .
-
: Følger angitte verdi i -modus fra skriveren.
-
: Denne modusen gir utskrifter med jevn tone over hele siden.
-
: Denne modusen gir utskrifter med skarp tekst og jevn grafikk/fotomotiver på siden.
-
: Denne modusen gir utskrifter med skarpe detaljer over hele siden.
-
-
Velg .
![[Note]](../common/note.png)
|
|
|
De fleste Windows-programmer overstyrer innstillingene du angir i skriverdriveren. Endre først alle tilgjengelige utskriftsinnstillinger i programmet, og endre deretter eventuelle gjenværende innstillinger i skriverdriveren. |
-
Klikk på -menyen i Windows.
-
I Windows 2000 velger du > .
-
Windows XP/2003: Velg .
-
Windows 2008/Vista: Velg > > .
-
I Windows XP/7 velger du > .
-
I Windows Server 2008 R2 velger du > > .
-
-
Høyreklikk maskinen.
-
I Windows XP/2003/2008/Vista velger du .
Fra hurtigmenyen i Windows 7 eller Windows Server 2008 R2 velger du .
![[Note]](../common/note.png)
Hvis er merket med ►, kan du velge andre skriverdrivere for den valgte skriveren.
-
Endre innstillingene i hver kategori.
-
Klikk på .
![[Note]](../common/note.png)
|
|
|
Hvis du vil endre innstillingene for hver utskriftsjobb, gjør du dette i . |
-
Klikk på -menyen i Windows.
-
I Windows 2000 velger du > .
-
Windows XP/2003: velg .
-
Windows 2008/Vista: Velg > > .
-
I Windows XP/7 velger du > .
-
I Windows Server 2008 R2 velger du > > .
-
-
Velg maskinen.
-
Høyreklikk på maskinen, og velg .
![[Note]](../common/note.png)
Hvis er merket med ►, kan du velge andre skriverdrivere for den valgte skriveren.
Av og til er du nødt til å lagre utskriftsdataene som en fil. Du kan skrive dokumentet til en fil i stedet for å sende det direkte til en skriver. Dokumentet lagres med skriverformatteringen, for eksempel skrift og farger, i en .prn-fil som kan skrives ut på en annen skriver.
Slik lagrer du en utskriftsjobb som en fil:
-
Merk av for i -vinduet.
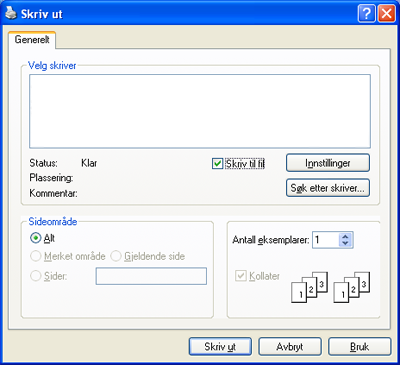
-
Klikk på .
-
Skriv inn målbanen og filnavnet, og klikk på .
Eksempel: c:\Temp\filnavn.
![[Note]](../common/note.png)
Hvis du skriver inn bare filnavnet, lagres filen automatisk i eller . Lagringsmappen kan variere, avhengig av operativsystemet eller programmet du bruker.
I dette avsnittet beskrives hvordan du skriver ut på en Macintosh-maskin. Du må angi utskriftsmiljøet før du skriver ut.
Når du skriver ut fra en Macintosh-maskin, må du kontrollere innstillingen for skriverdriveren i programmet du bruker. Slik skriver du ut fra en Macintosh-maskin:
-
Åpne et program, og velg filen du vil skrive ut.
-
Åpne -menyen, og klikk på ( i noen programmer).
-
Velg papirstørrelse, papirretning, skalering og andre alternativer, og kontroller at din maskin er valgt. Klikk på .
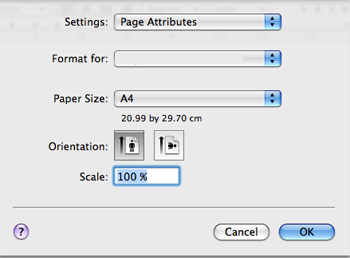
-
Åpne -menyen, og klikk på .
-
Velg antall eksemplarer, og angi hvilke sider som skal skrives ut.
-
Klikk på .
Du kan bruke avanserte utskriftsfunksjoner når du bruker maskinen.
Åpne et program, og velg på -menyen. Maskinnavnet som vises i vinduet for skriveregenskaper, kan se annerledes ut avhengig av hvilken maskin du bruker. Bortsett fra navnet ligner sammensetningen av egenskapsvinduet på følgende.
![[Note]](../common/note.png)
|
|
|
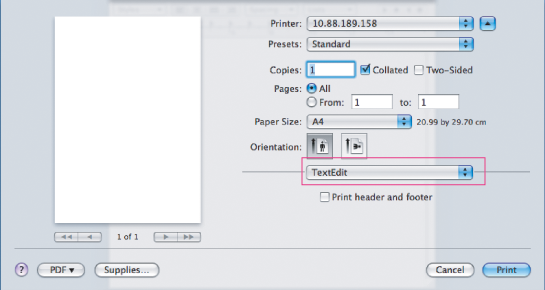
Kategorien inneholder alternativer for å angi hvordan dokumentet skal se ut på den utskrevne siden. Du kan skrive ut flere sider på ett enkelt ark. Velg i rullegardinlisten under for å få tilgang til følgende funksjoner.
-
: Dette alternativet angir hvor mange sider som skrives ut på én side (se Skrive ut flere sider på ett ark).
-
: Dette alternativet angir papirretningen til en side, lik eksemplene i brukergrensesnittet.
-
: Dette alternativet lar deg skrive ut en kant rundt hver side på arket.
-
: Dette alternativet lar deg rotere siden 180 grader.
Fanen inneholder alternativer for å velge og . Velg i rullegardinlisten under for å få tilgang til grafikkfunksjonene.
-
: Med dette alternativet kan du velge utskriftsoppløsningen. Jo høyere innstilling du angir, desto skarpere og klarere blir tegn og grafikk på utskriften. Det kan ta lengre tid å skrive ut et dokument med høye innstillinger.
-
: Du kan angi fargealternativer. Innstillingen gir vanligvis best mulig utskriftskvalitet for fargedokumenter. Hvis du vil skrive ut et fargedokument i gråtoner, velger du .
Angi slik at det svarer til papiret som er lagt i skuffen du vil skrive ut fra. På denne måten får du best mulig utskriftskvalitet. Hvis du legger i utskriftsmateriell av en annen type, må du velge den aktuelle papirtypen.
Du kan skrive ut mer enn én side på ett ark. Dette er en billig måte å skrive ut utkast på.
-
Åpne et program, og velg på -menyen.
-
Velg i rullegardinlisten under . I rullegardinlisten velger du hvor mange sider du vil skrive ut på ett enkelt ark.
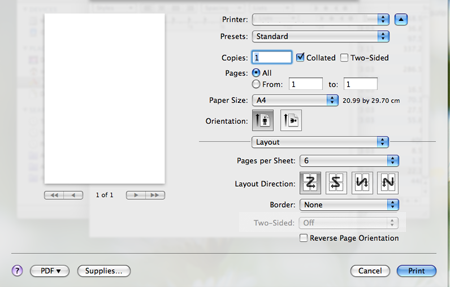
-
Velg de andre alternativene du vil bruke.
-
Klikk på . Maskinen skriver ut det valgte antallet sider på ett ark.
Det finnes en lang rekke Linux-programmer som lar deg skrive ut ved hjelp av CUPS (Common UNIX Printing System). Du kan ikke skrive ut med noen av disse programmene.
-
Åpne et program, og velg på -menyen.
-
Velg direkte ved hjelp av lpr.
-
I LPR GUI-vinduet velger du maskinens modellnavn i skriverlisten og klikker på .

-
Du kan endre egenskapene til utskriftsjobben ved hjelp av de fire følgende kategoriene som vises øverst i vinduet.

-
: Bruk dette alternativet til å endre papirstørrelse, papirtype og papirretning for dokumentene. Det vil aktivere dupleksfunksjonen, legge til start- og sluttbannere og endre antall sider per ark.
-
: Her kan du angi sidemarger og tekstalternativer, for eksempel avstand eller spalter.
-
: Dette alternativet lar deg angi bildealternativer til bruk ved utskrift av bilder/filer, for eksempel fargealternativer, bildestørrelse eller bildeplassering.
-
: Bruk dette alternativet til å angi utskriftsoppløsning, papirkilde og spesielle utskriftsfunksjoner.
![[Note]](../common/note.png)
Hvis et alternativ er nedtonet, betyr det at det ikke støttes.
-
-
Klikk på for å bruke endringene og lukke -vinduet.
-
Klikk på i -vinduet for å starte utskriften.
-
Utskriftsvinduet åpnes, og du kan følge med på statusen til utskriftsjobben.
Klikk på for å avbryte utskriftsjobben.
Du kan skrive ut mange forskjellige typer filer på maskinen ved hjelp av standard CUPS-metode, direkte fra kommandolinjegrensesnittet. Det kan du gjøre med lpr-funksjonen i CUPS. Driverpakken erstatter imidlertid standard lpr-verktøy med et mye mer brukervennlig grafisk LPR GUI-program.
Slik skriver du ut en dokumentfil:
-
Skriv inn lpr <filnavn> på kommandolinjen i Linux shell, og trykk på Enter. -vinduet åpnes.
Hvis du bare skriver inn lpr og trykker på , åpnes vinduet først. Velg filene du vil skrive ut, og klikk på .
-
Velg maskinen fra listen i -vinduet, og endre egenskapene for utskriftsjobben.
-
Klikk på for å starte utskriften.
Ved hjelp av -vinduet i kan du endre de ulike egenskapene for maskinen når den fungerer som skriver.
-
Åpne .
Bytt om nødvendig til .
-
Velg din maskin fra listen over tilgjengelige skrivere, og klikk på .
-
-vinduet åpnes.

Følgende fem kategorier vises øverst i vinduet:
-
: Bruk dette alternativet til å endre skriverens plassering og navn. Navnet som er angitt i denne kategorien, vises i skriverlisten i .
-
: Bruk dette alternativet til å vise eller velge en annen port. Hvis du endrer maskinporten fra USB til parallell, eller omvendt, under bruk, må du konfigurere maskinporten på nytt i denne kategorien.
-
: Her kan du vise eller velge en annen skriverdriver. Klikk på for å angi standardalternativer for enheten.
-
: Dette alternativet viser listen med utskriftsjobber. Klikk på for å avbryte den valgte jobben, og merk av for for å vise tidligere jobber i jobblisten.
-
: Dette alternativet viser klassen som maskinen er i. Klikk på for å legge til maskinen i en bestemt klasse, eller klikk på for å fjerne den fra klassen.
-
-
Klikk på for å bruke endringene og lukke -vinduet.
