Dette kapitlet gir deg trinnvise instruksjoner for hvordan du konfigurerer den trådløse nettverkstilkoblede maskinen og programvaren.
![[Note]](../common/note.png)
|
|
|
Se følgende kapitler hvis du vil ha mer informasjon om nettverksmiljø, nettverksprogrammer og installasjon av driver for nettverkstilkoblet maskin: |
Vanligvis kan du bare ha én tilkobling mellom datamaskinen og maskinen på samme tid. Det finnes to typer nettverkstilkobling å vurdere:
-
Trådløst nettverk uten tilgangspunkt (ad-hoc-modus)
-
Trådløst nettverk med tilgangspunkt (infrastrukturmodus)

|
Infrastrukturmodus Dette er et miljø som vanligvis brukes hjemme og for små kontorer og hjemmekontorer. Denne modusen bruker tilgangspunkt til å kommunisere med den trådløse maskinen. |

|
Ad-Hoc-modus Denne modusen bruker ikke et tilgangspunkt. Den trådløse datamaskinen og den trådløse maskinen kommuniserer direkte. |
![[Note]](../common/note.png)
|
|
|
Når du har valgt konfigurasjon, følger du de enkle instruksjonene for datamaskinens operativsystem. Du trenger den medfølgende CDen for å gjøre dette. |
Trådløse nettverk krever høyere sikkerhet. Når du konfigurerer et tilgangspunkt, blir det angitt et nettverksnavn (SSID), hvilken type sikkerhet som brukes, og en nettverksnøkkel for nettverket. Se denne informasjonen før du fortsetter med maskininstallasjonen.
Det er forskjellige måter å installere det trådløse nettverket på og koble det til maskinen. Du kan installere et trådløst nettverk fra maskinens kontrollpanel eller datamaskinen. For de fleste brukere anbefaler vi at ( ) brukes til å konfigurere innstillingene for trådløst nettverk.
) brukes til å konfigurere innstillingene for trådløst nettverk.
-
(
 ) : Hvis maskinen og et tilgangspunkt (eller en trådløs ruter) støtter WPS (Wi-Fi Protected Setup™), kan du enkelt konfigurere innstillingene for trådløst nettverk ved å trykke på (
) : Hvis maskinen og et tilgangspunkt (eller en trådløs ruter) støtter WPS (Wi-Fi Protected Setup™), kan du enkelt konfigurere innstillingene for trådløst nettverk ved å trykke på ( ) på kontrollpanelet. (Se Angi et trådløst nettverk med WPS-knappen.)
) på kontrollpanelet. (Se Angi et trådløst nettverk med WPS-knappen.)
Fra datamaskinen anbefaler vi å bruke en USB-kabel med programmet som ligger på den medfølgende programvare-CDen.
-
Med en USB-kabel: Du kan enkelt konfigurere et trådløst nettverk ved hjelp av programmet på den medfølgende programvare-CDen. Bare Windows- og Macintosh-operativsystemer støttes (se Konfigurere et trådløst nettverk med USB-kabel).
![[Note]](../common/note.png)
Du kan også installere et trådløst nettverk i Verktøy for skriverinnstillinger ved hjelp av USB-kabel etter at du har installert driveren (Windows- og Macintosh-operativsystemer støttes).
-
Med en nettverkskabel: Du kan konfigurere et trådløst nettverk ved hjelp av programmet SyncThru™ Web Service (se Konfigurere et trådløst nettverk med nettverkskabel).
Du kan installere et trådløst nettverk med ( ) knappen.
) knappen.
![[Note]](../common/note.png)
|
|
|
Etter at du har etablert den trådløse nettverkstilkoblingen, må du installere en maskindriver for utskrift fra et program (se Installere driver for nettverkstilkoblet maskin). |
Hvis maskinen og et tilgangspunkt (eller en trådløs ruter) støtter WPS (Wi-Fi Protected Setup™), kan du enkelt konfigurere innstillingene for trådløst nettverk ved å trykke på ( ) på kontrollpanelet.
) på kontrollpanelet.
![[Note]](../common/note.png)
|
|
|
Hvis du vil bruke det trådløse nettverket i infrastrukturmodus, må du sørge for at nettverkskabelen er koblet fra maskinen. Å bruke WPS-knappen (PBC) eller å legge inn et PIN-nummer fra datamaskinen for å koble til tilgangspunktet varierer avhengig av tilgangspunktet (eller den trådløse ruteren) du bruker. Se brukerhåndboken for tilgangspunktet (eller den trådløse ruteren) du bruker. |
Du må sikre at du har følgende elementer klar til å bruk:
-
Undersøk om tilgangspunktet (eller den trådløse ruteren) støtter WPS (Wi-Fi Protected Setup™).
-
Undersøk om maskinen din støtter WPS (Wi-Fi Protected Setup™).
-
Datamaskin i nettverk (kun PIN-modus)
Det finnes to metoder for å koble maskinen til et trådløst nettverk ved hjelp av -knappen ( ) på kontrollpanelet.
) på kontrollpanelet.
Med metoden PBC (Push Button Configuration) kan du koble maskinen til et trådløst nettverk ved å trykke både på -knappen ( ) på maskinens kontrollpanel og på WPS-knappen (PBC) på et WPS-aktivert (Wi-Fi Protected Setup™) tilgangpunkt (eller en trådløs ruter).
) på maskinens kontrollpanel og på WPS-knappen (PBC) på et WPS-aktivert (Wi-Fi Protected Setup™) tilgangpunkt (eller en trådløs ruter).
Metoden PIN (Personal Identification Number) hjelper deg med å koble maskinen til et trådløst nettverk ved å legge inn den medfølgende PIN-informasonn i et WPS (Wi-Fi Protected Setup™)-aktivert tilgangspunkt (eller en trådløs ruter).
Den fabrikkinnstilte standardverdien for maskinen er PBC-modus, som anbefales for et vanlig trådløst nettverksmiljø.
Følg fremgangsmåten nedenfor for å koble maskinen til det trådløse nettverket i PBC-modus:
Du må sjekke statusen til trådløslampen
-
Trykk på og hold (
 )-knappen på kontrollpanelet i 2–4 sekunder inntil statuslampen blinker raskt.
)-knappen på kontrollpanelet i 2–4 sekunder inntil statuslampen blinker raskt.-
 Lampen for trådløst nettverk blinker sakte. Maskinen begynner å koble seg til et trådløst nettverk. Lampen blinker sakte i opptil to minutter inntil du trykker på PBC-knappen på tilgangspunktet (eller den trådløse ruteren).
Lampen for trådløst nettverk blinker sakte. Maskinen begynner å koble seg til et trådløst nettverk. Lampen blinker sakte i opptil to minutter inntil du trykker på PBC-knappen på tilgangspunktet (eller den trådløse ruteren).
-
-
 Trykk på WPS (PBC)-knappen på tilgangspunktet (eller den trådløse ruteren).
Trykk på WPS (PBC)-knappen på tilgangspunktet (eller den trådløse ruteren).Lampen for trådløst nettverk blinker i rekkefølgen nedenfor:
-
 Lampen for trådløst nettverk blinker raskt. Maskinen kobler til tilgangspunktet (eller den trådløse ruteren).
Lampen for trådløst nettverk blinker raskt. Maskinen kobler til tilgangspunktet (eller den trådløse ruteren). -
 Når maskinen er koblet til det trådløse nettverket, forblir lampen slått på.
Når maskinen er koblet til det trådløse nettverket, forblir lampen slått på.
-
Hvis du vil koble maskinen til et trådløst nettverk, følger du disse trinnene:
Du må sjekke statusen til trådløslampen.
-
Nettverkskonfigurasjonsrapporten inklusive PIN-nummeret må skrives ut.
Trykk på og hold inne - (
 ) knappen på kontrollpanelet i ca. fem sekunder mens du er i klarmodus. Du kan finne maskinens PIN-nummer.
) knappen på kontrollpanelet i ca. fem sekunder mens du er i klarmodus. Du kan finne maskinens PIN-nummer. -
Trykk på og hold (
 )-knappen på kontrollpanelet i mer enn 4 sekunder inntil statuslampen er tent.
)-knappen på kontrollpanelet i mer enn 4 sekunder inntil statuslampen er tent.-
 Lampen for trådløst nettverk blinker sakte. Maskinen kobles til et tilgangspunkt (eller en trådløs ruter).
Lampen for trådløst nettverk blinker sakte. Maskinen kobles til et tilgangspunkt (eller en trådløs ruter).
-
-
Du må oppgi et åttesiffers PIN-nummer i løpet av to minutter på datamaskinen som er koblet til tilgangspunktet (eller den trådløse ruteren).
Lampen blinker sakte i opptil to minutter inntil du angir det åttesiffers PIN-nummeret
Lampen for trådløst nettverk blinker i rekkefølgen nedenfor:
-
 Lampen for trådløst nettverk blinker raskt. Maskinen kobler til tilgangspunktet (eller den trådløse ruteren).
Lampen for trådløst nettverk blinker raskt. Maskinen kobler til tilgangspunktet (eller den trådløse ruteren). -
 Når maskinen er koblet til det trådløse nettverket, forblir lampen slått på.
Når maskinen er koblet til det trådløse nettverket, forblir lampen slått på.
-
Når trådløsfunksjonen er av, prøver maskinen automatisk å koble til tilgangspunktet (eller en trådløs ruter) på nytt med de tidligere nettverksinnstillingene og den tidligere adressen.
![[Note]](../common/note.png)
|
|
|
I følgende tilfeller kobler maskinen seg automatisk til det trådløse nettverket på nytt.
|
Hvis du vil avbryte den trådløse nettverksfunksjonen når maskinen kobles til det trådløse nettverket, trykker du på og slipper -knappen ( ) på kontrollpanelet. Du må vente i to minutter for å koble til det trådløse nettverket igjen.
) på kontrollpanelet. Du må vente i to minutter for å koble til det trådløse nettverket igjen.
Hvis du vil koble fra den trådløse nettverkstilkoblingen, trykker du på -knappen ( ) på kontrollpanelet i mer enn 2 sekunder.
) på kontrollpanelet i mer enn 2 sekunder.
-
Når tilgangspunktet (Wi-Fi-nettverk) er i inaktiv modus: Maskinen blir umiddelbart koblet fra det trådløse nettverket, som trådløslampen er av.
-
Når tilgangspunktet (Wi-Fi-nettverk) er i bruk: Mens maskinen venter på at den gjeldende jobben avsluttes, blinker lampen for det trådløse nettverket raskt. Deretter kobles det automatisk fra det trådløse nettverket. Lampen for trådløst nettverk er av.
![[Note]](../common/note.png)
|
|
|
Hvis det trådløse nettverket er frakoblet, trykker du på ( |
Du kan installere et trådløst nettverk med en USB-kabel eller nettverkskabel fra datamaskinen.
![[Note]](../common/note.png)
|
|
|
Kontakt nettverksadministratoren eller personen som konfigurerte det trådløse nettverket, for å få informasjon om nettverkskonfigurasjonen. |
Kontroller at du har følgende elementer for hånden.
-
Tilgangspunkt.
-
Nettverkstilkoblet datamaskin
-
Programvare-CD som fulgte med maskinen
-
Maskinen har et trådløst nettverksgrensesnitt installert
-
USB-kabel.
Når elementene er klare for bruk, gjør du følgende:
-
Kontroller om USB-kabelen er koblet til maskinen.
-
Slå på datamaskinen, tilgangspunktet og maskinen.
-
Sett inn den medfølgende programvare-CD-en i CD-stasjonen.
-
CD-en skal starte automatisk, og et installeringsvindu vil åpnes.
-
Hvis installeringsvinduet ikke åpnes, klikker du på og deretter . Skriv inn X:\, og bytt ut "X" med din stasjonsbokstav. Klikk på .
-
Hvis du bruker Windows Vista, Windows 7 eller Windows 2008 Server R2, klikker du på > > > .
Skriv inn X:\, og bytt ut "X" med bokstaven som representerer din stasjon. Klikk deretter på .
-
Hvis -vinduet vises i Windows Vista, Windows 7 eller Windows Server 2008 R2, klikker du på i feltet og klikker deretter på eller i vinduet .
-
-
Velg alternativet .
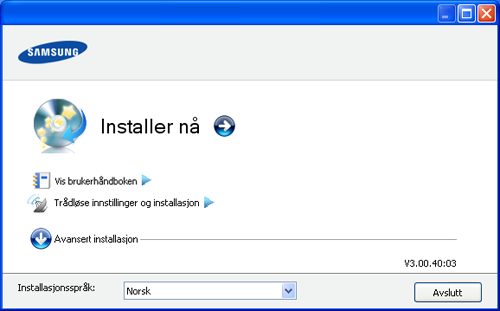
-
: Hvis du har konfigurert det trådløse nettverket, klikker du på denne knappen for å installere maskindriveren og bruke den trådløse nettverksmaskinen. Hvis du ikke har konfigurert det trådløse nettverket, klikker du på for å konfigurere det trådløse nettverket før du klikker på denne knappen.
-
: Konfigurer skriverens innstillinger for trådløst nettverk med en USB-kabel, og installer deretter skriverdriveren. Dette gjelder bare for brukere som ikke har konfigurert trådløs tilkobling før.
-
-
Les , og velg Deretter klikker du på .
-
Programvaren søker etter det trådløse nettverket.
![[Note]](../common/note.png)
Hvis søkingen mislykkes, kontrollerer du om USB-kabelen er riktig tilkoblet mellom datamaskinen og maskinen, og følger instruksjonene i vinduet.
-
Etter søkingen vises de trådløse nettverksenhetene i vinduet. Velg navnet (SSID) på tilgangspunktet du bruker, og klikk på .
![[Note]](../common/note.png)
Hvis du ikke finner nettverksnavnet du vil ha, eller hvis du vil angi den trådløse konfigurasjonen manuelt, klikker du på .
-
: Skriv inn SSIDen for tilgangspunktet du vil bruke (SSID skiller mellom store og små bokstaver).
-
: Velg .
-
: Velg autentiseringstype.
: Autentisering brukes ikke, og det kan hende at kryptering heller ikke brukes, avhengig av behovet for datasikkerhet.
: Autentisering brukes. En enhet med en gyldig WEP-nøkkel kan få tilgang til nettverket.
eller : Velg dette alternativet for å autentisere utskriftsserveren basert på en forhåndsdelt WPA-nøkkel. Til dette brukes en delt hemmelig nøkkel (også kalt forhåndsdelt passfrase) som konfigureres manuelt på tilgangspunktet og hver av klientene.
-
: Velg krypteringsmetoden (Ingen, WEP64, WEP128, TKIP, AES, TKIP AES).
-
: Angi verdien for nettverkets krypteringsnøkkel.
-
: Bekreft verdien for nettverkets krypteringsnøkkel.
-
: Hvis du bruker WEP-kryptering, må du velge egnet .
![[Note]](../common/note.png)
Vinduet for trådløs nettverkssikkerhet vises når tilgangspunktet har sikkerhetsinnstilling.
Vinduet for trådløs nettverkssikkerhet vises. Vinduet kan avvike avhengig av hvilken sikkerhetsmodus som er valgt, WEP eller WPA.
-
For WEP
Velg eller som autentiseringstype, og angi WEP-sikkerhetsnøkkel. Klikk på .
WEP (Wired Equivalent Privacy) er en sikkerhetsprotokoll som hindrer uautorisert tilgang til det trådløse nettverket. WEP krypterer datadelen av hver pakke som utveksles på et trådløst nettverk, ved hjelp av en 64- eller 128-biters WEP-krypteringsnøkkel.
-
For WPA
Angi den delte WPA-nøkkelen, og klikk på .
WPA godkjenner og identifiserer brukere basert på en hemmelig nøkkel som endres automatisk med jevne mellomrom. WPA bruker også TKIP (Temporal Key Integrity Protocol) og AES (Advanced Encryption Standard) til datakryptering.
-
-
Vinduet viser innstillingen for trådløst nettverk og kontrollerer om innstillingene er riktige. Klikk på .
-
For DHCP-metoden
Hvis metoden for tilordning av IP-adresse er DHCP, må du kontrollere om DHCP vises i vinduet. Hvis Statisk vises, klikker du på for å endre tilordningsmetoden til DHCP.
-
For Statisk-metoden
Hvis metoden for tilordning av IP-adresse er Statisk, må du kontrollere om Statisk vises i vinduet. Hvis DHCP vises, klikker du på for å angi IP-adresse og andre nettverkskonfigurasjonsverdier for maskinen. Før du angir IP-adressen for maskinen, må du kjenne datamaskinens nettverkskonfigurasjon. Hvis datamaskinen er satt til DHCP, kontakter du nettverksadministratoren for å få den statiske IP-adressen.
Eksempel:
Anta at datamaskinens nettverksinformasjon er som følger:
-
IP-adresse: 169.254.133.42
-
Nettverksmaske: 255.255.0.0
Maskinens nettverksinformasjon skal da være som følger:
-
IP-adresse: 169.254.133. 43
-
Delnettverksmaske: 255.255.0.0 (bruk datamaskinens delnettverksmaske).
-
Gateway: 169.254.133.1
-
-
-
Når innstillingen for trådløst nettverk er fullført, kobler du fra USB-kabelen mellom datamaskinen og maskinen. Klikk på .
-
Vinduet åpnes.
Velg hvis du godtar gjeldende innstillinger, og fortsett konfigurasjonsprosedyren.
Velg hvis du vil gå tilbake til startskjermbildet.
Deretter klikker du på .
-
Klikk på når vinduet vises.
-
Velg komponentene som skal installeres. Klikk på .
Når du har valgt komponenter, kan du også endre maskinnavnet, angi at maskinen skal være delt på nettverket, velge maskinen som standardmaskin og endre portnavnet for hver maskin. Klikk på .
-
Når installasjonen er fullført, åpnes et vindu hvor du blir spurt om du vil skrive ut en testside. Hvis du vil skrive ut en testside, klikker du på .
Ellers klikker du bare på og går til trinn 15.
-
Hvis testsiden skrives ut riktig, klikker du på .
Hvis ikke klikker du på for å skrive den ut på nytt.
-
Hvis du vil registrere deg som bruker av maskinen for å motta informasjon fra Samsung, klikker du på .
-
Klikk på .
Hvis du ikke har et tilgangspunkt, kan du likevel koble maskinen trådløst til datamaskinen ved å konfigurere et trådløst ad-hoc-nettverk. Følg de enkle trinnene nedenfor.
Kontroller at du har følgende elementer for hånden:
-
Nettverkstilkoblet datamaskin
-
Programvare-CD som fulgte med maskinen
-
Maskinen har et trådløst nettverksgrensesnitt installert
-
USB-kabel
Når elementene er klare for bruk, gjør du følgende:
-
Kontroller om USB-kabelen er koblet til maskinen.
-
Slå på datamaskinen og den trådløse nettverksmaskinen.
-
Sett inn den medfølgende programvare-CD-en i CD-stasjonen.
-
CD-en skal starte automatisk, og et installasjonsvindu åpnes.
-
Hvis installeringsvinduet ikke åpnes, klikker du på og deretter . Skriv inn X:\, og bytt ut "X" med din stasjonsbokstav. Klikk på .
-
Hvis du bruker Windows Vista, Windows 7 eller Windows 2008 Server R2, klikker du på > > > .
Skriv inn X:\, og bytt ut "X" med bokstaven som representerer din stasjon. Klikk deretter på .
-
Hvis -vinduet vises i Windows Vista, Windows 7 eller Windows Server 2008 R2, klikker du på i feltet og klikker deretter på eller i vinduet .
-
-
Velg alternativet .
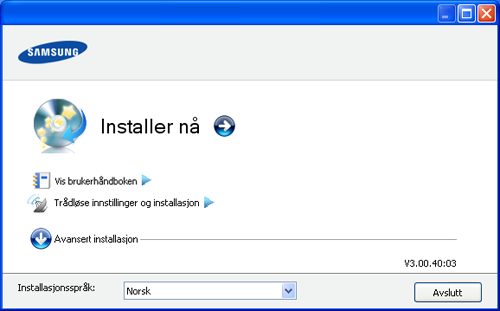
-
: Hvis du allerede har konfigurert det trådløse nettverket, klikker du på denne knappen for å installere maskindriveren og bruke den trådløse nettverksmaskinen. Hvis du ikke har konfigurert det trådløse nettverket, klikker du på for å konfigurere det trådløse nettverket før du klikker på denne knappen.
-
: Konfigurer skriverens innstillinger for trådløst nettverk med en USB-kabel, og installer deretter skriverdriveren. Kun for brukere som ikke har satt opp den trådløse tilkoblingen tidligere.
-
-
Les , og velg . Deretter klikker du på .
-
Programvaren søker etter det trådløse nettverket.
![[Note]](../common/note.png)
Hvis programvaren ikke kan søke på nettverket, kontrollerer du om USB-kabelen er riktig tilkoblet mellom datamaskinen og maskinen, og følger instruksjonene i vinduet.
-
Etter søkingen etter det trådløse nettverket vises en liste over trådløse nettverk maskinen har søkt etter.
Hvis du vil bruke Samsungs standard Ad-Hoc-innstilling, velger du det siste trådløse nettverket i listen, som har satt til og satt til .
Deretter klikker du på .
Hvis du vil bruke andre ad-hoc-innstillinger, velger du et annet trådløst nettverk fra listen.
![[Note]](../common/note.png)
Hvis du vil endre ad-hoc-innstillinger, klikker du på -knappen.
-
: Skriv inn SSID-navnet du vil bruke (SSID skiller mellom store og små bokstaver).
-
: Velg .
-
: Velg kanal. ( eller 2 412 til 2 467 MHz).
-
: Velg autentiseringstype.
: Autentisering brukes ikke, og det kan hende at kryptering heller ikke brukes, avhengig av behovet for datasikkerhet.
: Autentisering brukes. En enhet med en gyldig WEP-nøkkel kan få tilgang til nettverket.
-
: Velg kryptering (Ingen, WEP64, WEP128).
-
: Angi verdien for nettverkets krypteringsnøkkel.
-
: Bekreft verdien for nettverkets krypteringsnøkkel.
-
: Hvis du bruker WEP-kryptering, må du velge egnet .
![[Note]](../common/note.png)
Vinduet for trådløs nettverkssikkerhet vises når ad-hoc-nettverket har sikkerhetsinnstilling.
Vinduet for trådløs nettverkssikkerhet vises. Velg eller som autentiseringstype, og klikk på .
-
WEP (Wired Equivalent Privacy) er en sikkerhetsprotokoll som hindrer uautorisert tilgang til det trådløse nettverket. WEP krypterer datadelen av hver pakke som utveksles på et trådløst nettverk, ved hjelp av en 64- eller 128-biters WEP-krypteringsnøkkel.
-
-
Innstillingen for trådløst nettverk vises i vinduet. Kontroller innstillingene, og klikk på .
![[Note]](../common/note.png)
Før du angir IP-adressen for maskinen, må du kjenne datamaskinens nettverkskonfigurasjon. Hvis datamaskinens nettverkskonfigurasjon er satt til DHCP, bør innstillingen for trådløst nettverk også være satt til DHCP. Hvis datamaskinens nettverkskonfigurasjon er satt til Statisk, bør innstillingen for trådløst nettverk også være satt til Statisk.
Hvis datamaskinen er satt til DHCP og du vil bruke Statisk-innstillingen for trådløst nettverk, kontakter du nettverksadministratoren for å få den statiske IP-adressen.
-
For DHCP-metoden
Hvis metoden for tilordning av IP-adresse er DHCP, må du kontrollere om DHCP vises i vinduet . Hvis Statisk vises, klikker du på for å endre tilordningsmetoden til .
-
For Statisk-metoden
Hvis metoden for tilordning av IP-adresse er Statisk, må du kontrollere om Statisk vises i vinduet . Hvis DHCP vises, klikker du på for å angi IP-adresse og andre nettverkskonfigurasjonsverdier for maskinen.
Eksempel:
Anta at datamaskinens nettverksinformasjon er som følger:
-
IP-adresse: 169.254.133.42
-
Delnettverksmaske: 255.255.0.0
Maskinens nettverksinformasjon skal da være som følger:
-
IP-adresse: 169.254.133. 43
-
Delnettverksmaske: 255.255.0.0 (bruk datamaskinens delnettverksmaske).
-
Gateway: 169.254.133.1
-
-
-
Når innstillingen for trådløst nettverk er fullført, kobler du fra USB-kabelen mellom datamaskinen og maskinen. Klikk på .
![[Note]](../common/note.png)
Hvis vinduet vises, følger du trinnene i vinduet.
Klikk på hvis du er ferdig med å angi innstillingene for datamaskinens trådløse nettverk.
Hvis du setter datamaskinens trådløse nettverk til DHCP, vil det ta flere minutter å motta IP-adressen.
-
Vinduet åpnes.
Velg hvis du godtar gjeldende innstillinger, og fortsett konfigurasjonsprosedyren.
Velg hvis du vil gå tilbake til startskjermbildet.
Deretter klikker du på .
-
Klikk på når vinduet vises.
-
Velg komponentene som skal installeres. Klikk på .
Når du har valgt komponenter, kan du også endre maskinnavnet, angi at maskinen skal være delt på nettverket, velge maskinen som standardmaskin og endre portnavnet for hver maskin. Klikk på .
-
Når installasjonen er fullført, åpnes et vindu hvor du blir spurt om du vil skrive ut en testside. Hvis du vil skrive ut en testside, klikker du på .
Ellers klikker du bare på og går til trinn 15.
-
Hvis testsiden skrives ut riktig, klikker du på .
Hvis ikke klikker du på for å skrive den ut på nytt.
-
Hvis du vil registrere deg som bruker av maskinen for å motta informasjon fra Samsung, klikker du på .
-
Klikk på .
Kontroller at du har følgende elementer for hånden:
-
Tilgangspunkt
-
Nettverkstilkoblet datamaskin
-
Programvare-CD som fulgte med maskinen
-
Maskinen har et trådløst nettverksgrensesnitt installert
-
USB-kabel
Når elementene er klare for bruk, gjør du følgende:
-
Kontroller om USB-kabelen er koblet til maskinen.
-
Slå på datamaskinen, tilgangspunktet og maskinen.
-
Sett inn den medfølgende programvare-CD-en i CD-stasjonen.
-
Dobbeltklikk på CD-ikonet på Macintosh-skrivebordet.
-
Dobbeltklikk på -mappen.
-
Dobbeltklikk på -ikonet.
-
Angi passordet og klikk på .
-
Installasjonsvinduet for Samsung åpnes. Klikk på .
-
Les lisensavtalen, og klikk på .
-
Klikk på for å akseptere lisensavtalen.
-
Installasjonsvinduet for Samsung åpnes. Klikk på .
-
Velg og klikk på . anbefales for de fleste brukere. Alle komponenter du trenger for å bruke maskinen, blir installert.
Hvis du velger , kan du velge hvilke komponenter som skal installeres.
-
Velg alternativet .
-
Programvaren søker etter det trådløse nettverket.
![[Note]](../common/note.png)
Hvis søkingen mislykkes, kontrollerer du om USB-kabelen er riktig tilkoblet mellom datamaskinen og maskinen, og følger instruksjonene i vinduet.
-
Etter søkingen vises de trådløse nettverksenhetene i vinduet. Velg navnet (SSID) på tilgangspunktet du bruker, og klikk på .
![[Note]](../common/note.png)
Hvis du skal angi den trådløse konfigurasjonen manuelt, klikker du på .
-
: Skriv inn SSIDen for tilgangspunktet du vil bruke (SSID skiller mellom store og små bokstaver).
-
: Velg .
-
: Velg autentiseringstype.
: Autentisering brukes ikke, og det kan hende at kryptering heller ikke brukes, avhengig av behovet for datasikkerhet.
: Autentisering brukes. En enhet med en gyldig WEP-nøkkel kan få tilgang til nettverket.
eller : Velg dette alternativet for å autentisere utskriftsserveren basert på en forhåndsdelt WPA-nøkkel. Til dette brukes en delt hemmelig nøkkel (også kalt forhåndsdelt passfrase) som konfigureres manuelt på tilgangspunktet og hver av klientene.
-
: Velg kryptering. (ingen, WEP64, WEP128, TKIP, AES, TKIP AES)
-
: Angi verdien for nettverkets krypteringsnøkkel.
-
: Bekreft verdien for nettverkets krypteringsnøkkel.
-
: Hvis du bruker WEP-kryptering, må du velge egnet .
![[Note]](../common/note.png)
Vinduet for trådløs nettverkssikkerhet vises når tilgangspunktet har sikkerhetsinnstilling.
Vinduet for trådløs nettverkssikkerhet åpnes. Vinduet kan variere avhengig av sikkerhetsmodusen: WEP eller WPA.
-
For WEP
Velg eller som autentiseringstype, og angi WEP-sikkerhetsnøkkel. Klikk på .
WEP (Wired Equivalent Privacy) er en sikkerhetsprotokoll som hindrer uautorisert tilgang til det trådløse nettverket. WEP krypterer datadelen av hver pakke som utveksles på et trådløst nettverk, ved hjelp av en 64- eller 128-biters WEP-krypteringsnøkkel.
-
For WPA
Angi den delte WPA-nøkkelen, og klikk på .
WPA godkjenner og identifiserer brukere basert på en hemmelig nøkkel som endres automatisk med jevne mellomrom. WPA bruker også TKIP (Temporal Key Integrity Protocol) og AES (Advanced Encryption Standard) til datakryptering.
-
-
Vinduet viser innstillingen for trådløst nettverk og kontrollerer om innstillingene er riktige. Klikk på .
-
For DHCP-metoden
Hvis metoden for tilordning av IP-adresse er DHCP, må du kontrollere om DHCP vises i vinduet. Hvis Statisk vises, klikker du på for å endre tilordningsmetoden til DHCP.
-
For Statisk-metoden
Hvis metoden for tilordning av IP-adresse er Statisk, må du kontrollere om Statisk vises i vinduet. Hvis DHCP vises, klikker du på for å angi IP-adresse og andre nettverkskonfigurasjonsverdier for maskinen. Før du angir IP-adressen for maskinen, må du kjenne datamaskinens nettverkskonfigurasjon. Hvis datamaskinen er satt til DHCP, kontakter du nettverksadministratoren for å få den statiske IP-adressen.
Eksempel:
Anta at datamaskinens nettverksinformasjon er som følger:
-
IP-adresse: 169.254.133.42
-
Delnettverksmaske: 255.255.0.0
Maskinens nettverksinformasjon skal da være som følger:
-
IP-adresse: 169.254.133. 43
-
Delnettverksmaske: 255.255.0.0 (bruk datamaskinens delnettverksmaske).
-
Gateway: 169.254.133.1
-
-
-
Det trådløse nettverket tilkobles i henhold til nettverkskonfigurasjonen.
-
Når innstillingen for trådløst nettverk er fullført, kobler du fra USB-kabelen mellom datamaskinen og maskinen.
-
Følg instruksjonene på skjermen for å fullføre installasjonen. Når installasjonen er fullført, klikker du på eller .
Hvis du ikke har et tilgangspunkt, kan du likevel koble maskinen trådløst til datamaskinen ved å konfigurere et trådløst ad-hoc-nettverk. Følg disse enkle instruksjonene.
Kontroller at du har følgende elementer for hånden:
-
Nettverkstilkoblet datamaskin
-
Programvare-CD som ble levert med maskinen
-
Maskinen har et trådløst nettverksgrensesnitt installert
-
USB-kabel
Når elementene er klare for bruk, følger du trinnene nedenfor:
-
Kontroller om USB-kabelen er koblet til maskinen.
-
Slå på datamaskinen og maskinen.
-
Sett inn den medfølgende programvare-CD-en i CD-stasjonen.
-
Dobbeltklikk på CD-ikonet på Macintosh-skrivebordet.
-
Dobbeltklikk på -mappen.
-
Dobbeltklikk på -ikonet.
-
Angi passordet og klikk på .
-
Installasjonsvinduet for Samsung åpnes. Klikk på .
-
Les lisensavtalen, og klikk på .
-
Klikk på for å akseptere lisensavtalen.
-
Velg og klikk på . anbefales for de fleste brukere. Alle komponenter du trenger for å bruke maskinen, blir installert.
Hvis du velger , kan du velge hvilke komponenter som skal installeres.
-
Klikk på .
-
Programvaren søker etter trådløse nettverksenheter.
![[Note]](../common/note.png)
Hvis søkingen mislykkes, kontrollerer du om USB-kabelen er riktig tilkoblet mellom datamaskinen og maskinen, og følger instruksjonene i vinduet.
-
Etter søkingen etter det trådløse nettverket vises en liste over trådløse nettverk maskinen har søkt etter.
Hvis du vil bruke Samsungs standard Ad-Hoc-innstilling, velger du det siste trådløse nettverket i listen, som har satt til og satt til .
Deretter klikker du på .
Hvis du vil bruke andre ad-hoc-innstillinger, velger du et annet trådløst nettverk fra listen.
![[Note]](../common/note.png)
Hvis du vil endre ad-hoc-innstillinger, klikker du på -knappen.
-
: Skriv inn SSID-navnet du vil bruke (SSID skiller mellom store og små bokstaver).
-
: Velg .
-
: Velg kanalen ( eller 2412 MHz to 2467 MHz).
-
: Velg autentiseringstype.
: Autentisering brukes ikke, og det kan hende at kryptering heller ikke brukes, avhengig av behovet for datasikkerhet.
: Autentisering brukes. En enhet med en gyldig WEP-nøkkel kan få tilgang til nettverket.
-
: Velg kryptering (Ingen, WEP64, WEP128).
-
: Angi verdien for nettverkets krypteringsnøkkel.
-
: Bekreft verdien for nettverkets krypteringsnøkkel.
-
: Hvis du bruker WEP-kryptering, må du velge egnet .
![[Note]](../common/note.png)
Vinduet for trådløs nettverkssikkerhet vises når ad-hoc-nettverket har sikkerhetsinnstilling.
Vinduet for trådløs nettverkssikkerhet vises. Velg eller som autentiseringstype, og klikk på .
-
WEP (Wired Equivalent Privacy) er en sikkerhetsprotokoll som hindrer uautorisert tilgang til det trådløse nettverket. WEP krypterer datadelen av hver pakke som utveksles på et trådløst nettverk, ved hjelp av en 64- eller 128-biters WEP-krypteringsnøkkel.
-
-
Innstillingen for trådløst nettverk vises i vinduet. Kontroller innstillingene, og klikk på .
![[Note]](../common/note.png)
Før du angir IP-adressen for maskinen, må du kjenne datamaskinens nettverkskonfigurasjon. Hvis datamaskinens nettverkskonfigurasjon er satt til DHCP, bør innstillingen for trådløst nettverk også være satt til DHCP. Hvis datamaskinens nettverkskonfigurasjon er satt til Statisk, bør innstillingen for trådløst nettverk også være satt til Statisk.
Hvis datamaskinen er satt til DHCP og du vil bruke Statisk-innstillingen for trådløst nettverk, kontakter du nettverksadministratoren for å få den statiske IP-adressen.
-
For DHCP-metoden
Hvis metoden for tilordning av IP-adresse er DHCP, må du kontrollere om DHCP vises i vinduet . Hvis Statisk vises, klikker du på for å endre tilordningsmetoden til .
-
For Statisk-metoden
Hvis metoden for tilordning av IP-adresse er Statisk, må du kontrollere om Statisk vises i vinduet . Hvis DHCP vises, klikker du på for å angi IP-adresse og andre nettverkskonfigurasjonsverdier for maskinen.
Eksempel:
Anta at datamaskinens nettverksinformasjon er som følger:
-
IP-adresse: 169.254.133.42
-
Delnettverksmaske: 255.255.0.0
Maskinens nettverksinformasjon skal da være som følger:
-
IP-adresse: 169.254.133. 43
-
Delnettverksmaske: 255.255.0.0 (bruk datamaskinens delnettverksmaske).
-
Gateway: 169.254.133.1
-
-
-
Det trådløse nettverket tilkobles i henhold til nettverkskonfigurasjonen.
-
Når innstillingen for trådløst nettverk er fullført, kobler du fra USB-kabelen mellom datamaskinen og maskinen.
-
Følg instruksjonene på skjermen for å fullføre installasjonen. Når installasjonen er fullført, klikker du på eller .
Maskinen er en nettverkskompatibel maskin. Du må konfigurere den for bruk på nettverket.
![[Note]](../common/note.png)
|
|
|
Kontroller at du har følgende elementer for hånden:
-
Tilgangspunkt
-
Nettverkstilkoblet datamaskin
-
Programvare-CD som fulgte med maskinen
-
Maskinen har et trådløst nettverksgrensesnitt installert
-
Nettverkskabel.
Først må du konfigurere en IP-adresse for nettverksutskrift og -administrasjon. I de fleste tilfeller tilordnes en ny IP-adresse automatisk av en DHCP-server (Dynamic Host Configuration Protocol Server) på nettverket.
I enkelte tilfeller må IP-adressen angis manuelt. Dette kalles statisk IP og brukes ofte i bedriftsintranett på grunn av sikkerhetshensyn.
-
IP-tilordning fra DHCP: Koble maskinen til nettverket, og vent et par minutter til DHCP-serveren har tilordnet en IP-adresse til maskinen. Skriv deretter ut nettverkskonfigurasjonsrapporten som beskrevet over. Hvis rapporten viser at IP-adressen er endret, var tilordningen vellykket. Den nye IP-adressen vises i rapporten.
-
Tilordning av statisk IP: Bruk SetIP-programmet til å endre IP-adressen fra datamaskinen.
I et kontormiljø anbefaler vi at du ber en nettverksadministrator angi denne adressen for deg.
Du kan finne nettverksinnstillingene for maskinen ved å skrive ut en nettverkskonfigurasjonsrapport.
Slik skriver du ut rapporten:
Trykk på og hold inne knappen ( ) i omtrent 5 sekunder mens maskinen er i klar-modus. Du kan finne maskinens MAC-adresse og IP-adresse.
) i omtrent 5 sekunder mens maskinen er i klar-modus. Du kan finne maskinens MAC-adresse og IP-adresse.
Eksempel:
-
MAC-adresse: 00:15:99:41:A2:78
-
IP-adresse: 192.0.0.192
Dette programmet brukes til å angi nettverks-IP-adressen for maskinen manuelt, og det bruker MAC-adressen til å kommunisere med maskinen. En MAC-adresse er serienummeret til maskinvaren i nettverksgrensesnittet. Du finner den i nettverkskonfigurasjonsrapporten.
For å bruke SetIP-programmet må du deaktivere datamaskinens brannmur før du går videre ved å gjøre følgende:
-
Åpne > > .
-
Dobbeltklikk på .
-
Klikk på .
-
Deaktiver brannmuren.
-
Sett inn CD-en med skriverprogramvare som fulgte med maskinen. Når driver-CD-en starter automatisk, lukker du vinduet.
-
Start Windows Utforsker, og åpne X-stasjonen. (X står for bokstaven til din CD-stasjon.)
-
Dobbeltklikk på > SetIP.
-
Dobbeltklikk på for å installere dette programmet.
-
Velg språk, og klikk deretter på .
-
Følg instruksjonene i vinduet for å fullføre installasjonen.
-
Koble maskinen til nettverket med en nettverkskabel.
-
Slå på maskinen.
-
Fra -menyen i Windows velger du > > SetIP > SetIP.
-
Klikk på
 -ikonet (det tredje fra venstre) i SetIP-vinduet for å åpne TCP/IP-konfigurasjonsvinduet.
-ikonet (det tredje fra venstre) i SetIP-vinduet for å åpne TCP/IP-konfigurasjonsvinduet. -
Angi den nye informasjonen for maskinen i konfigurasjonsvinduet som følger. I et bedriftsintranett må du kanskje få tildelt denne informasjonen av en nettverksadministrator før du går videre.
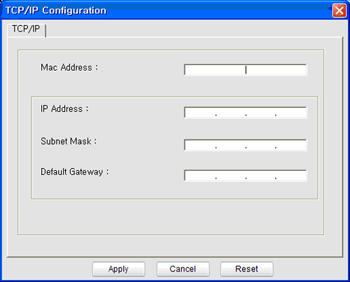
-
: Finn maskinens MAC-adresse i nettverkskonfigurasjonsrapporten, og skriv den inn uten kolon. Adressen 00:15:99:29:51:A8 blir for eksempel 0015992951A8.
-
: Angi en ny IP-adresse for skriveren.
Hvis for eksempel IP-adressen til datamaskinen er 192.168.1.150, angir du 192.168.1.X. (X er et tall mellom 1 og 254 som ikke er brukt i datamaskinens adresse.)
-
: Skriv inn delnettverksmasken.
-
: Angi standard gateway.
-
-
Klikk på og deretter på . Maskinen skriver automatisk ut nettverkskonfigurasjonsrapporten. Kontroller at alle innstillingene er riktige.
-
Klikk på for å lukke SetIP-programmet.
-
Start om nødvendig brannmuren på datamaskinen på nytt.
For å bruke SetIP-programmet må du deaktivere datamaskinens brannmur før du går videre ved å gjøre følgende:
![[Note]](../common/note.png)
|
|
|
Banen og grensesnittene kan variere avhengig av Mac OS-versjon. Se håndboken for Mac OS. |
-
Åpne .
-
Klikk på .
-
Klikk på -menyen.
-
Deaktiver brannmuren.
![[Note]](../common/note.png)
|
|
|
Instruksjonene nedenfor kan være annerledes for din modell. |
-
Koble maskinen til nettverket med en nettverkskabel.
-
Sett inn installasjons-CD-en, åpne diskvinduet, og velg > > > .
-
Dobbelklikk på filen. åpnes automatisk. Velg deretter . Webleseren åpner siden , som viser skriverens navn og IP-adresseinformasjon.
-
Klikk på
 -ikonet (det tredje fra venstre) i SetIP-vinduet for å åpne TCP/IP-konfigurasjonsvinduet.
-ikonet (det tredje fra venstre) i SetIP-vinduet for å åpne TCP/IP-konfigurasjonsvinduet. -
Angi den nye informasjonen for maskinen i konfigurasjonsvinduet som følger. I et bedriftsintranett må du kanskje få tildelt denne informasjonen av en nettverksadministrator før du går videre.
-
: Finn maskinens MAC-adresse i nettverkskonfigurasjonsrapporten, og skriv den inn uten kolon. Adressen 00:15:99:29:51:A8 blir for eksempel 0015992951A8.
-
: Angi en ny IP-adresse for skriveren.
Hvis for eksempel IP-adressen til datamaskinen er 192.168.1.150, angir du 192.168.1.X. (X er et tall mellom 1 og 254 som ikke er brukt i datamaskinens adresse.)
-
: Skriv inn delnettverksmasken.
-
: Angi standard gateway.
-
-
Velg , og deretter igjen. Skriveren skriver automatisk ut konfigurasjonsrapporten. Kontroller at alle innstillingene er riktige. Avslutt Safari. Du kan lukke og ta ut installasjons-CD-en. Start om nødvendig brannmuren på datamaskinen på nytt. IP-adressen, delnettverksmasken og gatewayen er nå endret.
Før du begynner, må du vite nettverksnavnet (SSID) for det trådløse nettverket samt nettverksnøkkelen hvis den er kryptert. Denne informasjonen ble angitt da den trådløse ruteren (tilgangspunktet) ble installert. Hvis du ikke kjenner det trådløse miljøet, kan du kontakte personen som konfigurerte nettverket.
Du kan bruke til å konfigurere parameterne for trådløst nettverk.
Før du begynner den trådløse parameterkonfigureringen, må du kontrollere kabeltilkoblingsstatusen.
-
Kontroller om nettverkskabelen er koblet til maskinen eller ikke. Hvis den ikke er tilkoblet, kobler du til maskinen med en standard nettverkskabel.
-
Åpne en webleser, for eksempel Internet Explorer, Safari eller Firefox, og skriv inn maskinens nye IP-adresse i webleservinduet.
For eksempel:

-
Klikk på øverst til høyre på nettstedet SyncThru™ Web Service.
En innloggingsside kommer fram.
-
Skriv inn og , og klikk deretter på .
Hvis du logger inn i SyncThru™ Web Service for første gang, skriver du inn standard ID og passordet nedenfor.
-
:
-
:
-
-
Når vinduet , klikker du på .
-
Klikk på > .
![[Note]](../common/note.png)
hjelper deg med å konfigurere det trådløse nettverket. Hvis du imidlertid vil konfigurere det trådløse nettverket direkte, velger du .
-
Velg det ene fra listen.
-
: SSID (Service Set Identifier) er navnet som identifiserer et trådløst nettverk. Tilgangspunkter og trådløse enheter som prøver å koble til et bestemt trådløst nettverk, må bruke samme SSID. SSID skiller mellom store og små bokstaver.
-
: angir typen trådløse tilkoblinger (se Navn på trådløst nettverk samt nettverksnøkkel).
-
: Gjør det mulig for trådløse enheter å kommunisere direkte med hverandre i et node-til-node-miljø.
-
: Gjør det mulig for trådløse enheter å kommunisere med hverandre via et tilgangspunkt.
-
![[Note]](../common/note.png)
Hvis nettverkets er , velger du SSID-en til tilgangspunktet. Hvis er , velger du maskinens SSID. Merk at "portthru" er standard SSID på maskinen.
-
-
Klikk på .
Hvis vinduet for innstilling av trådløs sikkerhet vises, angir du det registrerte passordet (nettverksnøkkelen) og klikker på .
-
Bekreftelsesvinduet vises. Kontroller det trådløse oppsettet. Hvis oppsettet er riktig, klikk på .
![[Caution]](../common/caution.png)
Koble fra nettverkskabelen (standard eller nettverk). Maskinen skal deretter begynne å kommunisere trådløst med nettverket. I ad-hoc-modus kan du bruke et trådløst og kablet LAN samtidig.
Når du har installert den trådløse nettverksskriveren fra Samsung, skriver du ut enda en kopi av nettverkskonfigurasjonsrapporten og beholder den for fremtidig referanse. Din nye trådløse Samsung-skriver er nå klar til bruk på nettverket.
![[Note]](../common/note.png)
|
|
|
Hvis det trådløse nettverket ikke fungerer, tilbakestiller du alle nettverksinnstillingene til fabrikkinnstillinger og prøver på nytt (Se Gjenopprette standardinnstillinger ved hjelp av SyncThru™ Web Service). |
Du kan slå Wi-Fi-nettverket av/på med SyncThru™ Web Service. Standardinnstillingen er på.
Følg disse trinnene for å slå på standardmodus:
-
Kontroller om nettverkskabelen er koblet til maskinen. Hvis den ikke er tilkoblet, kobler du til maskinen med en standard nettverkskabel.
-
Start en webleser, for eksempel Internet Explorer, Safari eller Firefox, og angi maskinens nye IP-adresse i webleservinduet.
Eksempel:

-
Klikk på øverst til høyre på nettstedet SyncThru™ Web Service.
En innloggingsside vises.
-
Skriv inn og , og klikk deretter på .
Hvis du logger inn i SyncThru™ Web Service for første gang, skriver du inn standard-ID og passordet nedenfor.
-
:
-
:
-
-
Når vinduet , klikker du på .
-
Klikk på > .
Du kan også slå det trådløse nettverket av/på.
-
Maskinen er kanskje ikke slått på. Slå på datamaskinen og maskinen.
-
USB-kabelen er ikke tilkoblet mellom datamaskinen og maskinen. Koble maskinen til datamaskinen ved hjelp av USB-kabelen.
-
Maskinen støtter ikke trådløst nettverk. Se brukerhåndboken på CD-en med skriverprogramvare som fulgte med maskinen, og klargjør en trådløs nettverksmaskin.
-
Maskinen kan ikke søke etter nettverksnavnet (SSID) du har valgt eller angitt. Kontroller nettverksnavnet (SSID) på tilgangspunktet, og prøv å koble til på nytt.
-
Tilgangspunktet er ikke slått på. Slå på tilgangspunktet.
-
Sikkerheten er konfigurert feil. Kontroller den konfigurerte sikkerheten på tilgangspunktet og maskinen.
-
Den konfigurerte nettverksadressen kan ikke opprette tilkobling mellom datamaskinen og maskinen.
-
For DHCP-nettverksmiljø
Skriveren mottar IP-adressen automatisk (DHCP) når datamaskinen er konfigurert med DHCP.
-
For statisk nettverksmiljø
Maskinen bruker den statiske adressen når datamaskinen er konfigurert med statisk adresse.
Eksempel:
Anta at datamaskinens nettverksinformasjon er som følger:
-
IP-adresse: 169.254.133.42
-
Delnettverksmaske: 255.255.0.0
Maskinens nettverksinformasjon skal da være som følger:
-
IP-adresse: 169.254.133. 43
-
Delnettverksmaske: 255.255.0.0 (bruk datamaskinens delnettverksmaske).
-
Gateway: 169.254.133.1
-
-
Hvis det oppstår problemer under bruk av maskinen på et nettverk, kontrollerer du følgende:
![[Note]](../common/note.png)
|
|
|
Hvis du vil ha mer informasjon om tilgangspunkt (eller trådløs ruter), ser du den tilhørende brukerhåndboken. |
-
Datamaskinen, tilgangspunktet (eller den trådløse ruteren) eller maskinen er kanskje ikke slått på.
-
Kontroller det trådløse mottaket rundt maskinen. Hvis mottaket er langt fra maskinen eller det finnes hindringer, kan det være vanskelig å motta signalet.
-
Slå tilgangspunktet (eller den trådløse ruteren), maskinen og datamaskinen av og på. Noen ganger kan du gjenopprette nettverkskommunikasjonen ved å slå strømmen av og på.
-
Kontroller om brannmurprogramvaren (V3 eller Norton) blokkerer kommunikasjonen.
Hvis datamaskinen og maskinen er koblet til hverandre på samme nettverk og søk ikke kan utføres, kan det hende at brannmurprogramvaren blokkerer kommunikasjonen. Se brukerhåndboken for programvaren for å deaktivere programvaren, og prøv deretter å søke på maskinen igjen.
-
Kontroller om maskinens IP-adresse er riktig tilordnet. Du kan kontrollere IP-adressen ved å skrive ut nettverkskonfigurasjonsrapporten.
-
Kontroller om tilgangspunktet (eller den trådløse ruteren) har konfigurert sikkerhet (passord). Hvis det har passord, kontakter du administratoren for tilgangspunktet (eller den trådløse ruteren).
-
Kontroller maskinens IP-adresse. Installer maskindriveren på nytt, og endre innstillingene for å koble til maskinen på nettverket. På grunn av DHCP-egenskapene kan det hende at den tilordnede IP-adressen endres hvis maskinen ikke brukes på en lang stund, eller hvis tilgangspunktet blir tilbakestilt.
-
Kontroller det trådløse miljøet. Det kan hende at det ikke er mulig å koble til nettverket i et infrastrukturmiljø der du må skrive inn brukerinformasjon før du kan koble til tilgangspunktet (eller den trådløse ruteren).
-
Denne maskinen støtter bare IEEE 802.11b/g og Wi-Fi. Annen trådløs kommunikasjon (Bluetooth) støttes ikke.
-
Når du bruker Ad-Hoc-modus for operativsystemer som Windows Vista, må du kanskje angi innstillingen for trådløs tilkobling hver gang du bruker den trådløse maskinen.
-
Infrastrukturmodus og ad-hoc-modus kan ikke brukes samtidig for en trådløs nettverksmaskin fra Samsung.
-
Maskinen er innenfor rekkevidden til det trådløse nettverket.
-
Maskinen er plasser borte fra hindringer som kan blokkere det trådløse signalet.
Fjern eventuelle store metallobjekter mellom tilgangspunktet (eller den trådløse ruteren) og maskinen.
Sørg for at maskinen og det trådløse tilgangspuntket (eller den trådløse ruteren) ikke er atskilt av stopler, vegger eller støttestrukturer som inneholder metall eller betong.
-
Maskinen er plassert borte fra andre elektroniske enheter som kan forstyrre det trådløse signalet.
Mange enheter kan forstyrre det trådløse signalet, også en mikrobølgeovn og enkelte Bluetooth-enheter.