Dette kapitlet gir deg trinnvise instruksjoner for hvordan du konfigurerer den nettverkstilkoblede maskinen og programvaren.
Du må konfigurere nettverksprotokollene på maskinen for å kunne bruke den som nettverksmaskin. Du kan konfigurere de grunnleggende nettverksinnstillingene via kontrollpanelet på maskinen eller nettverksinnstillingsprogrammer.
Tabellen nedenfor viser nettverksmiljøene som støttes av maskinen:
|
Element |
Krav |
|---|---|
|
Nettverksgrensesnitt |
|
|
Nettverksoperativsystem |
|
|
Nettverksprotokoller |
|
|
Trådløs sikkerhet |
|
Det finnes flere programmer som kan brukes til å konfigurere nettverksinnstillinger i et nettverksmiljø på en enkel måte. Spesielt for nettverksansvarlig er det mulig å administrere flere maskiner på nettverket.
![[Note]](../common/note.png)
|
|
|
Angi IP-adressen før du bruker programmene nedenfor. |
En webserver som er innebygd i nettverksmaskinen, og som gjør det mulig å:
-
Konfigurere nettverksparameterne som er nødvendige for at maskinen skal kunne kobles til ulike nettverksmiljøer.
-
Tilpasse maskininnstillingene.
En webbasert skriveradministrasjonstjeneste for nettverksadministratorer. SyncThru™ Web Admin Service inneholder verktøy for enkel administrasjon av nettverksenheter. Du kan overvåke og feilsøke nettverksmaskinene eksternt fra et hvilket som helst sted med tilgang til bedriftens intranett. Last ned dette programmet fra http://solution.samsungprinter.com.
Med dette verktøyet kan du velge et nettverksgrensesnitt og manuelt konfigurere IP-adressene som skal brukes med TCP/IP-protokollen.
![[Note]](../common/note.png)
|
|
|
TCP/IPv6 støttes ikke av dette programmet. |
Du må konfigurere nettverksprotokollene på maskinen for å kunne bruke den på nettverket. Dette kapitlet viser hvordan du enkelt gjør det.
Du kan bruke nettverket etter at du har koblet en nettverkskabel til nettverksporten på maskinen.

Du kan skrive ut en nettverkskonfigurasjonsrapport fra maskinens kontrollpanel som vil vise gjeldende maskins nettverksinnstillinger. Dette er nyttig når du skal konfigurere et nettverk eller feilsøke problemer.
Slik skriver du ut rapporten:
Trykk på og hold inne  (avbruddsknappen) i ca. 5 sekunder mens maskinen er i klarmodus. Du kan finne maskinens MAC-adresse og IP-adresse.
(avbruddsknappen) i ca. 5 sekunder mens maskinen er i klarmodus. Du kan finne maskinens MAC-adresse og IP-adresse.
Eksempel:
-
MAC-adresse: 00:15:99:41:A2:78
-
IP-adresse: 192.0.0.192
Først må du konfigurere en IP-adresse for nettverksutskrift og -administrasjon. I de fleste tilfeller tilordnes en ny IP-adresse automatisk av en DHCP-server (Dynamic Host Configuration Protocol Server) som finnes på nettverket.
I enkelte tilfeller må IP-adressen angis manuelt. Dette kalles en statisk IP og kreves ofte i bedriftsintranett av sikkerhetsårsaker.
-
IP-tilordning fra DHCP: Koble maskinen til nettverket, og vent et par minutter til DHCP-serveren har tilordnet en IP-adresse til maskinen. Skriv deretter ut nettverkskonfigurasjonsrapporten som beskrevet over. Hvis rapporten viser at IP-adressen er endret, var tilordningen vellykket. Den nye IP-adressen vises i rapporten.
-
Tilordning av statisk IP: Bruk SetIP-programmet til å endre IP-adressen fra datamaskinen.
I et kontormiljø anbefaler vi at du ber en nettverksadministrator angi denne adressen for deg.
Dette programmet brukes til å angi nettverks-IP-adressen for maskinen manuelt, og det bruker MAC-adressen til å kommunisere med maskinen. MAC-adressen er serienummeret til maskinvaren i nettverksgrensesnittet. Du finner den i nettverkskonfigurasjonsrapporten.
Hvis du skal bruke SetIP-programmet, må du først deaktivere brannmuren på datamaskinen ved å gjøre følgende:
-
Åpen > .
-
Dobbeltklikk på .
-
Klikk på .
-
Deaktiver brannmuren.
-
Sett inn CD-en med skriverprogramvare som fulgte med maskinen. Hvis driver-CD-en starter automatisk, lukker du vinduet.
-
Start Windows Explorer, og åpne X-stasjonen. (X står for bokstaven til CD-stasjonen.)
-
Dobbeltklikk på > SetIP.
-
Dobbeltklikk på for å installere dette programmet.
-
Velg språk, og klikk deretter på .
-
Følg instruksjonene i vinduet for å fullføre installasjonen.
-
Bruk en nettverkskabel til å koble maskinen til nettverket.
-
Slå på maskinen.
-
Fra -menyen i Windows velger du > > SetIP > SetIP.
-
Klikk på
 -ikonet (det tredje fra venstre) i SetIP-vinduet for å åpne TCP/IP-konfigurasjonsvinduet.
-ikonet (det tredje fra venstre) i SetIP-vinduet for å åpne TCP/IP-konfigurasjonsvinduet. -
Angi den nye informasjonen for maskinen i konfigurasjonsvinduet som følger. På et bedriftsintranett må du kanskje få tildelt denne informasjonen av en nettverksadministrator før du går videre.
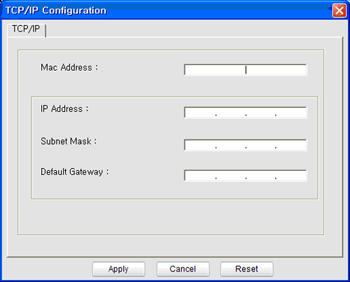
-
: Finn maskinens MAC-adresse i nettverkskonfigurasjonsrapporten, og skriv den inn uten kolon. Adressen 00:15:99:29:51:A8 blir for eksempel 0015992951A8.
-
: Angi en ny IP-adresse for skriveren.
Hvis for eksempel IP-adressen for datamaskinen er 192.168.1.150, angir du 192.168.1.X. (X er et tall mellom 1 og 254 som ikke er brukt av datamaskinens adresse.)
-
: Skriv inn en delnettverksmaske.
-
: Skriv inn en standardgateway.
-
-
Klikk på og deretter på . Maskinen skriver ut nettverkskonfigurasjonsrapporten automatisk. Kontroller at alle innstillingene er riktige.
-
Klikk på for å lukke SetIP-programmet.
-
Start datamaskinens brannmur på nytt om nødvendig.
Hvis du skal bruke SetIP-programmet, må du først deaktivere brannmuren på datamaskinen ved å gjøre følgende:
![[Note]](../common/note.png)
|
|
|
Banen og grensesnittene kan variere avhengig av Mac OS-versjon. Se håndboken for Mac OS. |
-
Åpne .
-
Klikk på .
-
Klikk på -menyen.
-
Deaktiver brannmuren.
![[Note]](../common/note.png)
|
|
|
Instruksjonene nedenfor kan være annerledes for din modell: |
-
Bruk en nettverkskabel til å koble maskinen til nettverket.
-
Sett i installasjons-CD-en, åpne diskvinduet og velg > > > .
-
Dobbelklikk på filen. åpnes automatisk. Velg deretter . Webleseren åpner siden , som viser skriverens navn og IP-adresse.
-
Klikk på
 -ikonet (det tredje fra venstre) i SetIP-vinduet for å åpne TCP/IP-konfigurasjonsvinduet.
-ikonet (det tredje fra venstre) i SetIP-vinduet for å åpne TCP/IP-konfigurasjonsvinduet. -
Angi den nye informasjonen for maskinen i konfigurasjonsvinduet som følger. På et bedriftsintranett må du kanskje få tildelt denne informasjonen av en nettverksadministrator før du går videre.
-
: Finn maskinens MAC-adresse i nettverkskonfigurasjonsrapporten, og skriv den inn uten kolon. Adressen 00:15:99:29:51:A8 blir for eksempel 0015992951A8.
-
: Angi en ny IP-adresse for skriveren.
Hvis for eksempel IP-adressen for datamaskinen er 192.168.1.150, angir du 192.168.1.X. (X er et tall mellom 1 og 254 som ikke er brukt av datamaskinens adresse.)
-
: Skriv inn en delnettverksmaske.
-
: Skriv inn en standardgateway.
-
-
Velg , deretter og igjen. Skriveren skriver ut konfigurasjonsrapporten automatisk. Kontroller at alle innstillingene er riktige. Avslutt Safari. Du kan lukke og ta ut installasjons-CD-en. Start datamaskinens brannmur på nytt om nødvendig. IP-adressen, delnettverksmasken og gatewayen er nå endret.
SetIP-programmet skal ha blitt installert automatisk under installasjonen av skriverdriveren.
![[Note]](../common/note.png)
|
|
|
Banen og grensesnittene kan variere avhengig av Linux OS-versjon. Se Linux OS-håndboken for å slå av brannmuren. |
-
Skriv ut maskinens nettverksinformasjonsrapport for å finne maskinens MAC-adresse.
-
Åpne //////.
-
Dobbeltklikk på filen .
-
Klikk for å åpne TCP/IP-konfigurasjonsvinduet.
-
Skriv inn nettverksskriverkortets MAC-adresse, IP-adresse, delnettverksmaske og standard gateway, og klikk på .
![[Note]](../common/note.png)
Angi MAC-adressen uten å bruke kolon (:).
-
Maskinen skriver ut nettverkskonfigurasjonsrapporten. Kontroller at alle innstillingene er riktige.
-
Lukk SetIP-programmet.
![[Caution]](../common/caution.png)
|
|
|
TCP/IPv6 støttes bare riktig i Windows Vista eller høyere. |
![[Note]](../common/note.png)
|
|
|
Hvis IPv6-nettverket ikke fungerer, tilbakestiller du alle nettverksinnstillingene til fabrikkinnstillinger og prøver på nytt (se Gjenopprette standardinnstillinger ved hjelp av SyncThru™ Web Service). |
Hvis du vil bruke IPv6-nettverksmiljøet, følger du fremgangsmåten nedenfor for å bruke IPv6-adressen:
Maskinen leveres med IPv6-funksjonen aktivert.
-
Bruk en nettverkskabel til å koble maskinen til nettverket.
-
Slå på maskinen.
-
Skriv ut en nettverkskonfigurasjonsrapport fra kontrollpanelet på maskinen for å kontrollere IPv6-adressene.
-
Velg > > > > .
-
Klikk på i -vinduet.
-
Følg instruksjonene i vinduet.
![[Note]](../common/note.png)
|
|
|
Hvis maskinen ikke fungerer i nettverksmiljøet, aktiverer du IPv6. Se neste avsnitt. |
Du kan skrive ut en nettverkskonfigurasjonsrapport fra maskinens kontrollpanel som vil vise gjeldende maskins nettverksinnstillinger. Dette er nyttig når du skal konfigurere et nettverk eller feilsøke problemer.
Slik skriver du ut rapporten:
Trykk på og hold inne  (avbruddsknappen) i ca. 5 sekunder mens maskinen er i klarmodus. Du kan finne maskinens MAC-adresse og IP-adresse.
(avbruddsknappen) i ca. 5 sekunder mens maskinen er i klarmodus. Du kan finne maskinens MAC-adresse og IP-adresse.
Eksempel:
-
MAC-adresse: 00:15:99:41:A2:78
-
IP-adresse: 192.0.0.192
Maskinen støtter følgende IPv6-adresser for nettverksutskrift og -administrasjon.
-
: Selvkonfigurert lokal IPv6-adresse. (Adressen begynner med FE80.)
-
: IPv6-adresse konfigurert automatisk av en nettverksruter.
-
: IPv6-adresse konfigurert av en DHCPv6-server.
-
: IPv6-adresse konfigurert manuelt av en bruker.
-
Start en webleser som støtter IPv6-adressering som URL-adresse, for eksempel Internet Explorer (se SyncThru™ Web Service).
![[Note]](../common/note.png)
For IPv4 skriver du inn IPv4-adressen (http://xxx.xxx.xxx.xxx) i adressefeltet og trykker på Enter eller klikker på .
-
Når vinduet åpnes, klikker du på .
-
Klikk på .
-
Aktiver i -delen.
-
Velg og klikk på -knappen, og ruterprefiksen vil automatisk bli lagt inn i adressefeltet.
Skriv inn resten av adressen (Eksempel: 3FFE:10:88:194::AAAA. der "A" er heksadesimalen 0 til og med 9, A til og med F).
-
Klikk på -knappen.
Driverinstallasjon for nettverksskriver i IPv6-nettverksmiljøet er det samme som TCP/IPv4 (Se Installere driver for nettverkstilkoblet maskin).
Velg TCP/IP-port, og når listen over maskiner vises, velger du ganske enkelt maskinens IPv6-adresse.
-
Start en webleser som støtter IPv6-adressering som URL-adresse, for eksempel Internet Explorer.
-
Velg én av IPv6-adressene (, , , ) fra nettverkskonfigurasjonsrapporten.
-
Skriv inn IPv6-adressene. (Eksempel: http://[FE80::215:99FF:FE66:7701].)
![[Caution]](../common/caution.png)
Adressen må være omgitt av "[]"-klammer.
-
Åpne en webleser, for eksempel Internet Explorer, Safari eller Firefox, og skriv inn maskinens nye IP-adresse i webleservinduet.
Eksempel:

-
Klikk på for å få tilgang til SyncThru™ Web Service.
-
Klikk på øverst til venstre på nettstedet SyncThru™ Web Service.
En innloggingsside kommer fram.
-
Skriv inn og klikk deretter .
Hvis du logger inn i SyncThru™ Web Service for første gang, skriver du inn standard ID og passordet nedenfor.
-
:
-
:
-
-
Når -vinduet åpnes, klikk på > > .
-
Klikk på for nettverk.
-
Slå maskinen av og på for å ta i bruk innstillingene.
Du må installere skriverdriverprogramvaren for utskrift. Programvaren omfatter drivere, applikasjoner og andre brukervennlige programmer.
Kontroller at konfigureringen av nettverket er fullført for maskinen. Lukk alle programmer på datamaskinen før du begynner installeringen.
Dette anbefales for de fleste brukere. Alle komponenter du trenger for å bruke maskinen, blir installert.
Følg fremgangsmåten nedenfor:
-
Kontroller at maskinen er koblet til nettverket og slått på.
-
Sett inn den medfølgende programvare-CD-en i CD-stasjonen.
-
CD-en skal starte automatisk, og et installasjonsvindu åpnes.
-
Hvis installasjonsvinduet ikke åpnes, klikker du på og deretter på . Skriv inn X:\, og bytt ut "X" med bokstaven som representerer CD-ROM-stasjonen. Klikk på .
-
Hvis du bruker Windows Vista, Windows 7 eller Windows 2008 Server R2, klikker du på > > > .
Skriv inn X:\, der "X" er CD-ROM-stasjonen. Klikk deretter på .
-
Dersom -vinduet vises i Windows Vista, Windows 7 eller Windows Server 2008 R2, klikker du på i -feltet og deretter eller i vinduet .
-
-
Velg .
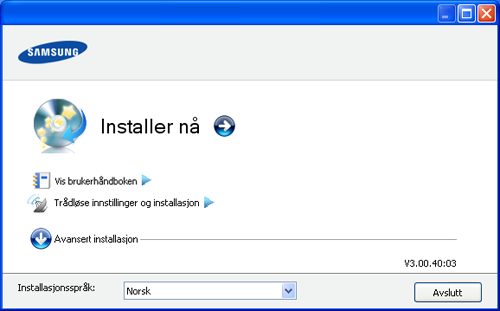
Velg om nødvendig et språk fra rullegardinlisten.
![[Note]](../common/note.png)
-
For CLP-325W(K) har du tilgang til menyen . Med kan du installere et trådløst nettverk for å koble til maskinen med en USB-kabel (se Konfigurere et trådløst nettverk med USB-kabel).
-
har to alternativer, og . Med Tilpasset installasjon kan du velge maskinens tilkobling og hvilke komponenter du vil installere. Med kan du installere den medfølgende programvaren, for eksempel Smart Panel. Følg instruksjonene i vinduet.
-
-
Les , og velg . Klikk på .
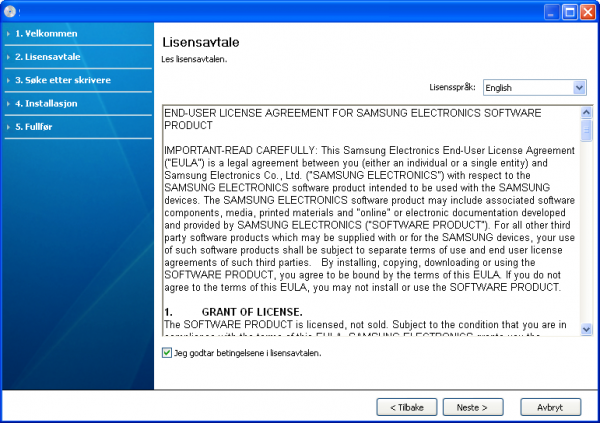
Programmet søker etter maskinen.
![[Note]](../common/note.png)
Hvis maskinen ikke blir funnet på nettverket eller lokalt, vises følgende vindu.
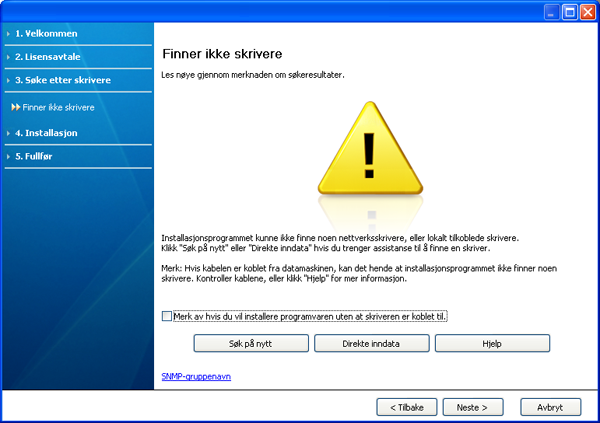
-
-
Merk av for dette alternativet hvis du vil installere dette programmet uten at en maskin er tilkoblet. Vinduet for utskrift av testside vil ikke vises, og installasjonen fullføres.
-
-
Når du trykker på denne knappen, vises vinduet med brannmurvarsel.
-
Slå av brannmuren, og klikk på . I Windows klikker du på > > og deaktiverer dette alternativet. For andre operativsystemer må du se den elektroniske hjelpen.
-
Slå av brannmuren fra tredjepartsprogrammet i tillegg til fra operativsystemet. Se håndboken som følger med de enkelte programmene.
-
-
Med kan du søke etter en bestemt maskin på nettverket.
-
: Skriv inn IP-adressen eller vertsnavnet. Deretter klikker du på .
Skriv ut en nettverkskonfigurasjonsrapport for å kontrollere maskinens IP-adresse (se Skrive ut en maskinrapport).
-
: Hvis du vil finne en delt maskin (UNC-bane), angir du det delte navnet manuelt. Du kan også finne en delt skriver ved å klikke på -knappen. Deretter klikker du på .
-
-
Hvis maskinen ikke er koblet til datamaskinen eller nettverket, kan du klikke på Hjelp-knappen for å få detaljert informasjon om hvordan du kobler til maskinen.
-
-
Maskinene du søkte etter, vises på skjermen. Velg den du vil bruke, og klikk på .
![[Note]](../common/note.png)
Hvis driveren bare søkte etter én maskin, vises bekreftelsesvinduet.
-
Når installasjonen er fullført, åpnes et vindu der du blir spurt om du vil skrive ut en testside. Hvis du vil skrive ut en testside, klikker du på .
Ellers klikker du bare på og går til trinn 8.
-
Hvis testsiden skrives ut riktig, klikker du på .
Hvis ikke, klikker du på for å skrive den ut på nytt.
-
Hvis du vil registrere maskinen på Samsungs nettside, kan du klikke på .
![[Note]](../common/note.png)
Hvis maskinen ikke er koblet til datamaskinen, åpnes vinduet . gir detaljert informasjon om hvordan du kobler til maskinen. Følg instruksene i vinduet.
-
Klikk på .
![[Note]](../common/note.png)
|
|
|
-
Kontroller at maskinen er koblet til nettverket og slått på. IP-adressen til maskinen må også være konfigurert.
-
Sett inn den medfølgende programvare-CD-en i CD-stasjonen.
-
Dobbeltklikk på CD-ikonet på Macintosh-skrivebordet.
-
Dobbeltklikk på -mappen.
-
Dobbeltklikk på -ikonet.
-
Angi passordet, og klikk på .
-
Installasjonsvinduet for Samsung åpnes. Klikk på .
-
Les lisensavtalen, og klikk på .
-
Klikk på for å godta lisensavtalen.
-
Velg , og klikk på . anbefales for de fleste brukere. Alle komponenter du trenger for å bruke maskinen, blir installert.
-
Hvis du velger , kan du velge hvilke komponenter som skal installeres.
-
-
Det vises en melding om at alle åpne programmer på datamaskinen vil bli lukket. Klikk på .
-
Velg ønsket installasjonstype, og klikk på .
-
: Installer standardkomponenter for en enhet som er direkte koblet til brukerens datamaskin.
-
: Installer programvare for en enhet som er koblet til nettverket. SetIP-programet kjører automatisk. Lukk SetIP-programmet hvis maskinen allerede har konfigurert nettverksinformasjon. Gå til neste trinn.
-
: For CLP-325W(K) har du tilgang til menyen . Med kan du installere et trådløst nettverk for å koble til maskinen med en USB-kabel (se Konfigurere et trådløst nettverk med USB-kabel).
-
-
Følg instruksjonene på skjermen for å fullføre installasjonen. Når installasjonen er fullført, klikker du på eller .
-
Åpne -mappen > > .
-
For Mac OS X 10.5-10.6: Åpne -mappen > , og klikk på .
-
-
Klikk på i .
-
For Mac OS X 10.5-10.6: Klikk på ""-ikonet. Et vindu åpnes.
-
-
For Mac OS X 10.3: Velg kategorien .
-
For Mac OS X 10.4: Klikk på .
-
For Mac OS X 10.5-10.6: Klikk på .
-
-
Velg i .
![[Note]](../common/note.png)
Utskrift av et dokument med mange sider kan gå raskere hvis du velger under .
-
Angi maskinens IP-adresse i -feltet.
-
Angi kønavnet i -feltet. Hvis du ikke kjenner kønavnet for maskinserveren, prøver du med standardkøen først.
-
Hvis automatisk valg ikke fungerer som det skal for Mac OS X 10.3, velger du i og maskinnavnet i .
-
Hvis automatisk valg ikke fungerer som det skal for Mac OS X 10.4, velger du i og maskinnavnet i .
-
Hvis automatisk valg ikke fungerer som det skal for Mac OS X 10.5-10.6, velger du og maskinnavnet i .
Maskinen vises i og angis som standardmaskin.
-
-
Klikk på .
![[Note]](../common/note.png)
Hvis skriveren ikke fungerer som den skal, kan du avinstallere driveren og installere den på nytt.
Følg trinnene nedenfor for å avinstallere driveren for Macintosh.
-
Kontroller at maskinen er koblet til datamaskinen og slått på.
-
Sett inn den medfølgende programvare-CD-en i CD-stasjonen.
-
Dobbeltklikk på CD-ikonet på Macintosh-skrivebordet.
-
Dobbeltklikk på -mappen.
-
Dobbeltklikk på -ikonet.
-
Angi passordet, og klikk på .
-
Installasjonsvinduet for Samsung åpnes. Klikk på .
-
Les lisensavtalen, og klikk på .
-
Klikk på for å godta lisensavtalen.
-
Velg , og klikk på .
-
Når det vises en melding om at alle åpne programmer på datamaskinen vil bli lukket, klikker du på .
-
Når avinstallasjonen er ferdig, klikker du på .
-
Du må laste ned programvarepakker for Linux fra Samsungs webområde for å installere skriverprogramvaren.
![[Note]](../common/note.png)
|
|
|
Slik installerer du annen programvare: |
-
Kontroller at maskinen er koblet til nettverket og slått på. IP-adressen til maskinen må også være konfigurert.
-
Last ned Unified Linux Driver-pakken fra Samsungs webområde til datamaskinen.
-
Høyreklikk pakken og pakk den ut.
-
Dobbeltklikk på > .
-
Installasjonsvinduet for Samsung åpnes. Klikk på .
-
Legg til skriver-veiviseren åpnes. Klikk på .
-
Velg nettverksskriveren, og klikk på .
-
Skriverens IP-adresse og modellnavn vises i listefeltet.
-
Velg maskinen, og klikk på .
-
Angi skriverbeskrivelsen, og klikk på .
-
Når skrivere er lagt til, klikker du på .
-
Når installasjonen er fullført, klikker du på .