Ten rozdział zawiera instrukcje krok po kroku dotyczące konfigurowania urządzenia podłączonego do sieci bezprzewodowej i oprogramowania.
Niniejszy rozdział obejmuje tematy:
![[Note]](../common/note.png)
|
|
|
Aby uzyskać szczegółowe informacje o środowisku sieciowym, programach sieciowych i instalacji sterownika urządzenia podłączonego do sieci, zapoznaj się z następującymi rozdziałami: |
Zwykle między komputerem a urządzeniem może istnieć tylko jedno połączenie w danym czasie. Należy wziąć pod uwagę dwa rodzaje połączeń sieciowych:
-
Sieć bezprzewodowa bez punktu dostępu (tryb ad hoc)
-
Sieć bezprzewodowa z punktem dostępu (tryb infrastrukturalny)

|
Tryb infrastruktury Jest to środowisko używane zazwyczaj w sieciach domowych lub w sieciach typu SOHO (Small Office/Home Office). W tym trybie do komunikacji z urządzeniem bezprzewodowym wykorzystywany jest punkt dostępu. |

|
Tryb Ad-Hoc W tym trybie punkt dostępu nie jest używany. Komputer bezprzewodowy i urządzenie bezprzewodowe komunikują się bezpośrednio. |
![[Note]](../common/note.png)
|
|
|
Po wybraniu konfiguracji postępuj według prostych wskazówek w zależności od posiadanego systemu operacyjnego. Jednak przed przejściem do dalszych czynności znajdź instalacyjną płytę CD dostarczoną razem z urządzeniem. |
Sieci bezprzewodowe wymagają większego poziomu zabezpieczeń, tak więc przy pierwszej konfiguracji punktu dostępu tworzone są nazwa sieci (SSID), używany typ zabezpieczeń i klucz sieciowy. Przed kontynuowaniem instalacji urządzenia należy znaleźć te informacje.
Dostępne są różne sposoby instalowania sieci bezprzewodowej w celu połączenia z urządzeniem. Istnieje możliwość zainstalowania sieci bezprzewodowej z poziomu panelu sterowania komputera. W przypadku większości użytkowników w celu skonfigurowania ustawień sieci bezprzewodowej zalecamy korzystanie z przycisku ( ).
).
-
(
 ) : jeżeli dane urządzenie i punkt dostępu (lub router bezprzewodowy) obsługują funkcję WPS (Wi-Fi Protected Setup™), ustawienia sieci bezprzewodowej można łatwo skonfigurować, naciskając przycisk (
) : jeżeli dane urządzenie i punkt dostępu (lub router bezprzewodowy) obsługują funkcję WPS (Wi-Fi Protected Setup™), ustawienia sieci bezprzewodowej można łatwo skonfigurować, naciskając przycisk ( ) na panelu sterowania. (Patrz Instalacja sieci bezprzewodowej przy użyciu przycisku WPS.)
) na panelu sterowania. (Patrz Instalacja sieci bezprzewodowej przy użyciu przycisku WPS.)
W przypadku większości komputerów zalecane jest stosowanie kabla USB oraz programu dostarczonego na dołączonej płycie CD z oprogramowaniem.
-
Przez kabel USB: użytkownik konfiguruje sieć bezprzewodową za pomocą programu znajdującego się na dostarczonym dysku CD z oprogramowaniem. Obsługiwane są tylko systemy operacyjne Windows i Macintosh (patrz Konfigurowanie sieci bezprzewodowej za pomocą kabla USB).
![[Note]](../common/note.png)
Sieć bezprzewodową można również zainstalować za pomocą narzędzia Program do ustawiania opcji drukarki przy użyciu kabla USB po zainstalowaniu sterownika. (Obsługiwane są systemy operacyjne Windows i Macintosh).
-
Przez kabel sieciowy: sieć bezprzewodową można skonfigurować za pomocą programu SyncThru™ Web Service (patrz Konfigurowanie sieci bezprzewodowej za pomocą kabla sieciowego).
Sieć bezprzewodową można zainstalować przy użyciu przycisku ( ).
).
![[Note]](../common/note.png)
|
|
|
Po podłączeniu sieci bezprzewodowej należy zainstalować sterownik urządzenia, aby możliwe było drukowanie z poziomu aplikacji (patrz temat Instalowanie sterownika dla urządzenia podłączonego do sieci). |
Jeżeli dane urządzenie i punkt dostępu (lub router bezprzewodowy) obsługują funkcję WPS (Wi-Fi Protected Setup™), ustawienia sieci bezprzewodowej można łatwo skonfigurować, naciskając przycisk ( ) na panelu sterowania.
) na panelu sterowania.
![[Note]](../common/note.png)
|
|
|
Aby możliwe było korzystanie z sieci bezprzewodowej w trybie infrastruktury, należy upewnić się, że kabel sieciowy jest odłączony od urządzenia. W zależności od używanego punktu dostępu (routera bezprzewodowego) do łączenia z punktem dostępu używany jest przycisk WPS (PBC) lub konieczne jest wpisanie numeru PIN z komputera. Więcej informacji można znaleźć w podręczniku użytkownika dołączonym do używanego punktu dostępowego (lub routera bezprzewodowego). |
Należy przygotować następujące elementy:
-
Sprawdź, czy punkt dostępu (lub router bezprzewodowy) obsługuje funkcję WPS (Wi-Fi Protected Setup™).
-
Sprawdź, czy dane urządzenie obsługuje funkcję WPS (Wi-Fi Protected Setup™).
-
komputer podłączony do sieci (tylko w trybie PIN)
Istnieją dwa sposoby podłączenia urządzenia do sieci bezprzewodowej za pomocą przycisku ( ) na panelu sterowania.
) na panelu sterowania.
Metoda PBC (Push Button Configuration) umożliwia podłączenie urządzenia do sieci bezprzewodowej poprzez naciśnięcie zarówno przycisku ( ) na panelu sterowania urządzenia, jak przycisku WPS (PBC) na punkcie dostępu (lub routerze bezprzewodowym) z włączonym trybem WPS (Wi-Fi Protected Setup™).
) na panelu sterowania urządzenia, jak przycisku WPS (PBC) na punkcie dostępu (lub routerze bezprzewodowym) z włączonym trybem WPS (Wi-Fi Protected Setup™).
Metoda PIN (Personal Identification Number) ułatwia ustanowienie połączenia urządzenia z siecią bezprzewodową poprzez wprowadzenie informacji PIN w punkcie dostępowym obsługującym funkcję WPS (Wi-Fi Protected Setup™) (lub routerze bezprzewodowym).
Domyślnym ustawieniem fabrycznym urządzenia jest tryb PBC, który jest zalecany dla typowego środowiska sieci bezprzewodowej.
Aby podłączyć urządzenie do sieci bezprzewodowej w trybie PBC, wykonaj poniższe czynności:
Należy sprawdzić stan diody LED oznaczającej połączenie bezprzewodowe.
-
Naciśnij przycisk (
 ) na panelu sterowania i przytrzymaj go przez 2–4 sekundy, aż dioda LED stanu zacznie szybko migać.
) na panelu sterowania i przytrzymaj go przez 2–4 sekundy, aż dioda LED stanu zacznie szybko migać.-
 Dioda LED sieci bezprzewodowej zacznie migać powoli. Oznacza to nawiązywanie połączenie z siecią bezprzewodową. Dioda LED miga powoli przez ok. 2 minuty, do momentu naciśnięcia przycisku PBC na punkcie dostępowym (lub routerze bezprzewodowym).
Dioda LED sieci bezprzewodowej zacznie migać powoli. Oznacza to nawiązywanie połączenie z siecią bezprzewodową. Dioda LED miga powoli przez ok. 2 minuty, do momentu naciśnięcia przycisku PBC na punkcie dostępowym (lub routerze bezprzewodowym).
-
-
 Naciśnij przycisk WPS (PBC) na punkcie dostępowym (lub routerze bezprzewodowym).
Naciśnij przycisk WPS (PBC) na punkcie dostępowym (lub routerze bezprzewodowym).Dioda LED sieci bezprzewodowej miga w niżej opisany sposób:
-
 Dioda LED sieci bezprzewodowej zacznie migać szybko. Urządzenie łączy się z punktem dostępu (lub routerem bezprzewodowym).
Dioda LED sieci bezprzewodowej zacznie migać szybko. Urządzenie łączy się z punktem dostępu (lub routerem bezprzewodowym). -
 Gdy urządzenie nawiąże połączenie z siecią bezprzewodową, dioda LED pozostaje włączona.
Gdy urządzenie nawiąże połączenie z siecią bezprzewodową, dioda LED pozostaje włączona.
-
Aby połączyć urządzenie z siecią bezprzewodową, należy wykonać poniższe kroki:
Należy sprawdzić stan diody LED oznaczającej połączenie bezprzewodowe.
-
Należy wydrukować raport konfiguracji sieci zawierający numer PIN.
W trybie gotowości należy nacisnąć i przytrzymać przez mniej więcej 5 sekund przycisk (
 ) znajdujący się na panelu sterowania. Umożliwia wyświetlenie numeru PIN urządzenia.
) znajdujący się na panelu sterowania. Umożliwia wyświetlenie numeru PIN urządzenia. -
Naciśnij przycisk (
 ) na panelu sterowania i przytrzymaj go przez ponad 4 sekundy, aż dioda LED stanu się zaświeci.
) na panelu sterowania i przytrzymaj go przez ponad 4 sekundy, aż dioda LED stanu się zaświeci.-
 Dioda LED sieci bezprzewodowej zacznie migać powoli. Oznacza to, że urządzenie nawiązuje połączenie z punktem dostępowym (lub routerem bezprzewodowym).
Dioda LED sieci bezprzewodowej zacznie migać powoli. Oznacza to, że urządzenie nawiązuje połączenie z punktem dostępowym (lub routerem bezprzewodowym).
-
-
Na urządzeniu połączonym z punktem dostępowym (lub routerem bezprzewodowym) w ciągu 2 minut należy wprowadzić 8-cyfrowy numer PIN.
Dioda LED miga powoli przez ok. 2 minuty, do momentu wprowadzenia 8-cyfrowego numeru PIN.
Dioda LED sieci bezprzewodowej miga w niżej opisany sposób:
-
 Dioda LED sieci bezprzewodowej zacznie migać szybko: urządzenie łączy się z punktem dostępu (lub routerem bezprzewodowym).
Dioda LED sieci bezprzewodowej zacznie migać szybko: urządzenie łączy się z punktem dostępu (lub routerem bezprzewodowym). -
 Gdy urządzenie nawiąże połączenie z siecią bezprzewodową, dioda LED pozostanie włączona.
Gdy urządzenie nawiąże połączenie z siecią bezprzewodową, dioda LED pozostanie włączona.
-
Kiedy funkcja połączenia bezprzewodowego jest wyłączona, urządzenie automatycznie próbuje ponownie połączyć się z punktem dostępu (lub routerem bezprzewodowym) przy użyciu poprzednio używanych ustawień połączenia i adresu.
![[Note]](../common/note.png)
|
|
|
Urządzenie automatycznie łączy się ponownie z siecią bezprzewodową w następujących przypadkach:
|
Aby anulować funkcję połączenia z siecią bezprzewodową, gdy urządzenie nawiązuje połączenie z siecią bezprzewodową, naciśnij ponownie przycisk ( ) na panelu sterowania. Należy zaczekać 2 minuty, aż ponownie zostanie nawiązana komunikacja z siecią bezprzewodową.
) na panelu sterowania. Należy zaczekać 2 minuty, aż ponownie zostanie nawiązana komunikacja z siecią bezprzewodową.
Aby rozłączyć połączenie z siecią bezprzewodową, naciskaj przycisk ( ) dostępny na panelu sterowania przez co najmniej dwie sekundy.
) dostępny na panelu sterowania przez co najmniej dwie sekundy.
-
Sieć Wi-Fi pracuje w trybie bezczynności: urządzenie jest natychmiast odłączane od sieci bezprzewodowej i gaśnie dioda LED.
-
Sieć Wi-Fi jest używana: podczas oczekiwania urządzenia na zakończenie bieżącego zadania drukowania dioda LED sieci bezprzewodowej miga szybko. Następnie połączenie sieci bezprzewodowej jest automatycznie rozłączane. Dioda LED sieci bezprzewodowej nie świeci.
![[Note]](../common/note.png)
|
|
|
W przypadku utraty połączenia z siecią bezprzewodową, naciśnij przycisk ( |
Sieć bezprzewodową można zainstalować za pomocą kabla USB lub kabla sieciowego z poziomu komputera.
![[Note]](../common/note.png)
|
|
|
Skontaktuj się z administratorem sieci lub osobą odpowiedzialną za konfigurację sieci bezprzewodowej w celu uzyskania informacji na temat konfiguracji sieci. |
Należy upewnić się, że przygotowane są poniższe elementy.
-
punkt dostępu
-
komputer podłączony do sieci
-
dysk CD dostarczony z urządzeniem
-
urządzenie zainstalowane z interfejsem sieci bezprzewodowej
-
kabel USB.
Jeśli wszystkie elementy są przygotowane, wykonaj następujące czynności:
-
Sprawdź, czy kabel USB jest prawidłowo podłączony do urządzenia.
-
Włącz komputer, punkt dostępu i urządzenie.
-
Włóż do napędu CD-ROM płytę CD z oprogramowaniem, dostarczoną wraz z urządzeniem.
-
Płyta CD-ROM z oprogramowaniem powinna się uruchomić automatycznie i powinno zostać wyświetlone okno instalacji.
-
Jeżeli okno instalacji nie zostanie wyświetlone, kliknij przycisk , a następnie polecenie . Wprowadź ciąg X:\, zastępując znak „X” literą odpowiadającą napędowi. Kliknij przycisk .
-
W systemie Windows Vista, Windows 7 lub Windows Server 2008 R2 kliknij kolejno pozycje > > > .
Wpisz ciąg X:\, zastępując znak „X” literą odpowiadającą napędowi, a następnie kliknij przycisk .
-
Jeśli w systemie Windows Vista, Windows 7 i Windows Server 2008 R2 zostanie wyświetlone okno , kliknij przycisk w polu , a następnie kliknij przycisk lub w oknie .
-
-
Wybierz opcję .
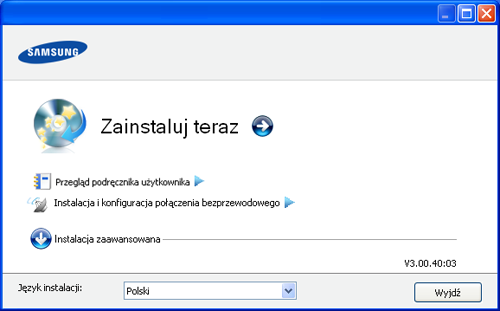
-
: jeśli sieć bezprzewodowa została skonfigurowana, kliknij ten przycisk, aby zainstalować sterownik urządzenia, który umożliwi korzystanie z urządzenia w sieci. Jeśli sieć bezprzewodowa nie została skonfigurowana, przed kliknięciem tego przycisku kliknij przycisk , aby skonfigurować sieć.
-
: skonfiguruj ustawienia sieci bezprzewodowej urządzenia za pomocą kabla USB, a następnie zainstaluj sterownik urządzenia. Dotyczy to tylko użytkowników, którzy nie skonfigurowali wcześniej połączenia bezprzewodowego.
-
-
Przeczytaj i wybierz opcję . Następnie kliknij przycisk .
-
Oprogramowanie wyszukuje sieci bezprzewodowe.
![[Note]](../common/note.png)
Jeśli w wyniku wyszukiwania nie odnaleziono żadnych urządzeń, sprawdź, czy kabel USB jest prawidłowo podłączony pomiędzy komputerem a urządzeniem i postępuj zgodnie z instrukcjami wyświetlanymi na ekranie.
-
Po zakończeniu wyszukiwania w oknie zostaną wyświetlone urządzenia z obsługą sieci bezprzewodowej. Wybierz nazwę (identyfikator SSID) używanego punktu dostępu i kliknij przycisk .
![[Note]](../common/note.png)
Jeżeli nie możesz znaleźć żądanej nazwy sieci lub jeżeli chcesz skonfigurować sieć bezprzewodową ręcznie, kliknij opcję .
-
: wpisz identyfikator SSID żądanego punktu dostępu (w identyfikatorze SSID rozróżniane są wielkie i małe litery).
-
: wybierz opcję
-
: wybierz typ uwierzytelniania.
: uwierzytelnianie nie jest używane, a szyfrowanie może, ale nie musi być używane, w zależności od potrzeby zabezpieczenia danych.
: stosowana jest funkcja uwierzytelniania. Urządzenie mające odpowiedni klucz WEP może uzyskać dostęp do sieci.
lub : wybierz jedną z tych opcji, aby przeprowadzać uwierzytelnianie serwera wydruku przy pomocy wcześniej udostępnionego klucza WPA. Używany jest tu udostępniony tajny klucz (ogólnie nazywany kluczem wstępnym), który należy ręcznie skonfigurować w punkcie dostępowym i u każdego klienta.
-
: wybierz szyfrowanie (Brak, WEP64, WEP128, TKIP, AES, TKIP AES).
-
: wprowadź wartość klucza sieciowego dla szyfrowania.
-
: potwierdź wartość klucza sieciowego szyfrowania.
-
: jeśli korzystasz z szyfrowania WEP, wybierz odpowiedni .
![[Note]](../common/note.png)
Jeśli punkt dostępu ma ustawienia zabezpieczeń, wyświetlone zostanie okno zabezpieczeń sieci bezprzewodowej.
Zostanie wyświetlone okno zabezpieczeń sieci bezprzewodowej. Wygląd okna może różnić się w zależności od trybu zabezpieczeń: WEP lub WPA.
-
W przypadku trybu WEP.
Wybierz typ uwierzytelniania lub i wprowadź klucz zabezpieczeń WEP. Kliknij przycisk .
WEP (Wired Equivalent Privacy) to protokół zabezpieczeń zapobiegający nieuprawnionemu dostępowi do sieci bezprzewodowej. Protokół WEP szyfruje fragment z danymi w każdym pakiecie wymienianym w sieci bezprzewodowej za pomocą 64- lub 128-bitowego klucza szyfrującego WEP.
-
W przypadku trybu WPA
Wprowadź klucz współdzielony WPA i kliknij przycisk .
WPA uwierzytelnia i identyfikuje użytkowników na podstawie tajnego klucza, który jest automatycznie zmieniany w regularnych odstępach czasu. W standardzie WPA do szyfrowania danych są używane również protokoły TKIP (Temporal Key Integrity Protocol) i AES (Advanced Encryption Standard).
-
-
Sprawdź, czy ustawienia sieci bezprzewodowej wyświetlane w tym oknie są prawidłowe. Kliknij przycisk .
-
W przypadku metody z wykorzystaniem serwera DHCP.
Jeśli adres IP jest przypisywany za pomocą serwera DHCP, sprawdź, czy serwer ten jest wyświetlany w oknie. Jeśli wyświetlana jest metoda adresu statycznego (Static), kliknij przycisk , aby zmienić metodę przypisywania na DHCP.
-
W przypadku metody z wykorzystaniem adresu statycznego
Jeśli adres IP jest przypisywany statycznie, sprawdź, czy opcja Static jest wyświetlana w oknie. Jeśli jednak jest wyświetlana metoda DHCP, kliknij przycisk , aby wprowadzić adres IP oraz inne wartości konfiguracji sieci dla urządzenia. Przed wprowadzeniem adresu IP urządzenia należy sprawdzić informacje o konfiguracji sieciowej komputera. Jeśli komputer łączy się z siecią metodą wykorzystującą serwer DHCP, należy skontaktować się z administratorem sieci w sprawie przydzielenia statycznego adresu IP.
Na przykład:
Jeśli ustawienia sieciowe w komputerze wyglądają następująco:
-
Adres IP: 169.254.133.42
-
Maska podsieci: 255.255.0.0
W takim przypadku ustawienia sieci urządzenia powinny być następujące:
-
Adres IP: 169.254.133. 43
-
Maska podsieci: 255.255.0.0 (Użyj maski podsieci komputera).
-
Brama: 169.254.133.1
-
-
-
Po zakończeniu konfiguracji ustawień sieci bezprzewodowej odłącz kabel USB od komputera i drukarki. Kliknij przycisk .
-
Zostanie wyświetlone okno .
Wybierz opcję , jeśli akceptujesz aktualne ustawienia, i przejdź do procedury instalacji.
Wybierz opcję , aby wrócić do ekranu początkowego.
Następnie kliknij przycisk .
-
Gdy zostanie wyświetlone okno , kliknij przycisk .
-
Wybierz składniki, które mają zostać zainstalowane. Kliknij przycisk .
Po wybraniu składników możesz również zmienić nazwę urządzenia, wybrać, czy ma być ono udostępniane w sieci, ustawić je jako urządzenie domyślne oraz zmienić nazwę portu dla każdego urządzenia. Kliknij przycisk .
-
Po zakończeniu instalacji zostanie wyświetlone okno z monitem o wydrukowanie strony testowej. Aby wydrukować stronę testową, kliknij przycisk .
W przeciwnym razie kliknij przycisk i przejdź do kroku 15.
-
Jeśli strona testowa została wydrukowana poprawnie, kliknij przycisk .
W przeciwnym razie kliknij , aby wydrukować ją ponownie.
-
Aby zarejestrować się jako użytkownik urządzenia i otrzymywać informacje od firmy Samsung, kliknij opcję .
-
Kliknij przycisk .
Jeśli użytkownik nie ma punktu dostępu, urządzenie można podłączyć bezprzewodowo do komputera, konfigurując sieć bezprzewodową w trybie Ad-hoc według poniższych prostych czynności.
Należy upewnić się, że przygotowane są poniższe elementy:
-
komputer podłączony do sieci
-
dysk CD dostarczony z urządzeniem
-
urządzenie zainstalowane z interfejsem sieci bezprzewodowej
-
kabel USB
Jeśli wszystkie elementy są przygotowane, wykonaj następujące czynności:
-
Sprawdź, czy kabel USB jest prawidłowo podłączony do urządzenia.
-
Włącz komputer i urządzenie sieci bezprzewodowej.
-
Włóż do napędu CD-ROM płytę CD z oprogramowaniem, dostarczoną wraz z urządzeniem.
-
Płyta CD-ROM z oprogramowaniem powinna się uruchomić automatycznie i powinno zostać wyświetlone okno instalacji.
-
Jeżeli okno instalacji nie zostanie wyświetlone, kliknij przycisk , a następnie polecenie . Wprowadź ciąg X:\, zastępując znak „X” literą odpowiadającą napędowi. Kliknij przycisk .
-
W systemie Windows Vista, Windows 7 lub Windows Server 2008 R2 kliknij kolejno pozycje > > > .
Wpisz ciąg X:\, zastępując znak „X” literą odpowiadającą napędowi, a następnie kliknij przycisk .
-
Jeśli w systemie Windows Vista, Windows 7 i Windows Server 2008 R2 zostanie wyświetlone okno , kliknij przycisk w polu , a następnie kliknij przycisk lub w oknie .
-
-
Wybierz opcję .
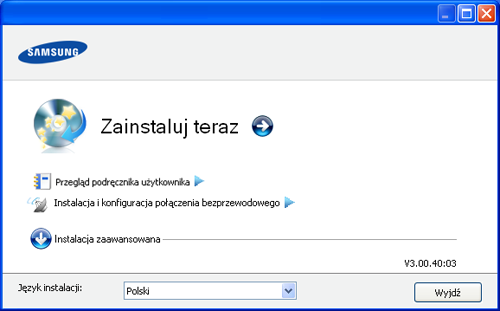
-
: jeśli sieć bezprzewodowa została skonfigurowana, kliknij ten przycisk, aby zainstalować sterownik urządzenia, który umożliwi korzystanie z urządzenia w sieci. Jeśli sieć bezprzewodowa nie została skonfigurowana, przed kliknięciem tego przycisku kliknij przycisk , aby skonfigurować sieć.
-
: skonfiguruj ustawienia sieci bezprzewodowej urządzenia za pomocą kabla USB, a następnie zainstaluj sterownik urządzenia. Dotyczy tylko użytkowników, którzy wcześniej nie skonfigurowali połączenia bezprzewodowego.
-
-
Przeczytaj dokument i wybierz opcję Następnie kliknij przycisk .
-
Oprogramowanie wyszukuje sieci bezprzewodowe.
![[Note]](../common/note.png)
Jeśli oprogramowanie nie wyszuka sieci, może być konieczne sprawdzenie, czy kabel USB łączący komputer z urządzeniem jest podłączony prawidłowo, a następnie wykonanie instrukcji wyświetlanych w oknie.
-
Po wyszukiwaniu sieci bezprzewodowych zostanie wyświetlona lista sieci bezprzewodowych wyszukanych przez urządzenie.
Aby użyć domyślnych ustawień sieci Ad-hoc firmy Samsung, wybierz ostatnią sieć bezprzewodową na liście, której to , a to .
Następnie kliknij przycisk .
Aby użyć innych ustawień trybu Ad-hoc, wybierz inną sieć bezprzewodową na liście.
![[Note]](../common/note.png)
Aby zmienić ustawienia Ad-hoc, kliknij przycisk .
-
: wpisz identyfikator SSID (w identyfikatorze SSID rozróżniane są wielkie i małe litery).
-
: wybierz opcję .
-
: wybierz kanał. ( lub wartość z zakresu od 2412 MHz do 2467 MHz).
-
: wybierz typ uwierzytelniania.
: uwierzytelnianie nie jest używane, a szyfrowanie może, ale nie musi być używane, w zależności od potrzeby zabezpieczenia danych.
: stosowana jest funkcja uwierzytelniania. Urządzenie wyposażone w odpowiedni klucz WEP może uzyskać dostęp do sieci.
-
: wybierz typ szyfrowania (brak, WEP64, WEP128).
-
: wprowadź wartość klucza sieciowego dla szyfrowania.
-
: potwierdź wartość klucza sieciowego szyfrowania.
-
: jeśli korzystasz z szyfrowania WEP, wybierz odpowiedni .
![[Note]](../common/note.png)
Jeśli sieć Ad-hoc ma określone ustawienia zabezpieczeń, zostanie wyświetlone okno zabezpieczeń sieci bezprzewodowej.
Zostanie wyświetlone okno zabezpieczeń sieci bezprzewodowej. Wybierz typ uwierzytelniania lub i kliknij przycisk .
-
WEP (Wired Equivalent Privacy) to protokół zabezpieczeń zapobiegający nieuprawnionemu dostępowi do sieci bezprzewodowej. Protokół WEP szyfruje fragment z danymi w każdym pakiecie wymienianym w sieci bezprzewodowej za pomocą 64- lub 128-bitowego klucza szyfrującego WEP.
-
-
Zostanie wyświetlone okno zawierające ustawienia sieci bezprzewodowej. Sprawdź ustawienia i kliknij przycisk .
![[Note]](../common/note.png)
Przed wprowadzeniem adresu IP urządzenia należy sprawdzić informacje o konfiguracji sieciowej komputera. Jeśli w komputerze z obsługą sieci bezprzewodowej ustawiona jest metoda DHCP, to ustawienie sieci bezprzewodowej również powinno być ustawione na DHCP. Podobnie jeśli w komputerze z obsługą sieci bezprzewodowej ustawiona jest metoda Statyczny, to ustawienie sieci bezprzewodowej również powinno być ustawione na Statyczny.
Jeśli w komputerze z obsługą sieci bezprzewodowej ustawiona jest metoda DHCP, aby użyć ustawienia statycznego adresu sieci bezprzewodowej, należy skontaktować się z administratorem sieci w celu uzyskania statycznego adresu IP.
-
W przypadku metody z wykorzystaniem serwera DHCP.
Jeśli metodą przypisywania adresu IP jest DHCP, sprawdź, czy w oknie jest wyświetlana metoda DHCP. Jeśli wyświetlana jest metoda adresu statycznego (Statyczny), kliknij przycisk , aby zmienić metodę przypisywania na .
-
W przypadku metody z wykorzystaniem adresu statycznego
Jeśli metodą przypisywania adresu IP jest Statyczny, sprawdź, czy w oknie jest wyświetlana metoda Statyczny. Jeśli jednak jest wyświetlana metoda DHCP, kliknij przycisk , aby wprowadzić adres IP oraz inne wartości konfiguracji sieci dla urządzenia.
Na przykład:
Jeśli ustawienia sieciowe w komputerze wyglądają następująco:
-
Adres IP: 169.254.133.42
-
Maska podsieci: 255.255.0.0
W takim przypadku ustawienia sieci urządzenia powinny być następujące:
-
Adres IP: 169.254.133. 43
-
Maska podsieci: 255.255.0.0 (użyj maski podsieci komputera).
-
Brama: 169.254.133.1
-
-
-
Po zakończeniu konfiguracji ustawień sieci bezprzewodowej odłącz kabel USB od komputera i drukarki. Kliknij przycisk .
![[Note]](../common/note.png)
Jeżeli zostanie wyświetlone okno , wykonaj czynności podane w tym oknie.
Kliknij przycisk , jeśli zakończone zostało podawanie ustawień sieci bezprzewodowej komputera.
W przypadku ustawienia sieci bezprzewodowej komputera na DHCP nadanie adresu IP może potrwać kilka minut.
-
Zostanie wyświetlone okno .
Wybierz opcję , jeśli akceptujesz aktualne ustawienia, i przejdź do procedury instalacji.
Wybierz opcję , aby wrócić do ekranu początkowego.
Następnie kliknij przycisk .
-
Gdy zostanie wyświetlone okno , kliknij przycisk .
-
Wybierz składniki, które mają zostać zainstalowane. Kliknij przycisk .
Po wybraniu składników możesz również zmienić nazwę urządzenia, wybrać, czy ma być ono udostępniane w sieci, ustawić je jako urządzenie domyślne oraz zmienić nazwę portu dla każdego urządzenia. Kliknij przycisk .
-
Po zakończeniu instalacji zostanie wyświetlone okno z monitem o wydrukowanie strony testowej. Aby wydrukować stronę testową, kliknij przycisk .
W przeciwnym razie kliknij przycisk i przejdź do kroku 15.
-
Jeśli strona testowa została wydrukowana poprawnie, kliknij przycisk .
W przeciwnym razie kliknij , aby wydrukować ją ponownie.
-
Aby zarejestrować się jako użytkownik urządzenia i otrzymywać informacje od firmy Samsung, kliknij opcję .
-
Kliknij przycisk .
Należy upewnić się, że przygotowane są poniższe elementy:
-
punkt dostępu
-
komputer podłączony do sieci
-
dysk CD dostarczony z urządzeniem
-
urządzenie zainstalowane z interfejsem sieci bezprzewodowej
-
kabel USB.
Jeśli wszystkie elementy są przygotowane, wykonaj następujące czynności:
-
Sprawdź, czy kabel USB jest prawidłowo podłączony do urządzenia.
-
Włącz komputer, punkt dostępu i urządzenie.
-
Włóż do napędu CD-ROM płytę CD z oprogramowaniem, dostarczoną wraz z urządzeniem.
-
Kliknij dwukrotnie ikonę CD-ROM, która zostanie wyświetlona na pulpicie komputera Macintosh.
-
Kliknij dwukrotnie folder .
-
Kliknij dwukrotnie ikonę .
-
Podaj hasło i kliknij .
-
Zostanie otwarte okno Samsung Installer. Kliknij przycisk .
-
Zapoznaj się z licencją i kliknij przycisk .
-
Kliknij przycisk , aby zaakceptować umowę licencyjną.
-
Zostanie otwarte okno Samsung Installer. Kliknij przycisk .
-
Wybierz opcję i kliknij przycisk . Dla większości użytkowników zalecane jest wybranie opcji . Zostaną zainstalowane wszystkie składniki niezbędne do pracy urządzenia.
W przypadku wybrania opcji można wybrać poszczególne składniki do zainstalowania.
-
Wybierz opcję .
-
Oprogramowanie wyszukuje sieci bezprzewodowe.
![[Note]](../common/note.png)
Jeśli w wyniku wyszukiwania nie odnaleziono żadnych urządzeń, sprawdź, czy kabel USB jest prawidłowo podłączony pomiędzy komputerem a urządzeniem i postępuj zgodnie z instrukcjami wyświetlanymi na ekranie.
-
Po zakończeniu wyszukiwania w oknie zostaną wyświetlone urządzenia z obsługą sieci bezprzewodowej. Wybierz nazwę (identyfikator SSID) używanego punktu dostępu i kliknij przycisk .
![[Note]](../common/note.png)
Po ręcznym skonfigurowaniu obsługi sieci bezprzewodowej kliknij opcję .
-
: wpisz identyfikator SSID żądanego punktu dostępu (w identyfikatorze SSID rozróżniane są wielkie i małe litery).
-
: wybierz opcję .
-
: wybierz typ uwierzytelniania.
: uwierzytelnianie nie jest używane, a szyfrowanie może, ale nie musi być używane, w zależności od potrzeby zabezpieczenia danych.
: stosowana jest funkcja uwierzytelniania. Urządzenie mające odpowiedni klucz WEP może uzyskać dostęp do sieci.
lub : wybierz jedną z tych opcji, aby przeprowadzać uwierzytelnianie serwera wydruku przy pomocy wcześniej udostępnionego klucza WPA. Używany jest tu udostępniony tajny klucz (ogólnie nazywany kluczem wstępnym), który należy ręcznie skonfigurować w punkcie dostępowym i u każdego klienta.
-
: wybierz szyfrowanie. (Brak, WEP64, WEP128, TKIP, AES, TKIP AES)
-
: wprowadź wartość klucza sieciowego dla szyfrowania.
-
: potwierdź wartość klucza sieciowego dla szyfrowania.
-
: jeśli korzystasz z szyfrowania WEP, wybierz odpowiedni .
![[Note]](../common/note.png)
Jeśli punkt dostępu ma ustawienia zabezpieczeń, wyświetlone zostanie okno zabezpieczeń sieci bezprzewodowej.
Zostanie wyświetlone okno zabezpieczeń sieci bezprzewodowej. Wyświetlane okno może się różnić w zależności od wybranego trybu zabezpieczeń: WEP lub WPA.
-
W przypadku trybu WEP
Wybierz typ uwierzytelniania lub i wprowadź klucz zabezpieczeń WEP. Kliknij przycisk .
WEP (Wired Equivalent Privacy) to protokół zabezpieczeń zapobiegający nieuprawnionemu dostępowi do sieci bezprzewodowej. Protokół WEP szyfruje fragment z danymi w każdym pakiecie wymienianym w sieci bezprzewodowej za pomocą 64- lub 128-bitowego klucza szyfrującego WEP.
-
W przypadku trybu WPA
Wprowadź klucz współdzielony WPA i kliknij przycisk .
WPA uwierzytelnia i identyfikuje użytkowników na podstawie tajnego klucza, który jest automatycznie zmieniany w regularnych odstępach czasu. W standardzie WPA do szyfrowania danych są używane również protokoły TKIP (Temporal Key Integrity Protocol) i AES (Advanced Encryption Standard).
-
-
W oknie zostaną wyświetlone ustawienia sieci bezprzewodowej. Sprawdź, czy są one poprawne. Kliknij przycisk .
-
W przypadku metody z wykorzystaniem serwera DHCP
Jeśli adres IP jest przypisywany za pomocą serwera DHCP, sprawdź, czy serwer ten jest wyświetlany w oknie. Jeśli wyświetlana jest metoda adresu statycznego (Static), kliknij przycisk , aby zmienić metodę przypisywania na DHCP.
-
W przypadku metody z wykorzystaniem adresu statycznego.
Jeśli adres IP jest przypisywany statycznie, sprawdź, czy opcja Static jest wyświetlana w oknie. Jeśli jednak jest wyświetlana metoda DHCP, kliknij przycisk , aby wprowadzić adres IP oraz inne wartości konfiguracji sieci dla urządzenia. Przed wprowadzeniem adresu IP urządzenia należy sprawdzić informacje o konfiguracji sieciowej komputera. Jeśli komputer łączy się z siecią metodą wykorzystującą serwer DHCP, należy skontaktować się z administratorem sieci w sprawie przydzielenia statycznego adresu IP.
Na przykład:
Jeśli ustawienia sieciowe w komputerze wyglądają następująco:
-
Adres IP: 169.254.133.42
-
Maska podsieci: 255.255.0.0
W takim przypadku ustawienia sieci urządzenia powinny być następujące:
-
Adres IP: 169.254.133. 43
-
Maska podsieci: 255.255.0.0 (użyj maski podsieci komputera).
-
Brama: 169.254.133.1
-
-
-
Połączenie z siecią bezprzewodową jest nawiązywane zgodnie z konfiguracją sieci.
-
Po zakończeniu konfiguracji ustawień sieci bezprzewodowej odłącz kabel USB od komputera i drukarki.
-
Postępuj zgodnie z instrukcjami wyświetlanymi na ekranie, aby zakończyć instalację. Po zakończeniu instalacji kliknij przycisk lub .
Jeśli użytkownik nie ma punktu dostępu, może podłączyć urządzenie bezprzewodowo do komputera, konfigurując sieć bezprzewodową w trybie Ad-hoc według poniższych prostych wskazówek.
Należy upewnić się, że przygotowane są poniższe elementy:
-
komputer podłączony do sieci
-
dołączona do urządzenia płyta CD z oprogramowaniem
-
urządzenie zainstalowane z interfejsem sieci bezprzewodowej
-
kabel USB
Jeśli wszystkie elementy są przygotowane, wykonaj poniższe czynności:
-
Sprawdź, czy kabel USB jest prawidłowo podłączony do urządzenia.
-
Włącz komputer i urządzenie.
-
Włóż do napędu CD-ROM płytę CD z oprogramowaniem, dostarczoną wraz z urządzeniem.
-
Kliknij dwukrotnie ikonę CD-ROM, która zostanie wyświetlona na pulpicie komputera Macintosh.
-
Kliknij dwukrotnie folder .
-
Kliknij dwukrotnie ikonę .
-
Podaj hasło i kliknij .
-
Zostanie otwarte okno Samsung Installer. Kliknij przycisk .
-
Zapoznaj się z licencją i kliknij przycisk .
-
Kliknij przycisk , aby zaakceptować umowę licencyjną.
-
Wybierz opcję i kliknij przycisk . Dla większości użytkowników zalecane jest wybranie opcji . Zostaną zainstalowane wszystkie składniki niezbędne do pracy urządzenia.
W przypadku wybrania opcji można wybrać poszczególne składniki do zainstalowania.
-
Kliknij opcję .
-
Oprogramowanie wyszukuje urządzenia z obsługą sieci bezprzewodowej.
![[Note]](../common/note.png)
Jeśli w wyniku wyszukiwania nie odnaleziono żadnych urządzeń, sprawdź, czy kabel USB jest prawidłowo podłączony pomiędzy komputerem a urządzeniem, i postępuj zgodnie z instrukcjami wyświetlanymi na ekranie.
-
Po wyszukiwaniu sieci bezprzewodowych zostanie wyświetlona lista sieci bezprzewodowych wyszukanych przez urządzenie.
Jeśli chcesz użyć domyślnych ustawień Ad-Hoc firmy Samsung, wybierz ostatnią sieć bezprzewodową na liście, której to , a to .
Następnie kliknij przycisk .
Aby użyć innych ustawień trybu Ad-hoc, wybierz inną sieć bezprzewodową na liście.
![[Note]](../common/note.png)
Aby zmienić ustawienia Ad-hoc, kliknij przycisk .
-
: wpisz identyfikator SSID (w identyfikatorze SSID rozróżniane są wielkie i małe litery).
-
: wybierz opcję .
-
: wybierz kanał ( lub wartość z zakresu od 2412 MHz do 2467 MHz).
-
: wybierz typ uwierzytelniania.
: uwierzytelnianie nie jest używane, a szyfrowanie może, ale nie musi być używane, w zależności od potrzeby zabezpieczenia danych.
: stosowana jest funkcja uwierzytelniania. Urządzenie mające odpowiedni klucz WEP może uzyskać dostęp do sieci.
-
: wybierz typ szyfrowania (brak, WEP64, WEP128).
-
: wprowadź wartość klucza sieciowego dla szyfrowania.
-
: potwierdź wartość klucza sieciowego dla szyfrowania.
-
: jeśli korzystasz z szyfrowania WEP, wybierz odpowiedni .
![[Note]](../common/note.png)
Jeśli sieć Ad-hoc ma określone ustawienia zabezpieczeń, zostanie wyświetlone okno zabezpieczeń sieci bezprzewodowej.
Zostanie wyświetlone okno zabezpieczeń sieci bezprzewodowej. Wybierz typ uwierzytelniania lub i kliknij przycisk .
-
WEP (Wired Equivalent Privacy) to protokół zabezpieczeń zapobiegający nieuprawnionemu dostępowi do sieci bezprzewodowej. Protokół WEP szyfruje fragment z danymi w każdym pakiecie wymienianym w sieci bezprzewodowej za pomocą 64- lub 128-bitowego klucza szyfrującego WEP.
-
-
Zostanie wyświetlone okno zawierające ustawienia sieci bezprzewodowej. Sprawdź ustawienia i kliknij przycisk .
![[Note]](../common/note.png)
Przed wprowadzeniem adresu IP urządzenia należy sprawdzić informacje o konfiguracji sieciowej komputera. Jeśli w komputerze z obsługą sieci bezprzewodowej ustawiona jest metoda DHCP, to ustawienie sieci bezprzewodowej również powinno być ustawione na DHCP. Podobnie jeśli w komputerze z obsługą sieci bezprzewodowej ustawiona jest metoda Statyczny, to ustawienie sieci bezprzewodowej również powinno być ustawione na Statyczny.
Jeśli w komputerze z obsługą sieci bezprzewodowej ustawiona jest metoda DHCP, aby użyć ustawienia statycznego adresu sieci bezprzewodowej, należy skontaktować się z administratorem sieci w celu uzyskania statycznego adresu IP.
-
W przypadku metody z wykorzystaniem serwera DHCP
Jeśli metodą przypisywania adresu IP jest DHCP, sprawdź, czy w oknie jest wyświetlana metoda DHCP. Jeśli wyświetlana jest metoda adresu statycznego (Static), kliknij przycisk , aby zmienić metodę przypisywania na .
-
W przypadku metody z wykorzystaniem adresu statycznego
Jeśli metodą przypisywania adresu IP jest Statyczny, sprawdź, czy w oknie jest wyświetlana metoda Statyczny. Jeśli jednak jest wyświetlana metoda DHCP, kliknij przycisk , aby wprowadzić adres IP oraz inne wartości konfiguracji sieci dla urządzenia.
Na przykład:
Jeśli ustawienia sieciowe w komputerze wyglądają następująco:
-
Adres IP: 169.254.133.42
-
Maska podsieci: 255.255.0.0
W takim przypadku ustawienia sieci urządzenia powinny być następujące:
-
Adres IP: 169.254.133. 43
-
Maska podsieci: 255.255.0.0 (użyj maski podsieci komputera).
-
Brama: 169.254.133.1
-
-
-
Połączenie z siecią bezprzewodową jest nawiązywane zgodnie z konfiguracją sieci.
-
Po zakończeniu konfiguracji ustawień sieci bezprzewodowej odłącz kabel USB od komputera i drukarki.
-
Postępuj zgodnie z instrukcjami wyświetlanymi na ekranie, aby zakończyć instalację. Po zakończeniu instalacji kliknij przycisk lub .
Urządzenie jest zgodne z siecią. Aby umożliwić urządzeniu pracę z siecią, należy wykonać pewne procedury konfiguracyjne.
![[Note]](../common/note.png)
|
|
|
Należy upewnić się, że przygotowane są poniższe elementy:
-
punkt dostępu
-
komputer podłączony do sieci
-
dysk CD dostarczony z urządzeniem
-
urządzenie zainstalowane z interfejsem sieci bezprzewodowej
-
kabel sieciowy.
Najpierw należy ustawić adres IP używany do drukowania i zarządzania przez sieć. W większości przypadków nowy adres IP zostanie automatycznie przypisany przez serwer DHCP (serwer protokołu dynamicznego konfigurowania węzłów) znajdujący się w sieci.
W innych sytuacjach adres IP należy ustawić ręcznie. Taki adres jest nazywany adresem statycznym IP i ze względów bezpieczeństwa jest często wymagany w korporacyjnych sieciach intranetowych.
-
Przypisywanie adresu IP przez DHCP: podłącz urządzenie do sieci i odczekaj kilka minut, aż serwer DHCP przypisze adres IP do urządzenia. Następnie wydrukuj Raport konfiguracji sieci w sposób opisany powyżej. Jeżeli raport zawiera informacje o zmianie adresu IP, przypisanie zostało zakończone pomyślnie. W raporcie widoczny będzie nowy adres IP.
-
Przypisywanie statycznego adresu IP: aby zmienić adres IP na komputerze, należy użyć programu SetIP.
W środowisku biurowym zalecane jest zwrócenie się o ustawienie adresu IP do administratora sieci.
Ustawienia sieciowe urządzenia można sprawdzić, drukując raport konfiguracji sieciowej.
Aby wydrukować raport:
W trybie gotowości naciśnij i przytrzymaj przycisk ( ) przez mniej więcej 5 sekund. Możliwe będzie odszukanie adresu MAC i adresu IP urządzenia.
) przez mniej więcej 5 sekund. Możliwe będzie odszukanie adresu MAC i adresu IP urządzenia.
Na przykład:
-
Adres MAC: 00:15:99:41:A2:78
-
Adres IP: 192.0.0.192
Ten program ten służy do ręcznego ustawiania adresu IP używanego urządzenia. Komunikacja z urządzeniem odbywa się za pomocą jego adresu MAC. Adres MAC to sprzętowy numer seryjny karty sieciowej drukarki. Można go znaleźć w raporcie konfiguracji sieci.
Przed rozpoczęciem korzystania z programu SetIP należy wyłączyć zaporę internetową, postępując zgodnie z poniższymi instrukcjami:
-
Otwórz menu > > .
-
Dwukrotnie kliknij opcję .
-
Kliknij opcję .
-
Wyłącz zaporę.
-
Włóż do napędu płytę CD z oprogramowaniem drukarki, dostarczoną z urządzeniem. Po automatycznym uruchomieniu płyty CD sterownika zamknij okno.
-
Uruchom Eksploratora Windows i otwórz napęd X. (X oznacza napęd płyt CD-ROM).
-
Kliknij dwukrotnie > SetIP.
-
Dwukrotnie kliknij ikonę , aby zainstalować program.
-
Wybierz język i kliknij przycisk .
-
Postępuj zgodnie z instrukcjami wyświetlanymi w oknie, aby zakończyć instalację.
-
Podłącz urządzenie do sieci za pomocą przewodu sieciowego.
-
Włącz urządzenie.
-
Z menu systemu Windows wybierz > > SetIP > SetIP.
-
Kliknij ikonę (trzecią od lewej)
 w oknie programu SetIP, aby otworzyć okno konfiguracji TCP/IP.
w oknie programu SetIP, aby otworzyć okno konfiguracji TCP/IP. -
Wprowadź nowe informacje o urządzeniu w oknie konfiguracji. W przypadku firmowej sieci intranet konieczne może być wcześniejsze przypisanie tych informacji przez administratora sieci.
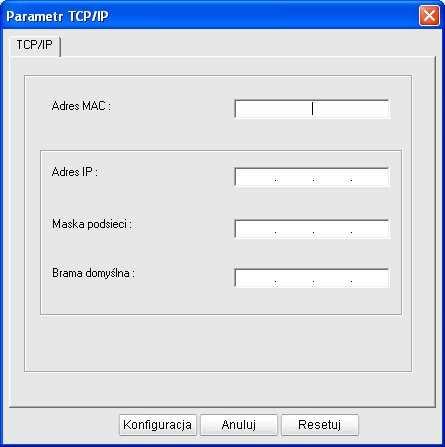
-
: odszukaj adres MAC urządzenia w Raporcie konfiguracji sieci i wprowadź go bez używania dwukropków. Na przykład 00:15:99:29:51:A8 wprowadź jako 0015992951A8.
-
: wprowadź nowy adres IP drukarki.
Na przykład: jeśli adres IP komputera to 192.168.1.150, wprowadź 192.168.1.X. (X to liczba pomiędzy 1 i 254, inna niż w adresie komputera).
-
: Wprowadź maskę podsieci.
-
: wprowadź domyślną bramę.
-
-
Kliknij przycisk , a następnie kliknij . Urządzenie automatycznie wydrukuje Raport konfiguracji sieci. Sprawdź, czy wszystkie ustawienia są prawidłowe.
-
Kliknij przycisk , aby zamknąć program SetIP.
-
Jeśli to konieczne, uruchom ponownie zaporę komputera.
Przed rozpoczęciem korzystania z programu SetIP należy wyłączyć zaporę internetową, postępując zgodnie z poniższymi instrukcjami:
![[Note]](../common/note.png)
|
|
|
Ścieżka i elementy interfejsu mogą się różnić w zależności od wersji systemu Mac OS. Zapoznaj się z podręcznikiem systemu Mac OS. |
-
Otwórz menu .
-
Kliknij przycisk .
-
Kliknij menu .
-
Wyłącz zaporę.
![[Note]](../common/note.png)
|
|
|
Poniższe instrukcje mogą się różnić w zależności od modelu. |
-
Podłącz urządzenie do sieci za pomocą przewodu sieciowego.
-
Włóż instalacyjną płytę CD-ROM i otwórz okno dysku, a następnie wybierz opcję > > > .
-
Kliknij dwukrotnie plik. Zostanie automatycznie otwarty program . Wybierz opcję . W przeglądarce internetowej zostanie wyświetlona strona , na której znajdują się nazwa i adres IP drukarki.
-
Kliknij ikonę (trzecią od lewej)
 w oknie programu SetIP, aby otworzyć okno konfiguracji TCP/IP.
w oknie programu SetIP, aby otworzyć okno konfiguracji TCP/IP. -
Wprowadź nowe informacje o urządzeniu w oknie konfiguracji. W przypadku firmowej sieci intranet konieczne może być wcześniejsze przypisanie tych informacji przez administratora sieci.
-
: odszukaj adres MAC urządzenia w Raporcie konfiguracji sieci i wprowadź go bez używania dwukropków. Na przykład 00:15:99:29:51:A8 wprowadź jako 0015992951A8.
-
: wprowadź nowy adres IP drukarki.
Na przykład: jeśli adres IP komputera to 192.168.1.150, wprowadź 192.168.1.X. (X to liczba pomiędzy 1 i 254, inna niż w adresie komputera).
-
: Wprowadź maskę podsieci.
-
: Wprowadź domyślną bramę.
-
-
Kliknij przycisk , przycisk i ponownie przycisk . W drukarce zostanie automatycznie wydrukowany raport konfiguracji. Sprawdź, czy wszystkie ustawienia są prawidłowe. Zamknij przeglądarkę Safari. Można wysunąć instalacyjną płytę CD-ROM i zamknąć napęd. Jeśli to konieczne, uruchom ponownie zaporę komputera. Pomyślnie zmieniono adres IP, maskę podsieci i bramę.
Przed rozpoczęciem sprawdź nazwę sieciową (SSID) swojej sieci bezprzewodowej i klucz sieciowy, jeśli jest szyfrowany. Ta informacja została ustawiona podczas instalacji punktu dostępu (lub routera bezprzewodowego). W przypadku braku wiedzy na temat środowiska swojej sieci bezprzewodowej skontaktuj się z osobą, która ją konfigurowała.
Parametry sieci bezprzewodowej można skonfigurować za pomocą programu .
Przed rozpoczęciem konfiguracji parametrów sieci bezprzewodowej sprawdź stan połączenia kablem sieciowym.
-
Sprawdź, czy kabel sieciowy jest prawidłowo podłączony do urządzenia. Jeżeli nie jest, podłącz urządzenie używając standardowego kabla sieciowego.
-
Uruchom przeglądarkę internetową, na przykład Internet Explorer, Safari lub Firefox i wprowadź nowy adres IP urządzenia w oknie przeglądarki.
Na przykład:

-
Kliknij pozycję w górnym prawym rogu witryny SyncThru™ Web Service.
Zostanie wyświetlona strona logowania.
-
Wpisz i , a następnie kliknij przycisk .
Jeżeli jest to pierwsze logowanie do programu SyncThru™ Web Service, wpisz domyślny identyfikator i hasło.
-
:
-
:
-
-
Kiedy zostanie wyświetlone okno , kliknij opcję .
-
Kliknij opcję , a następnie .
![[Note]](../common/note.png)
pomoże przeprowadzić konfigurację sieci bezprzewodowej krok po kroku. Jeśli jednak chcesz ustawić sieć bezprzewodową bezpośrednio, wybierz pozycję .
-
Wybierz jedną nazwę sieciową z listy.
-
: SSID (ang. Service Set Identifier) to nazwa identyfikująca sieć bezprzewodową. Punkty dostępu i urządzenia bezprzewodowe próbujące połączyć się z określoną siecią bezprzewodową muszą używać tego samego identyfikatora SSID. W identyfikatorze SSID uwzględniana jest wielkość liter.
-
: oznacza typ połączeń bezprzewodowych (patrz Nazwa sieci bezprzewodowej i klucz sieciowy).
-
: umożliwia bezpośrednią komunikację między urządzeniami bezprzewodowymi w środowisku peer-to-peer.
-
: umożliwia komunikację między urządzeniami bezprzewodowymi za pośrednictwem punktu dostępu.
-
![[Note]](../common/note.png)
Jeśli opcja jest ustawiona na wartość , wybierz identyfikator SSID punktu dostępu. Jeśli opcja jest ustawiona na wartość , wybierz identyfikator SSID urządzenia. Zauważ, że domyślny identyfikator SSID używanego urządzenia to „portthru”.
-
-
Kliknij przycisk .
Jeśli wyświetlone zostanie okno ustawień bezpieczeństwa sieci bezprzewodowej, wpisz zarejestrowane hasło (klucz sieciowy) i kliknij przycisk .
-
Wyświetlone zostanie okno potwierdzenia, w którym należy sprawdzić ustawienia sieci bezprzewodowej. Jeśli ustawienia są prawidłowe, kliknij przycisk .
![[Caution]](../common/caution.png)
Odłącz kabel sieciowy (standardowy lub sieciowy). Urządzenie powinno zacząć komunikować się bezprzewodowo z siecią. W przypadku trybu Ad-hoc istnieje możliwość jednoczesnego używania bezprzewodowej i przewodowej sieci LAN.
Po zainstalowaniu bezprzewodowej drukarki sieciowej Samsung wydrukuj kolejną kopię Raportu konfiguracji sieci i zachowaj ją na przyszłość. Drukarka bezprzewodowa Samsung jest gotowa do pracy w sieci.
![[Note]](../common/note.png)
|
|
|
Jeśli sieć bezprzewodowa nie działa, przywróć fabryczne wartości ustawień sieciowych i spróbuj ponownie (patrz Przywracanie fabrycznych ustawień domyślnych za pomocą narzędzia SyncThru™ Web Service). |
Sieć Wi-Fi można włączać i wyłączać za pośrednictwem usługi SyncThru™ Web Service. Domyślnie ustawienie to jest włączone.
Aby wyłączyć domyślne ustawienie, wykonaj niżej opisane kroki:
-
Sprawdź, czy kabel sieciowy jest prawidłowo podłączony do urządzenia. Jeżeli nie jest, podłącz urządzenie używając standardowego kabla sieciowego.
-
Uruchom przeglądarkę internetową, na przykład Internet Explorer, Safari lub Firefox i wprowadź nowy adres IP urządzenia w oknie przeglądarki.
Na przykład:

-
Kliknij pozycję w górnym prawym rogu witryny SyncThru™ Web Service.
Zostanie wyświetlona strona logowania.
-
Wpisz i , a następnie kliknij przycisk .
Jeżeli jest to pierwsze logowanie do programu SyncThru™ Web Service, wpisz domyślny identyfikator i hasło.
-
:
-
:
-
-
Kiedy zostanie wyświetlone okno , kliknij opcję .
-
Kliknij kolejno opcje > .
Sieć Wi-Fi można włączyć i wyłączyć.
-
Urządzenie może nie być włączone. Włącz komputer i urządzenie.
-
Kabel USB nie jest podłączony do komputera i urządzenia. Podłącz urządzenie do komputera, używając kabla USB.
-
Urządzenie nie obsługuje sieci bezprzewodowej. Zapoznaj się z podręcznikiem użytkownika urządzenia, który znajduje się na dołączonej do urządzenia płycie CD-ROM z oprogramowaniem, i przygotuj bezprzewodowe urządzenie sieciowe.
-
Nie udało się wyszukać wybranej lub wprowadzonej nazwy sieci (SSID). Sprawdź nazwę sieci (identyfikator SSID) w punkcie dostępu i spróbuj połączyć się ponownie.
-
Punkt dostępu nie jest włączony. Włącz punkt dostępu.
-
Zabezpieczenia nie zostały prawidłowo skonfigurowane. Sprawdź skonfigurowane opcje zabezpieczeń w punkcie dostępowym i urządzeniu.
-
Wprowadzony adres sieciowy nie umożliwia połączenia komputera z urządzeniem.
-
W środowisku sieciowym z adresowaniem DHCP
Jeśli komputer jest skonfigurowany do obsługi serwera DHCP, drukarka pobiera adres IP w sposób automatyczny (przez serwer DHCP).
-
W środowisku sieciowym z adresowaniem statycznym
Urządzenie wykorzystuje statyczny adres IP, jeśli komputer skonfigurowany jest do jego obsługi.
Na przykład:
Jeśli ustawienia sieciowe w komputerze wyglądają następująco:
-
Adres IP: 169.254.133.42
-
Maska podsieci: 255.255.0.0
W takim przypadku ustawienia sieci urządzenia powinny być następujące:
-
Adres IP: 169.254.133. 43
-
Maska podsieci: 255.255.0.0 (użyj maski podsieci komputera).
-
Brama: 169.254.133.1
-
-
Jeśli podczas używania urządzenia w sieci wystąpią problemy, sprawdź poniższe informacje:
![[Note]](../common/note.png)
|
|
|
Aby dowiedzieć się więcej na temat punktu dostępu (lub bezprzewodowego routera), zapoznaj się z jego instrukcją obsługi. |
-
Być może komputer, punkt dostępu (lub router bezprzewodowy) bądź urządzenie są wyłączone.
-
Sprawdź sygnał sieci bezprzewodowej w pobliżu urządzenia. Jeśli sygnał nie jest odbierany w pobliżu urządzenia lub jego odbiór zakłóca jakaś przeszkoda, mogą występować trudności z łącznością.
-
Wyłącz i ponownie włącz punkt dostępu (lub bezprzewodowy router), urządzenie i komputer. Czasami wyłączenie i ponowne włączenie pomaga przywrócić łączność sieciową.
-
Sprawdź, czy oprogramowanie typu firewall (V3 lub Norton) nie blokuje łączności.
Jeśli komputer i urządzenie są podłączone do tej samej sieci, ale nie można znaleźć urządzenia, oprogramowanie funkcjonujące jako zapora może blokować łączność. Wyłącz to oprogramowanie, postępując zgodnie z procedurą opisaną w jego instrukcji obsługi, i spróbuj ponownie wyszukać urządzenie.
-
Sprawdź, czy adres IP urządzenia został prawidłowo przydzielony. Adres IP można sprawdzić, drukując raport konfiguracji sieci.
-
Sprawdź, czy punkt dostępu (lub bezprzewodowy router) ma skonfigurowane zabezpieczenie (hasło). Jeśli posiada hasło, skontaktuj się z administratorem punktu dostępu (lub bezprzewodowego routera).
-
Sprawdź adres IP urządzenia. Ponownie zainstaluj sterownik urządzenia i zmień ustawienia w celu podłączenia urządzenia do sieci. Z powodu właściwości protokołu DHCP przydzielony adres IP mógł się zmienić, jeśli urządzenie nie było używane przez długi czas lub punkt dostępu został zresetowany.
-
Sprawdź środowisko sieci bezprzewodowej. Może nie być możliwe podłączenie do sieci w trybie infrastruktury, w którym przed połączeniem z punktem dostępu (lub bezprzewodowym routerem) konieczne jest wprowadzenie danych użytkownika.
-
To urządzenie jest zgodne tylko z sieciami IEEE 802.11b/g/n i Wi-Fi. Inne standardy łączności bezprzewodowej (Bluetooth) nie są obsługiwane.
-
W przypadku używania trybu Ad-Hoc w systemach operacyjnych takich jak Windows Vista konfigurowanie ustawienia połączenia bezprzewodowego może być konieczne przy każdym użyciu urządzenia bezprzewodowego.
-
Bezprzewodowe urządzenie sieciowe firmy Samsung nie umożliwia jednoczesnego korzystania z trybów infrastruktury i Ad-Hoc.
-
Urządzenie znajduje się w zasięgu sieci bezprzewodowej.
-
Urządzenie należy ustawić z dala od przeszkód blokujących komunikację bezprzewodową.
Należy usunąć duże metalowe obiekty znajdują się między urządzeniem i punktem dostępowym (lub routerem bezprzewodowym).
Należy się upewnić, że punkt dostępowy (lub router bezprzewodowy) nie są rozdzielone słupami, ścianami ani kolumnami metalowymi lub betonowymi.
-
Urządzenie należy ustawić z dala od urządzeń elektronicznych zakłócających sygnał bezprzewodowy.
Wiele urządzeń może zakłócać sygnał bezprzewodowy, w tym kuchenka mikrofalowa i niektóre urządzenia oparte na technologii Bluetooth.