Ten rozdział zawiera instrukcje krok po kroku dotyczące konfigurowania urządzenia podłączonego do sieci i oprogramowania.
Niniejszy rozdział obejmuje tematy:
Aby urządzenie mogło pracować jako urządzenie sieciowe, należy skonfigurować w nim protokoły sieciowe. Podstawowe ustawienia sieciowe można skonfigurować za pomocą panelu sterowania urządzenia lub programów służących do konfiguracji ustawień sieciowych.
W poniższej tabeli zostały przedstawione środowiska sieciowe obsługiwane przez urządzenie.
|
Element |
Wymagania |
|---|---|
|
Karta sieciowa |
|
|
Sieciowy system operacyjny |
|
|
Protokoły sieciowe |
Patrz konfiguracja protokołu IPv6. |
|
Bezpieczeństwo sieci bezprzewodowej |
|
Istnieje kilka programów umożliwiających łatwą konfigurację ustawień sieciowych w środowisku sieciowym. Jest to szczególnie przydatne dla administratora sieci, umożliwiając równoczesne zarządzanie wieloma urządzeniami w sieci.
![[Note]](../common/note.png)
|
|
|
Przed rozpoczęciem korzystania z programów opisanych poniżej należy ustawić adres IP. |
Jest to serwer WWW wbudowany w urządzenie sieciowe, który umożliwia:
-
Konfigurowanie parametrów sieciowych, niezbędnych do podłączenia urządzenia do różnych środowisk sieciowych.
-
Dostosowywanie ustawień urządzenia.
Oparte na sieci Web rozwiązanie do zarządzania urządzeniem przeznaczone dla administratorów sieci. Program SyncThru™ Web Admin Service umożliwia efektywne zarządzanie urządzeniami sieciowymi i zdalne monitorowanie oraz rozwiązywanie problemów związanych z urządzeniami sieciowymi z dowolnego miejsca, w którym można uzyskać dostęp do firmowej sieci intranet. Pobierz ten program z witryny http://solution.samsungprinter.com.
Program narzędziowy umożliwiający wybieranie interfejsów sieciowych i ręczne konfigurowanie adresów IP używanych dla protokołu TCP/IP.
![[Note]](../common/note.png)
|
|
|
Protokół TCP/IPv6 nie jest obsługiwany przez ten program. |
Aby móc używać drukarki jako urządzenia sieciowego, należy skonfigurować protokoły sieciowe. Ten rozdział zawiera łatwe instrukcje konfiguracji.
Korzystanie z sieci jest możliwe po podłączeniu kabla sieciowego do odpowiedniego portu urządzenia.

Raport konfiguracji sieci, pokazujący bieżące ustawienia sieciowe urządzenia można wydrukować z poziomu panelu sterowania urządzenia. Jest to pomocne w konfigurowaniu sieci i rozwiązywaniu problemów.
Aby wydrukować raport:
W trybie gotowości naciśnij i przytrzymaj przycisk  (przycisk anulowania) przez mniej więcej 5 sekund. Możliwe będzie odszukanie adresu MAC i adresu IP urządzenia.
(przycisk anulowania) przez mniej więcej 5 sekund. Możliwe będzie odszukanie adresu MAC i adresu IP urządzenia.
Na przykład:
-
Adres MAC: 00:15:99:41:A2:78
-
Adres IP: 192.0.0.192
Najpierw należy ustawić adres IP używany do drukowania i zarządzania przez sieć. W większości przypadków nowy adres IP zostanie automatycznie przypisany przez serwer DHCP (serwer protokołu dynamicznego konfigurowania węzłów) znajdujący się w sieci.
W innych sytuacjach adres IP należy ustawić ręcznie. Taki adres jest nazywany adresem statycznym IP i ze względów bezpieczeństwa jest często wymagany w korporacyjnych sieciach intranetowych.
-
Przypisywanie adresu IP przez DHCP: podłącz urządzenie do sieci i odczekaj kilka minut, aż serwer DHCP przypisze adres IP do urządzenia. Następnie wydrukuj Raport konfiguracji sieci w sposób opisany powyżej. Jeżeli raport zawiera informacje o zmianie adresu IP, przypisanie zostało zakończone pomyślnie. Nowy adres IP będzie widoczny w raporcie.
-
Przypisywanie statycznego adresu IP: aby zmienić adres IP przy użyciu komputera, należy użyć programu SetIP.
Zaleca się, aby w środowisku biurowym adres IP był ustawiany przez administratora sieci.
Ten program ten służy do ręcznego ustawiania adresu IP używanego urządzenia. Komunikacja z urządzeniem odbywa się za pomocą jego adresu MAC. Adres MAC to sprzętowy numer seryjny karty sieciowej drukarki. Można go znaleźć w Raporcie konfiguracji sieci.
Przed rozpoczęciem korzystania z programu SetIP należy wyłączyć zaporę sieciową komputera, wykonując następujące działania:
-
Otwórz menu > .
-
Dwukrotnie kliknij .
-
Kliknij opcję .
-
Wyłącz zaporę internetową.
-
Włóż do napędu dysk CD z oprogramowaniem drukarki, dostarczony z urządzeniem. Zamknij okno autostartu, jeśli zostanie wyświetlone.
-
Uruchom Eksploratora Windows i otwórz napęd X. (X oznacza napęd dysków CD-ROM.)
-
Kliknij dwukrotnie > SetIP.
-
Dwukrotnie kliknij ikonę , aby zainstalować program.
-
Wybierz język i kliknij przycisk .
-
Postępuj zgodnie z instrukcjami wyświetlanymi w oknie, aby zakończyć instalację.
-
Podłącz urządzenie do sieci za pomocą przewodu sieciowego.
-
Włącz urządzenie.
-
Z menu systemu Windows wybierz > > SetIP > SetIP.
-
Kliknij ikonę (trzecią od lewej)
 w oknie programu SetIP, aby otworzyć okno konfiguracji TCP/IP.
w oknie programu SetIP, aby otworzyć okno konfiguracji TCP/IP. -
Wprowadź nowe informacje o urządzeniu w oknie konfiguracji. W przypadku firmowej sieci intranet konieczne może być wcześniejsze przypisanie tych informacji przez menedżera sieci.
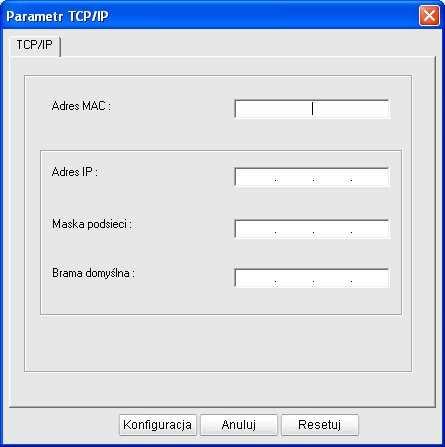
-
: odszukaj adres MAC urządzenia w Raporcie konfiguracji sieci i wprowadź go bez używania dwukropków. Na przykład 00:15:99:29:51:A8 wprowadź jako 0015992951A8.
-
: wprowadź nowy adres IP drukarki.
Na przykład: jeśli adres IP komputera to 192.168.1.150, wprowadź 192.168.1.X (X to liczba pomiędzy 1 i 254, inna niż w adresie komputera).
-
: wprowadź maskę podsieci.
-
: wprowadź bramę domyślną.
-
-
Kliknij , a następnie kliknij . Urządzenie automatycznie wydrukuje Raport konfiguracji sieci. Sprawdź, czy wszystkie informacje są prawidłowe.
-
Kliknij przycisk , aby zamknąć program SetIP.
-
Jeśli to konieczne, uruchom ponownie zaporę komputera.
Przed rozpoczęciem korzystania z programu SetIP należy wyłączyć zaporę sieciową komputera, wykonując następujące działania:
![[Note]](../common/note.png)
|
|
|
Ścieżka i elementy interfejsu mogą się różnić w zależności od wersji systemu Mac OS. Zapoznaj się z podręcznikiem systemu Mac OS. |
-
Otwórz menu .
-
Kliknij przycisk .
-
Kliknij menu .
-
Wyłącz zaporę internetową.
![[Note]](../common/note.png)
|
|
|
Poniższe instrukcje mogą różnić się w zależności od modelu. |
-
Podłącz urządzenie do sieci za pomocą przewodu sieciowego.
-
Włóż instalacyjną płytę CD-ROM i otwórz okno dysku, a następnie wybierz opcję > > > .
-
Kliknij dwukrotnie plik. Zostanie automatycznie otwarty program . Wybierz opcję . W przeglądarce internetowej zostanie otwarta strona , zawierająca informacje o nazwie drukarki i adresie IP.
-
Kliknij ikonę (trzecią od lewej)
 w oknie programu SetIP, aby otworzyć okno konfiguracji TCP/IP.
w oknie programu SetIP, aby otworzyć okno konfiguracji TCP/IP. -
Wprowadź nowe informacje o urządzeniu w oknie konfiguracji. W przypadku firmowej sieci intranet konieczne może być wcześniejsze przypisanie tych informacji przez menedżera sieci.
-
: odszukaj adres MAC urządzenia w Raporcie konfiguracji sieci i wprowadź go bez używania dwukropków. Na przykład 00:15:99:29:51:A8 wprowadź jako 0015992951A8.
-
: wprowadź nowy adres IP drukarki.
Na przykład: jeśli adres IP komputera to 192.168.1.150, wprowadź 192.168.1.X (X to liczba pomiędzy 1 i 254, inna niż w adresie komputera).
-
: wprowadź maskę podsieci.
-
: wprowadź bramę domyślną.
-
-
Wybierz przycisk , a następnie i ponownie . W drukarce zostanie automatycznie wydrukowany raport konfiguracji. Sprawdź, czy wszystkie informacje są prawidłowe. Zamknij przeglądarkę Safari. Można zamknąć i wyjąć instalacyjny dysk CD-ROM. Jeśli to konieczne, uruchom ponownie zaporę komputera. Dane adresu IP, maski podsieci i bramy zostaną pomyślnie zmienione.
Program SetIP powinien zostać automatycznie zainstalowany podczas instalacji sterownika drukarki.
![[Note]](../common/note.png)
|
|
|
Ścieżka i elementy interfejsu mogą się różnić w zależności od wersji systemu Linux OS. Informacje dotyczące wyłączenia zapory sieciowej można znaleźć w podręczniku systemu Linux OS. |
-
Aby sprawdzić adres MAC urządzenia, wydrukuj raport informacji o konfiguracji sieci dla urządzenia.
-
Otwórz katalog //////.
-
Kliknij dwukrotnie plik .
-
Kliknij, aby otworzyć okno konfiguracji protokołu TCP/IP.
-
Wprowadź adres MAC karty, adres IP, maskę podsieci, bramę domyślną, a następnie kliknij przycisk .
![[Note]](../common/note.png)
Adres MAC należy wprowadzić bez dwukropka (:).
-
Urządzenie drukuje raport konfiguracji sieci. Sprawdź, czy wszystkie informacje są prawidłowe.
-
Zamknij program SetIP.
![[Caution]](../common/caution.png)
|
|
|
Protokół TCP/IPv6 jest prawidłowo obsługiwany tylko w systemie Windows Vista lub nowszym. |
![[Note]](../common/note.png)
|
|
|
Jeśli sieć IPv6 nie działa, przywróć fabryczne wartości ustawień sieciowych i spróbuj ponownie (patrz Przywracanie fabrycznych ustawień domyślnych za pomocą narzędzia SyncThru™ Web Service). |
Aby korzystać ze środowiska sieciowego IPv6, należy wykonać poniższą procedurę w celu użycia adresu IPv6.
W dostarczonym urządzeniu funkcja protokołu IPv6 jest włączona.
-
Podłącz urządzenie do sieci za pomocą przewodu sieciowego.
-
Włącz urządzenie.
-
Z panelu sterowania urządzenia można wydrukować Raport konfiguracji sieci, który pozwoli sprawdzić adresy IPv6.
-
Wybierz polecenia > > > > .
-
Kliknij przycisk w oknie .
-
Postępuj zgodnie z instrukcjami na ekranie.
![[Note]](../common/note.png)
|
|
|
Jeśli urządzenie nie pracuje w środowisku sieciowym, uaktywnij protokół IPv6. Patrz kolejna sekcja. |
Raport konfiguracji sieci, pokazujący bieżące ustawienia sieciowe urządzenia można wydrukować z poziomu panelu sterowania urządzenia. Jest to pomocne w konfigurowaniu sieci i rozwiązywaniu problemów.
Aby wydrukować raport:
W trybie gotowości naciśnij i przytrzymaj przycisk  (przycisk anulowania) przez mniej więcej 5 sekund. Możliwe będzie odszukanie adresu MAC i adresu IP urządzenia.
(przycisk anulowania) przez mniej więcej 5 sekund. Możliwe będzie odszukanie adresu MAC i adresu IP urządzenia.
Na przykład:
-
Adres MAC: 00:15:99:41:A2:78
-
Adres IP: 192.0.0.192
Urządzenie obsługuje następujące adresy IPv6 do celów wydruków sieciowych i administracji.
-
: samodzielnie skonfigurowany lokalny adres IPv6. (Adresy rozpoczynają się od FE80.)
-
: automatycznie skonfigurowany przez router sieciowy adres IPv6.
-
: adres IPv6 skonfigurowany przez serwer DHCPv6.
-
: adres IPv6 ręcznie wprowadzony przez użytkownika.
-
Uruchom przeglądarkę internetową, która obsługuje wpisywanie adresów IPv6 jako adresów URL (np. Internet Explorer) (patrz SyncThru™ Web Service).
![[Note]](../common/note.png)
W przypadku protokołu IPv4 w polu adresu podaj adres IPv4 urządzenia (http://xxx.xxx.xxx.xxx) i naciśnij klawisz Enter lub kliknij opcję .
-
Kiedy otworzy się okno , kliknij pozycję .
-
Kliknij przycisk .
-
W części aktywuj opcję .
-
Wybierz opcję i kliknij przycisk , aby automatycznie wprowadzić prefiks routera w polu adresu.
Wprowadź pozostałą część adresu (np. 3FFE:10:88:194::AAAA. „A” oznacza wartość szesnastkową od 0 do 9 lub od A do F).
-
Kliknij przycisk .
Instalacja sterownika drukarki pracującej w środowisku sieciowym IPv6 i TCP/IPv4 wygląda tak samo (patrz Instalowanie sterownika dla urządzenia podłączonego do sieci).
Wybierz port TCP/IP i po wyświetleniu listy urządzeń wybierz adres IPv6 urządzenia.
-
Uruchom przeglądarkę internetową, która obsługuje wpisywanie adresów IPv6 jako adresy URL (np.: Internet Explorer).
-
Z Raportu konfiguracji sieci wybierz jeden z adresów IPv6 (, , , ).
-
Wprowadź adresy IPv6 (np. http://[FE80::215:99FF:FE66:7701]).
![[Caution]](../common/caution.png)
Adresy muszą być zawarte w nawiasach kwadratowych [].
-
Uruchom przeglądarkę internetową, na przykład Internet Explorer, Safari lub Firefox i wprowadź nowy adres IP urządzenia w oknie przeglądarki.
Na przykład,

-
Kliknij przycisk , aby uzyskać dostęp do programu SyncThru™ Web Service.
-
Kliknij pozycję dostępną w prawym górnym rogu witryny SyncThru™ Web Service.
Zostanie wyświetlona strona logowania.
-
Wpisz i , a następnie kliknij przycisk .
Jeżeli jest to pierwsze logowanie do programu SyncThru™ Web Service, wpisz domyślny identyfikator i hasło.
-
:
-
:
-
-
Gdy zostanie wyświetlone okno , kliknij kolejno opcje > > .
-
Dla sieci kliknij opcję .
-
Aby zastosować ustawienia, wyłącz i ponownie włącz urządzenie.
Wymagane jest zainstalowanie sterownika drukarki. Oprogramowanie to obejmuje sterowniki, aplikacje i inne łatwe w obsłudze programy.
Upewnij się, że konfiguracja sieciowa urządzenia została zakończona. Przed rozpoczęciem instalacji należy zamknąć wszystkie uruchomione aplikacje.
Ta opcja jest zalecana dla większości użytkowników. Zostaną zainstalowane wszystkie składniki niezbędne do pracy urządzenia.
W tym celu należy wykonać poniższą procedurę:
-
Upewnij się, że urządzenie jest podłączone do sieci i włączone.
-
Włóż płytę CD z oprogramowaniem dostarczoną z urządzeniem do napędu CD-ROM.
-
Dysk CD powinien się automatycznie uruchomić i powinno zostać wyświetlone okno instalacji.
-
Jeżeli okno instalacji nie pojawi się, kliknij przycisk , a następnie polecenie . Wprowadź ciąg X:\, zastępując znak „X” literą odpowiadającą napędowi. Kliknij przycisk .
-
W systemach Windows Vista, Windows 7 i Windows Server 2008 R2 kliknij kolejno pozycje > > > .
Wprowadź ciąg X:\, zastępując znak „X” literą odpowiadającą napędowi CD-ROM, a następnie kliknij przycisk .
-
Jeśli w systemie Windows Vista, Windows 7 i Windows Server 2008 R2 zostanie wyświetlone okno , kliknij przycisk w polu , a następnie przycisk lub w oknie .
-
-
Wybierz opcję .
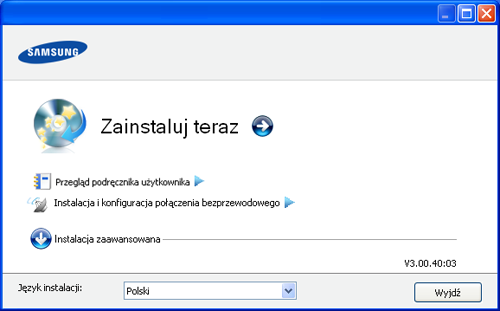
W razie potrzeby wybierz język z listy rozwijanej.
![[Note]](../common/note.png)
-
W przypadku modelu CLP-325W(K) widoczne jest menu . Oprogramowanie umożliwia zainstalowanie sieci bezprzewodowej do połączenia z urządzeniem za pomocą kabla USB (patrz Konfigurowanie sieci bezprzewodowej za pomocą kabla USB).
-
ma dwie opcje i . Opcja Instalacja niestandardowa umożliwia wybranie połączenia urządzenia i wybranie indywidualnych składników do zainstalowania. Opcja umożliwia zainstalowanie dołączonego oprogramowania np. Smart Panel. Postępuj zgodnie z instrukcjami na ekranie.
-
-
Przeczytaj , i wybierz opcję . Następnie kliknij .
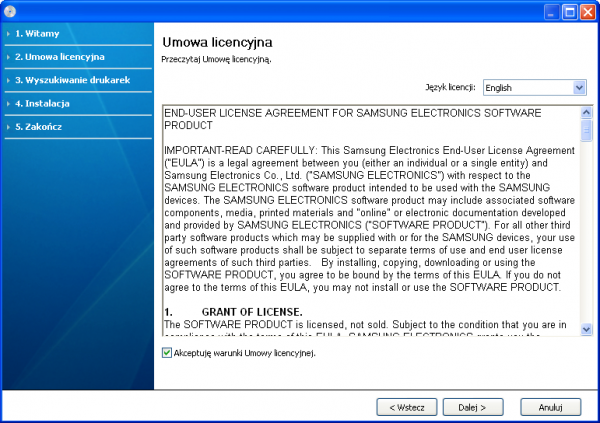
Program wyszuka urządzenie.
![[Note]](../common/note.png)
Jeżeli urządzenie nie zostanie znalezione w sieci lub lokalnie, zostanie wyświetlone poniższe okno.
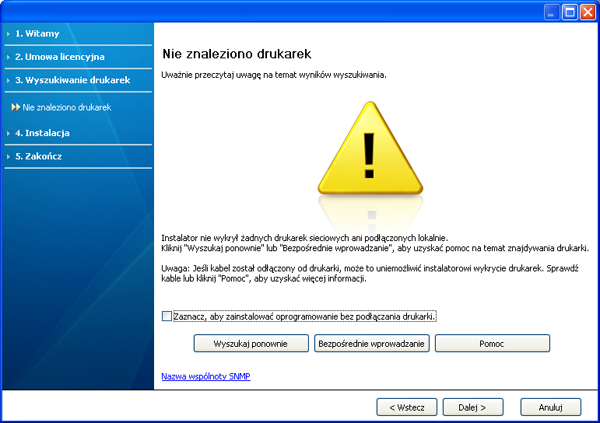
-
-
Zaznacz tę opcję, aby zainstalować program bez podłączania urządzenia. W takim przypadku okno drukowania strony testowej zostanie pominięte, a instalacja zostanie zakończona.
-
-
Po naciśnięciu tego przycisku zostanie wyświetlone okno powiadomienia zapory.
-
Wyłącz zaporę i . W systemie operacyjnym Windows kliknij kolejno > > i zdezaktywuj tę opcję. W przypadku innych systemów operacyjnych należy postępować zgodnie ze wskazówkami znajdującymi się w ich podręcznikach online.
-
Wyłącz zaporę firewall w programie innej firmy, uruchomionym w systemie operacyjnym. Patrz podręcznik dostarczony razem z danym programem.
-
-
Opcja umożliwia wyszukanie określonego urządzenia w sieci.
-
: wprowadź adres IP lub nazwę hosta. Następnie kliknij przycisk .
Aby sprawdzić adres IP urządzenia, wydrukuj Raport konfiguracji sieci (patrz Drukowanie raportu urządzenia).
-
: aby znaleźć drukarkę współużytkowaną (ścieżkę UNC), wprowadź nazwę drukarki ręcznie lub znajdź współużytkowaną drukarkę, klikając przycisk . Następnie kliknij przycisk .
-
-
Jeżeli urządzenie nie jest podłączone do komputera lub sieci, ten przycisk pomocy dostarcza szczegółowych informacji o sposobie podłączania urządzenia.
-
-
Wyszukane urządzenia zostaną pokazane na ekranie. Zaznacz to, którego chcesz użyć, i kliknij przycisk .
![[Note]](../common/note.png)
Jeśli sterownik wyszuka tylko jedno urządzenie, zostanie wyświetlone okno potwierdzenia.
-
Po zakończeniu instalacji zostanie wyświetlone okno z monitem o wydrukowanie strony testowej. Aby wydrukować stronę testową, kliknij .
W przeciwnym razie kliknij przycisk i przejdź do kroku 8.
-
Jeżeli strona testowa została wydrukowana poprawnie, kliknij .
W przeciwnym razie kliknij , aby wydrukować ją ponownie.
-
Aby zarejestrować urządzenie w witrynie internetowej firmy Samsung, kliknij opcję .
![[Note]](../common/note.png)
Jeśli urządzenie nie jest jeszcze podłączone do komputera, kliknij opcję . Opcja umożliwia dostęp do szczegółowych informacji o sposobie podłączania urządzenia. Należy postępować zgodnie z instrukcjami w oknie.
-
Kliknij przycisk .
![[Note]](../common/note.png)
|
|
|
-
Upewnij się, że urządzenie jest podłączone do sieci i włączone. Sprawdź też, czy ustawiono adres IP urządzenia.
-
Włóż płytę CD z oprogramowaniem dostarczoną z urządzeniem do napędu CD-ROM.
-
Kliknij dwukrotnie ikonę CD-ROM, która pojawi się na biurku Macintosha.
-
Kliknij dwukrotnie folder .
-
Kliknij dwukrotnie ikonę .
-
Podaj hasło i kliknij .
-
Zostanie otwarte okno Samsung Installer. Kliknij przycisk .
-
Przeczytaj umowę licencyjną i kliknij przycisk .
-
Kliknij przycisk , aby zaakceptować umowę licencyjną.
-
Wybierz opcję i kliknij przycisk . Dla większości użytkowników zalecane jest wybranie opcji . Zostaną zainstalowane wszystkie składniki niezbędne do pracy urządzenia.
-
W przypadku wybrania opcji można wybrać poszczególne składniki do zainstalowania.
-
-
Zostanie wyświetlony komunikat z ostrzeżeniem, że wszystkie aplikacje zostaną zamknięte. Kliknij przycisk .
-
Wybierz rodzaj instalacji i kliknij przycisk .
-
: umożliwia zainstalowanie domyślnych elementów dla urządzenia bezpośrednio podłączonego do komputera użytkownika.
-
: umożliwia zainstalowanie oprogramowania dla urządzenia podłączonego do sieci. Zostanie automatycznie uruchomiony program SetIP. Jeśli w urządzeniu zostały już skonfigurowane ustawienia sieciowe, zamknij program SetIP. Przejdź do następnej czynności.
-
: w przypadku modelu CLP-325W(K) widoczne jest menu . Menu umożliwia zainstalowanie sieci bezprzewodowej do połączenia z urządzeniem za pomocą kabla USB (patrz Konfigurowanie sieci bezprzewodowej za pomocą kabla USB).
-
-
Postępuj zgodnie z instrukcjami wyświetlanymi na ekranie, aby zakończyć instalację. Po zakończeniu instalacji kliknij przycisk lub .
-
Otwórz kolejno > > .
-
W systemie Mac OS X 10.5–10.6 otwórz kolejno foldery > i kliknij .
-
-
Kliknij przycisk w obszarze .
-
W systemie Mac OS X 10.5–10.6 kliknij ikonę „”. Zostanie otworzone okno.
-
-
W systemie Mac OS X 10.3 wybierz kartę .
-
W systemie Mac OS X 10.4 kliknij pozycję .
-
W systemie Mac OS X 10.5–10.6 kliknij .
-
-
Wybierz opcję w obszarze .
![[Note]](../common/note.png)
Podczas drukowania dokumentu składającego się z wielu stron wydajność drukowania można zwiększyć przez wybranie ustawienia dla opcji .
-
Wprowadź adres IP urządzenia w polu .
-
Wprowadź nazwę kolejki w polu . Jeżeli nie można określić nazwy kolejki, najpierw należy użyć domyślnej nazwy kolejki.
-
W systemie Mac OS X 10.3, jeżeli funkcja Auto Select nie działa prawidłowo, w polu wybierz pozycję oraz wprowadź nazwę urządzenia w polu .
-
W systemie Mac OS X 10.4, jeżeli funkcja Auto Select nie działa prawidłowo, wybierz pozycję w obszarze i nazwę używanego urządzenia w polu .
-
W przypadku systemu operacyjnego Mac OS X 10.5–10.6, jeżeli funkcja Auto Select nie działa prawidłowo, wybierz opcję , a następnie wybierz nazwę urządzenia w obszarze .
Urządzenie zostanie wyświetlone w obszarze i ustawione jako urządzenie domyślne.
-
-
Kliknij przycisk .
![[Note]](../common/note.png)
Jeżeli sterownik drukarki nie działa prawidłowo, odinstaluj sterownik i zainstaluj ponownie.
Wykonaj czynności opisane poniżej, aby odinstalować sterownik w systemie Macintosh.
-
Upewnij się, że urządzenie jest włączone i podłączone do komputera.
-
Włóż płytę CD z oprogramowaniem dostarczoną z urządzeniem do napędu CD-ROM.
-
Kliknij dwukrotnie ikonę CD-ROM, która pojawi się na pulpicie Macintosha.
-
Kliknij dwukrotnie folder .
-
Kliknij dwukrotnie ikonę .
-
Podaj hasło i kliknij .
-
Zostanie otwarte okno Samsung Installer. Kliknij przycisk .
-
Przeczytaj umowę licencyjną i kliknij przycisk .
-
Kliknij przycisk , aby zaakceptować umowę licencyjną.
-
Wybierz i kliknij .
-
Kiedy zostanie wyświetlony komunikat z ostrzeżeniem, że wszystkie aplikacje zostaną zamknięte, kliknij przycisk .
-
Po ukończeniu deinstalacji kliknij przycisk .
-
Aby zainstalować pakiety oprogramowania drukarki dla systemu Linux, należy je pobrać z witryny firmy Samsung.
![[Note]](../common/note.png)
|
|
|
Aby zainstalować inne oprogramowanie:
|
-
Upewnij się, że urządzenie jest podłączone do sieci i włączone. Sprawdź też, czy ustawiono adres IP urządzenia.
-
Z witryny internetowej firmy Samsung pobierz na komputer pakiet Unified Linux Driver.
-
Kliknij prawym przyciskiem pakiet i wyodrębnij pliki.
-
Kliknij dwukrotnie pozycję > .
-
Zostanie otwarte okno Samsung Installer. Kliknij przycisk .
-
Zostanie otwarte okno kreatora dodawania drukarki. Kliknij przycisk .
-
Wybierz ustawienie Network printer (drukarka sieciowa) i kliknij przycisk .
-
W polu listy zostanie wyświetlony adres IP drukarki oraz nazwa modelu.
-
Wybierz urządzenie i kliknij przycisk .
-
Wprowadź opis drukarki i kliknij przycisk .
-
Po zakończeniu dodawania drukarki kliknij przycisk .
-
Po zakończeniu instalacji kliknij przycisk .
-
Kliknij dwukrotnie ikonę .
-
Kliknij ikonę
-
Zostanie otwarte okno . Kliknij przycisk .
-
Wybierz ustawienie i kliknij przycisk .
-
W polu listy zostanie wyświetlony adres IP drukarki oraz nazwa modelu.
-
Wybierz urządzenie i kliknij przycisk .
-
Wprowadź opis drukarki i kliknij przycisk .
-
Po zakończeniu dodawania drukarki kliknij przycisk .