Este capítulo fornece instruções passo a passo para configurar a máquina ligada através de um cabo USB e instalar o software.
Esta secção mostra os passos para configurar o hardware conforme explicado no Guia de instalação rápida. Leia primeiro o Guia de instalação rápida e siga os passos abaixo.
-
Seleccione um local estável.
Seleccione um local nivelado e estável, com espaço adequado para a circulação de ar. Deixe espaço suficiente para abrir a(s) tampa(s) e o(s) tabuleiro(s).
Escolha uma área bem ventilada e que não esteja exposta à incidência directa dos raios solares, fontes de calor, frio e humidade. Não coloque a máquina muito perto da extremidade de uma secretária ou mesa.

A impressão é adequada para altitudes inferiores a 1.000 m. Consulte a definição relativa à altitude para optimizar a impressão (consulte Ajuste da altitude).
Coloque a máquina numa superfície plana e estável, de modo a que a inclinação não seja superior a 2 mm. Caso contrário, a qualidade de impressão pode ficar prejudicada.

-
Desembale a máquina e verifique todos os acessórios.
-
Retire a fita adesiva que acondiciona a máquina.
-
Coloque papel (consulte Colocar papel no tabuleiro).
-
Certifique-se de que todos os cabos estão ligados à máquina.
-
Ligue a máquina (consulte Ligar a máquina).
![[Warning]](../common/warning.png)
|
|
|
A máquina não funcionará se houver falta de luz. |
Imprima uma página de demonstração para se certificar de que a máquina está a funcionar correctamente.
Para imprimir uma página de demonstração
No modo “Pronto”, prima sem soltar o botão ( ) durante cerca de 2 segundos e, em seguida, largue o botão. (apenas CLP-325W(K))
) durante cerca de 2 segundos e, em seguida, largue o botão. (apenas CLP-325W(K))
![[Note]](../common/note.png)
|
|
|
Pode também utilizar o botão ( |
Depois de configurar a máquina e de a ligar ao computador, tem de instalar o software da impressora. Se é utilizador do Windows ou do Macintosh OS, instale o software utilizando o CD fornecido. Se for utilizador do sistema operativo Linux, transfira o software do site da Samsung (www.samsung.com/printer) e instale-o.
![[Note]](../common/note.png)
|
|
|
O software da máquina é actualizado de tempos a tempos por motivos como o lançamento de um novo sistema operativo ou outros motivos. Se necessário, transfira a última versão a partir do site da Samsung. (www.samsung.com/printer) |
|
SO |
Conteúdo |
|---|---|
|
Windows |
|
|
Macintosh |
|
|
Antes de começar, certifique-se de que o seu sistema cumpre os seguintes requisitos:
A sua máquina suporta os seguintes sistemas operativos Windows.
|
SISTEMA OPERATIVO |
Requisitos (recomendados) |
||
|---|---|---|---|
|
CPU |
RAM |
Espaço livre no disco rígido |
|
|
Windows® 2000 |
Intel® Pentium® II 400 MHz (Pentium III 933 MHz) |
64 MB (128 MB) |
600 MB |
|
Windows® XP |
Intel® Pentium® III 933 MHz (Pentium IV 1 GHz) |
128 MB (256 MB) |
1,5 GB |
|
Windows Server® 2003 |
Intel® Pentium® III 933 MHz (Pentium IV 1 GHz) |
128 MB (512 MB) |
1,25 GB a 2 GB |
|
Windows Server® 2008 |
Intel® Pentium® IV 1 GHz (Pentium IV 2 GHz) |
512 MB (2048 MB) |
10 GB |
|
Windows Vista® |
Intel® Pentium® IV 3 GHz |
512 MB (1024 MB) |
15 GB |
|
Windows® 7 |
Processador Intel® Pentium® IV 1 GHz 32 bits ou 64 bits ou superior |
1 GB (2 GB) |
16 GB |
|
|||
|
Windows Server® 2008 R2 |
Processador Intel® Pentium® IV a 1 GHz (x86) ou 1,4 GHz (x64) (2 GHz ou mais rápido) |
512 MB (2048 MB) |
10 GB |
![[Note]](../common/note.png)
|
|
|
|
SISTEMA OPERATIVO |
Requisitos (recomendado) |
||
|---|---|---|---|
|
CPU |
RAM |
espaço livre no disco rígido |
|
|
Mac OS X 10.3 ~ 10.4 |
|
|
1 GB |
|
Mac OS X 10.5 |
|
512 MB (1 GB) |
1 GB |
|
Mac OS X 10.6 |
|
1 GB (2 GB) |
1 GB |
|
Item |
Requisitos (recomendados) |
|---|---|
|
Sistema operativo |
RedHat® Enterprise Linux WS 4, 5 (32/64 bits) Fedora Core 2-10 (32/64 bits) SuSE Linux 9.1 (32 bits) OpenSuSE® 9.2, 9.3, 10.0, 10.1, 10.2, 10.3, 11.0, 11.1 (32/64 bits) Mandrake 10.0, 10.1 (32/64 bits) Mandriva 2005, 2006, 2007, 2008, 2009 (32/64 bits) Ubuntu 6.06, 6.10, 7.04, 7.10, 8.04, 8.10 (32/64 bits) SuSE Linux Enterprise Desktop 9, 10 (32/64 bits) Debian 3.1, 4.0, 5.0 (32/64 bits) |
|
CPU |
Pentium® IV a 2,4 GHz (Intel Core™2) |
|
RAM |
512 MB (1024 MB) |
|
Espaço livre no disco rígido |
1 GB (2 GB) |
Uma máquina ligada localmente é uma máquina que está ligada directamente ao seu computador através de um cabo USB. Se a sua máquina estiver ligada a uma rede, ignore os seguintes passos e proceda à instalação do controlador da máquina ligada em rede (consulte Instalar o controlador da máquina ligado à rede).
![[Note]](../common/note.png)
|
|
|
Utilize apenas um cabo USB com um comprimento não superior a 3 m. |
Pode instalar o software da máquina utilizando o método típico ou personalizado.
Os passos referidos abaixo recomendam-se para a maioria dos utilizadores que usa uma máquina directamente ligada ao computador. Serão instalados todos os componentes necessários ao funcionamento da máquina.
-
Certifique-se de que a máquina está ligada ao computador e a funcionar.
![[Note]](../common/note.png)
Se a janela “” aparecer durante a instalação, clique em para fechar a janela.
-
Introduza o CD de software fornecido na unidade de CD-ROM.
-
O CD do software deve iniciar-se automaticamente e deve aparecer uma janela de instalação.
-
Se a janela de instalação não aparecer, clique em e, em seguida, em . Escreva X:\ substituindo “X” pela letra que representa a unidade de CD-ROM. Clique em .
-
Se utilizar o Windows Vista, Windows 7 ou Windows 2008 Server R2, clique em > > > .
Escreva X:\ substituindo “X” pela letra que representa a unidade de CD-ROM e clique em .
-
Se aparecer a janela no Windows Vista, Windows 7 ou Windows Server 2008 R2, clique em no campo e, depois, em ou na janela .
-
-
Seleccione .
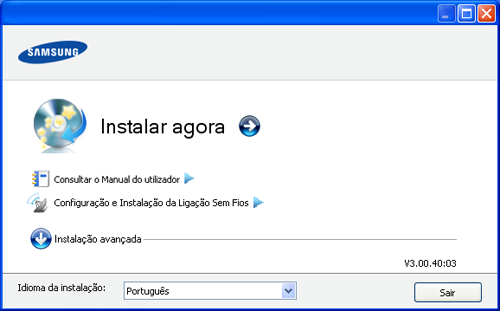
Se for necessário, seleccione um idioma na lista pendente.
![[Note]](../common/note.png)
-
Para a CLP-325W(K), pode aceder ao menu . A permite instalar uma rede sem fios para ligar à máquina com um cabo USB (consulte Configurar uma rede sem fios utilizando um cabo USB).
-
A tem duas opções, e . A permite seleccionar a ligação da máquina e escolher componentes individuais a instalar. A opção permite instalar o software fornecido, tal como o Smart Panel. Siga as instruções mostradas na janela.
-
-
Leia o e seleccione . Depois clique em .
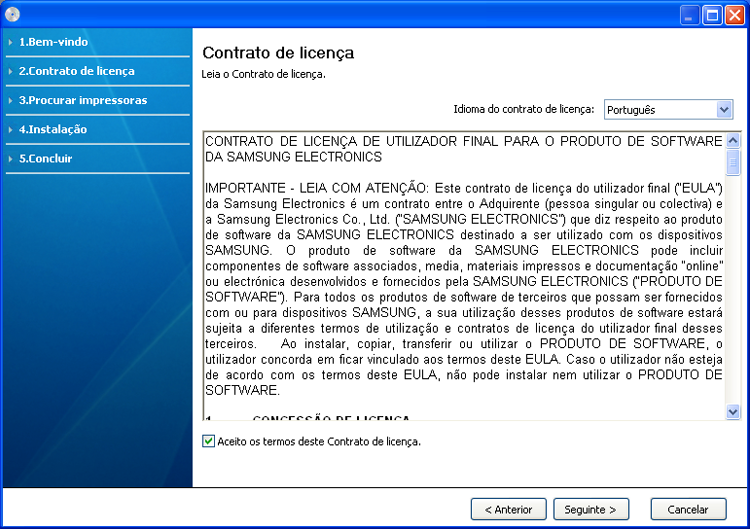
O programa procura a máquina.
![[Note]](../common/note.png)
Se a sua máquina não for encontrada localmente nem na rede, aparecerá a seguinte janela.
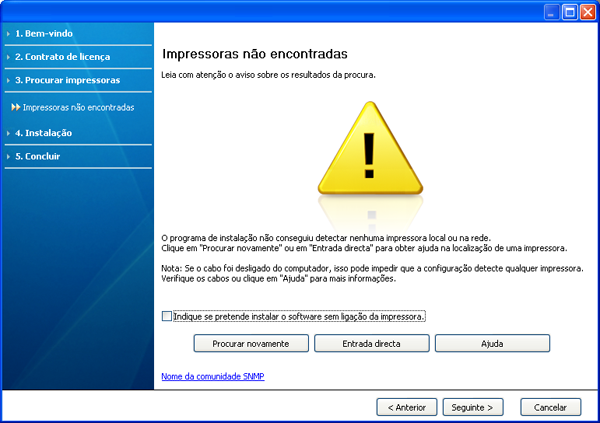
-
-
Marque esta opção para instalar este programa sem uma máquina ligada. Neste caso, a janela para imprimir uma página de teste será omitida e a instalação estará concluída.
-
-
Quando premir este botão, aparece a janela de aviso da firewall;
-
Desligue a firewall e . No sistema operativo do Windows, clique em > > e desactive esta opção. Para outros sistemas operativos, consulte o respectivo guia online.
-
Desligue a firewall do programa de outro fornecedor para além da do sistema operativo. Consulte o manual fornecido com os programas individuais.
-
-
A opção permite procurar uma determinada máquina na rede.
-
: Escreva o endereço de IP ou o nome do anfitrião. Em seguida, clique em .
Para verificar o endereço IP da sua máquina, imprima um relatório de configuração de rede (consulte Imprimir um relatório da máquina).
-
: Para procurar uma máquina partilhada (Caminho UNC), especifique manualmente o nome da partilha ou clique no botão para localizar uma impressora partilhada. Clique em .
-
-
Se a sua máquina não estiver ligada ao computador ou rede, este botão de ajuda fornece as informações pormenorizadas sobre como ligar a máquina.
-
-
As máquinas encontradas serão apresentadas no ecrã. Seleccione a impressora que quer instalar e clique em .
![[Note]](../common/note.png)
Se o controlador encontrou apenas uma máquina, aparece uma janela de confirmação.
-
Quando a instalação terminar, aparece uma janela a pedir para imprimir uma página de teste. Se desejar imprimir uma página de teste, clique em .
Caso contrário, clique em e avance para o passo 8.
-
Se a página de teste for impressa correctamente, clique em .
Caso contrário, clique em para imprimi-la novamente.
-
Se quiser registar a máquina no site da Samsung, clique em .
![[Note]](../common/note.png)
Se a sua máquina ainda não estiver ligada ao computador, clique . fornece informações detalhadas sobre como ligar a máquina. Siga as instruções mostradas na janela.
-
Clique em .
O CD de software fornecido com a máquina contém os ficheiros do Controlador que permite utilizar o controlador CUPS ou PostScript (disponível apenas se utilizar uma máquina que suporte o controlador PostScript), para impressão em computadores Macintosh.
-
Certifique-se de que a máquina está ligada ao computador e a funcionar.
-
Introduza o CD de software fornecido na unidade de CD-ROM.
-
Clique duas vezes no ícone do CD-ROM que aparece no ambiente de trabalho do Macintosh.
-
Faça duplo clique na pasta .
-
Faça duplo clique no ícone .
-
Introduza a palavra-passe e clique em .
-
Abre-se a janela Samsung Installer. Clique em .
-
Leia o contrato de licença e clique em .
-
Clique em para aceitar o contrato de licença.
-
Seleccione e clique em . A opção é recomendada para a maioria dos utilizadores. Serão instalados todos os componentes necessários ao funcionamento da máquina.
Se seleccionar , pode escolher os componentes individuais a instalar.
-
Quando aparecer a mensagem a avisar que todas as aplicações no computador vão fechar, clique em .
-
Seleccione o tipo de instalação e clique em .
-
: Instala componentes padrão para uma dispositivo ligado directamente ao computador do utilizador.
-
: Instala software para uma dispositivo que não está na rede. O programa Set IP é executado automaticamente. Se a máquina já configurou a informação de rede, feche o programa Set IP. Avance para o passo seguinte.
-
: Para a CLP-325W(K), pode aceder ao menu . A permite instalar uma rede sem fios para ligar à máquina com um cabo USB (consulte Configurar uma rede sem fios utilizando um cabo USB).
-
-
Siga as instruções no ecrã para efectuar a instalação. Quando a instalação terminar, clique em ou ..
-
Abra a pasta > > .
-
No Mac OS X 10.5-10.6, abra a pasta > e clique em .
-
-
Clique em na .
-
Para Mac OS X 10.5 ~ 10.6, clique no ícone “”; é apresentada uma janela de pop-up.
-
-
No Mac OS X 10.3, seleccione o separador .
-
No Mac OS X 10.4, clique em e descubra qual a ligação USB.
-
No Mac OS X 10.5-10.6, clique em e descubra qual a ligação USB.
-
-
No Mac OS X 10.3, se a opção Auto Select não funcionar correctamente, seleccione em e o nome da sua máquina em .
-
No Mac OS X 10.4, se a opção Auto Select não funcionar correctamente, seleccione em e o nome da sua máquina em .
-
No Mac OS X 10.5-10.6, se Auto Select não funcionar correctamente, seleccione e o nome da sua máquina em .
A máquina será apresentada na e é definida como sendo a impressora predefinida.
-
-
Clique em .
![[Note]](../common/note.png)
|
|
|
Se o controlador da impressora não funcionar correctamente, desinstale o controlador e volte a instalá-lo. Siga os passos em baixo para desinstalar o controlador do Macintosh.
|
Tem de fazer o download dos pacotes de software para Linux do site da Samsung para instalar o software da impressora.
Siga os seguintes passos para instalar o software.
-
Certifique-se de que a máquina está ligada ao computador e a funcionar.
-
Quando surgir a janela , escreva root no campo e introduza a palavra-passe do sistema.
![[Note]](../common/note.png)
Tem de iniciar sessão como super utilizador (root) para instalar o software da máquina. Se não for super utilizador, peça ao administrador do sistema.
-
A partir do site da Samsung, faça o download do pacote do Controlador Linux Unificado para o seu computador.
-
Clique com o botão direito do rato no pacote e extraia o pacote.
-
Faça duplo clique em > .
-
Quando aparecer o ecrã de boas-vindas, clique em .

-
Quando a instalação terminar, clique em .
O programa de instalação adicionou o ícone Unified Driver Configurator ao ambiente de trabalho e o grupo Unified Driver ao menu do sistema para facilitar o acesso. Se tiver alguma dificuldade, consulte a ajuda no ecrã a que pode aceder através do menu do seu sistema ou das aplicações do Windows para pacotes de controladores, tais como o .
-
Certifique-se de que a máquina está ligada ao computador e a funcionar.
-
Quando surgir a janela , escreva root no campo e introduza a palavra-passe do sistema.
![[Note]](../common/note.png)
Tem de iniciar sessão como super utilizador (root) para instalar o software da máquina. Se não for super utilizador, peça ao administrador do sistema.
-
A partir do site da Samsung, faça o download do pacote do para o seu computador.
-
Clique com o botão direito do rato no pacote Smart Panel e extraia o pacote.
-
Faça duplo clique em > > > .
-
Certifique-se de que a máquina está ligada ao computador e a funcionar.
-
Quando surgir a janela , escreva root no campo e introduza a palavra-passe do sistema.
![[Note]](../common/note.png)
Tem de iniciar sessão como super utilizador (root) para instalar o software da máquina. Se não for super utilizador, peça ao administrador do sistema.
-
A partir do site da Samsung, faça o download do pacote do Utilitário de definições da impressora para o seu computador.
-
Clique com o botão direito do rato no pacote e extraia o pacote.
-
Faça duplo clique em > > > .
![[Note]](../common/note.png)
|
|
|
Se o controlador da impressora não funcionar correctamente, desinstale o controlador e volte a instalá-lo. Siga os passos abaixo para desinstalar o controlador para Linux.
|
Siga os passos abaixo para configurar computadores para partilharem a máquina localmente.
Se o computador anfitrião estiver directamente ligado à máquina através de um cabo USB e também estiver ligado ao ambiente de rede local, o computador cliente ligado à rede local pode utilizar a máquina partilhada através do computador anfitrião para fazer impressões.

|
1 |
Computador anfitrião |
Computador que se liga directamente à máquina por cabo USB. |
|
2 |
Computadores cliente |
Computadores que utilizam a máquina partilhada através do computador anfitrião. |
-
Instale o controlador da impressora (consulte Instalar o controlador da máquina ligado por USB, Instalar o controlador da máquina ligado à rede).
-
Clique no menu do Windows.
-
No Windows 2000, seleccione >.
-
No Windows XP/Server 2003, seleccione .
-
No Windows Server 2008/Vista, seleccione > > .
-
No Windows 7, seleccione > .
-
No Windows Server 2008 R2, seleccione > > .
-
-
Clique com o botão direito do rato no ícone da impressora.
-
No Windows XP/Server 2003/Server 2008/Vista, prima .
No Windows 7 ou Windows Server 2008 R2, seleccione, nos menus de contexto, o item .
![[Note]](../common/note.png)
Se o item tiver a marca ►, pode seleccionar outros controladores de impressora ligados à impressora seleccionada.
-
Seleccione o separador .
-
Marque .
-
Marque .
-
Preencha o campo . Clique em .
-
Instale o controlador da impressora (consulte Instalar o controlador da máquina ligado por USB, Instalar o controlador da máquina ligado à rede).
-
Clique no menu do Windows.
-
Seleccione > > .
-
Introduza o endereço IP do computador anfitrião na barra de endereços e prima Enter no teclado.

![[Note]](../common/note.png)
Se o computador anfitrião precisar de um e uma , escreva o ID de Utilizador e a palavra-passe referentes à conta do computador anfitrião.
-
Clique com o botão direito do rato no ícone da impressora que pretende partilhar e seleccione .
-
Se aparecer uma mensagem de configuração concluída, clique em .
-
Abra o ficheiro que pretende imprimir e comece a imprimir.
![[Note]](../common/note.png)
|
|
|
Os seguintes passos dizem respeito ao Mac OS X 10.5-10.6. Consulte a ajuda do Mac relativamente a outras versões de SO. |
-
Instale o controlador da impressora (consulte Macintosh).
-
Abra a pasta > e clique em .
-
Seleccione a impressora a partilhar na .
-
Seleccione .
-
Instale o controlador da impressora (consulte Macintosh).
-
Abra a pasta > e clique em .
-
Clique no ícone “”.
Aparece uma janela com o nome da impressora partilhada.
-
Seleccione a sua máquina e clique em .
