Este capítulo fornece instruções passo a passo para configurar a máquina ligada à rede e instalar o software.
Para poder utilizar a máquina em rede, tem de configurar os protocolos de rede respectivos. Pode configurar as definições básicas de rede através do painel de controlo da máquina ou programas de configuração de rede.
A tabela seguinte apresenta os ambientes de rede suportados pela máquina:
|
Item |
Requisitos |
|---|---|
|
Interface de rede |
|
|
Sistema operativo de rede |
|
|
Protocolos de rede |
Consulte configuração do IPv6. |
|
Segurança da rede sem fios |
|
Existem vários programas disponíveis para configurar facilmente as definições de rede num ambiente de rede. Especialmente para o administrador de rede, é possível gerir várias máquinas na rede.
![[Note]](../common/note.png)
|
|
|
Antes de utilizar os programas abaixo, defina primeiro o endereço IP. |
Um servidor da Web integrado na máquina em rede que lhe permite:
-
Configurar os parâmetros de rede necessários para ligar a máquina a vários ambientes de rede.
-
Personalizar as definições da máquina.
Consulte Utilizar o SyncThru™ Web Service.
Uma solução de gestão de máquinas baseada na Web para administradores de rede. O SyncThru™ Web Admin Service proporciona-lhe uma maneira eficiente de gerir dispositivos em rede e permite-lhe monitorizar remotamente e resolver problemas em máquinas na rede a partir de qualquer local com acesso empresarial à Internet. Transfira este programa de http://solution.samsungprinter.com.
Este programa utilitário permite seleccionar uma interface de rede e configurar manualmente os endereços IP para utilização com o protocolo TCP/IP.
![[Note]](../common/note.png)
|
|
|
TCP/IPv6 não é suportado por este programa. |
Tem de configurar os protocolos de rede na máquina para poder usá-la na rede. Este capítulo mostra como fazê-lo facilmente.
Pode utilizar a rede depois de ligar o cabo de rede a uma porta correspondente na máquina.

Pode imprimir um Relatório de Configuração de Rede a partir do painel de controlo da máquina que mostra as actuais definições de rede da máquina. Deste modo, conseguirá configurar uma rede e resolver problemas.
Para imprimir o relatório:
No modo “Pronto”, prima sem soltar o botão  (Cancelar) durante cerca de 5 segundos. Pode determinar os endereços MAC e IP da sua máquina.
(Cancelar) durante cerca de 5 segundos. Pode determinar os endereços MAC e IP da sua máquina.
Por exemplo:
-
Endereço MAC: 00:15:99:41:A2:78
-
Endereço IP: 192.0.0.192
Primeiro, tem de configurar um endereço IP para a gestão e impressão em rede. Na maioria dos casos, um novo endereço IP é automaticamente atribuído por um servidor DHCP (Dynamic Host Configuration Protocol) localizado na rede.
Em raras ocasiões, o endereço IP tem de ser definido manualmente. Tem a designação de IP estático e é geralmente solicitado em Intranets empresariais por motivos de segurança.
-
Atribuição de IP pelo DHCP: Ligue a máquina à rede e aguarde alguns minutos até que o servidor DHCP atribua um endereço IP à máquina. Depois, imprima o Relatório de Configuração de Rede de acordo com as explicações anteriores. Se o relatório mostrar que o endereço IP mudou, significa que a atribuição foi efectuada com êxito. Pode ver o novo endereço IP no relatório.
-
Atribuição de IP estático: Utilize o programa SetIP para alterar o endereço IP a partir do computador.
Num ambiente de escritório, deve contactar um administrador de rede para que seja ele a definir este endereço.
Este programa permite definir manualmente o endereço IP de rede da máquina, utilizando o respectivo endereço MAC para comunicar com a máquina. Um endereço MAC é o número de série do hardware da interface de rede e consta do Relatório de Configuração de Rede.
Para utilizar o programa SetIP, desactive a firewall do computador antes de continuar, fazendo o seguinte:
-
Abra > .
-
Faça duplo clique em .
-
Clique em .
-
Desactive a firewall.
-
Introduza o CD-ROM do Software da Impressora fornecido com a máquina. Se o CD do controlador for automaticamente executado, feche essa janela.
-
Inicie o Explorador do Windows e abra a unidade X. (X representa a unidade de CD-ROM).
-
Faça duplo clique em > SetIP.
-
Clique duas vezes em para instalar este programa.
-
Seleccione um idioma e clique em .
-
Siga as instruções na janela e conclua a instalação.
-
Ligue a máquina à rede com um cabo de rede.
-
Ligue a máquina.
-
No menu do Windows, seleccione > > SetIP > SetIP.
-
Clique no ícone
 (terceiro a contar da esquerda) na janela do SetIP para abrir a janela de configuração do TCP/IP.
(terceiro a contar da esquerda) na janela do SetIP para abrir a janela de configuração do TCP/IP. -
Introduza as novas informações da máquina na janela de configuração da seguinte forma. Numa intranet empresarial, antes de prosseguir, pode ser necessário que estas informações sejam atribuídas por um gestor de rede.
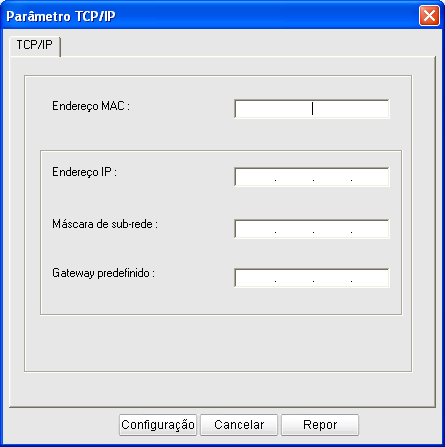
-
: Procure o endereço MAC da máquina no Relatório de Configuração de Rede e introduza-o sem pontos-e-vírgulas. Por exemplo, 00:15:99:29:51:A8 fica 0015992951A8.
-
: Introduza um novo endereço IP para a impressora.
Por exemplo, se o endereço IP do computador for 192.168.1.150, introduza 192.168.1.X (X é um número entre 1 e 254, sem ser o que consta do endereço do computador).
-
: Introduza uma Máscara de sub-rede.
-
: Introduza um Gateway predefinido.
-
-
Clique em e, em seguida, em . A máquina imprime automaticamente o Relatório de Configuração de Rede. Confirme que todas as definições estão correctas.
-
Clique em para fechar o programa SetIP.
-
Se for necessário, reinicie a firewall do computador.
Para utilizar o programa SetIP, desactive a firewall do computador antes de continuar, fazendo o seguinte:
![[Note]](../common/note.png)
|
|
|
O caminho e as IUs podem variar consoante a versão do SO do Mac. Consulte o manual do SO do Mac. |
-
Abra .
-
Clique em .
-
Clique no menu .
-
Desactive a firewall.
![[Note]](../common/note.png)
|
|
|
As seguintes instruções podem ser diferentes no caso do seu modelo. |
-
Ligue a máquina à rede com um cabo de rede.
-
Insira o CD-ROM de instalação, abra a janela do disco, seleccione > > > .
-
Faça duplo clique no ficheiro; abre-se automaticamente e depois seleccione . O browser abre a página que mostra o endereço IP e o nome da impressora.
-
Clique no ícone
 (terceiro a contar da esquerda) na janela do SetIP para abrir a janela de configuração do TCP/IP.
(terceiro a contar da esquerda) na janela do SetIP para abrir a janela de configuração do TCP/IP. -
Introduza as novas informações da máquina na janela de configuração da seguinte forma. Numa intranet empresarial, antes de prosseguir, pode ser necessário que estas informações sejam atribuídas por um gestor de rede.
-
: Procure o endereço MAC da máquina no Relatório de Configuração de Rede e introduza-o sem pontos-e-vírgulas. Por exemplo, 00:15:99:29:51:A8 fica 0015992951A8.
-
: Introduza um novo endereço IP para a impressora.
Por exemplo, se o endereço IP do computador for 192.168.1.150, introduza 192.168.1.X (X é um número entre 1 e 254, sem ser o que consta do endereço do computador).
-
: Introduza uma Máscara de sub-rede.
-
: Introduza um Gateway predefinido.
-
-
Seleccione , depois e novamente . A impressora imprime automaticamente o relatório de configuração. Confirme que todas as definições estão correctas. Encerre o Safari. Pode fechar e ejectar o CD-ROM de instalação. Se for necessário, reinicie a firewall do computador. Alterou com êxito o endereço IP, a máscara de sub-rede e a gateway.
O programa SetIP deve ter sido instalado automaticamente durante a instalação do controlador da impressora.
![[Note]](../common/note.png)
|
|
|
O caminho e a interface de utilizador pode variar consoante a versão do sistema operativo Linux. Consulte o manual do sistema operativo Linux para ver como pode desactivar a firewall. |
-
Imprima o relatório de configuração de rede da máquina para saber qual o endereço MAC da sua máquina.
-
Abra //////.
-
Faça duplo clique no ficheiro .
-
Clique para abrir a janela de configuração TCP/IP.
-
Introduza o endereço MAC, endereço IP, máscara de sub-rede, e gateway predefinido da placa de rede, e depois clique em .
![[Note]](../common/note.png)
Quando introduzir o endereço MAC, faça-o sem os dois pontos (:).
-
A máquina imprime o relatório de configuração da rede. Confirme se todas as definições estão correctas.
-
Feche o programa SetIP.
![[Caution]](../common/caution.png)
|
|
|
TCP/IPv6 apenas é suportado devidamente no Windows Vista e superior. |
![[Note]](../common/note.png)
|
|
|
Se parecer que a rede IPv6 não está a funcionar, reponha todas as definições da rede para a predefinições de fábrica e tente novamente (consulte Restaurar as predefinições de fábrica através do SyncThru™ Web Service). |
Para utilizar o ambiente de rede IPv6, siga o seguinte procedimento para utilizar o endereço IPv6.
A máquina é fornecida com a funcionalidade do IPv6.
-
Ligue a máquina à rede com um cabo de rede.
-
Ligue a máquina.
-
Imprima um Relatório de Configuração de Rede a partir do painel de controlo da máquina, que vai verificar endereços IPv6.
-
Seleccione > > > > .
-
Clique em na janela .
-
Siga as instruções mostradas na janela.
![[Note]](../common/note.png)
|
|
|
Se a máquina não funcionar no ambiente de rede, active o IPv6. Consulte a secção seguinte. |
Pode imprimir um Relatório de Configuração de Rede a partir do painel de controlo da máquina que mostra as actuais definições de rede da máquina. Deste modo, conseguirá configurar uma rede e resolver problemas.
Para imprimir o relatório:
No modo “Pronto”, prima sem soltar o botão  (Cancelar) durante cerca de 5 segundos. Pode determinar os endereços MAC e IP da sua máquina.
(Cancelar) durante cerca de 5 segundos. Pode determinar os endereços MAC e IP da sua máquina.
Por exemplo:
-
Endereço MAC: 00:15:99:41:A2:78
-
Endereço IP: 192.0.0.192
A máquina suporta os seguintes endereços IPv6 para impressão e gestão em rede.
-
: Endereço IPv6 local auto-configurado. (Endereço começa por FE80).
-
: Endereço IPv6 automaticamente configurado por um router da rede.
-
: Endereço IPv6 configurado por um servidor DHCPv6.
-
: Endereço IPv6 configurado manualmente por um utilizador.
-
Abra um browser da Web tal como o Internet Explorer que suporte endereçamento IPv6 como um URL (consulte SyncThru™ Web Service).
![[Note]](../common/note.png)
Para IPv4, introduza o endereço IPv4 (http://xxx.xxx.xxx.xxx) no campo do endereço e prima a tecla Enter ou clique em .
-
Quando a janela do abrir, clique em .
-
Clique em .
-
Active o na secção .
-
Seleccione o e clique no botão - o prefixo do router será automaticamente introduzido no campo de endereço.
Introduza o resto do endereço (Ex: 3FFE:10:88:194::AAAA. “A” é o hexadecimal 0 a 9, A a F).
-
Clique no botão .
A instalação do controlador para uma impressora de rede num ambiente de rede IPv6 é a mesma que em TCP/IPv4 (consulte Instalar o controlador da máquina ligado à rede).
Seleccione a porta TCP/IP e, quando a lista das máquinas for apresentada, simplesmente seleccione o endereço IPv6 da sua máquina.
-
Abra um browser, tal como o Internet Explorer, que suporte o endereçamento IPv6 como URL.
-
Seleccione um dos endereços IPv6 (, , ou ) do Relatório de Configuração de Rede.
-
Introduza os endereços IPv6 (ex: http://[FE80::215:99FF:FE66:7701]).
![[Caution]](../common/caution.png)
O endereço deve ser colocado entre parênteses “[]”.
-
Inicie um browser da Internet, tal como o Internet Explorer, Safari ou Firefox, e introduza o novo endereço IP da máquina na janela do browser.
Por exemplo:

-
Clique em para aceder a SyncThru™ Web Service.
-
Clique em no canto superior direito do site SyncThru™ Web Service.
Aparece uma página de início de sessão.
-
Introduza o e a e clique em .
Se esta for a primeira vez que inicia sessão no SyncThru™ Web Service, introduza o ID e a palavra-passe predefinidos, indicados abaixo.
-
:
-
:
-
-
Quando aparecer a janela , clique em > > .
-
Clique em para a rede.
-
Desligue e reinicie a máquina para aplicar as definições.
Tem de instalar o software do controlador da impressora para a impressão. O software inclui controladores, aplicações e outros programas de fácil utilização.
Certifique-se de que a configuração de rede da sua máquina está concluída. Todas as aplicações do computador devem ser fechadas antes de proceder à instalação.
Isto é recomendado para a maioria dos utilizadores. Serão instalados todos os componentes necessários ao funcionamento da máquina.
Siga estes passos:
-
Certifique-se de que a máquina está ligada à rede e a funcionar.
-
Introduza o CD de software fornecido na unidade de CD-ROM.
-
O CD de software deve iniciar-se automaticamente e deve aparecer uma janela de instalação.
-
Se a janela de instalação não aparecer, clique em e, em seguida, em . Escreva X:\ substituindo “X” pela letra que representa a unidade de CD-ROM. Clique em .
-
Se utilizar o Windows Vista, Windows 7 ou Windows 2008 Server R2, clique em > > > .
Escreva X:\ substituindo “X” pela letra que representa a unidade de CD-ROM e clique em .
-
Se aparecer a janela no Windows Vista, Windows 7 e Windows Server 2008 R2, clique em no campo e, depois, em ou na janela .
-
-
Seleccione .
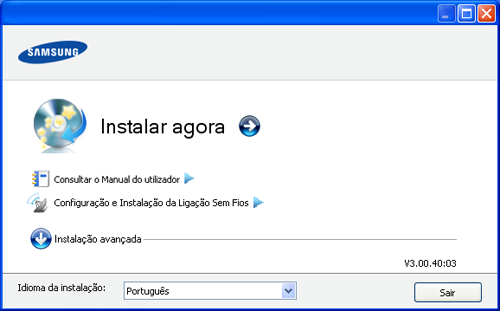
Se for necessário, seleccione um idioma na lista pendente.
![[Note]](../common/note.png)
-
Para a CLP-325W(K), pode aceder ao menu . A permite instalar uma rede sem fios para ligar à máquina com um cabo USB (consulte Configurar uma rede sem fios utilizando um cabo USB).
-
A tem duas opções, e . A Instalação personalizada permite seleccionar a ligação da máquina e escolher componentes individuais a instalar. A opção permite instalar o software fornecido, tal como o Smart Panel. Siga as instruções mostradas na janela.
-
-
Leia o e seleccione . Depois clique em .
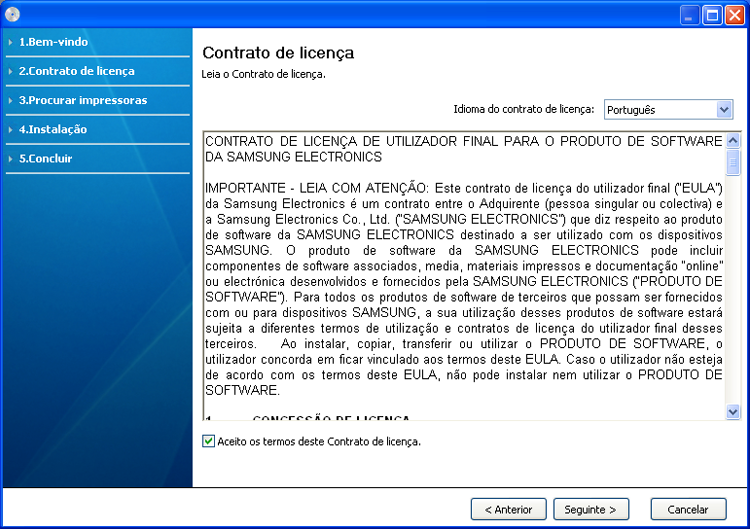
O programa faz uma procura na máquina.
![[Note]](../common/note.png)
Se a sua máquina não for encontrada na rede ou localmente, aparecerá a seguinte janela.
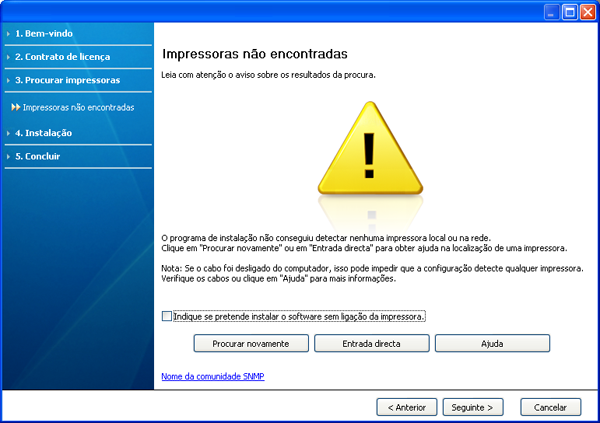
-
-
Marque esta opção para instalar este programa sem uma máquina ligada. Neste caso, a janela para imprimir uma página de teste será omitida e a instalação estará concluída.
-
-
Quando premir este botão, aparece a janela de aviso da firewall;
-
Desligue a firewall e . No sistema operativo do Windows, clique em > > e desactive esta opção. Para outros sistemas operativos, consulte o respectivo manual online.
-
Desligue a firewall do programa de outro fornecedor para além da do sistema operativo. Consulte o manual fornecido com os programas individuais.
-
-
A opção permite procurar uma determinada máquina na rede.
-
: Introduza o endereço IP ou o nome do anfitrião. Em seguida, clique em .
Para verificar o endereço IP da sua máquina, imprima um relatório de configuração de rede (consulte Imprimir um relatório da máquina).
-
: Para encontrar uma máquina partilhada (Caminho UNC), introduza manualmente o nome partilhado ou procure uma impressora partilhada clicando no botão . Em seguida, clique em .
-
-
Se a sua máquina não estiver ligada ao computador ou rede, este botão de ajuda fornece as informações pormenorizadas sobre como ligar a máquina.
-
-
As máquinas encontradas serão apresentadas no ecrã. Seleccione a impressora que quer instalar e clique em .
![[Note]](../common/note.png)
Se o controlador encontrou apenas uma máquina, aparece uma janela de confirmação.
-
Quando a instalação terminar, aparece uma janela a pedir para imprimir uma página de teste. Se desejar imprimir uma página de teste, clique em .
Caso contrário, clique em e avance para o passo 8.
-
Se a página de teste for impressa correctamente, clique em .
Caso contrário, clique em para imprimi-la novamente.
-
Se quiser registar a sua máquina no site da Samsung, clique em .
![[Note]](../common/note.png)
Se a máquina ainda não estiver ligada ao computador, clique em . fornece informações detalhadas sobre como ligar a máquina. Siga as instruções apresentadas na janela.
-
Clique em .
![[Note]](../common/note.png)
|
|
|
-
Certifique-se de que a máquina está ligada à rede e a funcionar. O endereço IP da sua máquina já deve ter sido definido.
-
Introduza o CD de software fornecido na unidade de CD-ROM.
-
Clique duas vezes no ícone do CD-ROM que aparece no ambiente de trabalho do Macintosh.
-
Faça duplo clique na pasta .
-
Faça duplo clique no ícone .
-
Introduza a palavra-passe e clique em .
-
Abre-se a janela Samsung Installer. Clique em .
-
Leia o contrato de licença e clique em .
-
Clique em para aceitar o contrato de licença.
-
Seleccione e clique em . A opção é recomendada para a maioria dos utilizadores. Serão instalados todos os componentes necessários ao funcionamento da máquina.
-
Se seleccionar , pode escolher os componentes individuais a instalar.
-
-
Aparece a mensagem a avisar que todas as aplicações no computador vão fechar. Clique em .
-
Seleccione o tipo de instalação e clique em .
-
: Instala componentes padrão para uma dispositivo ligado directamente ao computador do utilizador.
-
: Instala software para uma dispositivo que não está na rede. O programa Set IP é executado automaticamente. Se a máquina já configurou a informação de rede, feche o programa SetIP. Avance para o passo seguinte.
-
: Para a CLP-325W(K), pode aceder ao menu . A permite instalar uma rede sem fios para ligar à máquina com um cabo USB (consulte Configurar uma rede sem fios utilizando um cabo USB).
-
-
Siga as instruções no ecrã para efectuar a instalação. Quando a instalação terminar, clique em ou ..
-
Abra a pasta > > .
-
No Mac OS X 10.5-10.6, abra a pasta > e clique em .
-
-
Clique em na .
-
No Mac OS X 10.5~10.6, clique no ícone “”; aparece uma janela.
-
-
No Mac OS X 10.3, seleccione o separador .
-
No Mac OS X 10.4, clique em .
-
No Mac OS X 10.5-10.6, clique em .
-
-
Seleccione em .
![[Note]](../common/note.png)
Quando imprimir um documento com várias páginas, o desempenho de impressão pode ser reforçado seleccionando para a opção .
-
Introduza o endereço IP da máquina no campo .
-
Introduza o nome da fila de espera no campo . Se não conseguir determinar o nome da fila de espera para o servidor da máquina, tente utilizar primeiro a fila de espera predefinida.
-
No Mac OS X 10.3, se a opção Auto Select não funcionar correctamente, seleccione em e o nome da sua máquina em .
-
No Mac OS X 10.4, se a opção Auto Select não funcionar correctamente, seleccione em e o nome da sua máquina em .
-
No Mac OS X 10.5-10.6, se a opção Auto Select não funcionar correctamente, seleccione e o nome da máquina em .
A máquina será apresentada na e é definida como sendo a impressora predefinida.
-
-
Clique em .
![[Note]](../common/note.png)
Se o controlador da impressora não funcionar correctamente, desinstale o controlador e volte a instalá-lo.
Siga os passos em baixo para desinstalar o controlador do Macintosh.
-
Certifique-se de que a máquina está ligada ao computador e a funcionar.
-
Introduza o CD de software fornecido na unidade de CD-ROM.
-
Faça duplo clique no ícone do CD-ROM que aparece no ambiente de trabalho do Macintosh.
-
Faça duplo clique na pasta .
-
Faça duplo clique no ícone .
-
Introduza a palavra-passe e clique em .
-
Abre-se a janela Samsung Installer. Clique em .
-
Leia o contrato de licença e clique em .
-
Clique em para concordar com o contrato de licença.
-
Seleccione e clique em .
-
Quando aparecer a mensagem a avisar que todas as aplicações no computador vão fechar, clique em .
-
Quando a desinstalação terminar, clique em .
-
Tem de fazer o download dos pacotes de software para Linux do site da Samsung para instalar o software da impressora.
![[Note]](../common/note.png)
|
|
|
Para instalar outros programas de software:
|
-
Certifique-se de que a máquina está ligada à rede e a funcionar. O endereço IP da sua máquina já deve ter sido definido.
-
A partir do site da Samsung, faça o download do pacote do Controlador Linux Unificado para o seu computador.
-
Clique com o botão direito do rato no pacote e extraia o pacote.
-
Faça duplo clique em > .
-
Abre-se a janela Samsung Installer. Clique em .
-
Abre-se a janela Assistente para adicionar impressoras. Clique em .
-
Seleccione Network printer e clique no botão .
-
O endereço IP e o nome do modelo da impressora aparecem no campo da lista.
-
Seleccione a máquina e clique em .
-
Introduza a descrição da impressora e clique em .
-
Quando a adição da impressora estiver finalizada, clique em .
-
Quando a instalação terminar, clique em .
-
Faça duplo clique em .
-
Clique em
-
Abre-se a janela . Clique em .
-
Seleccione e clique no botão .
-
O endereço IP e o nome do modelo da impressora aparecem no campo da lista.
-
Seleccione a sua máquina e clique em .
-
Introduza a descrição da impressora e clique em .
-
Quando a adição da impressora estiver finalizada, clique em .