Este capítulo contém instruções passo a passo sobre como configurar o equipamento conectado via rede sem fio e o software correspondente.
![[Note]](../common/note.png)
|
|
|
Para obter mais informações sobre o ambiente de rede, programas de rede e a instalação do driver do equipamento conectado a rede, consulte os capítulos a seguir.
|
Tipicamente, é possível haver somente uma conexão entre seu computador e o equipamento de cada vez. Há alguns tipos de conexões de rede a serem considerados.
-
Rede sem fio sem ponto de acesso (modo Ad-hoc)
-
Rede sem fio com ponto de acesso (modo Infraestrutura)

|
Modo Infraestrutura Este é um ambiente usado geralmente em residências, pequenos escritórios e escritórios domésticos. Esse modo usa um ponto de acesso para a comunicação dos equipamentos sem fio. |

|
Modo Ad-hoc Este modo não usa um ponto de acesso. O computador e o equipamento sem fio se comunicam diretamente. |
![[Note]](../common/note.png)
|
|
|
Após escolher sua configuração, siga as instruções simples do sistema operacional do computador. No entanto, antes de continuar, localize o CD do software fornecido com seu equipamento. |
As redes sem fio necessitam de um nível de segurança mais alto. Assim, quando um ponto de acesso é configurado pela primeira vez, um nome de rede (SSID), o tipo da segurança usada e uma chave de rede são criados para a rede. Identifique essas informações antes de continuar com a instalação do equipamento.
Há várias maneiras de instalar a rede sem fio para conectar ao equipamento. Você pode instalar uma rede sem fio do painel de controle do equipamento ou do computador. Para a maioria dos usuários, recomendamos usar o botão ( ) para definir as configurações de rede sem fio.
) para definir as configurações de rede sem fio.
-
(
 ) : Se o seu equipamento e um ponto de acesso (ou roteador sem fio) oferecerem suporte ao WPS (Wi-Fi Protected Setup™), você poderá definir facilmente as configurações de rede sem fio ao pressionar o botão (
) : Se o seu equipamento e um ponto de acesso (ou roteador sem fio) oferecerem suporte ao WPS (Wi-Fi Protected Setup™), você poderá definir facilmente as configurações de rede sem fio ao pressionar o botão ( ) no painel de controle. (Consulte Configurando uma rede sem fio com o botão WPS).
) no painel de controle. (Consulte Configurando uma rede sem fio com o botão WPS).
No computador, recomendamos usar um cabo USB com o programa fornecido no CD de software que acompanha o equipamento.
-
Com um cabo USB: você pode simplesmente configurar uma rede sem fio usando o programa no CD de software fornecido. Somente os sistemas operacionais Windows e Macintosh são aceitos (consulte Configurando uma rede sem fio com o cabo USB).
![[Note]](../common/note.png)
É possível instalar uma rede sem fio no Utilitário de Configurações da Impressora com um cabo USB após instalar o driver (suporte aos sistemas operacionais Windows e Macintosh).
-
Com um cabo de rede: você pode configurar uma rede sem fio usando o programa SyncThru™ Web Service (consulte Configurando uma rede sem fio com o cabo USB).
Você pode instalar uma rede sem fio com o botão ( ).
).
![[Note]](../common/note.png)
|
|
|
Após concluir a conexão da rede sem fio, será necessário instalar um driver do equipamento para imprimir de um aplicativo (consulte Instalando o driver do equipamento conectado via rede). |
Se o seu equipamento e um ponto de acesso (ou roteador sem fio) oferecerem suporte ao WPS (Wi-Fi Protected Setup™), você poderá definir facilmente as configurações de rede sem fio ao pressionar o botão ( ) no painel de controle.
) no painel de controle.
![[Note]](../common/note.png)
|
|
|
Se você desejar usar a rede sem fio usando o modo Infraestrutura, certifique-se de que o cabo de rede esteja desconectado do equipamento. O uso do botão WPS (PBC) ou a inserção do número PIN a partir do computador para conectar ao ponto de acesso depende do ponto de acesso (ou roteador sem fio) usado. Consulte o manual do usuário do ponto de acesso (ou roteador sem fio) usado. |
Você precisa garantir que os seguintes itens estejam prontos para uso:
-
Verifique se o ponto de acesso (ou roteador sem fio) oferece suporte ao WPS (Wi-Fi Protected Setup™).
-
Verifique se o seu equipamento oferece suporte ao WPS (Wi-Fi Protected Setup™).
-
Computador em rede (somente modo PIN).
Há dois métodos para conectar seu equipamento a uma rede sem fio usando o botão ( ) no painel de controle.
) no painel de controle.
O método Configuração com o aperto de um botão (PBC) permite que você conecte seu equipamento a uma rede sem fio ao pressionar o botão ( ) no painel de controle do seu equipamento e o botão WPS (PBC) em um ponto de acesso (ou roteador sem fio) com suporte ao WPS (Wi-Fi Protected Setup™) , respectivamente.
) no painel de controle do seu equipamento e o botão WPS (PBC) em um ponto de acesso (ou roteador sem fio) com suporte ao WPS (Wi-Fi Protected Setup™) , respectivamente.
O método de Número de identificação pessoal (PIN) ajuda você a conectar seu equipamento a uma rede sem fio ao inserir as informações do PIN fornecido em um ponto de acesso (ou roteador sem fio) com suporte ao WPS (Wi-Fi Protected Setup™).
A configuração padrão do seu equipamento é o modo PBC, o qual é recomendado para ambientes de rede sem fio típicos.
Para conectar seu equipamento a uma rede sem fio no modo PBC, siga estas etapas:
Você precisa verificar o status do LED de rede sem fio.
-
Mantenha o botão (
 ) pressionado no painel de controle por cerca de 2 a 4 segundos até que o LED de status pisque rapidamente.
) pressionado no painel de controle por cerca de 2 a 4 segundos até que o LED de status pisque rapidamente.-
 O LED de rede sem fio pisca lentamente. O equipamento começa a se conectar à rede sem fio. O LED pisca lentamente por até dois minutos até você pressionar o botão PBC no ponto de acesso (ou roteador sem fio).
O LED de rede sem fio pisca lentamente. O equipamento começa a se conectar à rede sem fio. O LED pisca lentamente por até dois minutos até você pressionar o botão PBC no ponto de acesso (ou roteador sem fio).
-
-
 Pressione o botão WPS (PBC) no ponto de acesso (ou roteador sem fio).
Pressione o botão WPS (PBC) no ponto de acesso (ou roteador sem fio).O LED de rede sem fio pisca na ordem abaixo:
-
 O LED de rede sem fio pisca rapidamente. O equipamento está conectando ao ponto de acesso (ou roteador sem fio).
O LED de rede sem fio pisca rapidamente. O equipamento está conectando ao ponto de acesso (ou roteador sem fio). -
 Quando o equipamento se conecta à rede sem fio com êxito, o LED de rede sem fio permanece aceso.
Quando o equipamento se conecta à rede sem fio com êxito, o LED de rede sem fio permanece aceso.
-
Para conectar seu equipamento a uma rede sem fio, siga estas etapas:
Você precisa verificar o status do LED de rede sem fio.
-
O relatório de configuração de rede com o número PIN deve ser impresso.
No modo online, mantenha pressionado o botão (
 ) no painel de controle por cerca de 5 segundos. Você pode localizar o número PIN do equipamento.
) no painel de controle por cerca de 5 segundos. Você pode localizar o número PIN do equipamento. -
Mantenha o botão (
 ) pressionado no painel de controle por mais de 4 segundos até que o LED de status acenda.
) pressionado no painel de controle por mais de 4 segundos até que o LED de status acenda.-
 O LED de rede sem fio pisca lentamente. O equipamento começa a se conectar ao ponto de acesso (ou roteador sem fio).
O LED de rede sem fio pisca lentamente. O equipamento começa a se conectar ao ponto de acesso (ou roteador sem fio).
-
-
Você deverá entrar o número PIN com oito dígitos em até dois minutos no computador que está conectado ao ponto de acesso (ou roteador sem fio).
O LED piscará lentamente por até dois minutos até você inserir o número PIN com oito dígitos.
O LED de rede sem fio pisca na ordem abaixo:
-
 O LED de rede sem fio pisca rapidamente. O equipamento está conectando ao ponto de acesso (ou roteador sem fio).
O LED de rede sem fio pisca rapidamente. O equipamento está conectando ao ponto de acesso (ou roteador sem fio). -
 Quando o equipamento se conecta à rede sem fio com êxito, o LED de rede sem fio permanece aceso.
Quando o equipamento se conecta à rede sem fio com êxito, o LED de rede sem fio permanece aceso.
-
Quando a função de rede sem fio é desligada, o equipamento tenta se reconectar automaticamente ao ponto de acesso (ou roteador sem fio) com as configurações de conexão sem fio usadas anteriormente.
![[Note]](../common/note.png)
|
|
|
O equipamento se reconecta automaticamente à rede sem fio nos seguintes casos:
|
Para cancelar a conexão de rede sem fio quando o equipamento está se conectando à rede sem fio, pressione e solte o botão ( ) no painel de controle novamente. É necessário aguardar 2 minutos para reconectar à rede sem fio.
) no painel de controle novamente. É necessário aguardar 2 minutos para reconectar à rede sem fio.
Para desconectar a conexão à rede sem fio, pressione o botão ( ) no painel de controle por mais de dois segundos.
) no painel de controle por mais de dois segundos.
-
Quando a rede Wi-Fi está no modo ocioso: o equipamento é desconectado imediatamente da rede sem fio, e o LED de rede sem fio apaga.
-
Quando a rede Wi-Fi está sendo usada: enquanto o computador aguarda a conclusão do trabalho atual, o LED de rede sem fio pisca rapidamente. Em seguida, a conexão de rede sem fio é desconectada automaticamente. O LED de rede sem fio apaga.
![[Note]](../common/note.png)
|
|
|
Para desconectar a rede sem fio, pressione o botão ( |
Você pode instalar um cabo USB ou um cabo de rede para a rede sem fio do computador.
![[Note]](../common/note.png)
|
|
|
Consulte o administrador de rede, ou a pessoa que configurou sua rede sem fio, para obter informações sobre a configuração da rede. |
Certifique-se de que os seguintes itens estejam disponíveis:
-
Ponto de acesso
-
Computador conectado à rede
-
CD de software fornecido com seu equipamento
-
Equipamento com uma interface de rede sem fio instalada
-
Cabo USB
Quando os itens estiverem prontos, siga estas etapas:
-
Verifique se o cabo USB está conectado ao equipamento.
-
Ligue o computador, o ponto de acesso e o equipamento.
-
Insira o CD do software fornecido na unidade de CD-ROM.
-
O CD de software deverá ser executado automaticamente e uma janela de instalação será exibida.
-
Se a janela de instalação não for exibida, clique em e, em seguida, em . Digite X:\, substituindo "X" pela letra que representa a sua unidade. Clique em .
-
Se você utiliza o Windows Vista, Windows 7 ou Windows Server 2008 R2, clique em > > > .
Digite X:\, substituindo "X" pela letra que representa a sua unidade e clique em .
-
Se a janela for exibida no Windows Vista, Windows 7 ou Windows Server 2008 R2, clique em no campo e em ou na janela .
-
-
Selecione a opção .
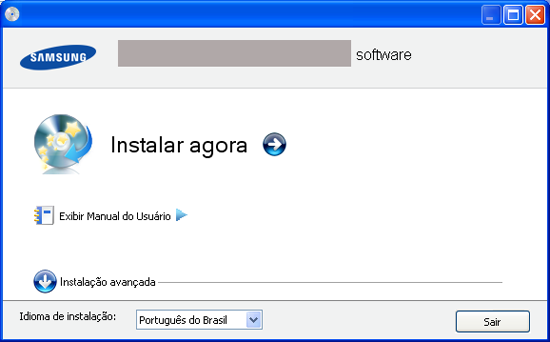
-
: se você já configurou a rede sem fio, clique neste botão para instalar o driver para usar o equipamento de rede sem fio. Se você ainda não tiver configurado a rede sem fio, clique no botão para configurar a rede sem fio antes de clicar nesse botão.
-
: configure as opções de rede sem fio do seu equipamento com um cabo USB e, em seguida, instale o seu driver. Somente para usuários que não configuraram a conexão sem fio antes.
-
-
Leia o e selecione . Em seguida, clique em .
-
O software procura a rede sem fio.
![[Note]](../common/note.png)
Se a pesquisa falhar, verifique se o cabo USB está conectado corretamente entre o computador e o equipamento e siga as instruções na janela.
-
Após a pesquisa, a janela exibirá os dispositivos de rede sem fio. Selecione o nome (SSID) do ponto de acesso usado e clique em .
![[Note]](../common/note.png)
Se você não conseguir descobrir o nome de rede que deseja escolher, ou se desejar configurar a rede sem fio manualmente, clique em .
-
: digite o SSID do ponto de acesso desejado (o SSID diferencia maiúsculas de minúsculas).
-
: selecione .
-
: selecione um tipo de autenticação.
: a autenticação não é utilizada e a criptografia pode ou não ser utilizada dependendo das necessidades de segurança de dados.
: a autenticação é usada. Os dispositivos que possuem uma chave WEP apropriada podem acessar a rede.
ou : selecione esta opção para autenticar o servidor de impressão com base na chave pré-compartilhada WPA. Essa opção usa uma chave secreta compartilhada (geralmente chamada senha da Chave pré-compartilhada) que é configurada manualmente no ponto de acesso e em cada um de seus clientes.
-
: selecione a criptografia (Nenhuma, WEP64, WEP128, TKIP, AES, TKIP AES).
-
: insira o valor da chave de rede de criptografia.
-
: confirme o valor da chave de rede de criptografia.
-
: se estiver usando a criptografia WEP, selecione o apropriado.
![[Note]](../common/note.png)
A janela de segurança de rede sem fio é exibida quando o ponto de acesso possui uma configuração de segurança.
A janela de segurança de rede sem fio é exibida. A janela pode variar em função do seu modo de segurança, WEP ou WPA.
-
No caso de WEP
Selecione ou para a autenticação e insira a chave de segurança WEP. Clique em .
WEP (Wired Equivalent Privacy) é um protocolo de segurança que impede acessos não autorizados à sua rede sem fio. Esse protocolo criptografa a parte de dados de cada pacote transmitido em uma rede sem fio usando uma chave de criptografia WEP de 64 ou 128 bits.
-
No caso de WPA
Insira a chave compartilhada WPA e clique em .
O WPA autoriza e identifica usuários com base em uma chave secreta que muda automaticamente em intervalos regulares. O WPA também utiliza o TKIP (Temporal Key Integrity Protocol) e o AES (Advanced Encryption Standard) para a criptografia dos dados.
-
-
A janela exibe as configurações da rede sem fio. Verifique se as opções estão corretas. Clique em .
-
Para o método de DHCP
Se o método de atribuição de endereços IP for DHCP, verifique se a opção DHCP é mostrada na janela. No entanto, se Estático for mostrado, clique em para alterar o método de atribuição para DHCP.
-
Para o método Estático
Se o método de atribuição de endereços IP for Estático, verifique se a opção Estático é mostrada na janela. No entanto, se DHCP for mostrado, clique em para inserir o endereço IP e outros valores de configuração de rede para o equipamento. Antes de inserir o endereço IP do equipamento, é necessário conhecer as informações de configuração de rede do computador. Se o computador estiver definido para usar DHCP, entre em contato o administrador de rede para obter o endereço IP estático.
Por exemplo:
Se as informações de rede do computador forem:
-
Endereço IP: 169.254.133.42
-
Máscara de sub-rede: 255.255.0.0
As informações de rede do equipamento deverão ser:
-
Endereço IP: 169.254.133. 43
-
Máscara de sub-rede: 255.255.0.0 (Use a máscara de sub-rede do computador.)
-
Gateway: 169.254.133.1
-
-
-
Quando a configuração da rede sem fio for concluída, desconecte o cabo USB entre o computador e o equipamento. Clique em .
-
A janela é exibida.
Selecione se você aceitar as configurações atuais e continue com o procedimento de configuração.
Selecione se desejar retornar à tela inicial.
Em seguida, clique em .
-
Clique em quando a janela for exibida.
-
Selecione os componentes a serem instalados. Clique em .
Após selecionar os componentes, você também poderá alterar o nome do equipamento, definir o seu compartilhamento na rede, configurá-lo como a impressora padrão e alterar o nome da porta de cada equipamento. Clique em .
-
Após a conclusão da instalação, uma janela solicitando a impressão de uma página de teste será exibida. Se você desejar imprimir uma página de teste, clique em .
Caso contrário, clique em e vá para a etapa 15.
-
Se a página de teste for impressa corretamente, clique em .
Caso contrário, clique em para imprimi-la novamente.
-
Para se registrar como um usuário do equipamento e receber informações da Samsung, clique em .
-
Clique em .
Se você não possuir um ponto de acesso, ainda assim poderá conectar o equipamento sem fio ao seu computador configurando uma rede sem fio Ad-hoc através destas instruções simples.
Certifique-se de que os seguintes itens estejam disponíveis:
-
Computador conectado à rede
-
CD de software fornecido com seu equipamento
-
Equipamento com uma interface de rede sem fio instalada
-
Cabo USB
Quando os itens estiverem prontos, siga estas etapas:
-
Verifique se o cabo USB está conectado ao equipamento.
-
Ligue o computador e o equipamento com rede sem fio.
-
Insira o CD do software fornecido na unidade de CD-ROM.
-
O CD do software deverá ser executado automaticamente e uma janela de instalação será exibida.
-
Se a janela de instalação não for exibida, clique em e, em seguida, em . Digite X:\, substituindo "X" pela letra que representa a sua unidade. Clique em .
-
Se você utiliza o Windows Vista, Windows 7 ou Windows Server 2008 R2, clique em > > > .
Digite X:\, substituindo "X" pela letra que representa a sua unidade e clique em .
-
Se a janela for exibida no Windows Vista, Windows 7 ou Windows Server 2008 R2, clique em no campo e em ou na janela .
-
-
Selecione a opção .
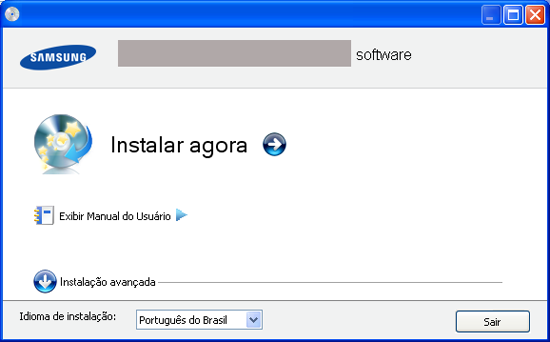
-
: se você já configurou a rede sem fio, clique neste botão para instalar o driver do equipamento de rede sem fio. Se não tiver configurado a rede sem fio, clique no botão para configurar a rede sem fio antes de clicar nesse botão.
-
: configure as opções de rede sem fio do seu equipamento com um cabo USB e, em seguida, instale o seu driver. Somente para usuários que não configuraram a conexão sem fio antes.
-
-
Leia o e selecione . Em seguida, clique em .
-
O software procura a rede sem fio.
![[Note]](../common/note.png)
Se o software falhar ao encontrar a rede, verifique se o cabo USB está conectado corretamente entre o computador e o equipamento e siga as instruções na janela.
-
Após a conclusão da pesquisa de redes sem fio, uma lista das redes sem fio encontradas será exibida.
Se você desejar usar a configuração ad-hoc padrão da Samsung, selecione a última rede sem fio na lista, aquela que possui igual a e igual a .
Em seguida, clique em .
Se você desejar usar outras configurações ad-hoc, selecione outra rede sem fio na lista.
![[Note]](../common/note.png)
Se você desejar alterar as configurações ad-hoc, clique no botão .
-
: dgite o nome SSID desejado (o SSID diferencia maiúsculas de minúsculas).
-
: selecione .
-
: selecione o canal. ( ou 2.412 MHz a 2.467 MHz.)
-
: selecione um tipo de autenticação.
: a autenticação não é utilizada e a criptografia pode ou não ser utilizada dependendo das necessidades de segurança de dados.
: a autenticação é usada. Os dispositivos que possuem uma chave WEP apropriada podem acessar a rede.
-
: selecione a criptografia (Nenhuma, WEP64, WEP128).
-
: insira o valor da chave de rede de criptografia.
-
: confirme o valor da chave de rede de criptografia.
-
: se estiver usando a criptografia WEP, selecione o apropriado.
![[Note]](../common/note.png)
A janela de segurança da rede sem fio é exibida quando a rede Ad-hoc possui uma configuração de segurança.
A janela de segurança de rede sem fio é exibida. Selecione ou para a autenticação e clique em .
-
WEP (Wired Equivalent Privacy) é um protocolo de segurança que impede acessos não autorizados à sua rede sem fio. Esse protocolo criptografa a parte de dados de cada pacote transmitido em uma rede sem fio usando uma chave de criptografia WEP de 64 ou 128 bits.
-
-
A janela que mostra a configuração de rede sem fio é exibida. Verifique as configurações e clique em .
![[Note]](../common/note.png)
Antes de inserir o endereço IP do equipamento, é necessário conhecer as informações de configuração de rede do computador. Se a configuração de rede do computador estiver definida como DHCP, a configuração de rede sem fio também deverá ser DHCP. Da mesma forma, se a configuração de rede do computador estiver definida como Estático, a configuração de rede sem fio também deverá ser Estático.
Se o seu computador estiver definido como DHCP e você desejar usar uma configuração de rede sem fio estática, será necessário entrar em contato com o administrador de rede para obter o endereço IP estático.
-
Para o método DHCP
Se o método de atribuição de endereços IP for DHCP, verifique se a opção DHCP é mostrada na janela . No entanto, se a opção Estático for exibida, clique em para alterar o método de atribuição para .
-
Para o método Estático
Se o método de atribuição de endereços IP for Estático, verifique se a opção Estático é mostrada na janela . No entanto, se a opção DHCP for exibida, clique em para inserir o endereço IP e outros valores de configuração de rede para o equipamento.
Por exemplo:
Se as informações de rede do computador forem:
-
Endereço IP: 169.254.133.42
-
Máscara de sub-rede: 255.255.0.0
As informações de rede do equipamento deverão ser:
-
Endereço IP: 169.254.133. 43
-
Máscara de sub-rede: 255.255.0.0 (Use a máscara de sub-rede do computador).
-
Gateway: 169.254.133.1
-
-
-
Quando a configuração da rede sem fio for concluída, desconecte o cabo USB entre o computador e o equipamento. Clique em .
![[Note]](../common/note.png)
Se a janela for exibida, siga as etapas na janela.
Clique em se as configurações de rede sem fio do computador estiverem concluídas.
Se você configurar a rede sem fio do computador como DHCP, levará vários minutos para receber o endereço IP.
-
A janela é exibida.
Selecione se você aceitar as configurações atuais e continue com o procedimento de configuração.
Selecione se desejar retornar à tela inicial.
Em seguida, clique em .
-
Clique em quando a janela for exibida.
-
Selecione os componentes a serem instalados. Clique em .
Após selecionar os componentes, você também poderá alterar o nome do equipamento, definir o seu compartilhamento na rede, configurá-lo como a impressora padrão e alterar o nome da porta de cada equipamento. Clique em .
-
Após a conclusão da instalação, uma janela solicitando a impressão de uma página de teste será exibida. Se você desejar imprimir uma página de teste, clique em .
Caso contrário, clique em e vá para a etapa 15.
-
Se a página de teste for impressa corretamente, clique em .
Caso contrário, clique em para imprimi-la novamente.
-
Para se registrar como um usuário do equipamento e receber informações da Samsung, clique em .
-
Clique em .
Certifique-se de que os seguintes itens estejam disponíveis:
-
Ponto de acesso
-
Computador conectado à rede
-
CD de software fornecido com seu equipamento
-
Equipamento com uma interface de rede sem fio instalada
-
Cabo USB
Quando os itens estiverem prontos, siga estas etapas:
-
Verifique se o cabo USB está conectado ao equipamento.
-
Ligue o computador, o ponto de acesso e o equipamento.
-
Insira o CD do software fornecido na unidade de CD-ROM.
-
Clique duas vezes no ícone do CD-ROM exibido na área de trabalho do Macintosh.
-
Clique duas vezes na pasta .
-
Clique duas vezes no ícone .
-
Insira a senha e clique em .
-
A janela do Samsung Installer será aberta. Clique em .
-
Leia o contrato de licença e clique em .
-
Clique em para aceitar o contrato de licença.
-
A janela do Samsung Installer será aberta. Clique em .
-
Selecione e clique em . A opção é recomendada para a maioria dos usuários. Todos os componentes necessários para o funcionamento do equipamento serão instalados.
Se você selecionar , será possível escolher operações individuais para instalação.
-
Selecione a opção .
-
O software procura a rede sem fio.
![[Note]](../common/note.png)
Se a pesquisa falhar, verifique se o cabo USB está conectado corretamente entre o computador e o equipamento e siga as instruções na janela.
-
Após a pesquisa, a janela exibirá os dispositivos de rede sem fio. Selecione o nome (SSID) do ponto de acesso usado e clique em .
![[Note]](../common/note.png)
Ao definir a configuração de rede sem fio manualmente, clique em .
-
: digite o SSID do ponto de acesso desejado (o SSID diferencia maiúsculas de minúsculas).
-
: selecione .
-
: selecione um tipo de autenticação.
: a autenticação não é utilizada e a criptografia pode ou não ser utilizada dependendo das necessidades de segurança de dados.
: A autenticação é usada. Os dispositivos que possuem uma chave WEP apropriada podem acessar a rede.
ou : selecione esta opção para autenticar o servidor de impressão com base na chave pré-compartilhada WPA. Essa opção usa uma chave secreta compartilhada (geralmente chamada senha da Chave pré-compartilhada) que é configurada manualmente no ponto de acesso e em cada um de seus clientes.
-
: selecione a criptografia. (Nenhuma, WEP64, WEP128, TKIP, AES, TKIP AES)
-
: insira o valor da chave de rede de criptografia.
-
: confirme o valor da chave de rede de criptografia.
-
: se estiver usando a criptografia WEP, selecione o apropriado.
![[Note]](../common/note.png)
A janela de segurança de rede sem fio é exibida quando o ponto de acesso possui uma configuração de segurança.
A janela de segurança de rede sem fio é exibida. A janela pode ser diferente de acordo com o seu modo de segurança: WEP ou WPA.
-
No caso de WEP
Selecione ou para a autenticação e insira a chave de segurança WEP. Clique em .
WEP (Wired Equivalent Privacy) é um protocolo de segurança que impede acessos não autorizados à sua rede sem fio. Esse protocolo criptografa a parte de dados de cada pacote transmitido em uma rede sem fio usando uma chave de criptografia WEP de 64 ou 128 bits.
-
No caso de WPA
Insira a chave compartilhada WPA e clique em .
O WPA autoriza e identifica usuários com base em uma chave secreta que muda automaticamente em intervalos regulares. O WPA também utiliza o TKIP (Temporal Key Integrity Protocol) e o AES (Advanced Encryption Standard) para a criptografia dos dados.
-
-
A janela exibe a configuração da rede sem fio. Verifique se as opções estão corretas. Clique em .
-
Para o método de DHCP
Se o método de atribuição de endereços IP for DHCP, verifique se a opção DHCP é mostrada na janela. No entanto, se a opção Static for exibida, clique em para alterar o método de atribuição para DHCP.
-
Para o método Estático
Se o método de atribuição de endereços IP for Estático, verifique se a opção Estático é mostrada na janela. No entanto, se DHCP for mostrado, clique em para inserir o endereço IP e outros valores de configuração de rede para o equipamento. Antes de inserir o endereço IP do equipamento, é necessário conhecer as informações de configuração de rede do computador. Se o computador estiver definido para usar DHCP, entre em contato o administrador de rede para obter o endereço IP estático.
Por exemplo:
Se as informações de rede do computador forem:
-
Endereço IP: 169.254.133.42
-
Máscara de sub-rede: 255.255.0.0
As informações de rede do equipamento deverão ser:
-
Endereço IP: 169.254.133. 43
-
Máscara de sub-rede: 255.255.0.0 (Use a máscara de sub-rede do computador.)
-
Gateway: 169.254.133.1
-
-
-
A rede sem fio se conecta de acordo com a configuração de rede.
-
Quando a configuração da rede sem fio for concluída, desconecte o cabo USB entre o computador e o equipamento.
-
Siga as instruções na tela para concluir a instalação. Após a conclusão da instalação, clique em ou .
Se você não possuir um ponto de acesso, ainda assim poderá conectar o equipamento sem fio ao seu computador configurando uma rede sem fio ad-hoc através destas instruções simples.
Certifique-se de que os seguintes itens estejam disponíveis:
-
Computador conectado à rede
-
CD de software fornecido com seu equipamento
-
Equipamento com uma interface de rede sem fio instalada
-
Cabo USB
Quando os itens estiverem prontos, siga estas etapas:
-
Verifique se o cabo USB está conectado ao equipamento.
-
Ligue o computador e o equipamento.
-
Insira o CD do software fornecido na unidade de CD-ROM.
-
Clique duas vezes no ícone do CD-ROM exibido na área de trabalho do Macintosh.
-
Clique duas vezes na pasta .
-
Clique duas vezes no ícone .
-
Insira a senha e clique em .
-
A janela do Samsung Installer será aberta. Clique em .
-
Leia o contrato de licença e clique em .
-
Clique em para aceitar o contrato de licença.
-
Selecione e clique em . A opção é recomendada para a maioria dos usuários. Todos os componentes necessários para o funcionamento do equipamento serão instalados.
Se você selecionar , será possível escolher operações individuais para instalação.
-
Clique em .
-
O software pesquisará os dispositivos de rede sem fio.
![[Note]](../common/note.png)
Se a pesquisa falhar, verifique se o cabo USB está conectado corretamente entre o computador e o equipamento e siga as instruções na janela.
-
Após a conclusão da pesquisa de redes sem fio, uma lista das redes sem fio encontradas será exibida.
Se você desejar usar a configuração ad-hoc padrão da Samsung, selecione a última rede sem fio na lista, cujo seja e seja .
Em seguida, clique em .
Se você desejar usar outras configurações ad-hoc, selecione outra rede sem fio na lista.
![[Note]](../common/note.png)
Se desejar alterar as configurações de ad-hoc, clique no botão .
-
: digite o nome SSID desejado (o SSID diferencia maiúsculas de minúsculas).
-
: selecione .
-
: selecione o canal ( ou 2412 MHz a 2467 MHz).
-
: selecione um tipo de autenticação.
: a autenticação não é utilizada e a criptografia pode ou não ser utilizada dependendo das necessidades de segurança de dados.
: A autenticação é usada. Os dispositivos que possuem uma chave WEP apropriada podem acessar a rede.
-
: selecione a criptografia (Nenhuma, WEP64, WEP128).
-
: insira o valor da chave de rede de criptografia.
-
: confirme o valor da chave de rede de criptografia.
-
: se estiver usando a criptografia WEP, selecione o apropriado.
![[Note]](../common/note.png)
A janela de segurança da rede sem fio é exibida quando a rede Ad-hoc possui uma configuração de segurança.
A janela de segurança de rede sem fio é exibida. Selecione ou para a autenticação e clique em .
-
WEP (Wired Equivalent Privacy) é um protocolo de segurança que impede acessos não autorizados à sua rede sem fio. Esse protocolo criptografa a parte de dados de cada pacote transmitido em uma rede sem fio usando uma chave de criptografia WEP de 64 ou 128 bits.
-
-
A janela que mostra a configuração de rede sem fio é exibida. Verifique as configurações e clique em .
![[Note]](../common/note.png)
Antes de inserir o endereço IP do equipamento, é necessário conhecer as informações de configuração de rede do computador. Se a configuração de rede do computador estiver definida como DHCP, a configuração de rede sem fio também deverá ser DHCP. Da mesma forma, se a configuração de rede do computador estiver definida como Estático, a configuração de rede sem fio também deverá ser Estático.
Se o seu computador estiver definido como DHCP e você desejar usar uma configuração estática, será necessário entrar em contato com o administrador de rede para obter o endereço IP estático.
-
Para o método DHCP
Se o método de atribuição de endereços IP for DHCP, verifique se a opção DHCP é exibida na janela . No entanto, se a opção Static for exibida, clique em para alterar o método de atribuição para .
-
Para o método Static
Se o método de atribuição de endereços IP for Static, verifique se a opção Static está exibida na janela . No entanto, se a opção DHCP for exibida, clique em para inserir o endereço IP e outros valores de configuração de rede para o equipamento.
Por exemplo:
Se as informações de rede do computador forem:
-
Endereço IP: 169.254.133.42
-
Máscara de sub-rede: 255.255.0.0
As informações de rede do equipamento deverão ser:
-
Endereço IP: 169.254.133. 43
-
Máscara de sub-rede: 255.255.0.0 (Use a máscara de sub-rede do computador.)
-
Gateway: 169.254.133.1
-
-
-
A rede sem fio se conecta de acordo com a configuração de rede.
-
Quando a configuração da rede sem fio for concluída, desconecte o cabo USB entre o computador e o equipamento.
-
Siga as instruções na tela para concluir a instalação. Após a conclusão da instalação, clique em ou .
Seu equipamento é um dispositivo compatível com redes. Para permitir que ele funcione com a sua rede, você precisará executar alguns procedimentos de configuração.
![[Note]](../common/note.png)
|
|
|
Certifique-se de que os seguintes itens estejam disponíveis:
-
Ponto de acesso
-
Computador conectado à rede
-
CD de software fornecido com seu equipamento
-
Equipamento com uma interface de rede sem fio instalada
-
Cabo de rede
Antes de mais nada, é necessário atribuir um endereço IP para a impressão e o gerenciamento de rede. Na maioria dos casos, um novo endereço IP será atribuído automaticamente por um servidor DHCP (Dynamic Host Configuration Protocol) existente na rede.
Em algumas situações, o endereço IP deverá ser definido manualmente. Ele é chamado de IP estático e é muitas vezes necessário em intranets corporativas por questões de segurança.
-
Atribuição de endereços IP via DHCP: conecte o seu equipamento à rede e aguarde alguns minutos até que o servidor DHCP atribua um endereço IP ao equipamento. Em seguida, imprima o Relatório de configuração de rede conforme explicado acima. Se o relatório informar que o endereço IP foi alterado, a atribuição foi bem-sucedida. O novo endereço IP será exibido no relatório.
-
Atribuição de IP estático: use o programa SetIP para alterar o endereço IP usando o seu computador.
Em um ambiente de escritório, recomendamos que você entre em contato com um administrador de rede para definir este endereço para você.
Você pode identificar as configurações de rede do seu equipamento ao imprimir um relatório de configuração de rede.
Para imprimir o relatório:
No modo online, mantenha pressionado o botão ( ) por cerca de 5 segundos. Você pode encontrar o endereço IP ou o endereço MAC do seu equipamento.
) por cerca de 5 segundos. Você pode encontrar o endereço IP ou o endereço MAC do seu equipamento.
Por exemplo:
-
Endereço MAC: 00:15:99:41:A2:78
-
Endereço IP: 192.0.0.192
Este programa destina-se à configuração manual do endereço IP de rede do seu equipamento usando o endereço MAC do equipamento para se comunicar com ele. O endereço MAC é o número de série do hardware da interface de rede e pode ser encontrado no Relatório de configuração de rede.
Para usar o programa Set IP, desative o firewall do computador antes de continuar, executando as seguintes etapas:
-
Abra > > .
-
Clique duas vezes em .
-
Clique em .
-
Desative o firewall.
-
Insira o CD-ROM do software da impressora fornecido com o equipamento. Quando o CD do driver for executado automaticamente, feche a janela.
-
Inicie o Windows Explorer e abra a unidade X. (X representa sua unidade de CD-ROM.)
-
Clique duas vezes em > SetIP.
-
Clique duas vezes em para instalar o programa.
-
Selecione um idioma e clique em .
-
Siga as instruções apresentadas na janela e conclua a instalação.
-
Conecte o seu equipamento à rede com um cabo de rede.
-
Ligue o equipamento.
-
No menu do Windows, selecione > > SetIP > SetIP.
-
Clique no ícone
 (terceiro a partir da esquerda) na janela do SetIP para abrir a janela de configuração do TCP/IP.
(terceiro a partir da esquerda) na janela do SetIP para abrir a janela de configuração do TCP/IP. -
Insira as novas informações do equipamento na janela de configuração da seguinte forma: Em uma intranet corporativa, talvez seja necessário que um gerente de rede atribua essa informação antes de prosseguir.
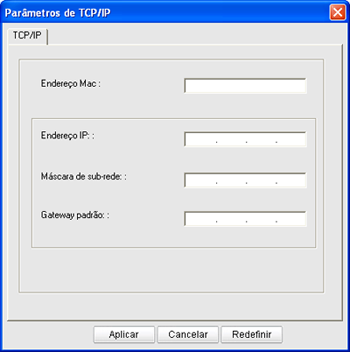
-
: localize o endereço MAC do equipamento no Relatório de configuração de rede e insira-o sem dois-pontos. Por exemplo, 00:15:99:29:51:A8 será 0015992951A8.
-
: insira um novo endereço IP para a sua impressora.
Por exemplo, se o endereço IP do seu computador for 192.168.1.150, insira 192.168.1.X. (X é um número entre 1 e 254 diferente do endereço do computador.)
-
: digite a máscara de sub-rede.
-
: insira o gateway padrão.
-
-
Clique em e, em seguida, em . O equipamento imprimirá automaticamente o Relatório de configuração de rede. Confirme se todas as configurações estão corretas.
-
Clique em para fechar o programa Set IP.
-
Se necessário, reinicie o firewall do computador.
Para usar o programa SetIP, desative o firewall do computador antes de continuar, executando as seguintes etapas:
![[Note]](../common/note.png)
|
|
|
O caminho e as opções da interface do usuário podem variar em função da versão do Mac OS. Consulte o manual do Mac OS. |
-
Abra o .
-
Clique em .
-
Clique no menu .
-
Desative o firewall.
![[Note]](../common/note.png)
|
|
|
As instruções a seguir podem variar em função do seu modelo. |
-
Conecte o seu equipamento à rede com um cabo de rede.
-
Insira o CD-ROM de instalação, abra a janela do disco e selecione > > > .
-
Clique duas vezes no arquivo. O será aberto automaticamente. Em seguida, selecione . O navegador abrirá a página , a qual mostra o nome e as informações de endereço IP da impressora.
-
Clique no ícone
 (terceiro a partir da esquerda) na janela do SetIP para abrir a janela de configuração do TCP/IP.
(terceiro a partir da esquerda) na janela do SetIP para abrir a janela de configuração do TCP/IP. -
Insira as novas informações do equipamento na janela de configuração da seguinte forma: Em uma intranet corporativa, talvez seja necessário que um gerente de rede atribua essa informação antes de prosseguir.
-
: localize o endereço MAC do equipamento no Relatório de configuração de rede e insira-o sem dois-pontos. Por exemplo, 00:15:99:29:51:A8 será 0015992951A8.
-
: insira um novo endereço IP para a sua impressora.
Por exemplo, se o endereço IP do seu computador for 192.168.1.150, insira 192.168.1.X. (X é um número entre 1 e 254 diferente do endereço do computador.)
-
: digite a máscara de sub-rede.
-
: insira o gateway padrão.
-
-
Selecione , e novamente. O equipamento imprimirá automaticamente o relatório de configuração. Confirme se todas as configurações estão corretas. Saia do Safari. Você pode fechar e ejetar o CD-ROM de instalação. Se necessário, reinicie o firewall do computador. Você alterou com sucesso o endereço IP, a máscara de sub-rede e o gateway.
Antes de começar, você precisará saber o nome da rede (SSID) e a chave da sua rede sem fio se ela estiver criptografada. Essas informações foram definidas quando o ponto de acesso (ou roteador sem fio) foi instalado. Se você não conhecer seu ambiente de rede sem fio, entre em contato com a pessoa responsável pela instalação.
Para configurar os parâmetros da rede sem fio, use o painel de controle ou o .
Antes de iniciar a configuração dos parâmetros de rede sem fio, verifique o status da conexão do cabo.
-
Verifique se o cabo de rede está conectado ao equipamento. Caso contrário, conecte o equipamento com um cabo de rede padrão.
-
Inicie um navegador da Web, como o Internet Explorer, Safari ou Firefox, e insira o novo endereço IP do seu equipamento na janela do navegador.
Por exemplo:

-
Clique em no canto superior direito do site SyncThru™ Web Service.
Uma página de login é exibida.
-
Digite a e a e, em seguida, clique em .
Se esse for o seu primeiro login no SyncThru™ Web Service, digite a ID e a senha padrão abaixo.
-
:
-
:
-
-
Quando a janela do for aberta, clique em .
-
Clique em > .
![[Note]](../common/note.png)
O o ajudará a seguir as etapas de configuração da rede sem fio. No entanto, se desejar configurar a rede sem fio diretamente, selecione .
-
Selecione o na lista.
-
: SSID (Service Set Identifier) é um nome que identifica uma rede sem fio. Pontos de acesso e dispositivos de rede sem fio que tentam se conectar a uma rede sem fio específica devem usar o mesmo SSID. O SSID diferencia maiúsculas de minúsculas.
-
: o está relacionado aos tipos de conexões sem fio (consulte Nome da rede sem fio e chave da rede).
-
: permite que dispositivos sem fio se comuniquem diretamente uns com os outros em um ambiente ponto a ponto.
-
: permite que dispositivos sem fio se comuniquem entre si por meio de um ponto de acesso.
-
![[Note]](../common/note.png)
Se o da sua rede for , selecione o SSID do ponto de acesso. Se o for , selecione o SSID do equipamento. Observe que "portthru" é a SSID padrão do seu equipamento.
-
-
Clique em .
Se a janela de configuração da segurança da rede sem fio for exibida, digite a senha registrada (chave de rede) e clique em .
-
A janela de confirmação é exibida. Verifique a configuração da rede sem fio. Se a configuração estiver correta, clique em .
![[Caution]](../common/caution.png)
Desconecte o cabo de rede (padrão ou de rede). O seu equipamento deverá se comunicar via rede sem fio. No caso do modo Ad-hoc, você poderá usar LANs com e sem fio ao mesmo tempo.
Depois de instalar sua impressora de rede sem fio Samsung, imprima outra cópia do Relatório de configuração da rede e guarde-a para referência futura. Agora você está pronto para usar sua nova impressora sem fio Samsung na rede.
![[Note]](../common/note.png)
|
|
|
Se a rede sem fio aparentemente não estiver funcionando, retorne todas as configurações aos padrões de fábrica e tente novamente (consulte Restaurando as configurações padrão de fábrica usando o SyncThru™ Web Service). |
Você pode ativar/desativar a rede sem fio com o SyncThru™ Web Service. O padrão de fábrica é ativada.
Para alterar o modo padrão, siga as seguintes etapas:
-
Verifique se o cabo de rede está conectado ao equipamento. Caso contrário, conecte o equipamento com um cabo de rede padrão.
-
Inicie um navegador da Web, como o Internet Explorer, o Safari ou o Firefox e insira o novo endereço IP do seu equipamento na janela do navegador.
Por exemplo:

-
Clique em no canto superior direito do site SyncThru™ Web Service.
Uma página de login é exibida.
-
Digite a e a e, em seguida, clique em .
Se esse for o seu primeiro login no SyncThru™ Web Service, digite a ID e a senha padrão abaixo.
-
:
-
:
-
-
Quando a janela do for aberta, clique em .
-
Clique em > .
Você também pode ativar/desativar a rede sem fio.
-
Seu equipamento pode não estar ligado. Ligue o computador e o equipamento.
-
O cabo USB não está conectado entre o computador e o equipamento. Conecte o equipamento ao seu computador usando um cabo USB.
-
O equipamento não oferece suporte a redes sem fio. Consulte o manual do usuário do equipamento incluído no CD de software fornecido e prepare um equipamento de rede sem fio.
-
O equipamento não pode pesquisar o nome de rede (SSID) selecionado ou inserido. Verifique o nome de rede (SSID) no seu ponto de acesso e tente conectar novamente.
-
O seu ponto de acesso não está ligado. Ligue o seu ponto de acesso.
-
A segurança está configurada incorretamente. Verifique a segurança configurada no ponto de acesso e em seu equipamento.
-
Seu computador não está recebendo sinal do equipamento. Verifique o cabo USB e a alimentação do seu equipamento.
-
O endereço de rede configurado não pode ser usado para conectar o computador e o equipamento.
-
Para ambientes de rede DHCP
A impressora recebe o endereço IP automaticamente (DHCP) quando o computador está configurado para usar o DHCP.
-
Para ambientes de rede estáticos
O equipamento usa o endereço estático quando o computador é configurado para usar um endereço estático.
Por exemplo:
Se as informações de rede do computador forem:
-
Endereço IP: 169.254.133.42
-
Máscara de sub-rede: 255.255.0.0
As informações de rede do equipamento deverão ser:
-
Endereço IP: 169.254.133. 43
-
Máscara de sub-rede: 255.255.0.0 (Use a máscara de sub-rede do computador).
-
Gateway: 169.254.133.1
-
-
Se houver problemas durante a utilização do equipamento em uma rede, verifique as possibilidades a seguir.
![[Note]](../common/note.png)
|
|
|
Para obter informações sobre o ponto de acesso (ou roteador sem fio), consulte o seu próprio manual do usuário. |
-
O seu computador, o ponto de acesso (ou roteador sem fio) ou o equipamento não podem estar ligados.
-
Verifique a recepção sem fio ao redor do equipamento. Se a recepção estiver longe do equipamento ou se houver um obstáculo, poderá haver dificuldade para receber o sinal.
-
Desligue e ligue o ponto de acesso (ou roteador sem fio), o equipamento e o computador. Algumas vezes, fazer isso pode recuperar a comunicação de rede.
-
Verifique se algum software de firewall (V3 ou Norton) está bloqueando a comunicação.
Se o computador e o equipamento estiverem conectados na mesma rede e o equipamento não for encontrado, um firewall poderá estar bloqueando a comunicação. Consulte o manual do usuário do software para saber como desativá-lo e tente procurar o equipamento novamente.
-
Verifique se o endereço IP do equipamento foi alocado corretamente. Você pode verificar o endereço IP ao imprimir o relatório de configuração de rede.
-
Verifique se o ponto de acesso (ou roteador sem fio) possui um mecanismo de segurança configurado (senha). Se houver uma senha, consulte o administrador do ponto de acesso (ou roteador sem fio).
-
Verifique o endereço IP do equipamento. Reinstale o driver do equipamento e altere as configurações para se conectar ao equipamento na rede. Devido às características do DHCP, o endereço IP alocado poderá mudar se o equipamento não for usado por um longo período ou se o ponto de acesso for reiniciado.
-
Verifique o ambiente de rede sem fio. Talvez não seja possível conectar à rede no ambiente de infraestrutura onde é necessário digitar as informações de um usuário antes de se conectar ao ponto de acesso (ou roteador sem fio).
-
Este equipamento oferece suporte somente ao IEEE 802.11 b/g/n e Wi-Fi. Outros tipos de comunicação sem fio (Bluetooth) não são aceitos.
-
Ao usar o modo Ad-hoc, em sistemas operacionais como o Windows Vista, talvez seja necessário definir a conexão sem fio toda vez que o equipamento sem fio for usado.
-
Não é possível usar os modos Infraestrutura e Ad-hoc ao mesmo tempo para equipamentos de rede sem fio Samsung.
-
O equipamento está ao alcance da rede sem fio.
-
O equipamento não está próximo a obstáculos que poderiam bloquear o sinal.
Remova quaisquer objetos metálicos grandes entre o ponto de acesso (ou roteador sem fio) e o equipamento.
Certifique-se de que o equipamento e o ponto de acesso (ou roteador sem fio) não estejam separados por postes, paredes ou colunas de sustentação que contenham metais ou concreto.
-
O equipamento está afastado de outros dispositivos eletrônicos que podem interferir com o sinal sem fio.
Vários dispositivos podem interferir com o sinal sem fio, incluindo um micro-ondas e alguns dispositivos Bluetooth.